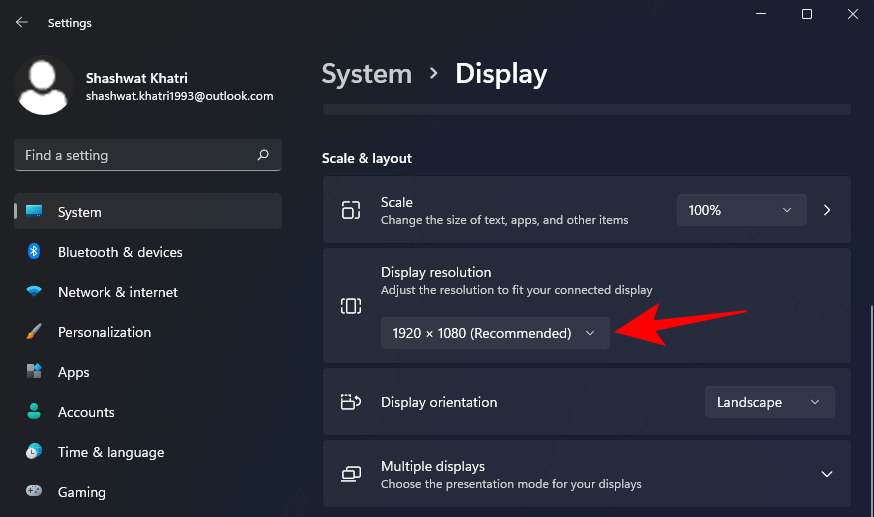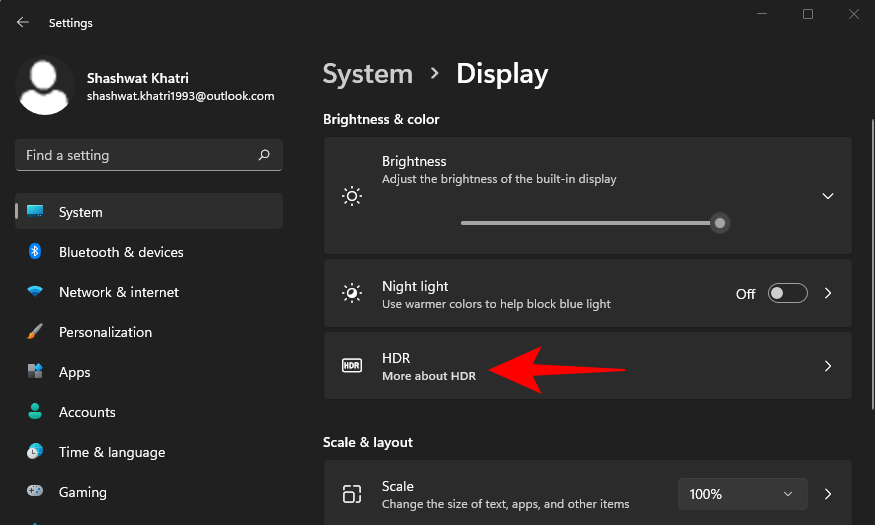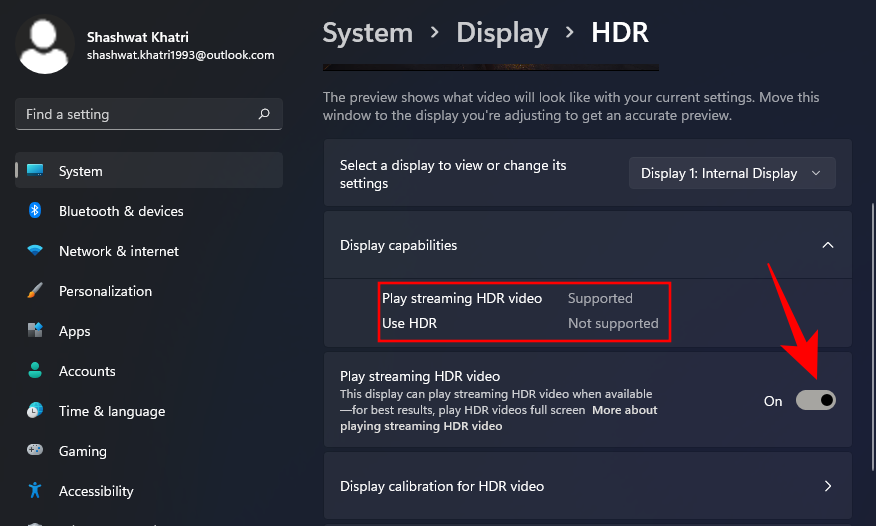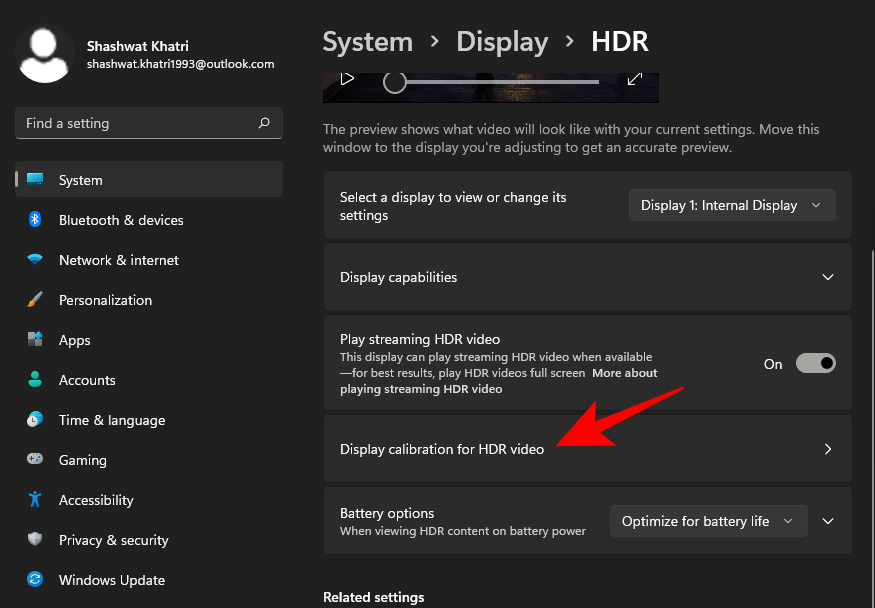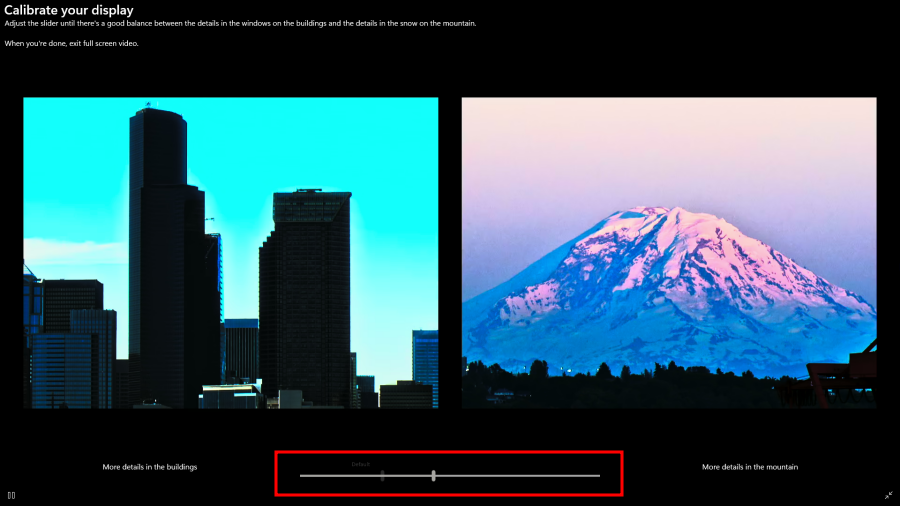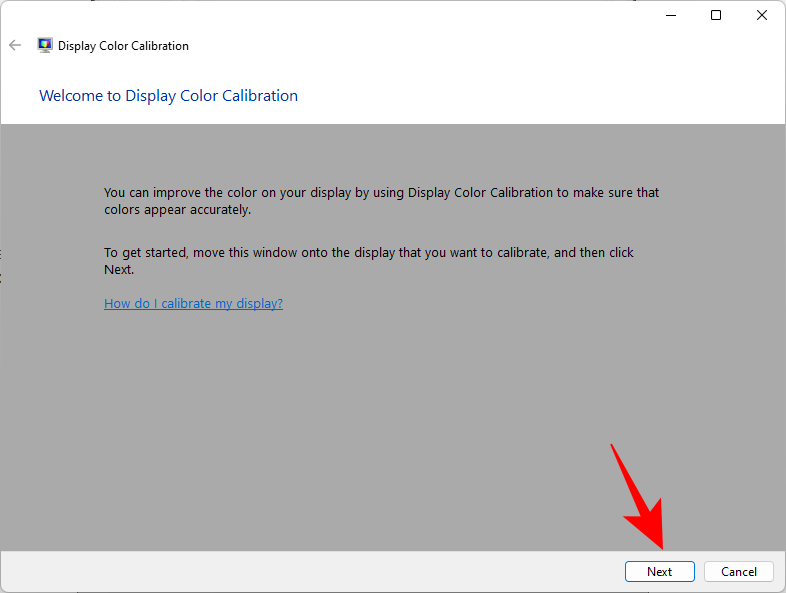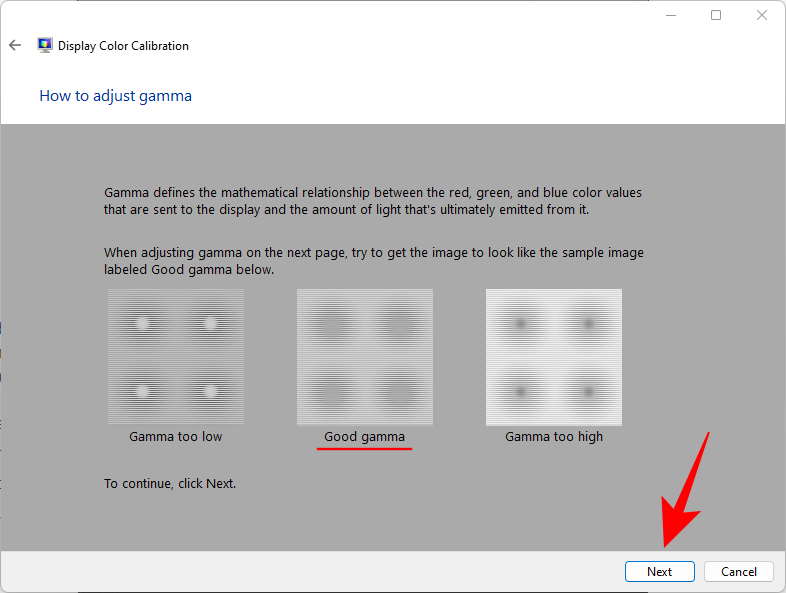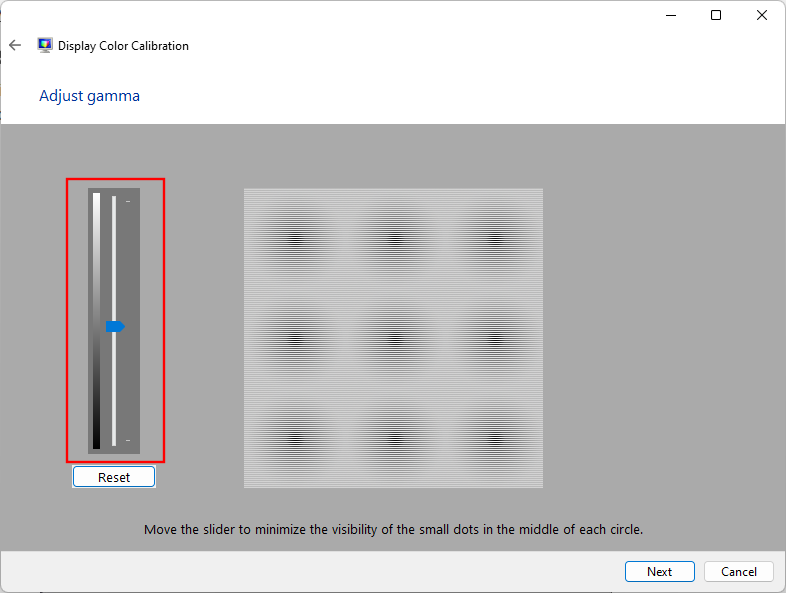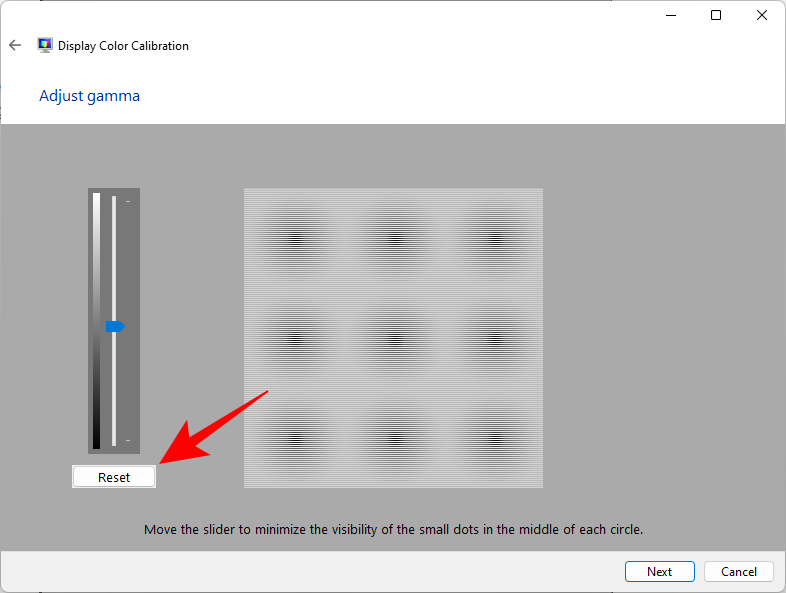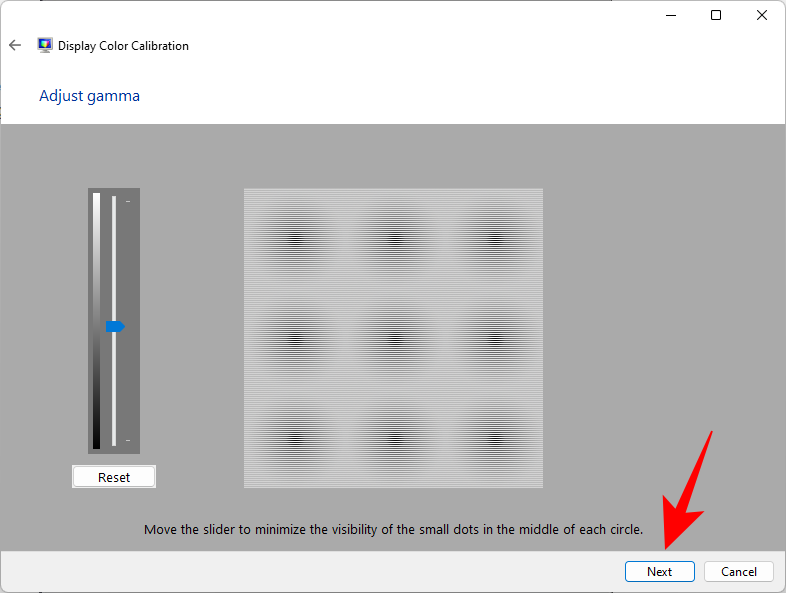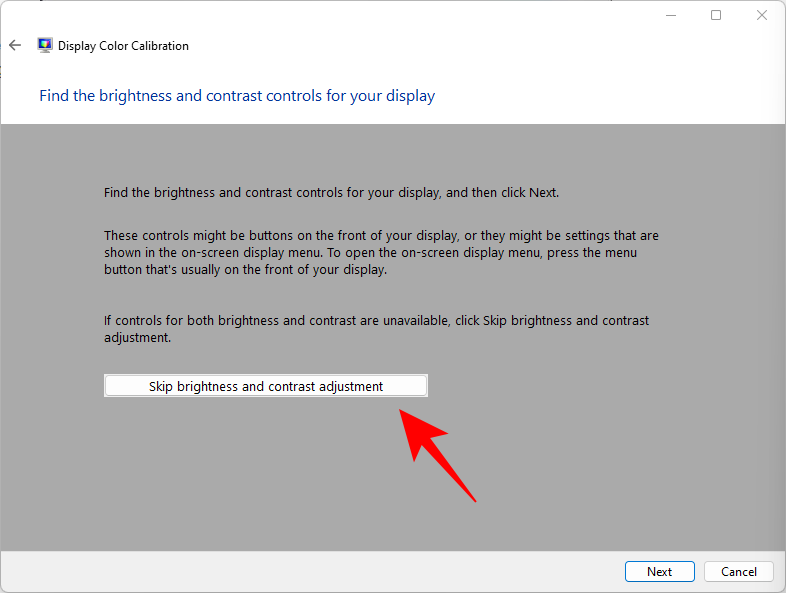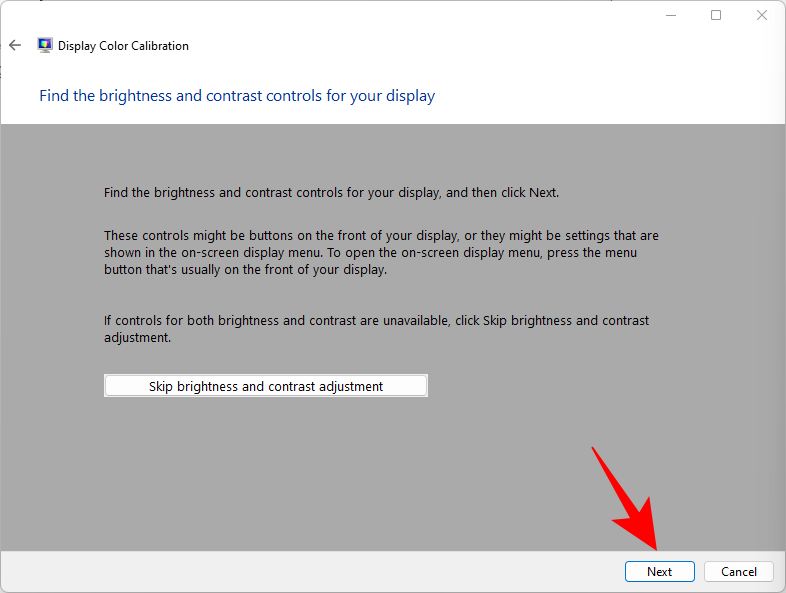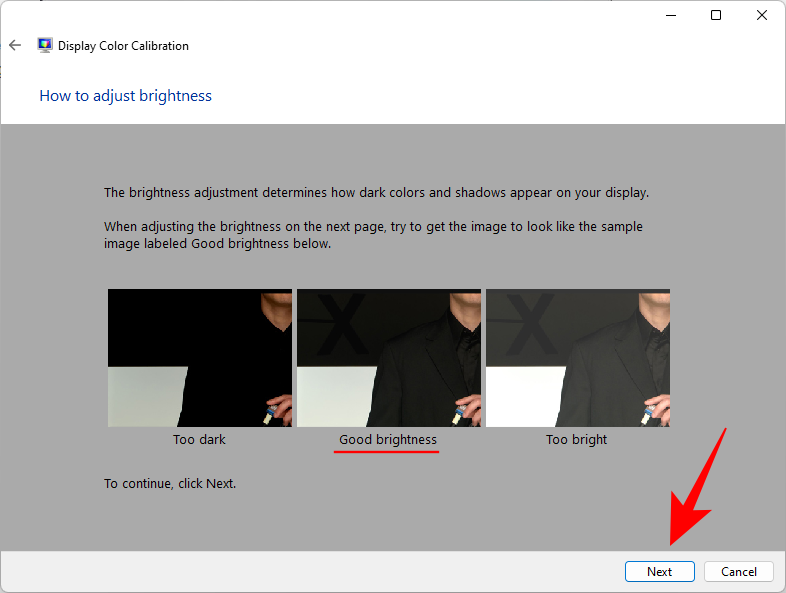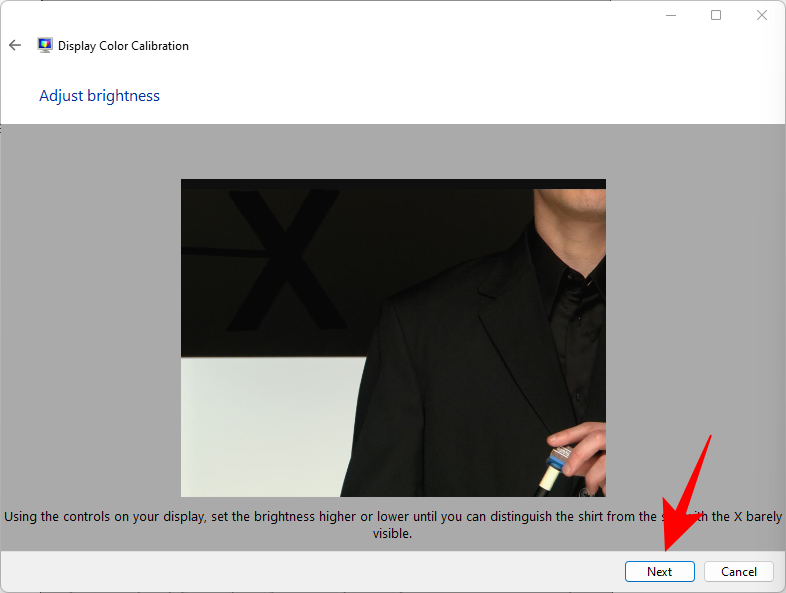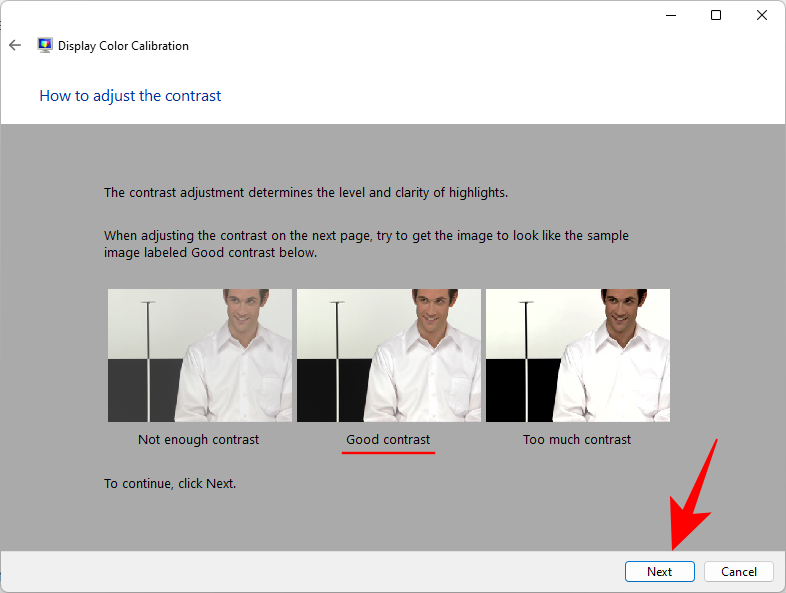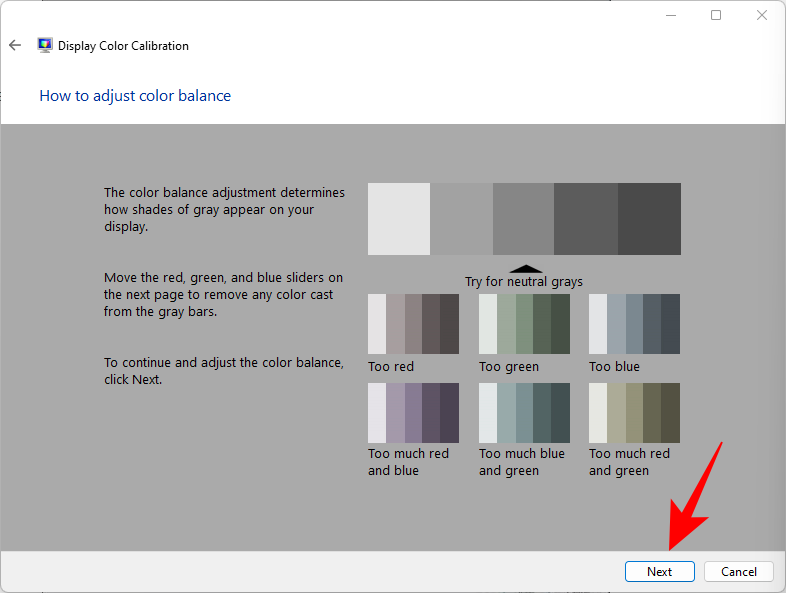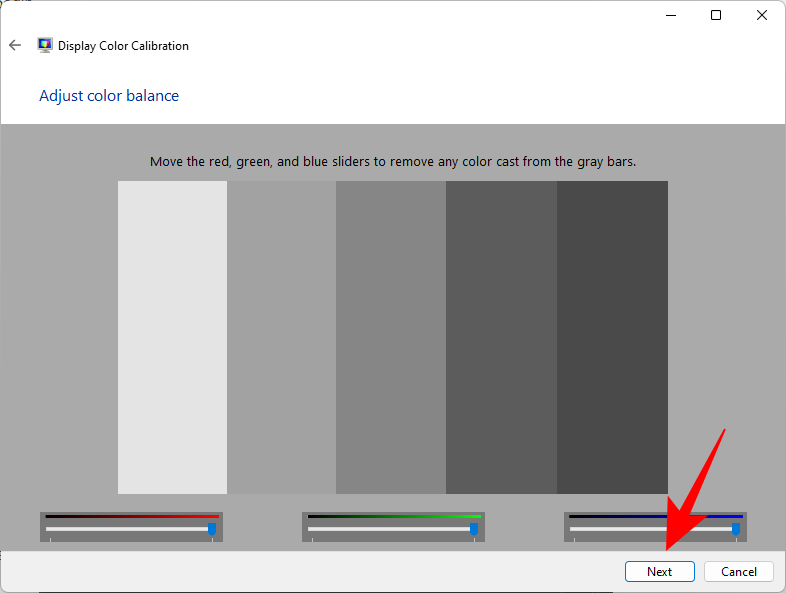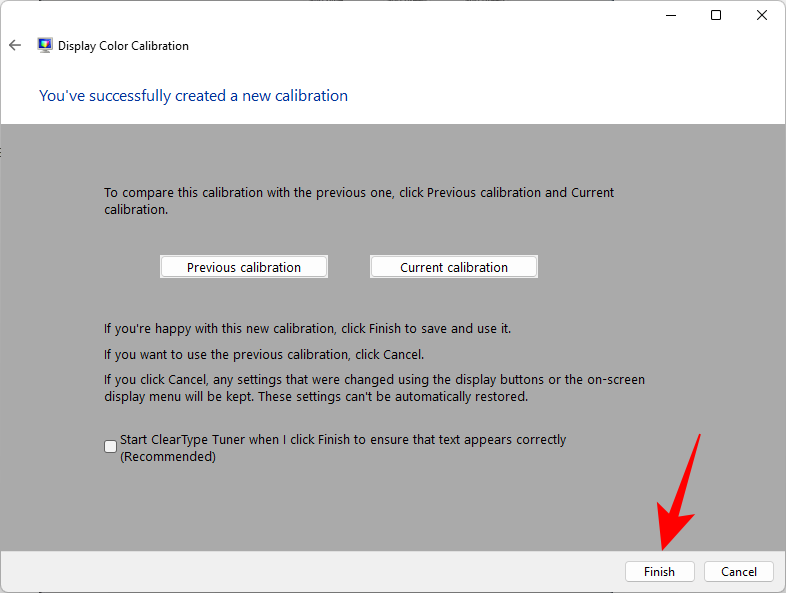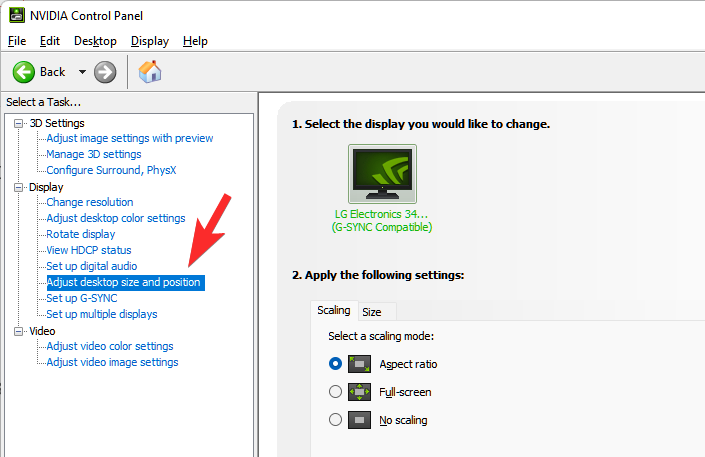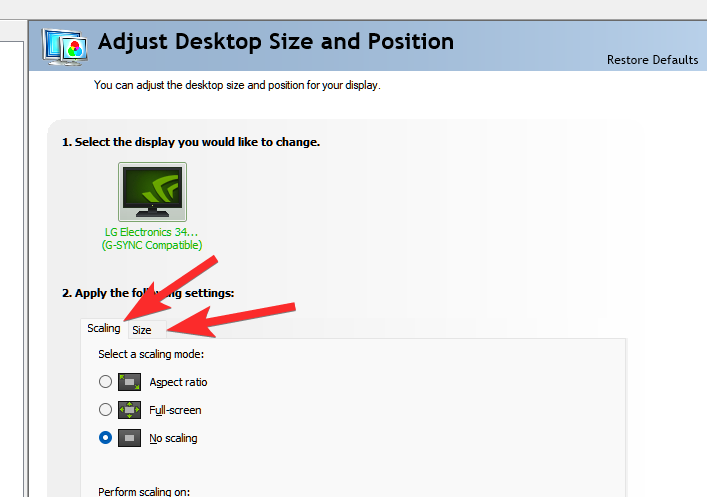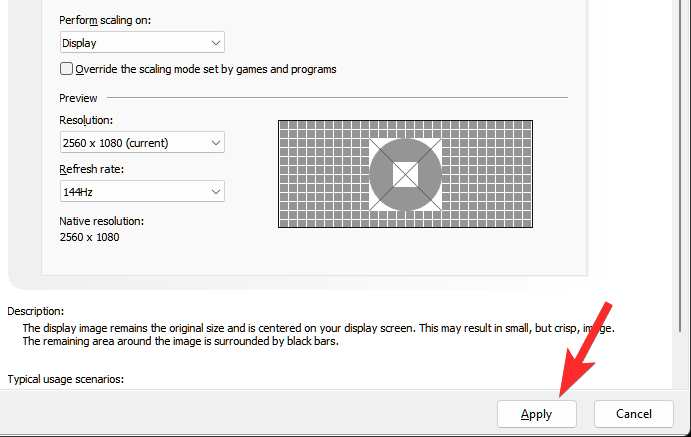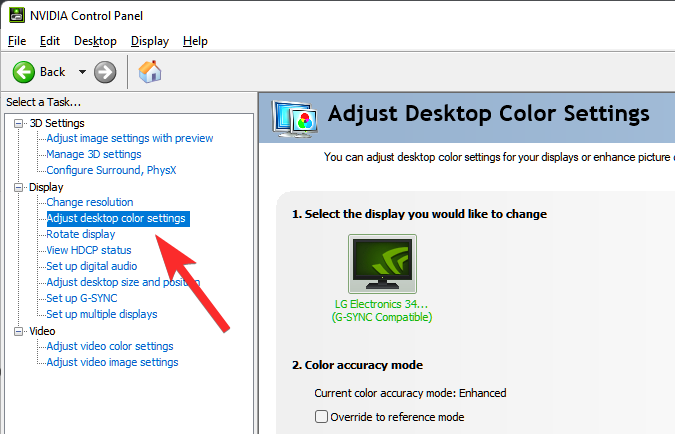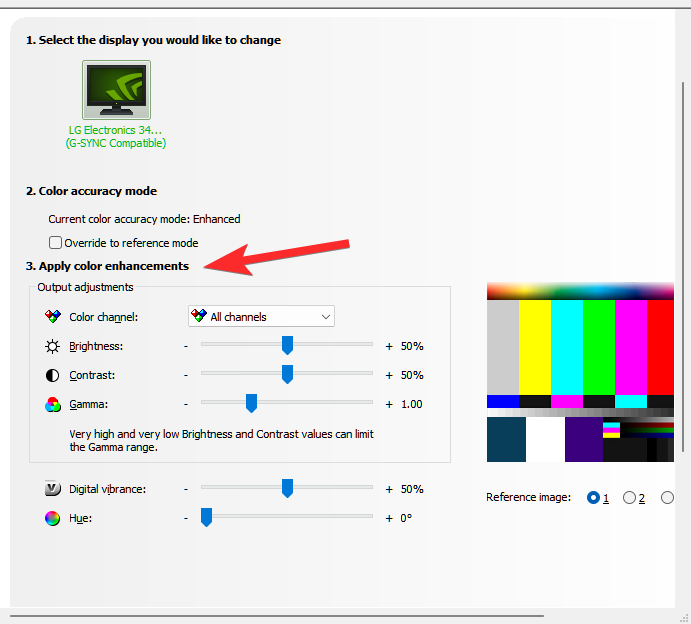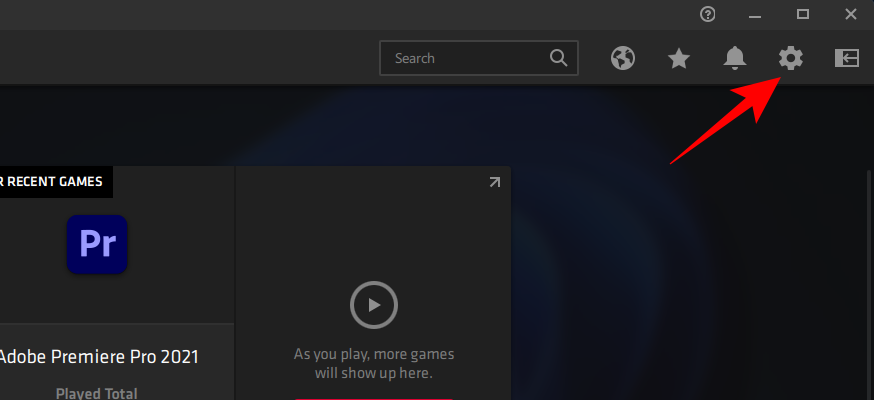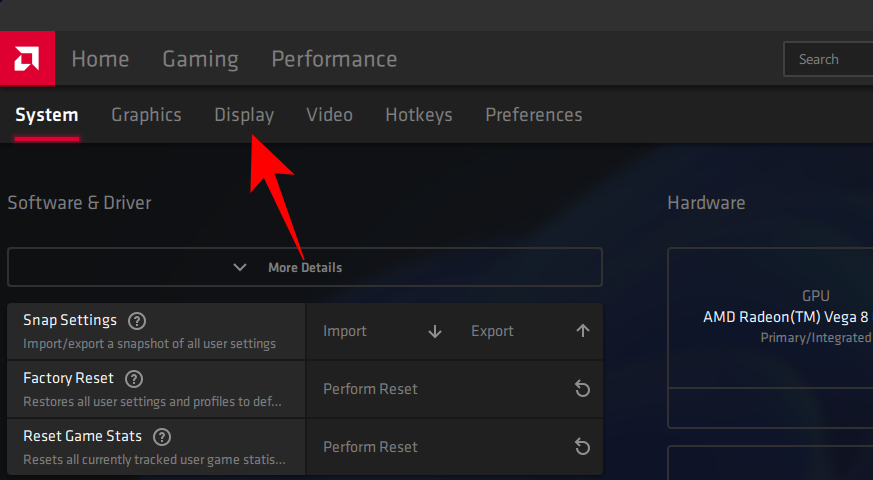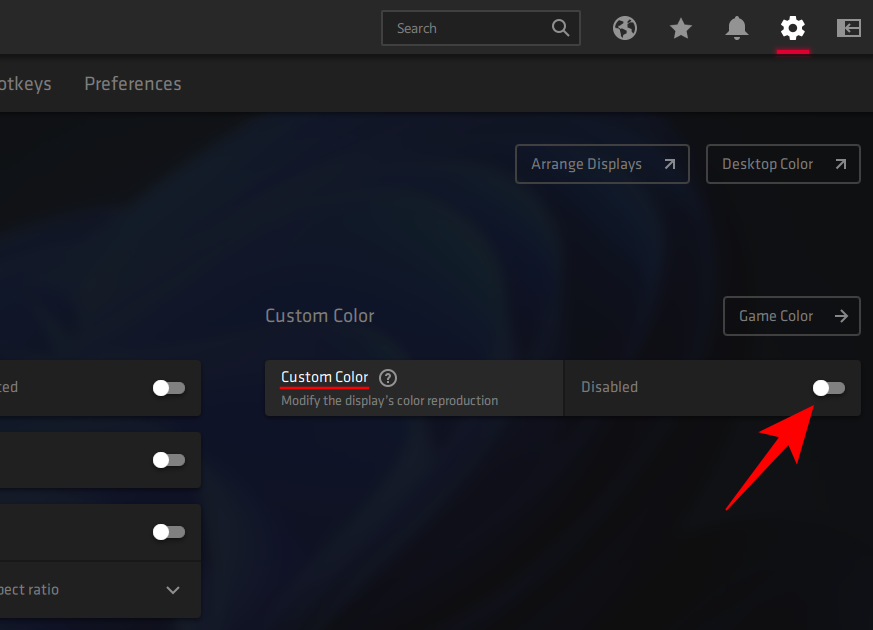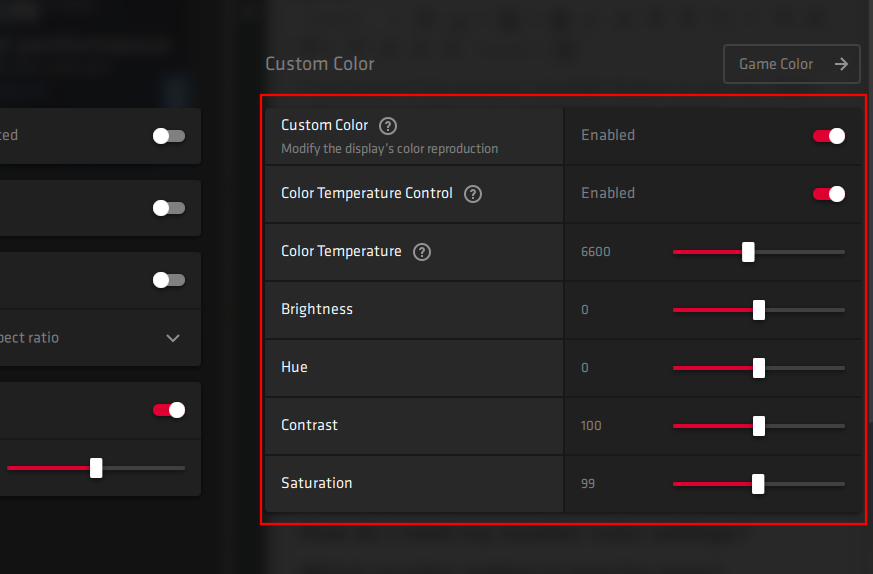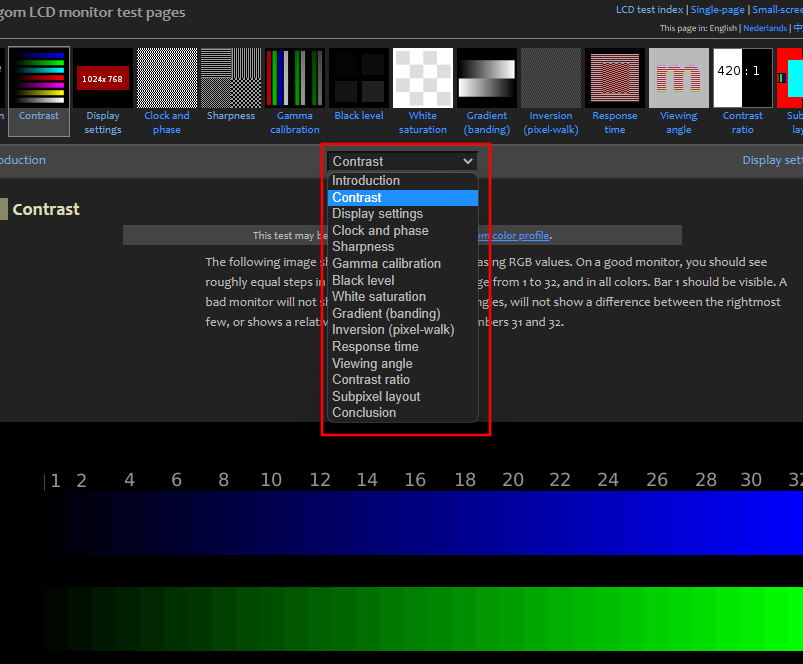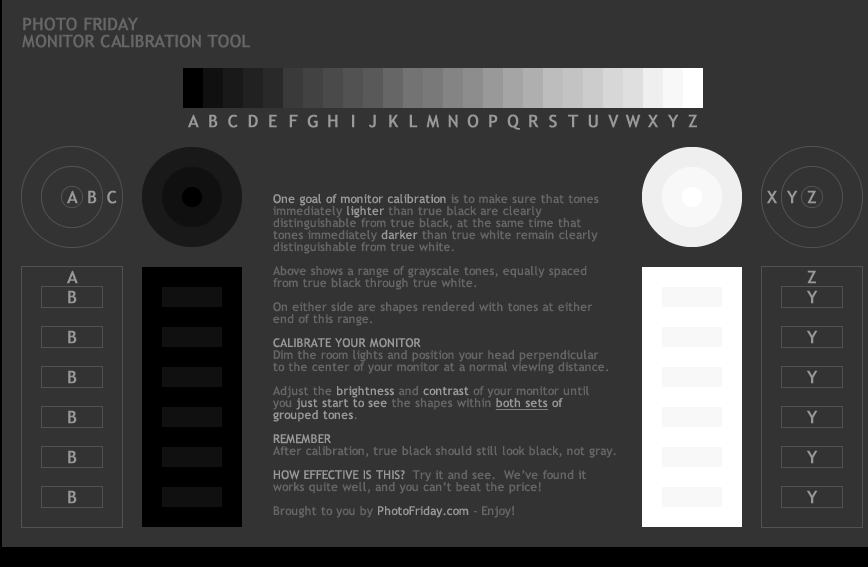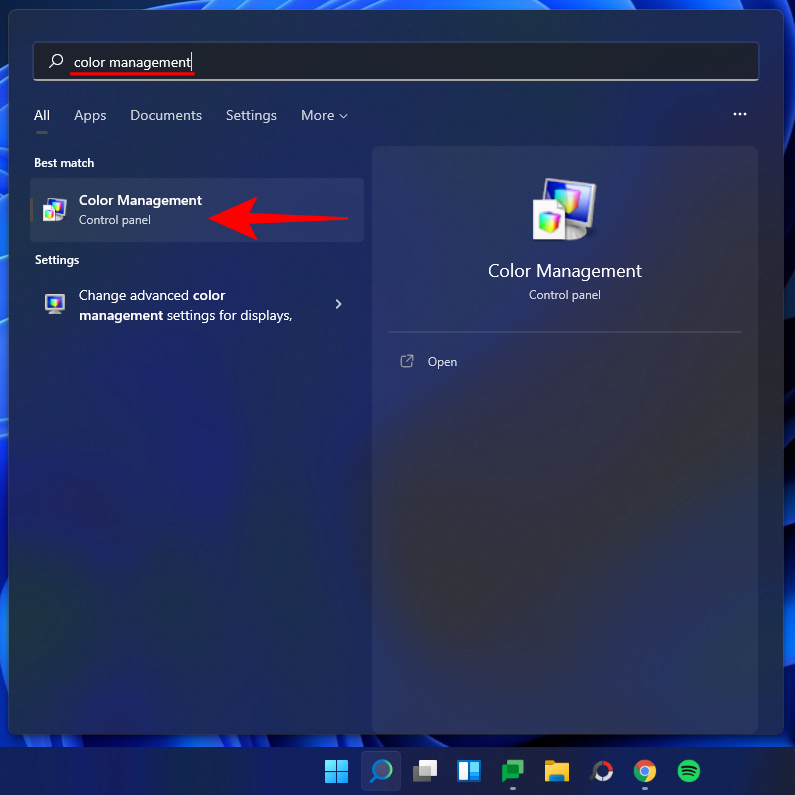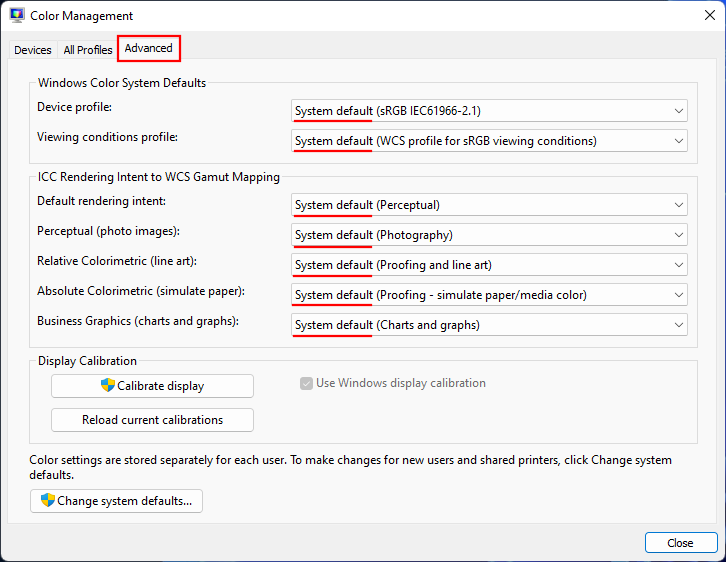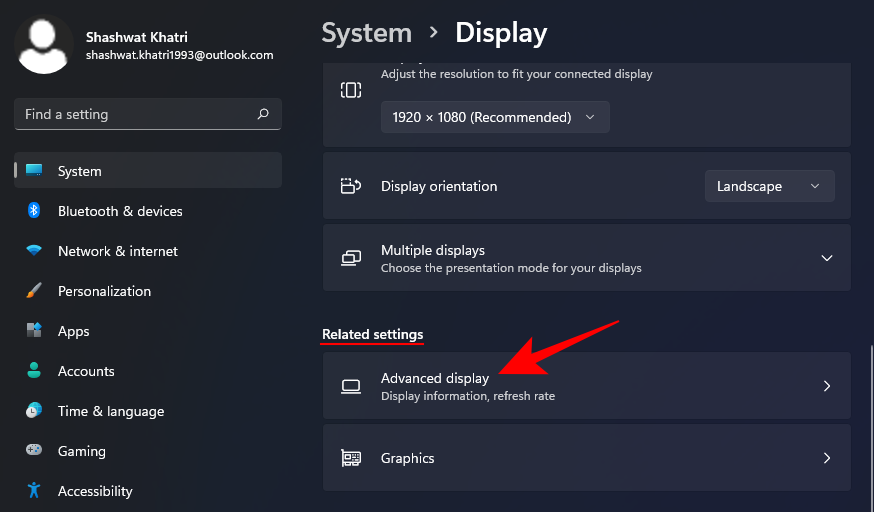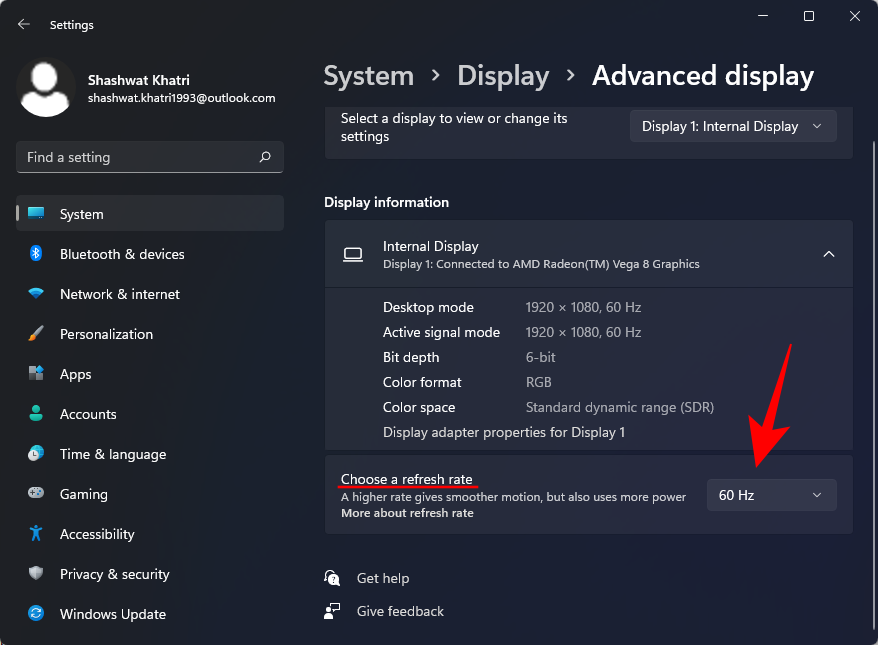A vida é un asunto colorido e tamén debería representarse como tal na túa pantalla. Gran parte depende das capacidades do teu monitor, pero moito tamén ten que ver coa forma en que calibras o teu monitor.
Os monitores que non están calibrados correctamente poden parecer un pouco deslucidos, e se es un xogador ou fotógrafo, isto simplemente non funciona. Dedicarse ao tempo para configurar e calibrar o monitor asegurarase de sacar o máximo proveito do seu monitor en canto a cores e configuracións gráficas.
Se non estás seguro de por onde comezar ou de como realizar a calibración do teu monitor, non te preocupes. Temos as costas. Aquí tes todo o que necesitas saber sobre el.
Contidos
Por que é importante calibrar o monitor no PC con Windows 11?
Non hai peor sensación no mundo que traballar na edición de fotos durante horas para despois dar conta de que as cores están desactivadas cando a imprimes. Calibrar o monitor e as cores da pantalla evitará que teñas que pasar por ese inferno.
Aínda que non sexas un fotógrafo profesional ou un xogador, quizais queiras calibrar o teu monitor aínda que só sexa para asegurarte de que o que estás a ver na túa pantalla non estea moi lonxe do que verán os teus amigos nos seus dispositivos unha vez que o compartas. .
Con Windows 11 tamén vén a posibilidade de activar o vídeo HDR, pero iso tamén ten que ser calibrado previamente. Se realmente queres sentir a diferenza entre as configuracións non HDR e HDR e apreciar o impacto deste último nos xogos, calibra o teu monitor para o mesmo.
A calibración do monitor tampouco é unha cousa única. Debe calibrar o monitor con bastante regularidade. Se non o fas, as cores que ves na pantalla poden cambiar lixeiramente ou diminuír o seu brillo co paso do tempo. Se as cores se senten un pouco lavadas no monitor, é probable que necesites calibralo para restaurar o equilibrio e manter as cores consistentes cos estándares xerais.
Relacionado: Atallos de Windows 11: A nosa lista completa
Cousas a ter en conta antes de calibrar o monitor
Hai algunhas cousas que debes facer antes de comezar a calibrar a pantalla. O primeiro paso é o suficientemente sinxelo pero importante, non obstante, é asegurarse de que está a traballar nun ambiente ben iluminado, nin demasiado brillante, nin demasiado escuro, pero nalgún lugar cunha iluminación ambiental moderada. Ademais diso, asegúrate de facer o seguinte:
1. Establece a resolución de visualización nativa
Na maioría dos casos, a resolución do monitor xa estaría configurada na súa configuración nativa. Pero, no caso de que se fixera algún axuste antes, aquí tes como restablecer a súa resolución nativa:
Fai clic co botón dereito no escritorio e selecciona Configuración de visualización .

Agora, desprácese cara abaixo e faga clic no menú despregable en "Resolución da pantalla". A resolución nativa é a recomendada.
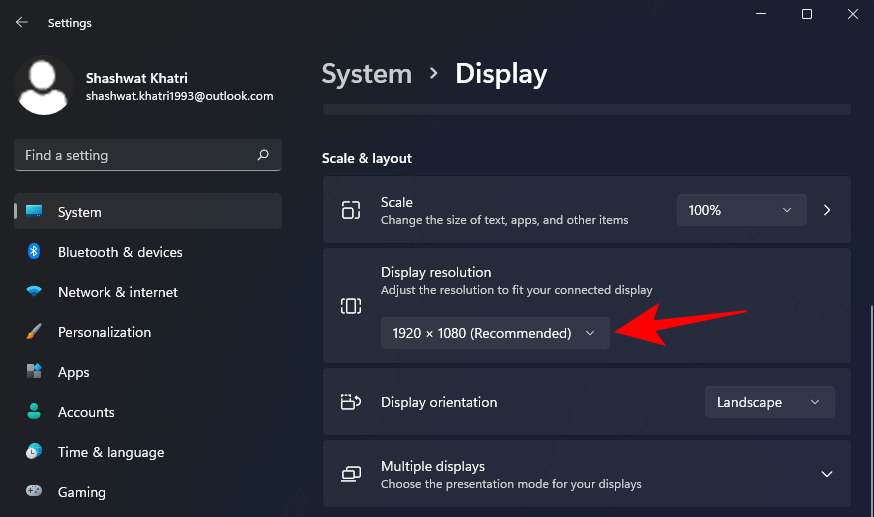
2. Acende o monitor para quentar a pantalla
A pantalla debe estar acendida durante polo menos 30 minutos antes da calibración da cor para obter os mellores resultados. Isto permite que a pantalla se quente e alcance o seu brillo total para que as correccións de cor se poidan percibir correctamente.
Relacionado: Como eliminar Bing de Windows 11
5 xeitos de calibrar un monitor en PC con Windows 11
Aquí tes varias formas de calibrar o teu monitor nun ordenador con Windows 11.
Método #01: Inicia a calibración da pantalla para o vídeo HDR
Aínda que Windows 10 tamén admitía HDR, houbo varios problemas con el e iso non axudou á súa causa. Pero todo iso foi solucionado desde entón en Windows 11 ata o punto de que Microsoft foi promocionando o HDR como un dos puntos de venda de Windows 11. Aquí tes como podes calibrar a túa pantalla para o contido HDR:
Preme Win + Ipara abrir Configuración e fai clic en Mostrar .

Fai clic en HDR .
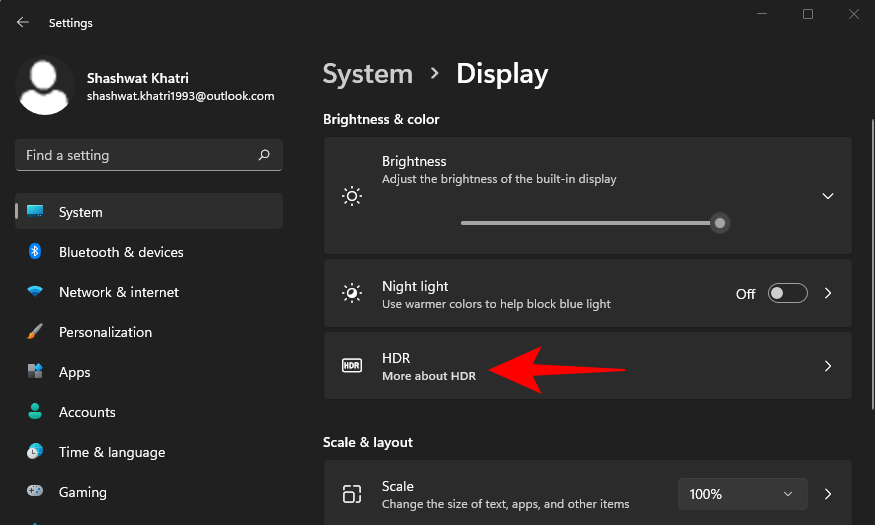
Agora asegúrate de que "Reproducir vídeo HDR en streaming" e "Usar HDR" estean activadas.
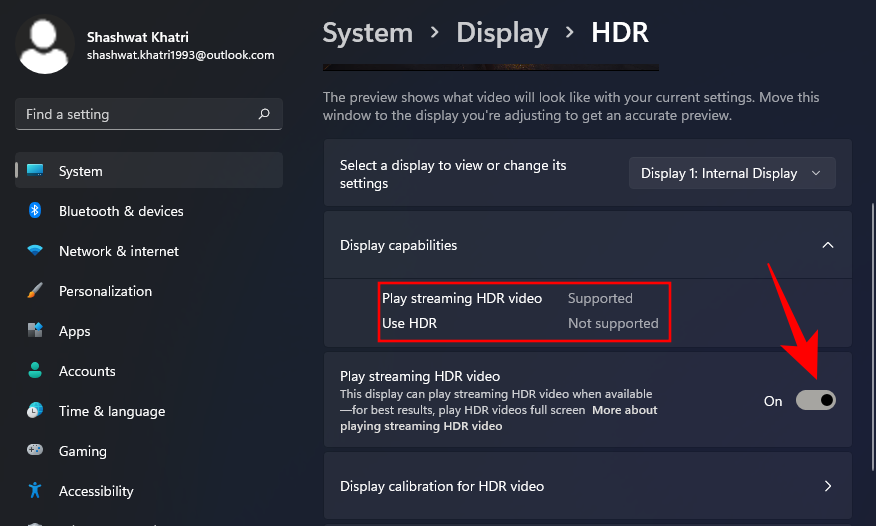
Dependendo de se a túa pantalla o admite ou non, podes ter ambas opcións, ou só unha (como é o noso caso) ou ningunha.
A continuación, faga clic en Calibración de pantalla para vídeo HDR .
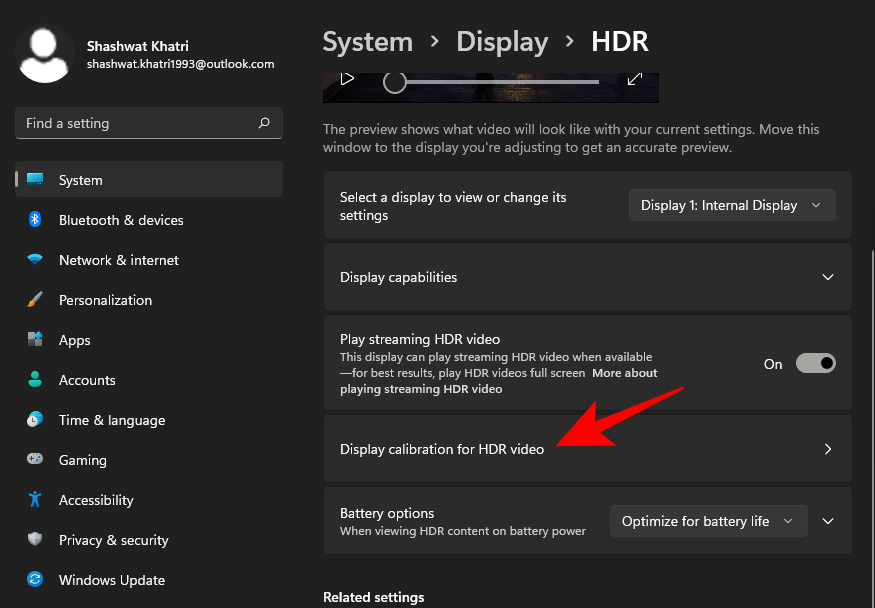
Fai o vídeo a pantalla completa.
Agora calibra a pantalla axustando o control deslizante na parte inferior.
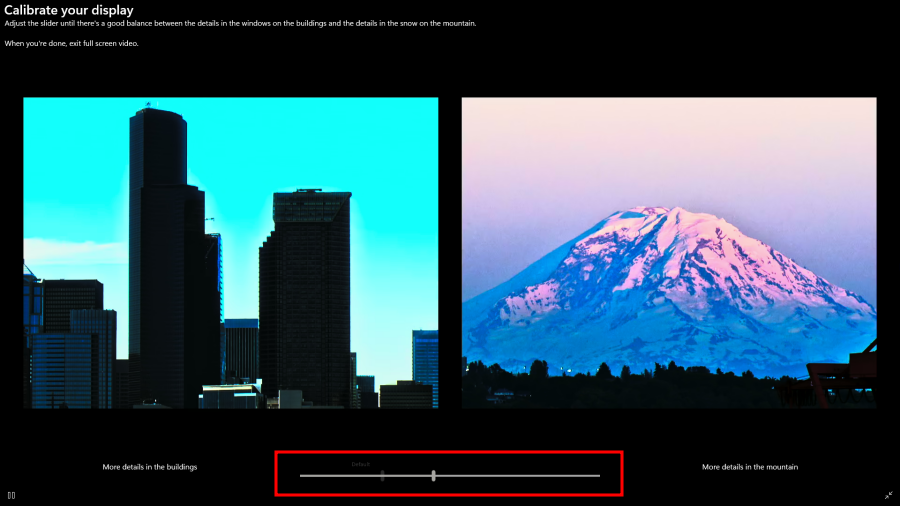
Hai varios modelos de monitores que son compatibles con HDR. Incluso os portátiles actuais teñen pantallas que polo menos son capaces de reproducir vídeos HDR. Se estás no mercado buscando un novo monitor, sabe que ser capaz de HDR non significa que vaias ver melloras en todos os ámbitos. Os xogos ou vídeos aos que estás xogando tamén deben ser compatibles con HDR.
Relacionado: Como reparar Windows 11 [15 xeitos]
Método #02: Inicia a calibración da cor da pantalla
Agora imos ás opcións de calibración da pantalla máis matizadas: a calibración da cor. Para comezar, abra a aplicación Configuración, escriba calibrar a cor da pantalla e seleccione o resultado da busca.

This will open up the Display Color Calibration setup. Click Next to continue.
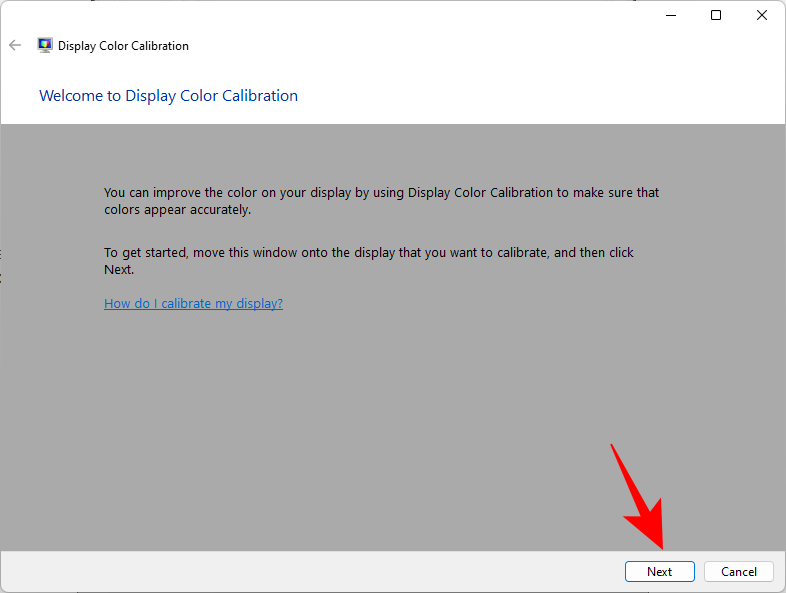
2.1 Reds, Greens, and Blues
The first page will inform you about Gamma and how to go about adjusting it. Gamma determines the relationship between the reds, the greens, and the blues displayed on the screen. Take a good look at the ‘Good gamma’ sample image in the middle to know what you should be aiming for. Click Next to continue.
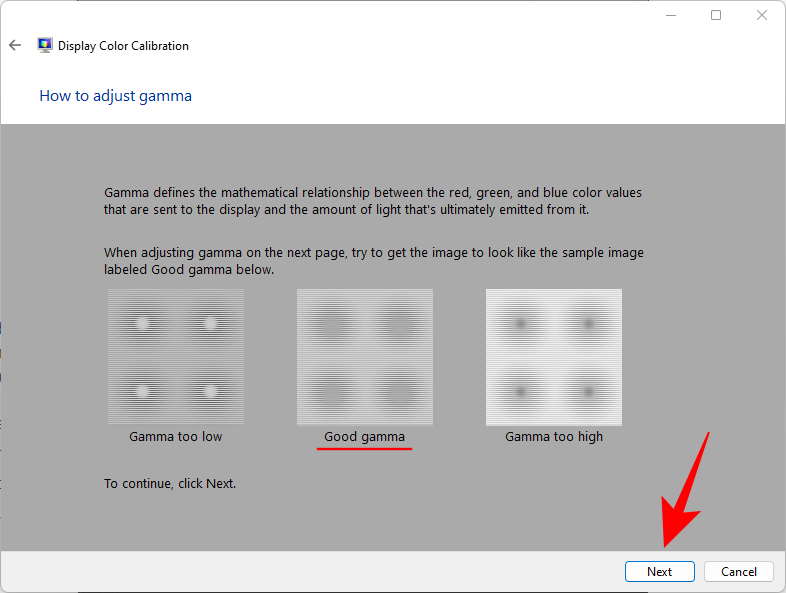
Adjust the slider on the left and minimize the visibility of the small dots in the middle of each circle.
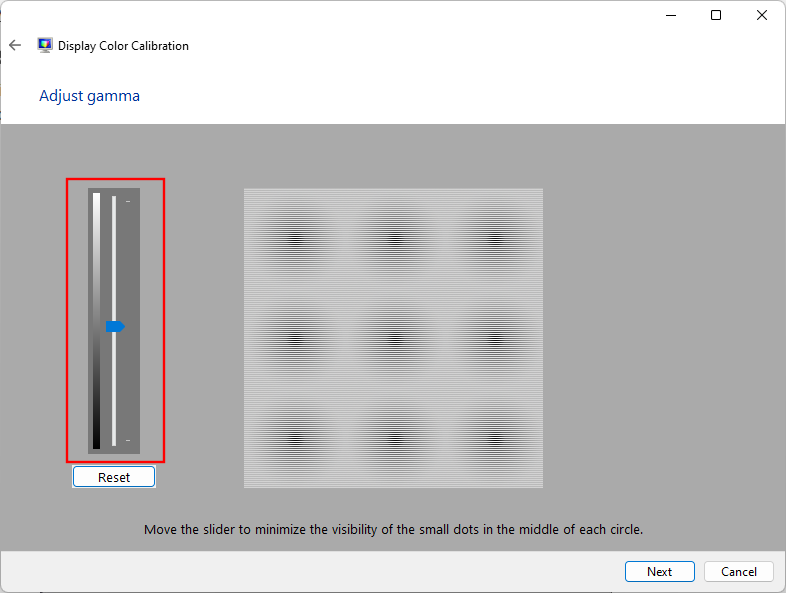
If you don’t remember what good Gamma looks like, click on Reset and go back, check the reference and try again.
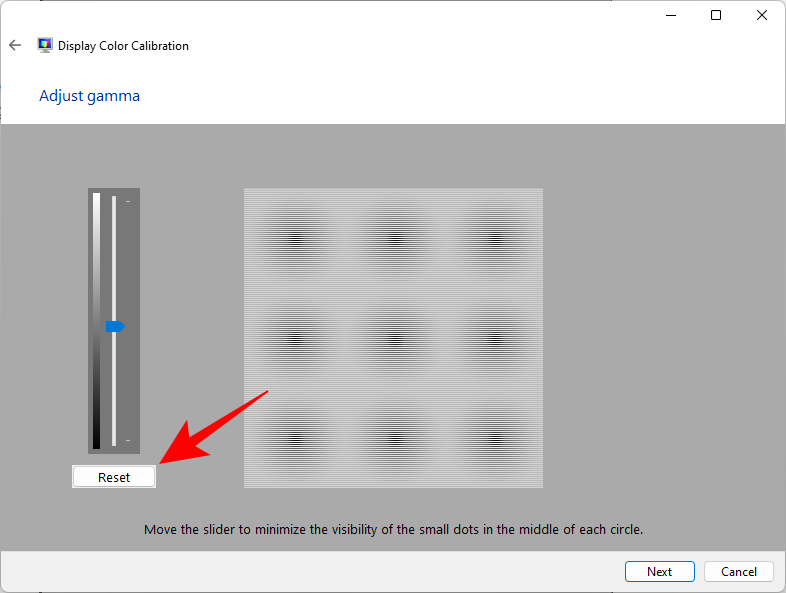
Once you’re satisfied with the settings, click on Next.
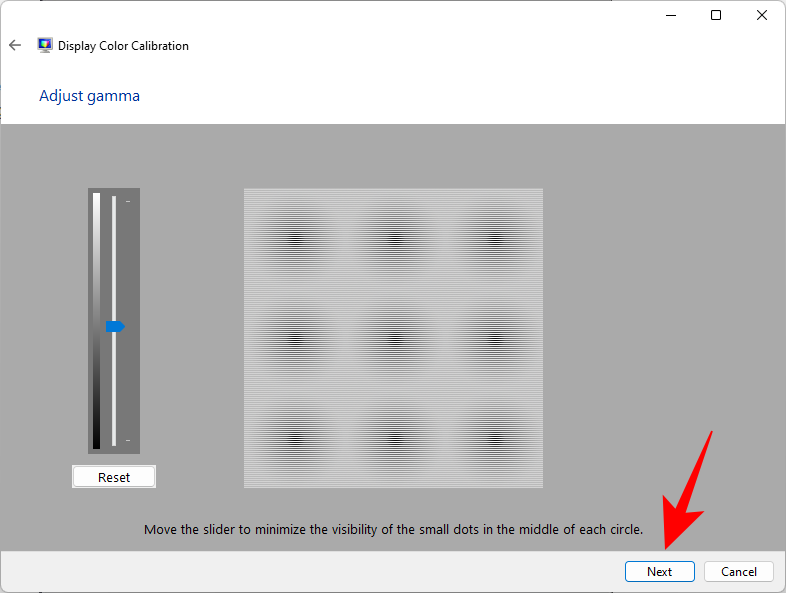
2.2 Brightness and Contrast controls
The next few pages will guide you on how to adjust brightness and contrast. This setting defines how dark colors and shadows are shown on your display. The controls for these may be available as physical buttons in front of your monitor or under settings in the on-screen menu. If these are not available for your monitor because, say, you’re on a laptop, then you can Skip brightness and contrast adjustment.
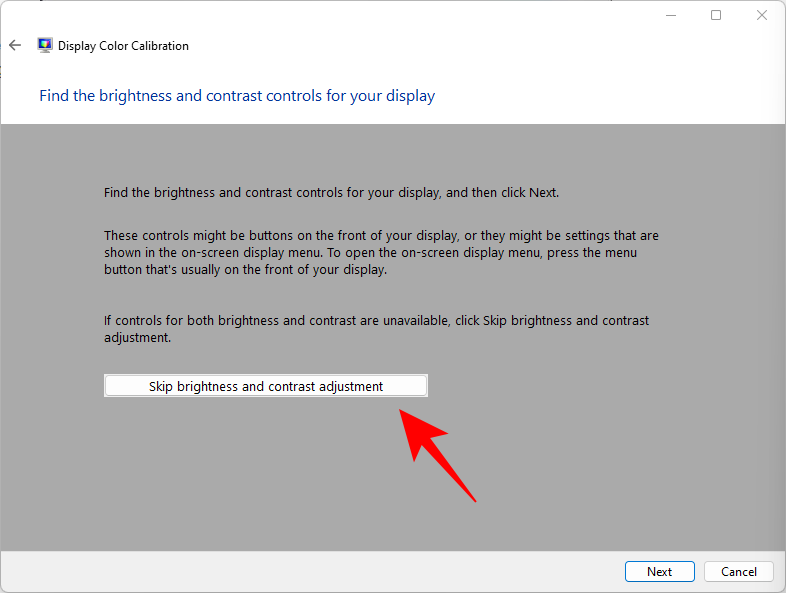
To get started with brightness and contrasts adjustment, click Next.
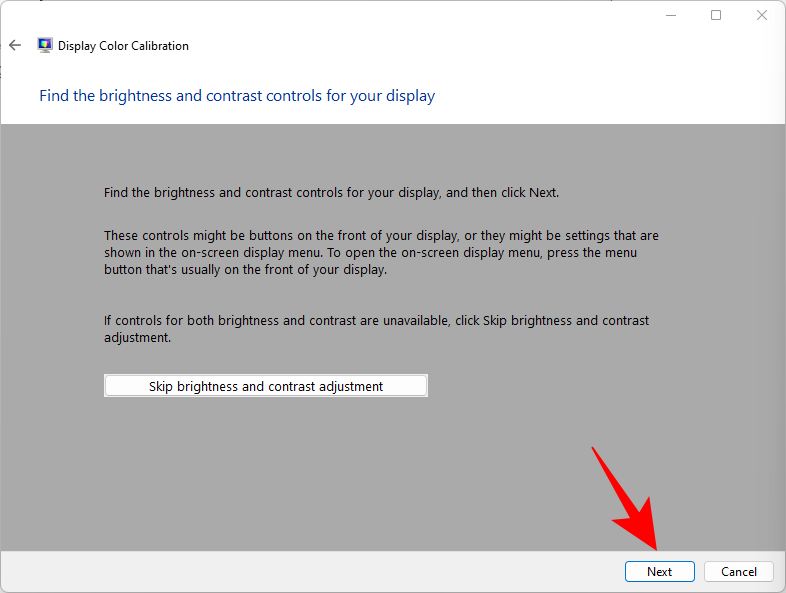
Here, you’ll see a reference for what ‘Good brightness’ looks like. You don’t have to be pedantic about getting it exactly right. It’s just a reference. At the end of the day, it’s your perception that matters. So go ahead and click on Next to start.
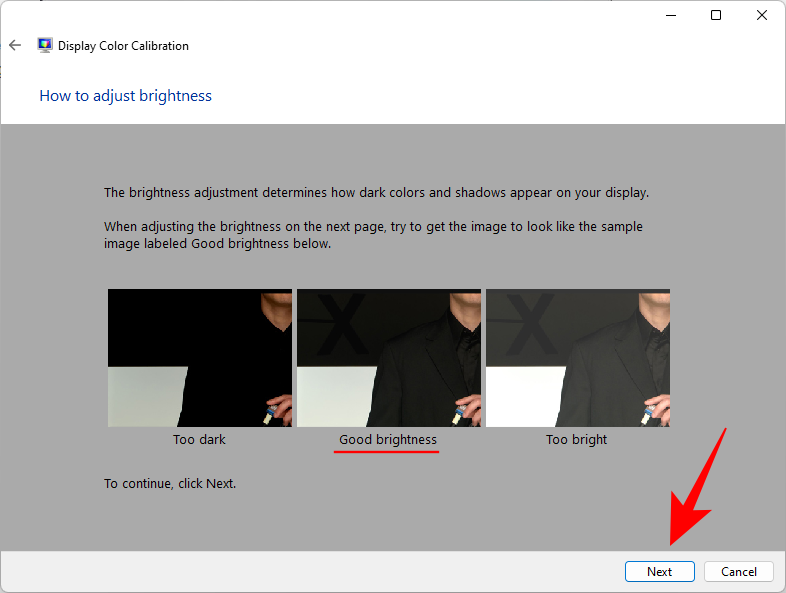
You will now get a series of reference images to adjust brightness and contrast. See the first reference image and adjust the brightness to be higher or lower. Once done, click Next.
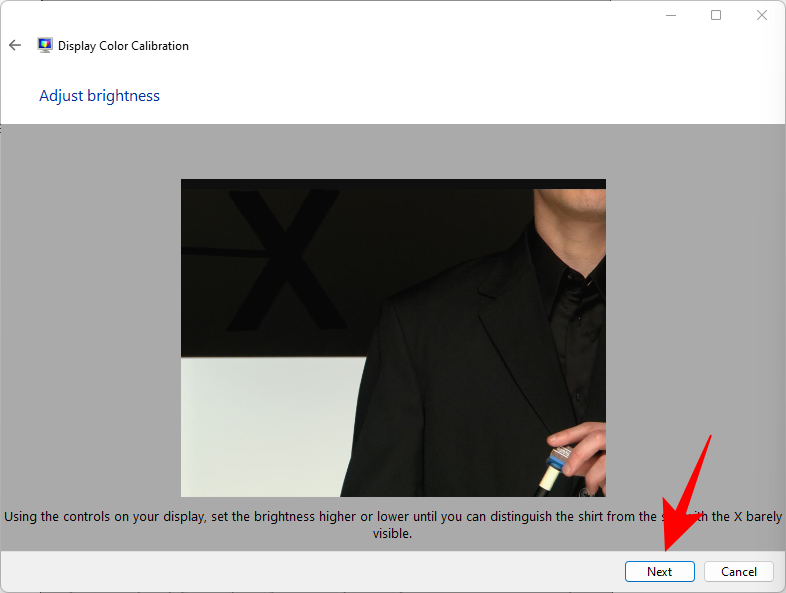
Now see what ‘Good contrast’ looks like. Click Next.
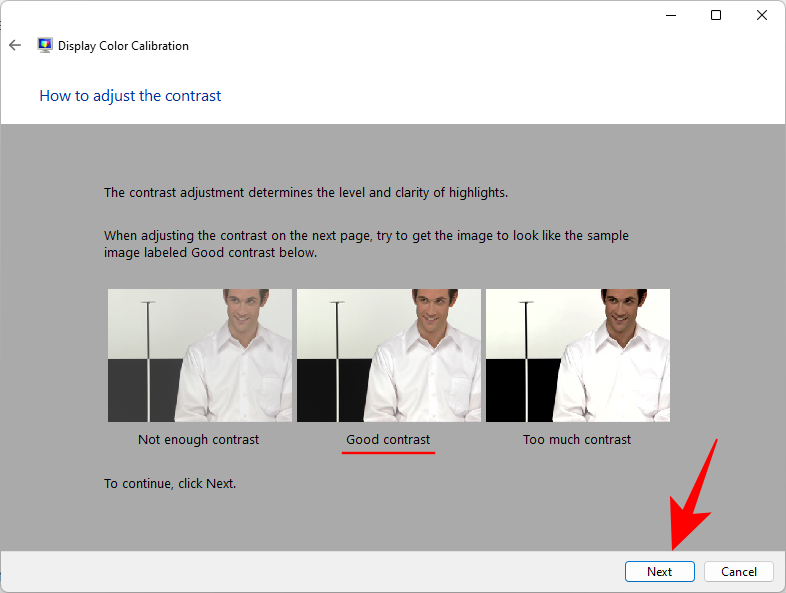
Adjust the contrast as per the reference image. Once done, click Next.

2.3 Color Balance
The next couple of screens are about getting the different shades of grey right. The aim here is to get neutral grays and remove any color casting in them. Click Next.
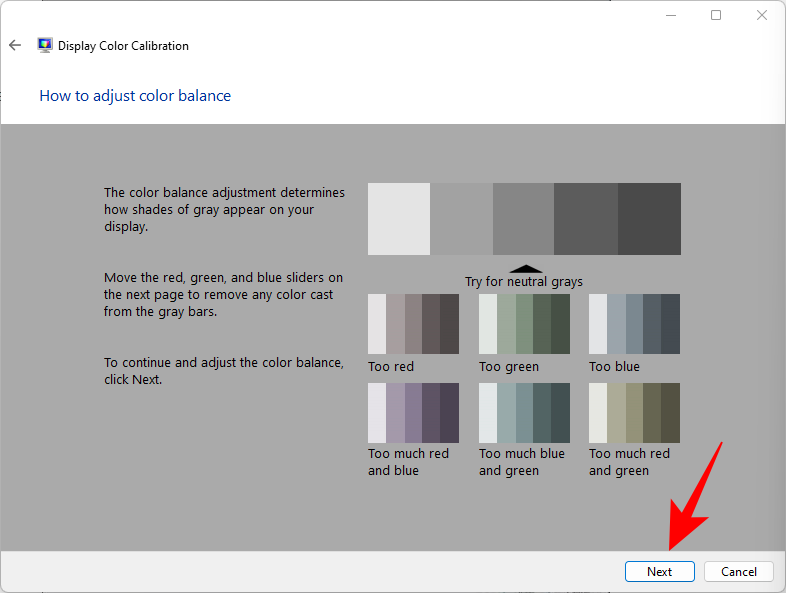
Adjust the Red, Green, and Blue sliders at the bottom to remove any color cast.

Once done, click Next.
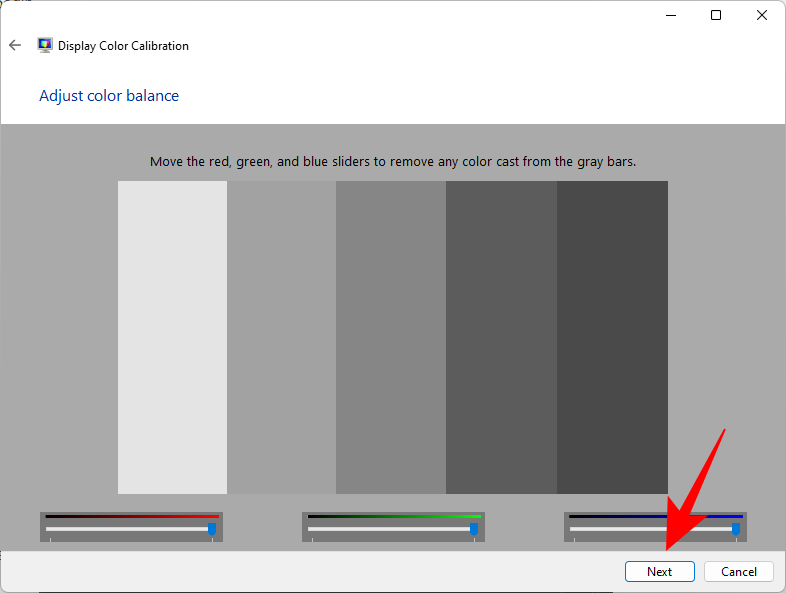
If you’re happy with the current calibration, go ahead and click on Finish.
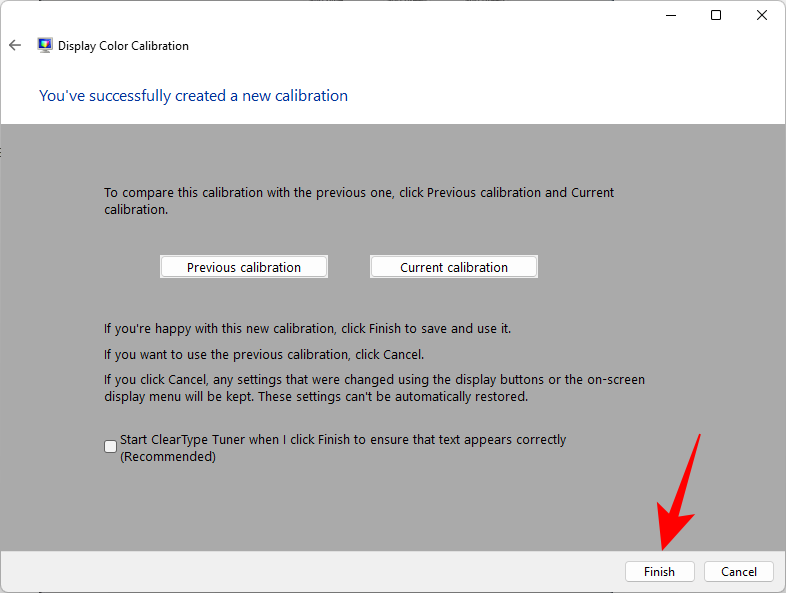
If not, go back and make further changes until you’re satisfied.
Related: How to Disable Windows 11 Alert Sounds
Method #03: Calibrate display using Nvidia Control Panel
If you’re part of the blue team, the Nvidia Control Panel offers its own color settings that you can adjust. Here’s how to go about it.
Open NVIDIA Control Panel first. For this, press the Windows button on your keyboard or click the Windows button on the taskbar to open the Start menu. Then search nvidia and open the Nvidia Control Panel.

Click on Adjust desktop size and position on the left (under the Display branch). (For some users, it may be under the Change Resolution option.)
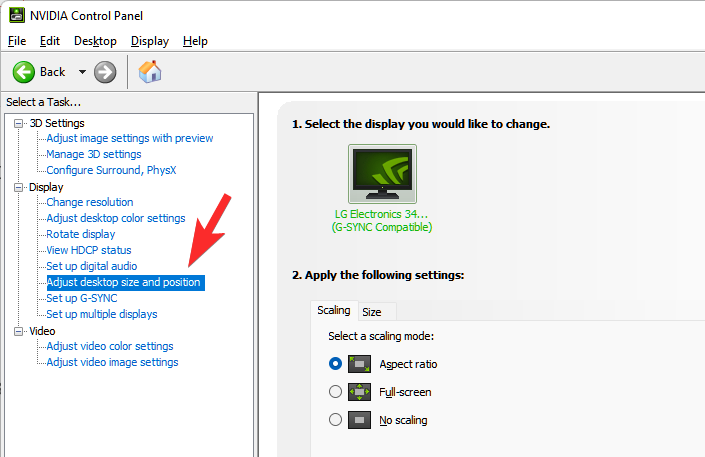
Adjust the Scaling and Size of your display suitably.
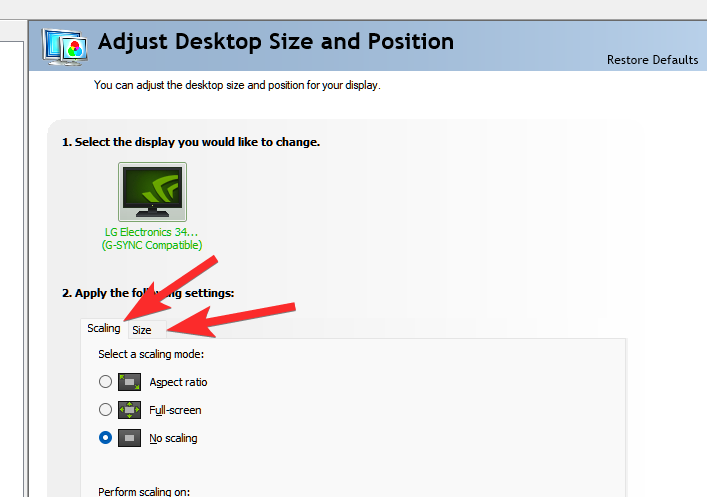
When done, click on Apply.
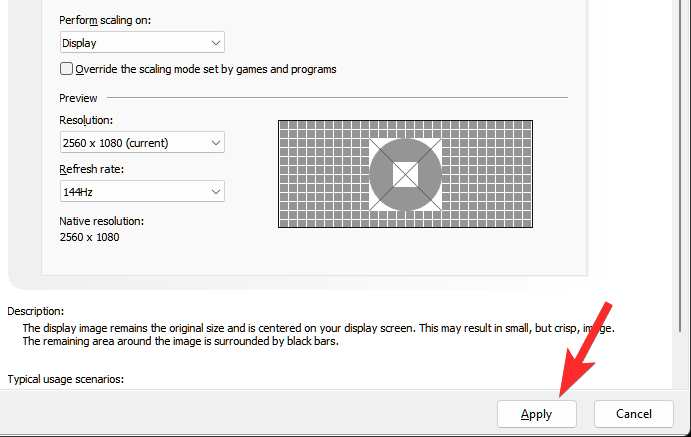
On the right, towards the bottom, you should see the “Apply the following settings” option. Select Use NVIDIA color settings under it.
Make sure that the “Output dynamic range” is set to Full.
Then click on Apply.
Done.
While here, you can choose to play with color settings too.
Now click on Adjust desktop color settings on the left.
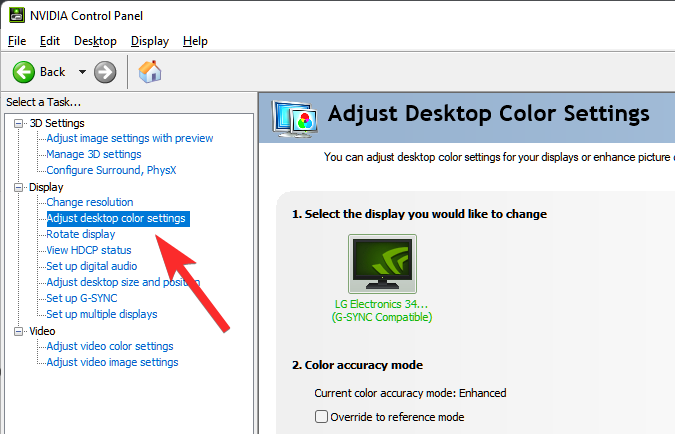
Adjust the settings suitably to improve the color settings as you want.
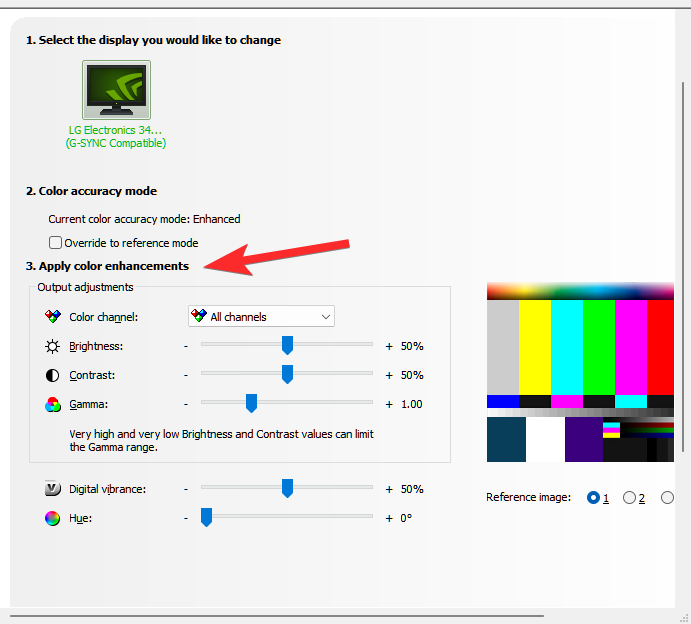
Once done, click on Apply.
Related: How to Unzip Files on Windows 11 | How to Zip
Method #04: Calibrate display using AMD Radeon
Se formas parte do equipo vermello, a AMD Radeon é o teu aliado. Fai clic co botón dereito do rato no teu escritorio e selecciona Mostrar máis opcións .

A continuación, seleccione AMD Radeon Software para abrilo.

Unha vez que se abra AMD Radeon, fai clic en Configuración na parte superior dereita (icona de engrenaxe).
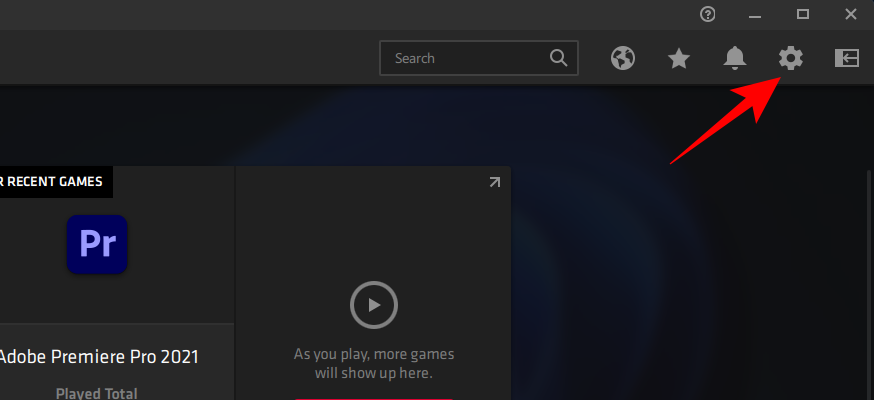
Fai clic en Mostrar .
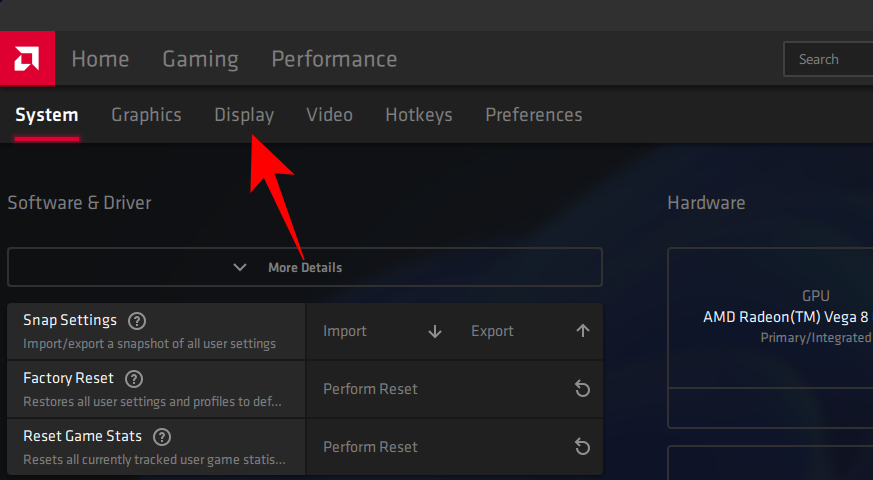
Agora, á dereita, activa Cor personalizada .
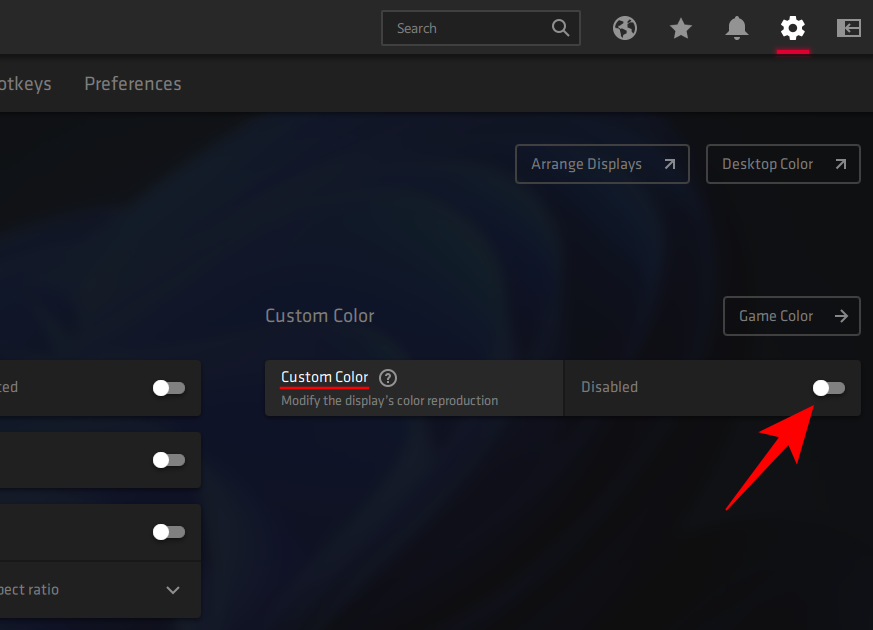
Isto abrirá opcións adicionais de cor da pantalla, como temperatura, brillo, contraste e saturación. Axusta os axustes de cor á túa preferencia. Os cambios terán efecto a medida que os fagas.
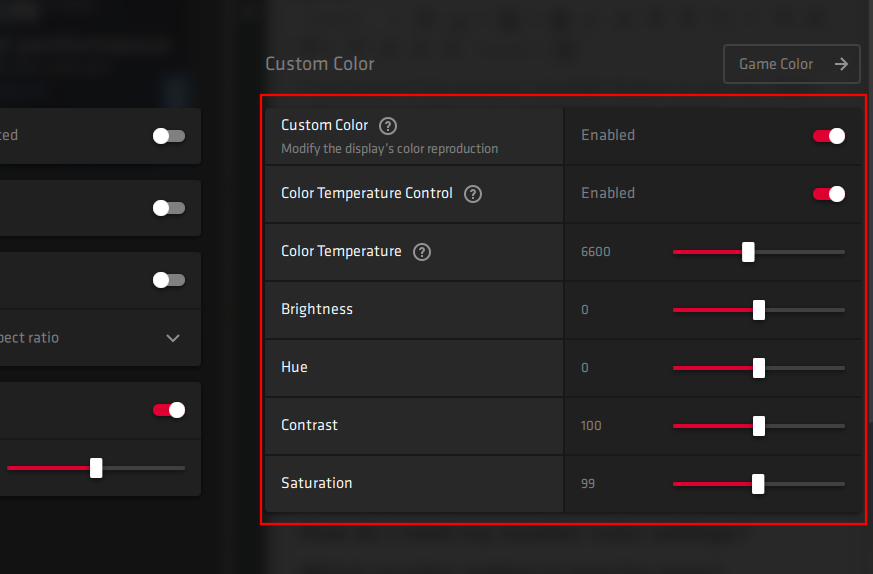
Tamén pode abrir a configuración de calibración de cor do escritorio de Windows desde aquí facendo clic en Cor do escritorio na parte superior dereita.

Isto levarache directamente ao asistente "Mostrar calibración de cor" que vimos antes.
Método #05: calibrar a pantalla usando ferramentas en liña
Hai varias ferramentas en liña que tamén che axudan a calibrar a túa pantalla. Un par de famosos que recomendaríamos son Photo Friday e Lagom .
Lagom ofrece información moi detallada sobre os diferentes aspectos da calibración do monitor, como o axuste da nitidez, a corrección gamma, a relación de contraste, a saturación de brancos, os niveis de negro e moito máis, todo o que pode ler no seu sitio e axustar o seu monitorea a configuración de cor en consecuencia.
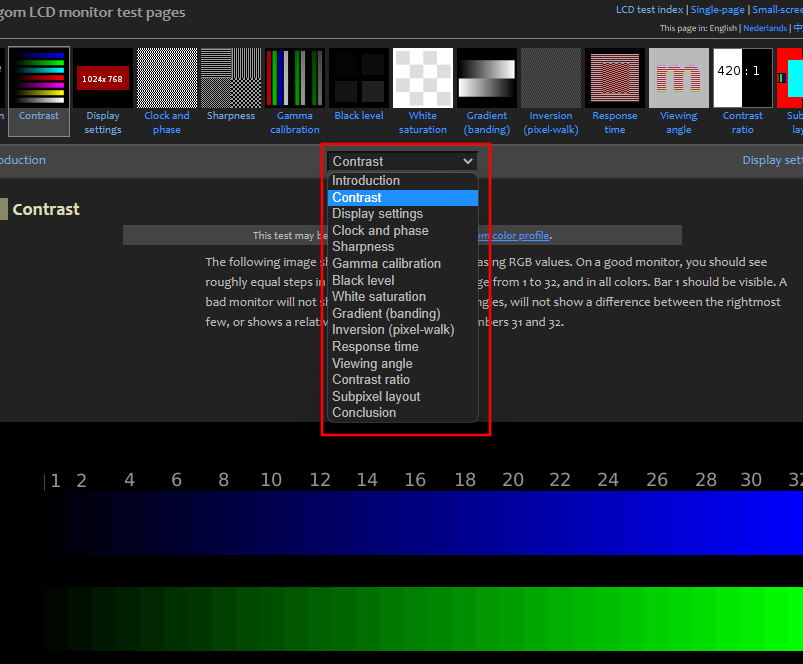
Photo Friday, pola contra, permíteche axustar especificamente o contraste e conseguir un bo equilibrio entre os brancos e os negros.
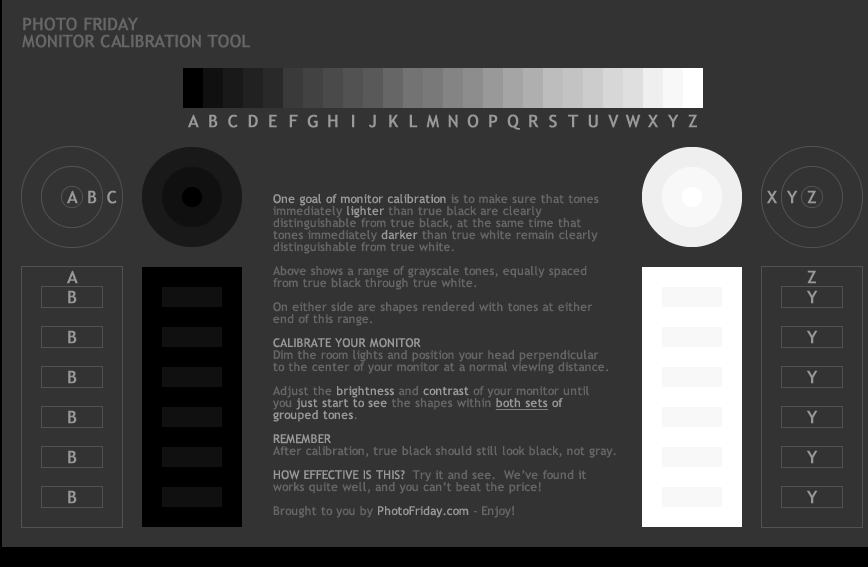
Preguntas frecuentes (FAQ):
A calibración do monitor pode ser complicada, sobre todo porque depende principalmente da percepción do usuario. Aínda que a páxina de configuración de calibración de cores de Windows ofrece imaxes de referencia para o mesmo, saber se ten ou non a calibración correcta para o seu monitor pode ser confuso.
Aquí respondemos a algunhas preguntas máis frecuentes dos usuarios sobre a calibración do monitor.
Como podo saber se a cor do meu monitor é precisa?
Non hai dous monitores iguais. Aínda que teñas o mesmo modelo de monitor que o teu amigo, as calibracións de cores dos dous monitores poden diferir. Para asegurarse de que as cores se calibran correctamente, asegúrese de traballar nun ambiente ben iluminado e de ter a pantalla acesa durante polo menos media hora antes de calibrar. Ademais, intente achegarse o máis posible ás imaxes de referencia ao facer os cambios. Podes consultar a configuración de calibración de Windows ou as ferramentas en liña mencionadas na guía anterior para o mesmo.
Como restablezo a configuración da cor do meu monitor
Se fixeches moitos cambios na configuración de cor do teu monitor e queres restablecelos, podes facelo a través da xanela "Xestión da cor". Para facelo, búscao no menú Inicio e ábreo.
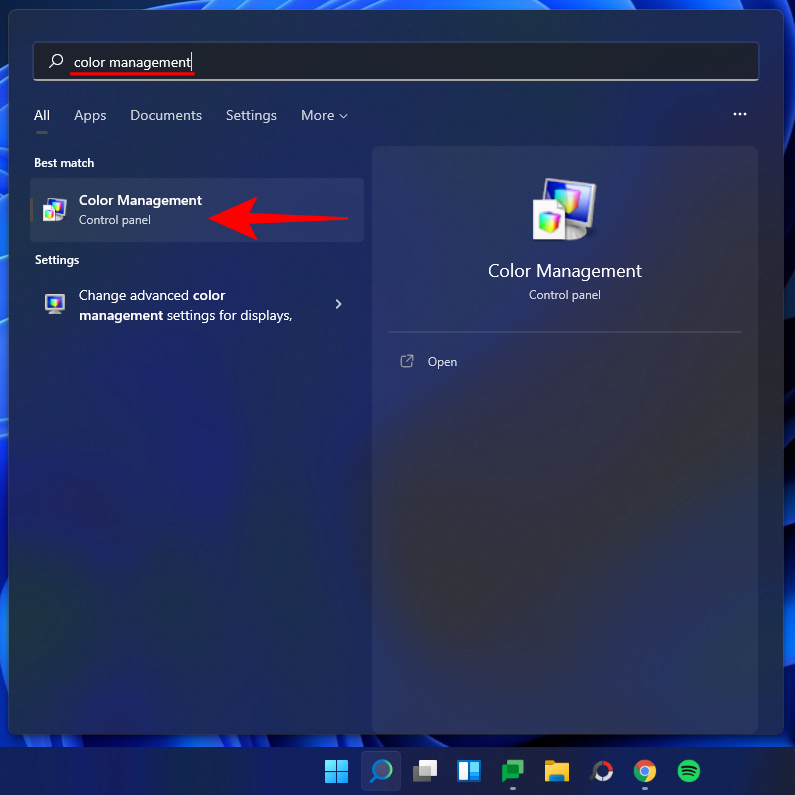
A continuación, vai á pestana "Avanzado" e asegúrate de que todas as opcións están configuradas como predeterminada do sistema .
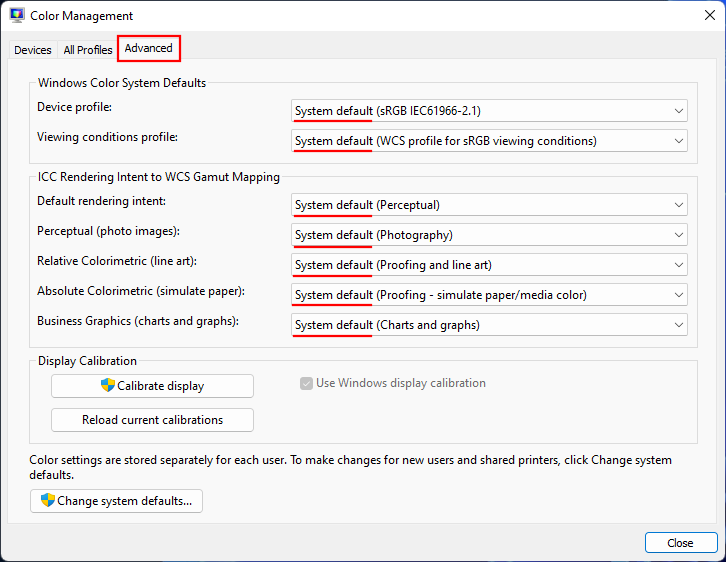
Que configuración do monitor é mellor para os ollos?
Este é grande e é comprensible. A configuración do teu monitor afecta a cantidade de tensión que estarás poñendo nos teus ollos. Para reducir a fatiga ocular, asegúrate de que o contraste se axuste ao redor do 60-70 por cento. Isto fará que o contido destaque do fondo e permitirá distinguilo mellor.
Como comprobo a frecuencia de actualización do meu monitor (Hz)
Para coñecer a frecuencia de actualización do monitor, fai clic co botón dereito do rato no escritorio e selecciona Configuración da pantalla .

A continuación, faga clic en Pantalla avanzada en "Configuración relacionada".
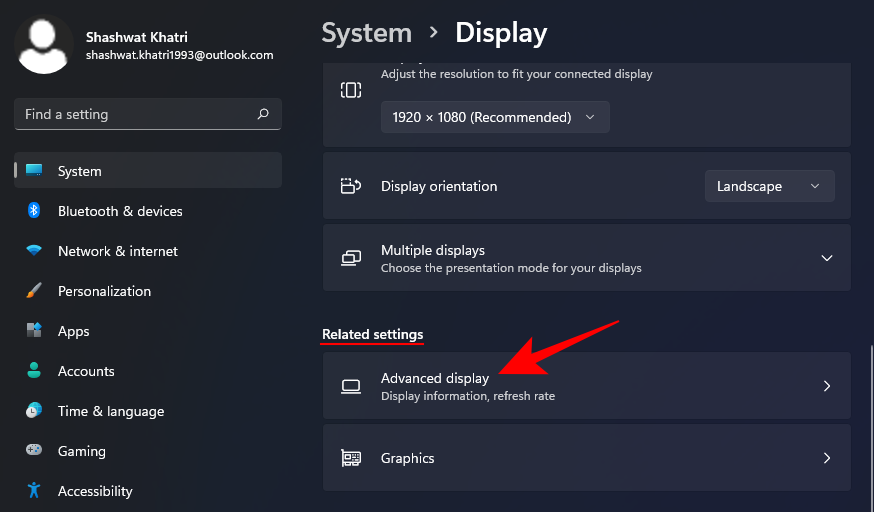
A taxa de actualización mencionarase xunto a "Escolle unha taxa de actualización". Tamén podes escoller entre as opcións de frecuencia de actualización dispoñibles.
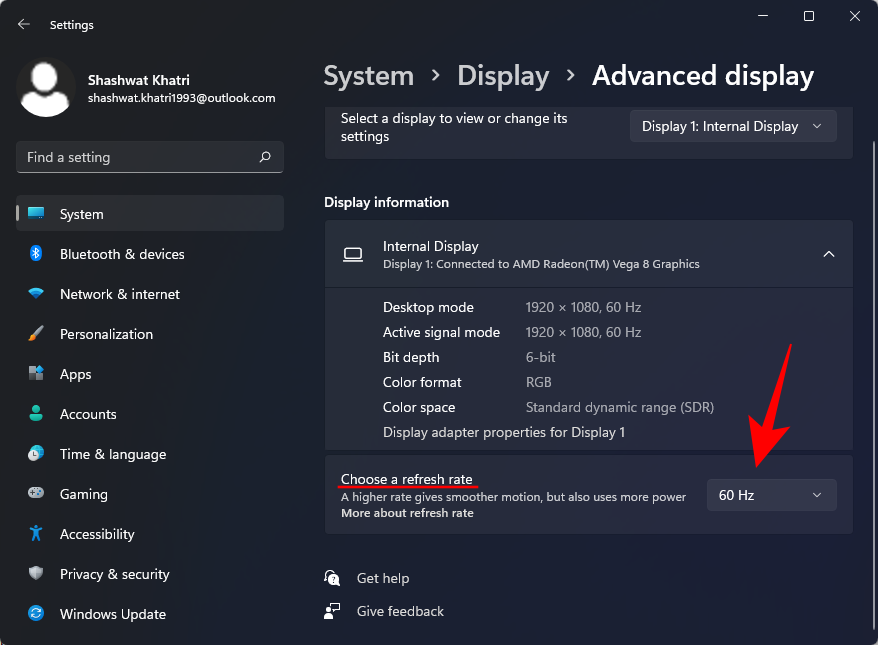
Agardamos que agora poida calibrar completamente o seu monitor para obter unha saída visual do xeito que máis lle conveña.
RELACIONADAS