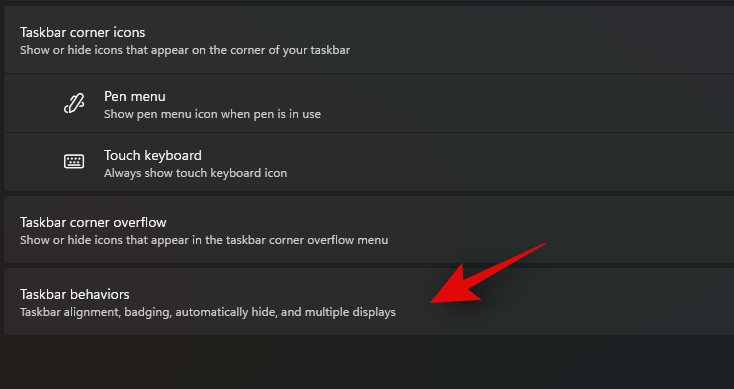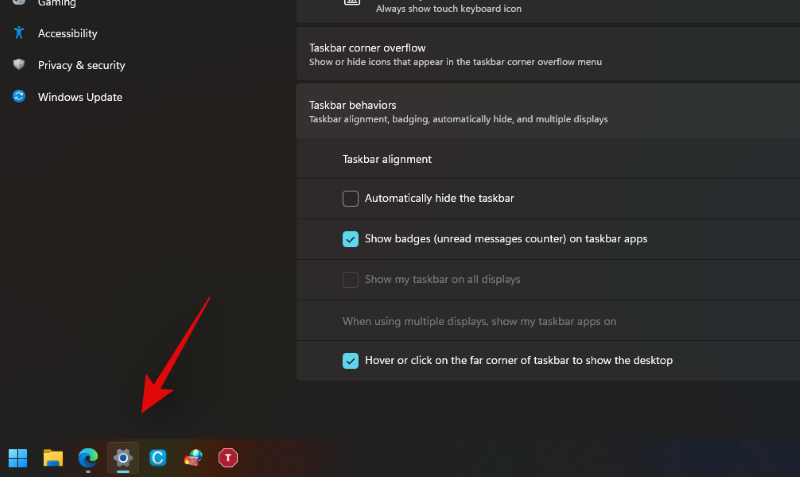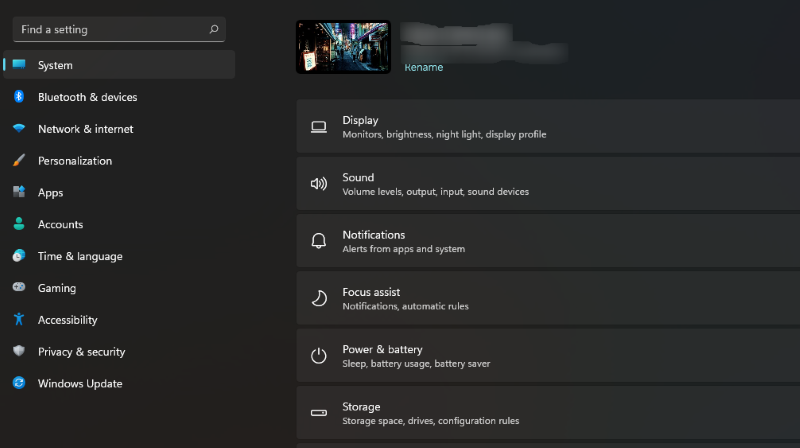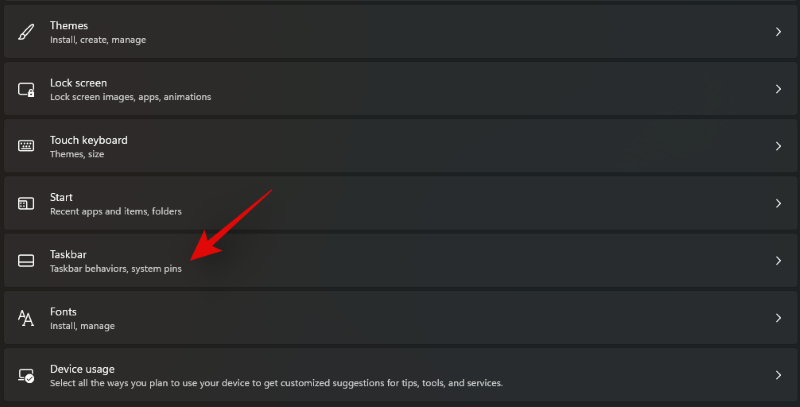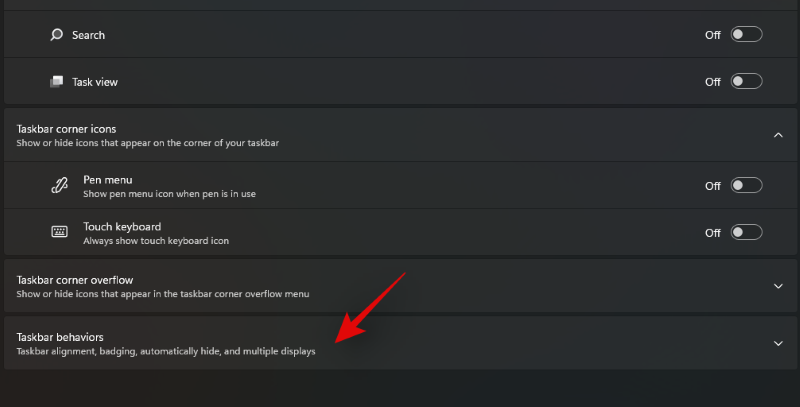Despois de anos de especulacións, Windows 10 finalmente está a conseguir un digno sucesor. Denominado Windows 11, o próximo sistema operativo para PC de Microsoft filtrouse prematuramente como un ficheiro ISO e agora practicamente inundou Internet. Aínda que aínda non temos un percorrido detallado do produto, a actualización xa se está configurando para ser un cambio de cabeza.
No medio da expectación, un grupo de fieis de Windows comezou a opinar sobre o aspecto do próximo sistema operativo, concretamente a posición do menú de inicio. A diferenza de calquera das iteracións anteriores, Windows 11 envíase co menú de inicio no medio da barra de tarefas, non á esquerda como nos acostumamos a ver.
Se es fan do clásico aliñamento esquerdo, é probable que non che guste este redeseño. Afortunadamente, hai un xeito de recuperalo.
Relacionado: FaceTime en Android e Windows - Como unirse a unha chamada FaceTime na web
Como comentamos, a barra de tarefas de Windows 11 está aliñada ao centro. Agora, para aliñalo de novo á esquerda, terás que seguir os pasos seguintes.
Contidos
Método #01: accede directamente á configuración da barra de tarefas
Fai clic co botón dereito na barra de tarefas e selecciona "Configuración da barra de tarefas".

Agora fai clic en "Comportamentos da barra de tarefas" na parte inferior.
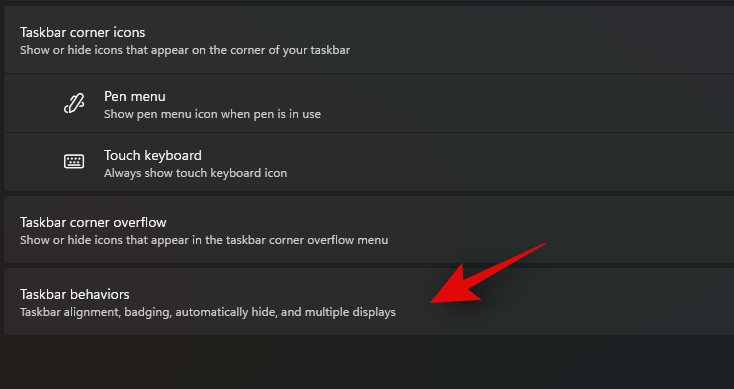
Use o menú despregable ao lado de "Alignemnet da barra de tarefas" para seleccionar "Esquerda".

A súa barra de tarefas debería estar aliñada á esquerda no seu sistema.
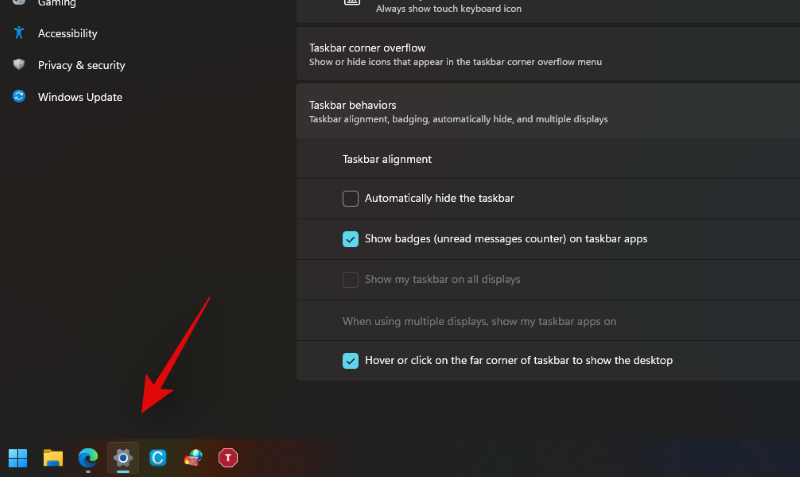
Método #02: Usando Configuración
Preme "Windows + I" no teu teclado para abrir a aplicación "Configuración". Fai clic en "Personalización" na barra lateral esquerda.
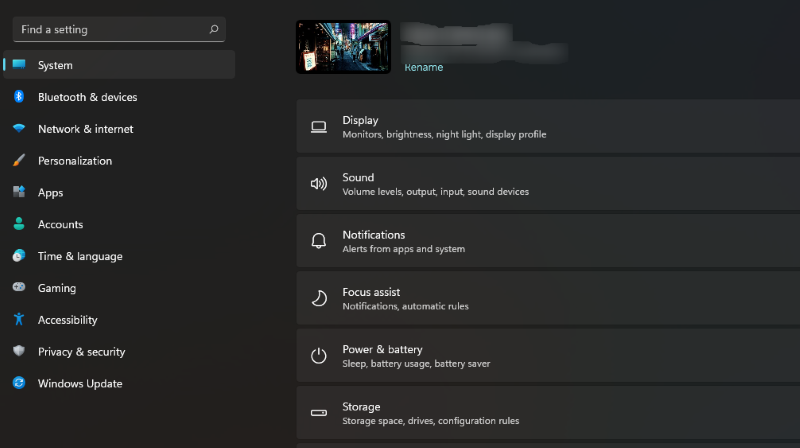
Fai clic e selecciona "Barra de tarefas".
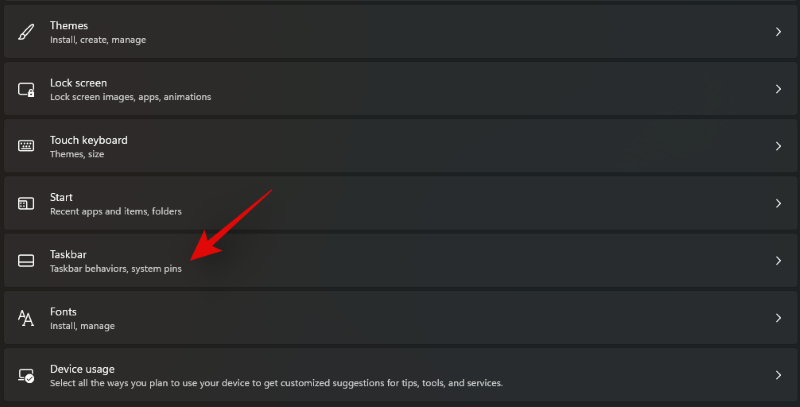
Agora fai clic en "Comportamentos da barra de tarefas".
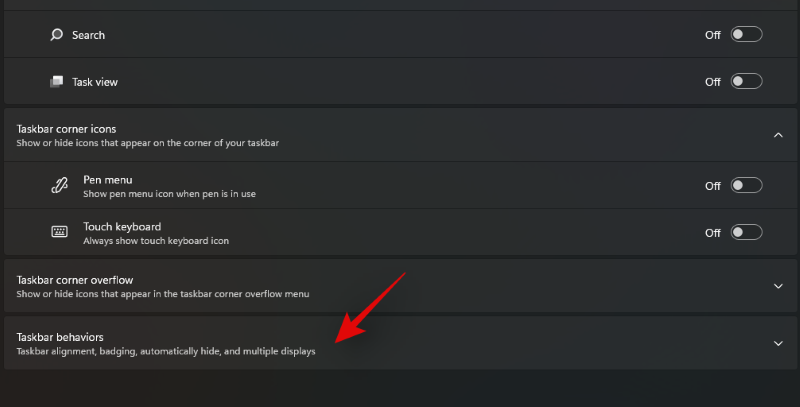
Fai clic no menú despregable ao lado de "Aliñamento da barra de tarefas" e selecciona "Esquerda".

Agora a súa barra de tarefas aliñarase á esquerda no seu sistema.
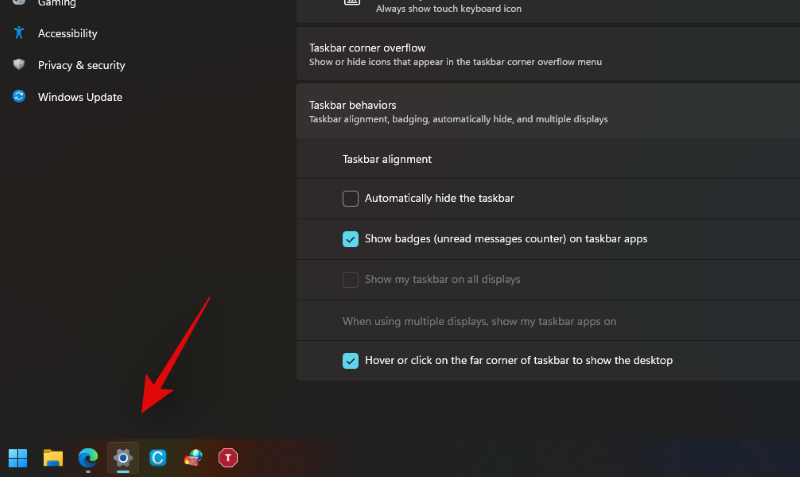
Outra forma de acceder rapidamente á configuración da barra de tarefas é premer a tecla Windows unha vez e, a continuación, escribir "barra de tarefas" para buscala. Fai clic en Configuración da barra de tarefas e cambia o aliñamento como se indica arriba.
Iso é! Recibirás o aliñamento familiar en pouco tempo.
RELACIONADAS