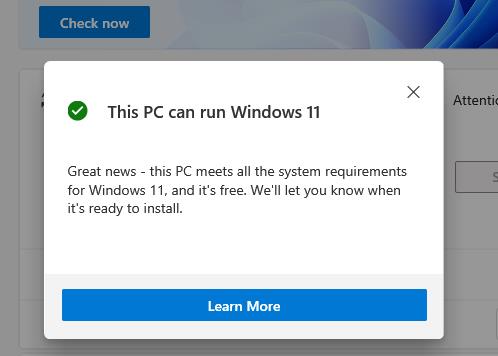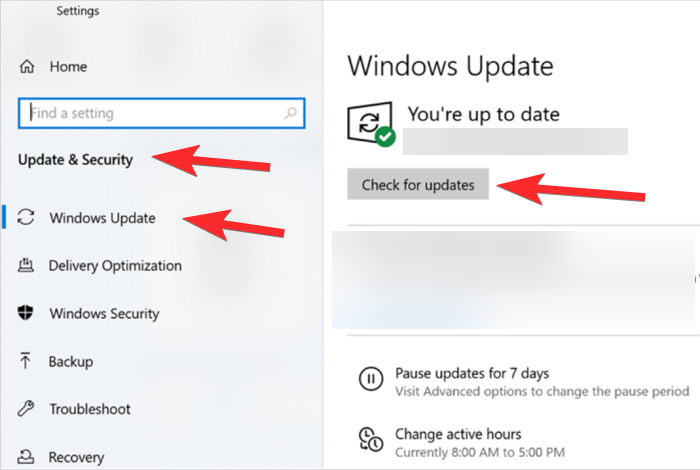Windows 11 acaba de ser lanzado e todo o mundo parece estar apresurándose a poñer as súas mans na nova actualización. Durante os últimos meses, Microsoft estivo a probar e lanzar actualizacións ás canles Insider para preparalo antes do lanzamento final. Agora que a versión estable está dispoñible para o público, aquí tes 4 formas completas nas que podes actualizar o teu PC. Imos comezar.
Contidos
Cousas que necesitarás para actualizar a Windows 11
Antes de comezar, hai algunhas cousas que necesitarás para actualizar o teu sistema a Windows 11. Asegúrate de que todos estes na bolsa e de que esteas listo.
En primeiro lugar, o teu PC debe cumprir os requisitos do sistema para unha actualización de Windows 11. Houbo moita controversia sobre por que hai un requisito para cousas como TPM 2.0 e Secure Boot , pero Microsoft mantivo a súa decisión.
Podes ver se o teu PC é compatible con Windows 11 executando a aplicación PC Health de Microsoft . Debería recibir a seguinte mensaxe despois de executar o comprobador do sistema.
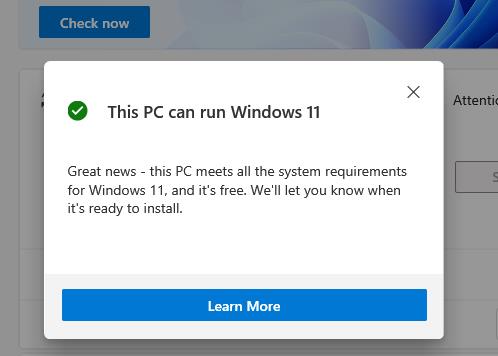
Como actualizar a Windows 11 (3 métodos)
Agora que tes todas as cousas necesarias para actualizar a Windows 11, imos comezar co proceso.
Método #01: Usando Windows Update en Windows 10
Despois do 5 de outubro de 2021, podes buscar a actualización no teu PC con Windows 10.
Preme Windows key + ipara abrir Configuración no teu PC con Windows 10. A continuación, faga clic en Actualización e seguridade e , a continuación, en Actualización de Windows . Agora, fai clic en Buscar actualizacións .
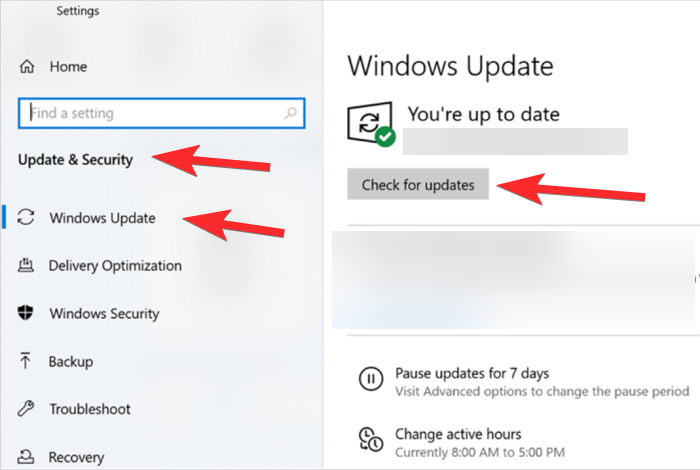
Se Windows 11 está dispoñible para o teu PC, comezará a descargarse.
Iso é todo.
Método #02: use o asistente de instalación de Windows 11
Microsoft lanzou unha utilidade dedicada para axudarche a actualizar a Windows 11 desde Windows 10 . O novo Asistente de instalación é a forma recomendada de actualizar a Windows 11, axudarache a preservar todos os teus datos e aplicacións, o que supón un gran beneficio. Teña en conta que esta utilidade só funciona para usuarios de Windows 10 e non para usuarios do programa Insider.
Aquí tes unha guía detallada para axudarche a usar o Asistente de instalación para actualizar a Windows 11.
Ler: Como usar o Asistente de instalación de Windows 11 para actualizar Windows 10
Se es Windows 11 Insider , podes usar o método ISO a continuación para instalar a versión estable de Windows 11 no teu PC.
Método #03: Instala Windows 11 desde unha ISO ou un USB
Se estás executando Windows 11 Insider Preview ou só queres actualizar desde unha ISO, tamén podes facelo. Como sempre, Microsoft ligou todas as últimas ISO dispoñibles na súa páxina de descarga que se poden usar para montar e actualizar directamente ou para crear un USB de arranque. Podes usar esta guía completa para actualizar a Windows 11 usando unha ISO.
Relacionado: Como descargar e instalar a ISO oficial de Windows 11
Recomendámosche que teñas a man a túa clave de licenza e que fagas unha copia de seguridade dos teus datos se queres formatar a túa unidade. Como nota adicional, tamén debes facer unha copia de seguridade do teu cartafol de eSupport se tes un PC ou portátil preconstruído. Dependendo do teu fabricante, pódeselle cobrar por este cartafol se necesitas substituílo no futuro, xa que ás veces contén software de pago que só se pode licenciar unha vez do teu OEM.
Preguntas frecuentes (FAQ):
Os usuarios tiveron varias consultas sobre Windows 11. Aquí respondemos a algunhas preguntas máis frecuentes para o seu beneficio.
Será Windows 11 unha actualización gratuíta?
Se estás executando Windows 10 no teu sistema, Windows 11 será unha actualización gratuíta para ti. Por suposto, primeiro o seu PC debe cumprir os requisitos do sistema.
Podemos descargar Windows 11 agora?
Si, Windows 11 pódese descargar agora mesmo. Microsoft lanzou recentemente a versión oficial oficial ao público e podes actualizar o teu PC usando unha das guías relevantes anteriores dependendo da túa configuración.
Podo actualizar o meu Windows 10 a 11?
Si, podes actualizar de Windows 10 a Windows 11 facilmente. Consulte calquera dos métodos da nosa guía anterior para saber como facelo.
Windows 11 aínda require TPM 2.0 e arranque seguro?
Si, Windows 11 aínda require TPM 2.0 e Secure Boot. Ás veces podes activar TPM 2.0 na túa BIOS ou se a túa placa base non estaba equipada co chip, entón podes instalar un usando un substituto do mercado de accesorios. Nalgúns casos, é posible que poidas actualizar a Windows 11 de todos os xeitos se o teu PC cumpre os requisitos básicos pero non ten ningunha destas funcións. Aínda que aínda se debaten as desvantaxes do mesmo, polo momento parece que perderás todos os parches e actualizacións de seguridade oficiais no futuro.
Aínda podes evitar o TPM de Windows 11 e os requisitos de arranque seguro?
Non, polo momento, parece que substituír o .wim nunha imaxe de Windows 10 non pasa por alto os requisitos nin substituír o apprasserrs.dll na ISO. Esperamos que estean dispoñibles algunhas solucións alternativas no futuro e actualizaremos esta publicación co mesmo. Afortunadamente, podes actualizar en ordenadores que cumpran os requisitos básicos pero que non teñan TPM, Secure Boot ou ambos.
Se o teu menú Inicio non funciona, podes consultar esta publicación de nós. Atoparás unha lista de correccións coñecidas actualmente que parecen funcionar para a maioría dos usuarios. Se aínda non podes solucionar o teu menú Inicio, unha reinstalación ou unha nova conta de usuario local pode axudarche a solucionar o problema.
Necesito activar o arranque seguro e o TPM antes de actualizar o meu PC?
Si, terás que activar ambas funcións para pasar a verificación inicial. Se o TPM ou o arranque seguro están desactivados, Windows 11 fallará o proceso de verificación e mostrará un erro que indica que o seu PC non é compatible co seu sistema operativo.
Actualización de Windows atascada ao 100 % Descarga/instalación: que facer?
Nestes casos, pode eliminar a actualización de software descargada navegando ata o seguinte directorio e eliminando todos os ficheiros contidos. A continuación, pode volver a comprobar as actualizacións en Windows Update e continuar coa actualización a Windows 11 segundo o previsto.
C:\Windows\SoftwareDistribution\Download
Agardamos que puideses actualizar facilmente a Windows 11 usando a guía anterior. Se algún método non funciona para ti, deixa algúns detalles na sección de comentarios a continuación.
Obrigatorio: