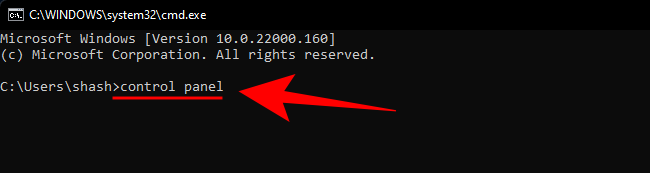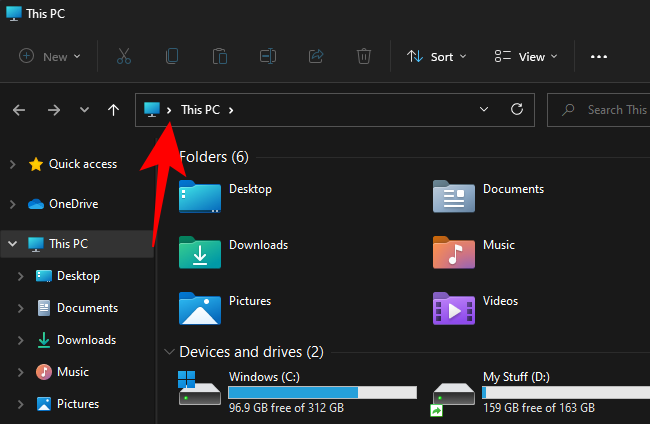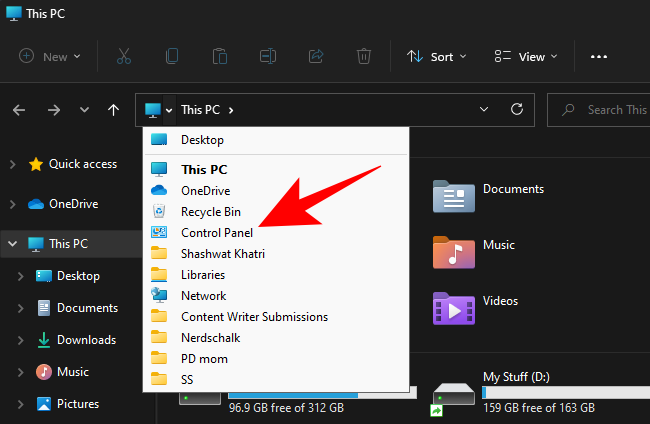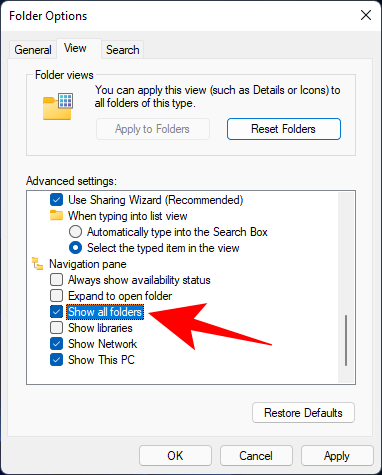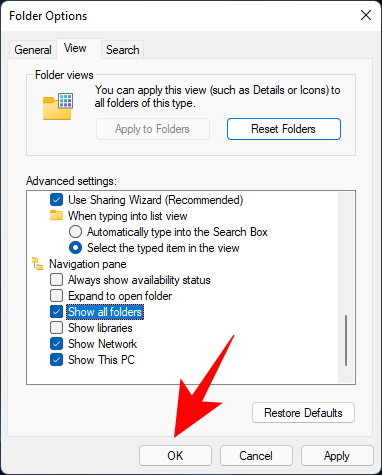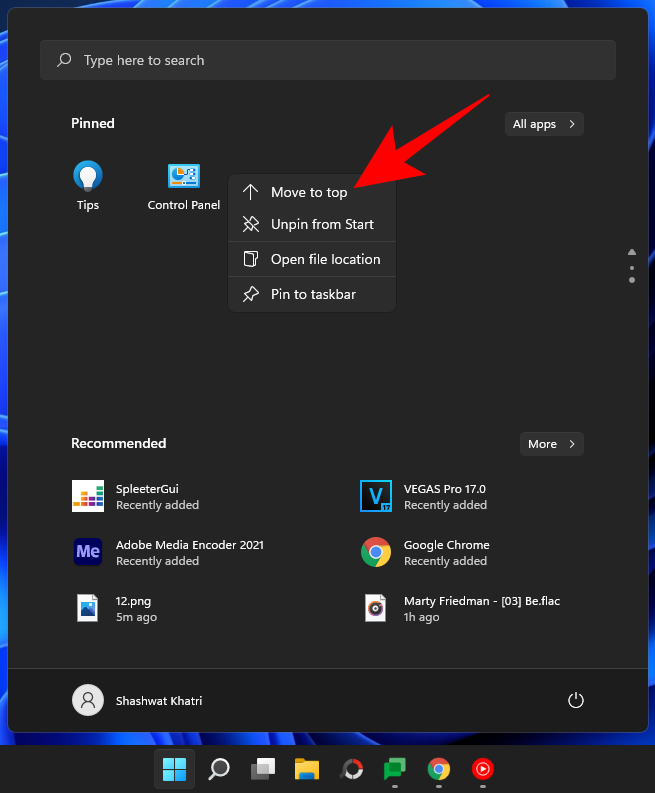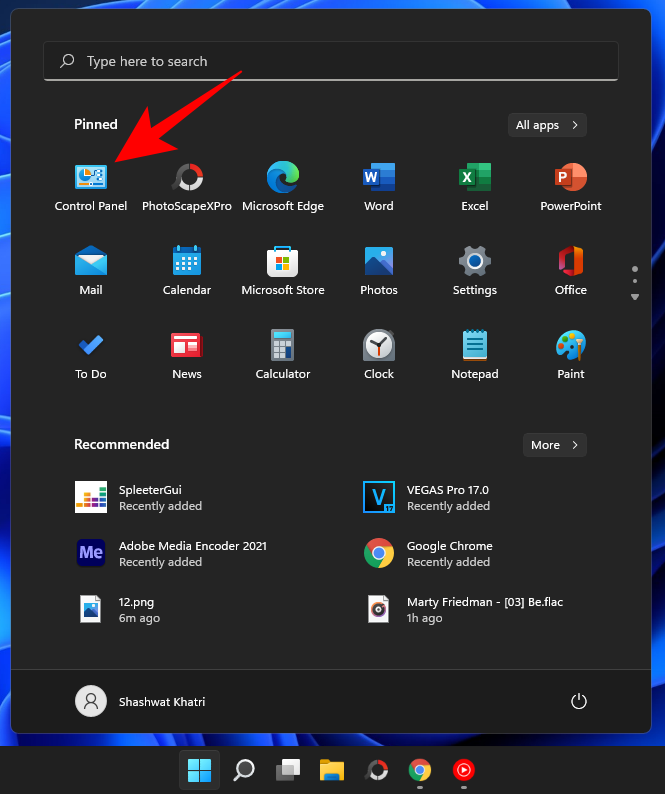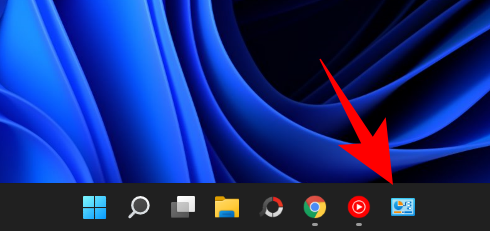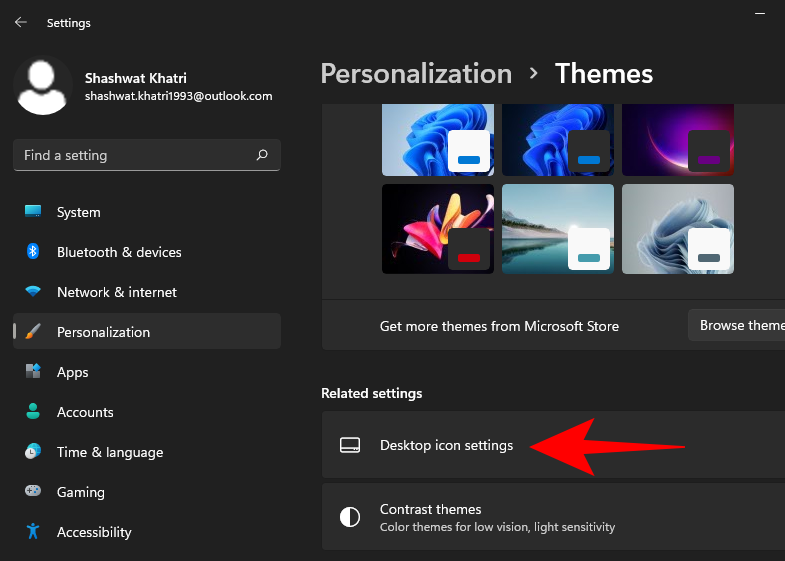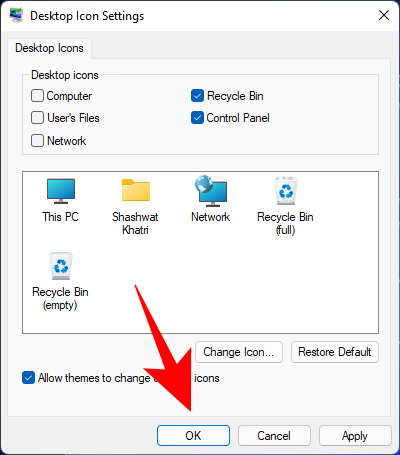Para aqueles de nós que estivemos con Windows ao longo dos anos, sabemos que o Panel de control é un compañeiro de confianza que estivo connosco a través de todo o mundo. Houbo un momento no que era a localización predeterminada para a maioría das opcións do sistema. Pero agora, as cousas están cambiando aos poucos.
Microsoft estivo tentando eliminar o Panel de control desde hai un tempo, cambiando a maioría da súa configuración á aplicación de configuración titular cun aspecto moderno. Pero o panel de control aínda non está morto. Incluso en Windows 11 , hai moitas formas de abrir o Panel de control. Botámoslles un ollo a todos para que teñas moitas opcións para escoller.
Contidos
9 xeitos de abrir o panel de control en Windows 11
Aínda que falta o panel de control nalgúns lugares clave de Windows 11, como o menú WinX, aínda está dispoñible en calquera outro lugar. Microsoft intentou manter o Panel de control soterrado en segundo plano, favorecendo a súa aplicación Configuración para todo o relacionado coa configuración do sistema. Pero se algunha vez te desprazaches cara abaixo nunha páxina de Configuración e fixeches clic en "Opcións relacionadas", xa sabes a onde leva: é certo, o Panel de control.
Pero esa non é a única forma de acceder a el. Aquí tes todas as formas en que podes abrir o Panel de control en Windows 11.
Relacionado: Como cambiar un fondo de pantalla en Windows 11
Unha das formas máis sinxelas de abrir o Panel de control, a busca do menú Inicio é sempre unha forma fiable de atopar aplicacións. Todo o que tes que facer é premer Inicio e escribir Panel de control . Verao como a primeira opción en canto comeces a escribir.

Método #02: Usando RUN
Este é facilmente o método máis sinxelo para acceder ao Panel de control e un dos poucos métodos que requiren só o teclado. Para abrir o Panel de control desde RUN, en primeiro lugar, prema Win + Rpara abrir a xanela RUN. A continuación, simplemente escriba panel de control e prema Intro.

Relacionado: Como desactivar os sons de alerta de Windows 11
Método #03: Usando o símbolo do sistema ou PowerShell
O panel de control forma parte das variables de ambiente de Windows, o que fai que sexa moi sinxelo lanzalo desde o símbolo do sistema. Aquí tes como facelo:
Prensa Win + Rpara abrir a caixa Executar, escriba cmd (ou PowerShell se está a usar PowerShell) , e prema Intro.

Isto lanzará o símbolo do sistema. Agora, simplemente escriba panel de control e prema Intro.
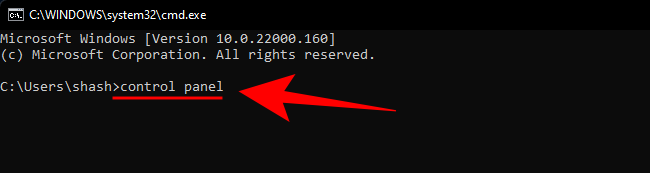
O panel de control abrirase nun instante. O comando é o mesmo para PowerShell tamén (simplemente "panel de control").
Método #05: Usando a barra de enderezos do Explorador de ficheiros
Se, por algún motivo, non podes acceder ao Panel de control desde as formas mencionadas anteriormente, non te preocupes. O panel de control é case omnipresente (aínda que ben oculto) en Windows. Incluso pódese acceder desde o Explorador de ficheiros. Aquí tes como:
Prema Win + Epara abrir o Explorador de ficheiros ou selecciónao na barra de tarefas.

A continuación, fai clic na primeira frecha da barra de enderezos.
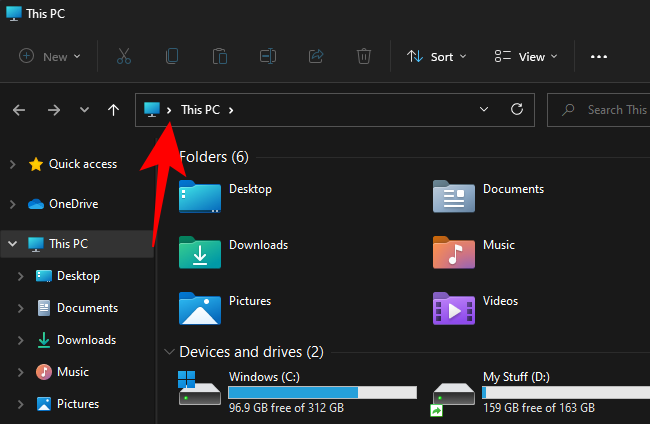
Seleccione Panel de control .
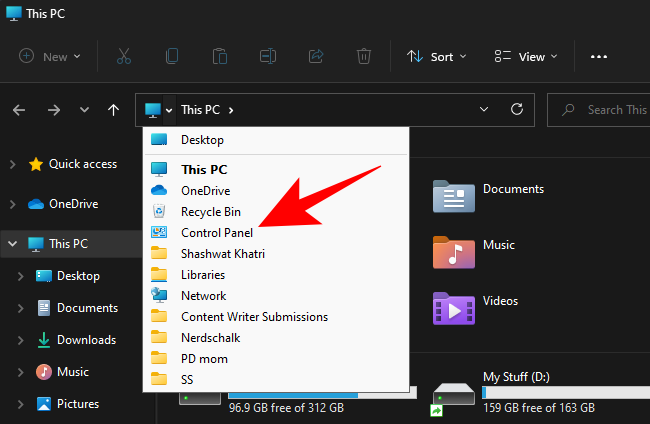
Método #06: Usando a Busca en Configuración
A aplicación Configuración de Windows non sería unha aplicación de "configuración" se non albergara o seu predecesor. Para acceder ao Panel de control desde Configuración de Windows, primeiro prema Win + Ipara abrir este último. A continuación, fai clic na barra de busca.

Escribe panel de control e selecciónao cando apareza a opción.

Método #07: Usando o Xestor de tarefas
Se non podes acceder a outras áreas do teu PC con Windows, o xestor de tarefas sempre pode acudir ao rescate. Só tes que premer Ctrl + Shift + Escá vez para abrilo.
Fai clic en Ficheiro na esquina superior esquerda.

Seleccione Executar nova tarefa .

Na xanela "Crear nova tarefa", escriba panel de control e prema en Aceptar .

Método #08: Usando control.exe no Explorador de ficheiros
Tamén pode acceder ao ficheiro executable do panel de control desde a unidade do sistema. Para facelo, navegue ata o seguinte enderezo:
C:\Windows\System32
Aquí, busca control.exe e fai dobre clic nel para abrir o Panel de control.

Método #09: Usando as ferramentas de Windows
Windows has a built-in app called ‘Windows tools’ that brings together the administrative, troubleshooting, and management tools. Much like the Control Panel, Windows Tools is slowly becoming obsolete and may face the ax soon. Until that day, you can still access it and find Control Panel in it. Here’s how:
Press Start and search for Windows tools. Select the first option that comes up.

In the ‘Windows tools’ window, double-click Control Panel to run it.

How to show Control Panel in File Explorer’s navigation pane
If you use the Control Panel frequently and want easier access to it, there are a few ways you can add it to where it’s convenient for you. This first method brings back the Control Panel in the File Explorer’s navigation panel (where it used to be before). Here’s how to do so:
Press Win + E to open File Explorer. Then click on the ellipsis button at the top.

Select Options.

This will open ‘Folder Options’. Click on the View tab to switch to it.

Then scroll down the ‘Advanced settings’ and check Show all folders.
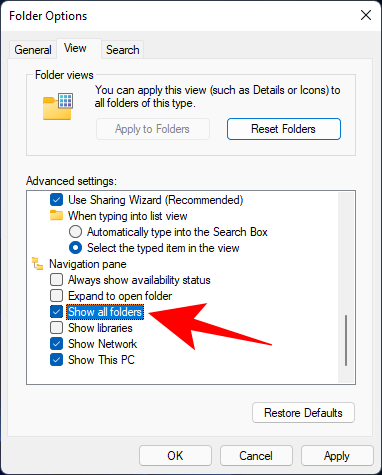
Click OK.
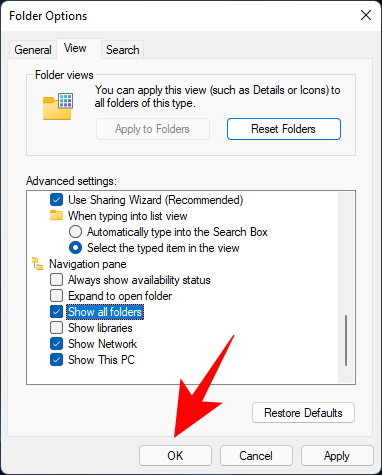
You will now see the Control Panel appear in the left navigation pane.

Another, simpler way to easily access the control panel is to have it pinned to the Start Menu or the Taskbar, wherever you prefer it to be. Here’s how to do so.
Press Start and search for control panel.

Then right-click on the Control Panel app. You will get the option to either Pin to Start or Pin to taskbar.

If you select Pin to Start, the Control panel will appear at the end of the Start menu pinned apps page. To bring it up, right-click on the pinned ‘Control Panel’ and select Move to top.
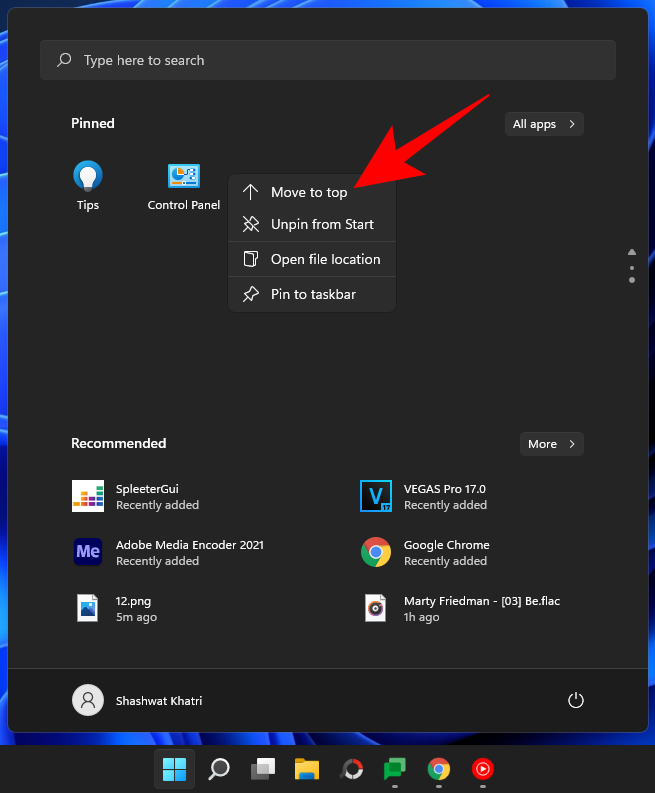
The Control Panel will become the first app in the Start Menu apps list.
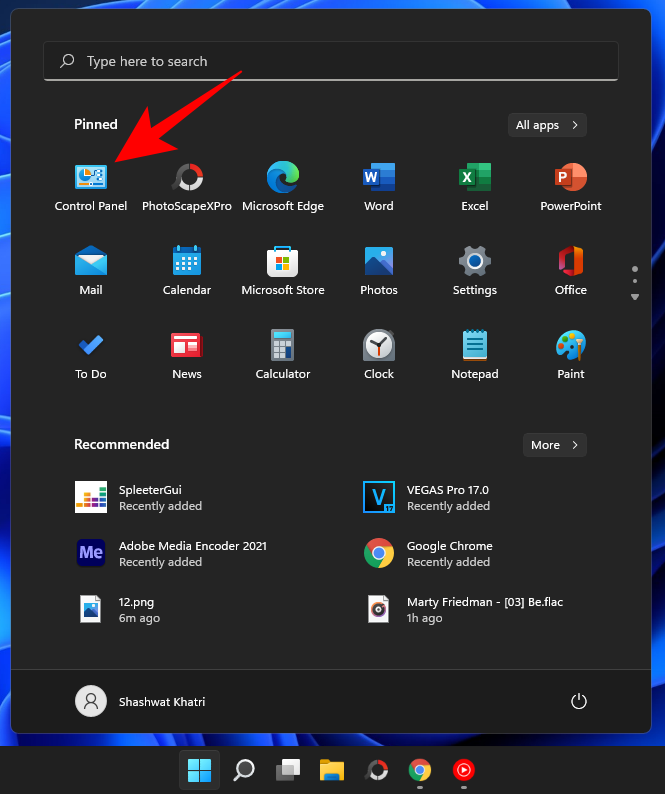
If pinned to the taskbar, it will appear in the taskbar as such.
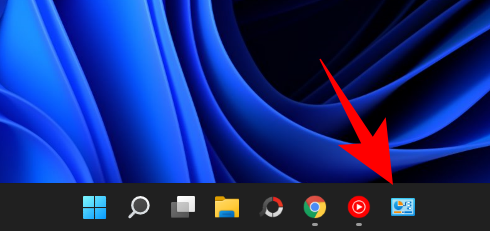
In practice, you could have it pinned on both locations if you want.
How to Add Control Panel to Desktop
If you don’t want to clutter your taskbar or the Start menu, you can always add the Control Panel to the desktop. Here are a couple of ways to do so.
Method #01: Using Personalization Settings
Right-click on the Desktop and select Personalize.

On the Personalization settings page, click on Themes on the right.

Then scroll down and select Desktop icon settings.
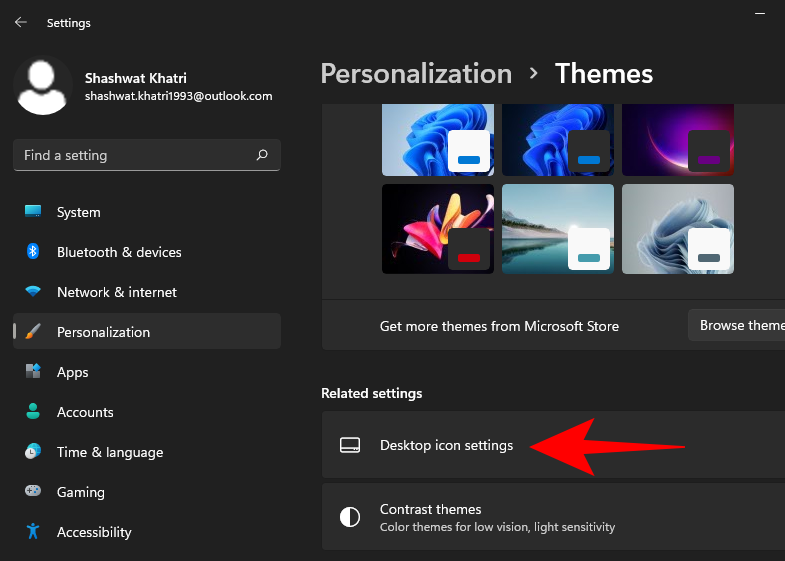
In the ‘Desktop icons’ setting window, place a check next to Control Panel.

Then click OK to confirm.
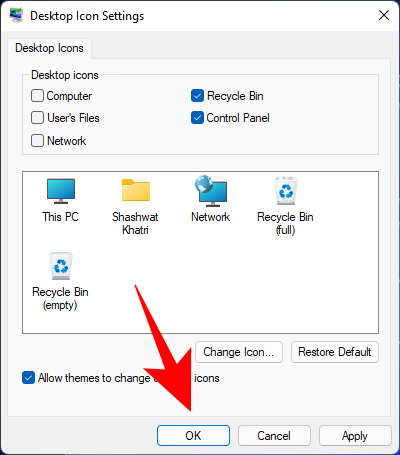
The control panel will now be placed on the Desktop.

Method #02: Using a Desktop shortcut
You can also manually create a desktop shortcut for the Control Panel. To do so, right-click on the Desktop and select New > Shortcut.

In the ‘Create Shortcut’ window, type in the following location:
%windir%\System32\control.exe
Click Next.

Give this shortcut a name (say, Control Panel) and click on Finish.

Your shortcut will now be created
Frequently Asked Questions (FAQs):
Given Microsoft’s plan to phase out the Control Panel slowly, there are quite a number of queries surrounding it and its use. We will address a few of these below:
How do I open Control Panel in Windows 11 with keyboard?
If your mouse or trackpad isn’t in working condition, you can still open the Control Panel with the keyboard alone. This is done from the RUN window and the Start menu search. Refer to the first two methods in our guide above to know how.
Is Windows getting rid of Control Panel?
Even though Microsoft hasn’t explicitly stated its plans for the Control Panel, it is plain as day what they are. Ever since the introduction of the Windows Settings app with Windows 8, the Control Panel is being pared down and being relegated to the background. However, as things stand right now, it seems the phaseout hasn’t panned out well for Windows and the Control Panel will keep functioning on Windows 11 as well.
What is the shortcut to open Control Panel?
There is no keyboard shortcut to opening the Control Panel. However, the fastest way to open it up is by opening the RUN window (Win + R), typing control, and hitting Enter (as shown in the guide above). Either that or by searching for it in the Start Menu.
These were all the ways that you can open the Control Panel on Windows 11. It will take some time for Microsoft to phase it out and transfer its operations to the Settings app, so you can keep on using the Control Panel for a while still. But, ultimately, we all have to come to terms with the inevitable death of the Control Panel that Microsoft has been planning for a while now. We hope it’s much later rather than sooner.
RELATED