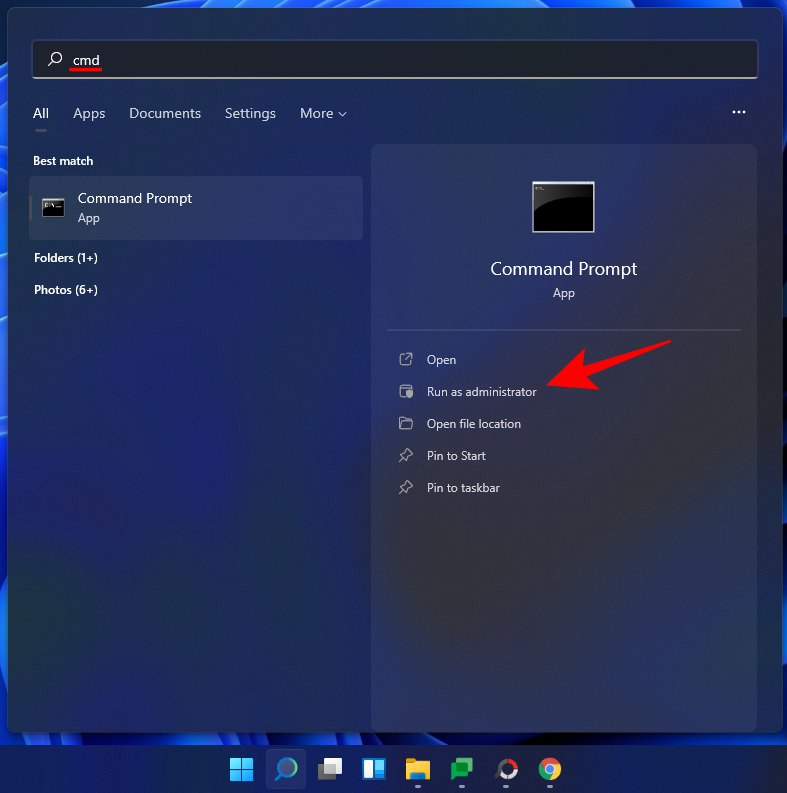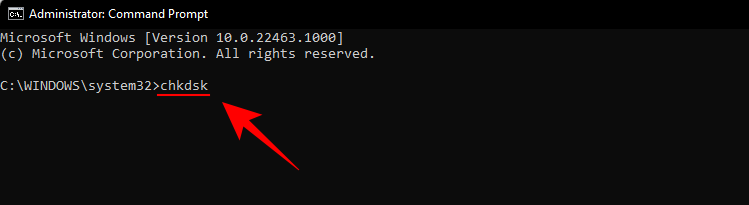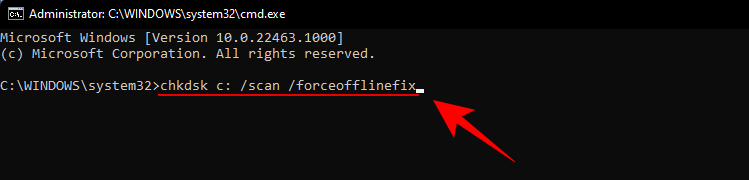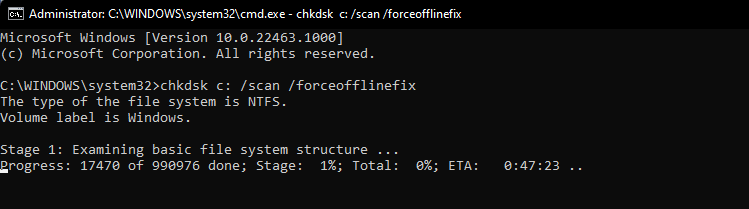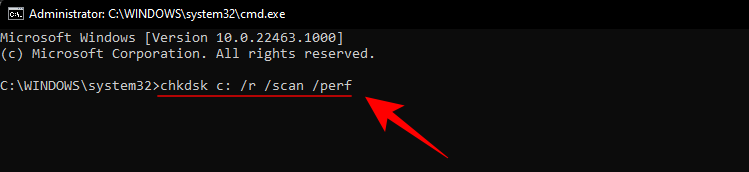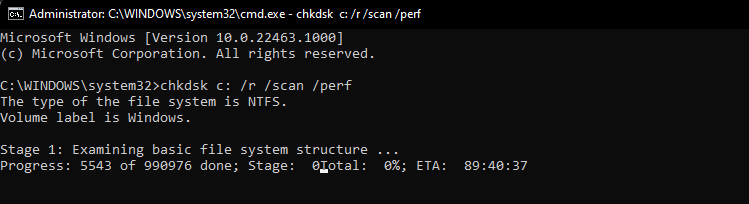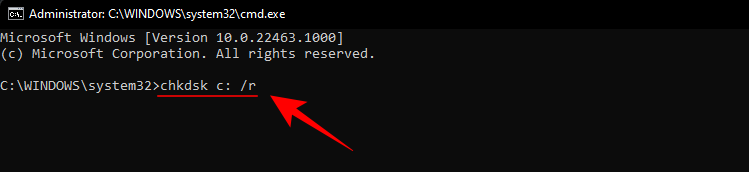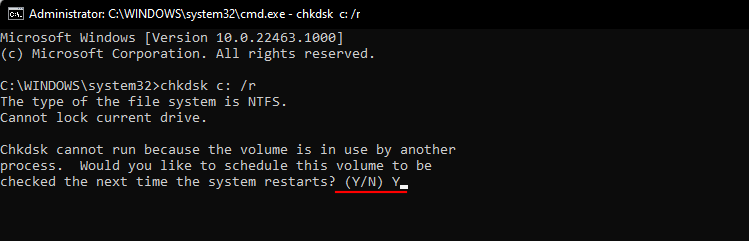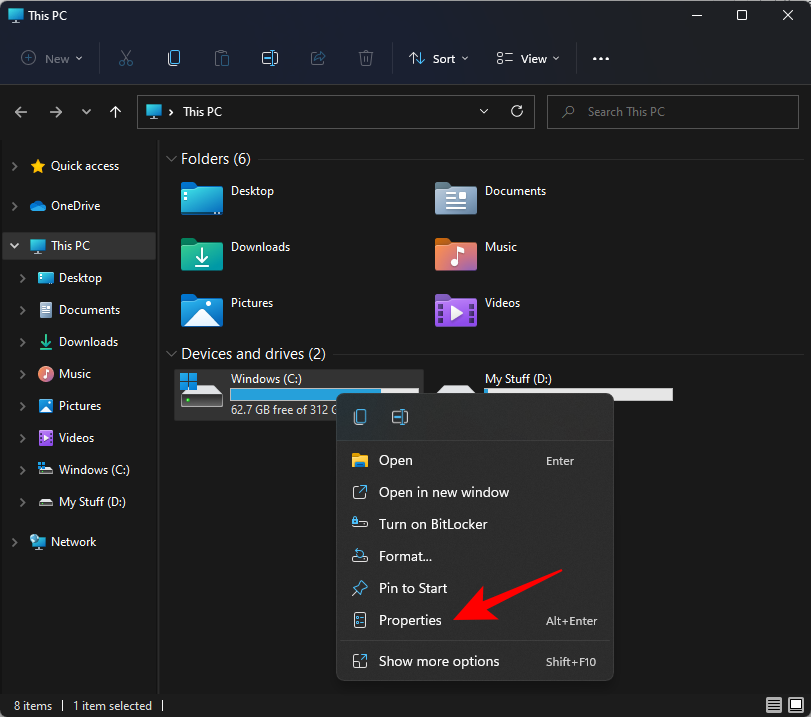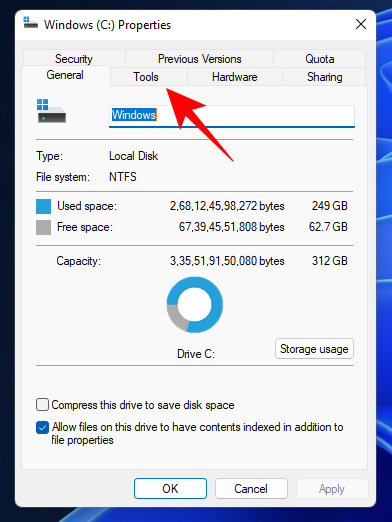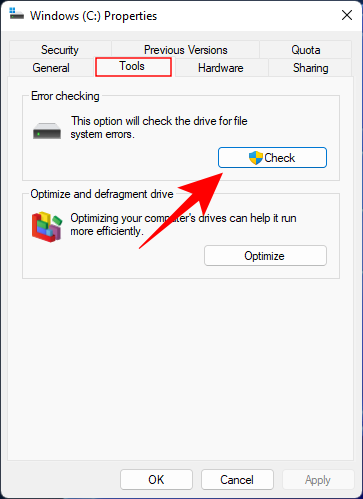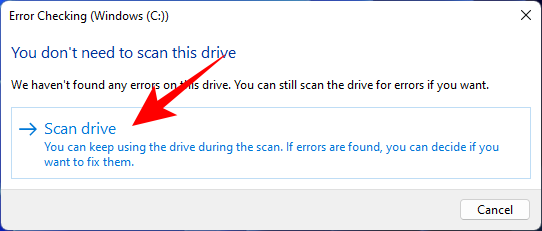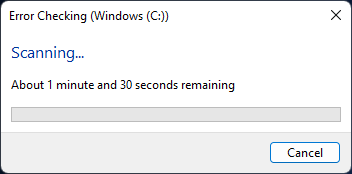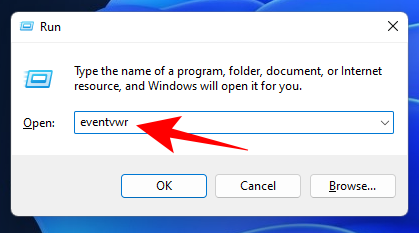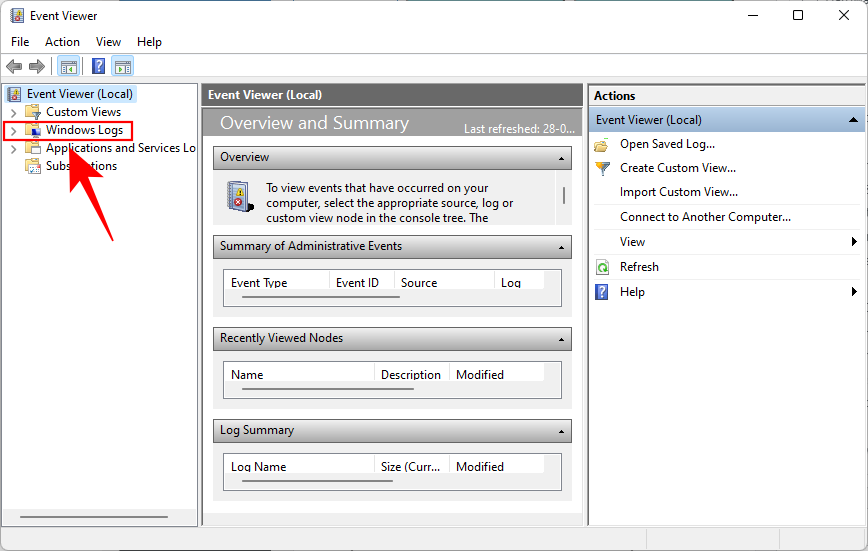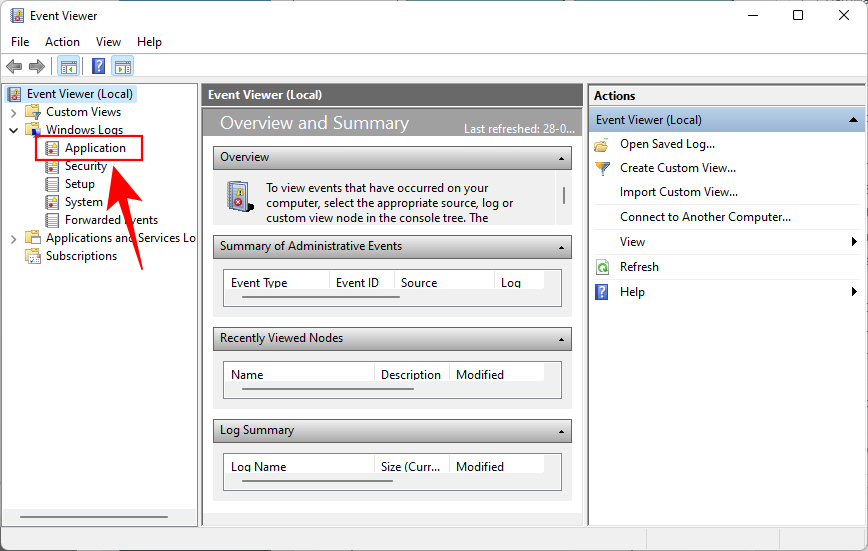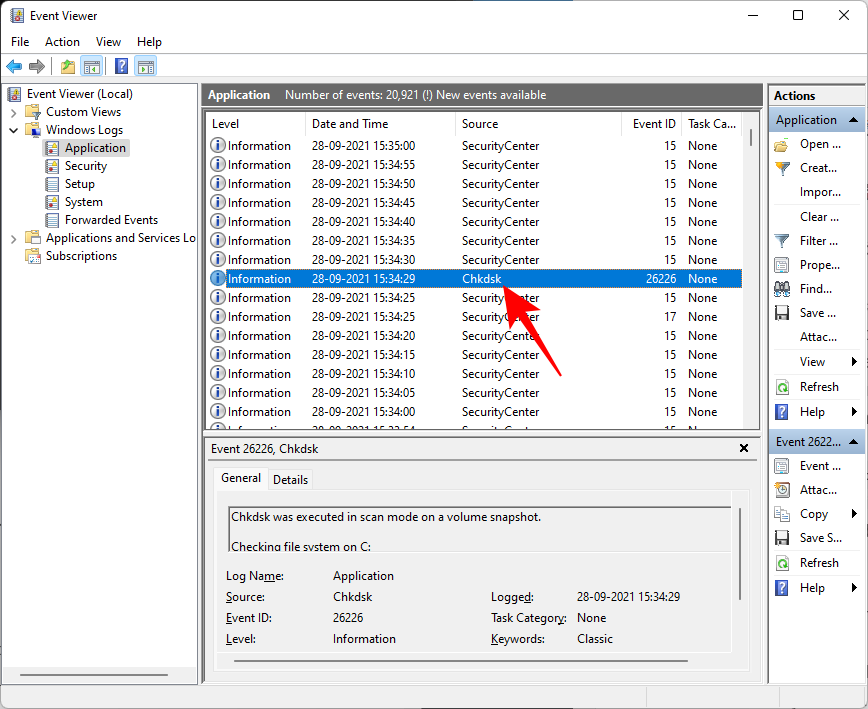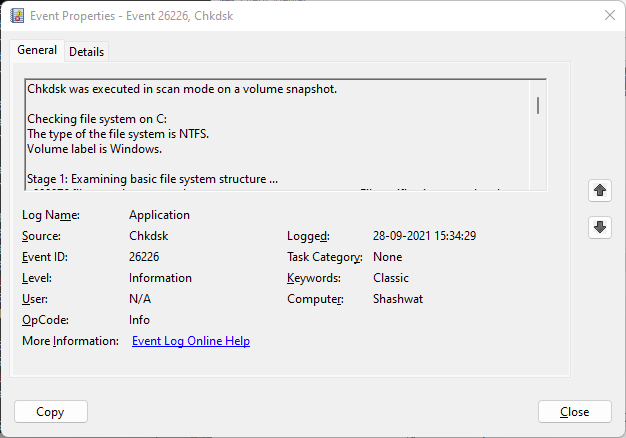Check Disk, comunmente coñecido como chkdsk, é unha utilidade vital de Windows para supervisar a saúde dos teus discos. Sempre que os teus discos duros comezan a funcionar e comezas a ter erros no disco, a utilidade Comprobar disco pode ser unha bendición.
Pero, con decenas de parámetros de comando chkdsk, pode ser unha perspectiva confusa saber cando usar o comando chkdsk e que parámetros chamar. Para axudarche na tarefa de manter a saúde das túas unidades, aquí tes todo o que necesitas saber para executar o comando chkdsk repair.
Contidos
Que é chkdsk e que fai?
A utilidade Check Disk é integrante de Windows e úsase para analizar os discos duros (non físicos) do seu PC e garantir que estean libres de ficheiros corruptos.
Check Disk analiza a integridade do sistema de ficheiros e os metadatos do ficheiro nun disco e busca erros lóxicos e físicos. Os erros lóxicos son entradas corrompidas na táboa de ficheiros mestre do disco (unha estrutura importante que indica á unidade como se organizan os ficheiros) e son corrixidos automaticamente pola utilidade Verificar disco.
Check Disk soluciona problemas menores, como os desalineamentos das marcas horarias e os datos do tamaño dos ficheiros na unidade, mentres que os problemas máis grandes, como os erros físicos, márcanse e sinalan para que non se utilicen e contén o dano. Todo isto garante que os datos do disco non se vexan comprometidos e que o seu disco permaneza saudable e funcional.
Aínda que o funcionamento da utilidade Check Disk non é doado de entender, non é preciso coñecer exactamente os detalles para saber cando executalo.
Cando usar chkdsk (Comprobar disco) en Windows
Recoméndase executar a utilidade Chkdsk se o seu ordenador comeza a mostrar erros de arranque, incluídos, entre outros, os que se indican a continuación:
- Erros da pantalla azul da morte
- 0x00000024
- Erro grave ao ler boot.ini
- 0x0000007B
Ademais destes, se atopas que os teus discos arroxan erros con tanta frecuencia e moitos ficheiros se corrompen, a execución de chkdsk debería poder analizar e corrixir os sectores defectuosos suaves por ti.
Estes problemas poden xurdir debido a unha variedade de razóns. Se o teu sistema apaga por si só ou experimentas fallas do sistema con frecuencia, podes esperar que a corrupción do ficheiro do sistema se produza co paso do tempo.
Como usar o comando de reparación chkdsk
A utilidade Check Disk execútase mediante un simple comando de reparación chkdsk, que se pode executar mediante o símbolo do sistema ou PowerShell. Non obstante, terás que executar o teu terminal Windows escollido con privilexios de administrador. Para facelo, prema Inicio, escriba cmd e, a continuación, prema en Executar como administrador .
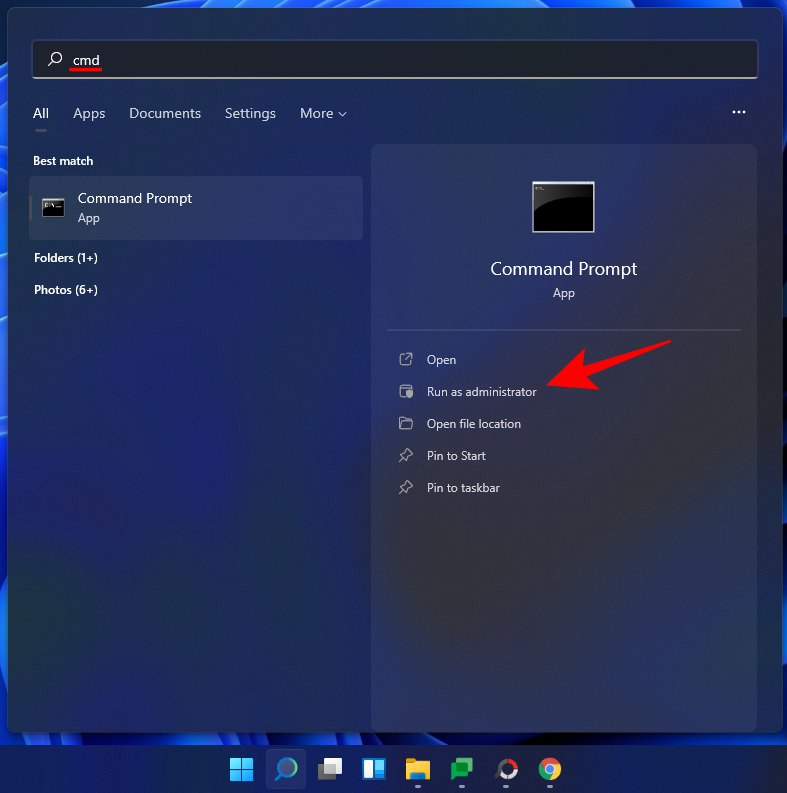
Agora, escriba o seguinte comando:
chkdsk
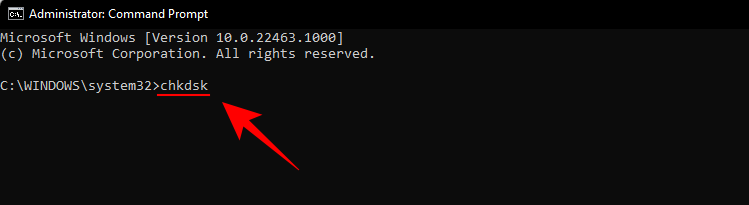
A continuación, prema Intro. Con este sinxelo comando, como non hai unidades nin parámetros destacados, a utilidade Comprobar disco só se executa en modo de só lectura.

Se non queres desmontar a unidade e realizar unha exploración en liña (o disco permanece activo), escriba o seguinte comando:
chkdsk c: /scan /forceofflinefix
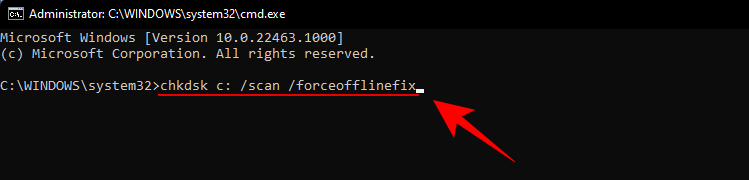
A continuación, prema Intro. A utilidade Check Disk identificará os problemas e poñeraos en cola para que se resolvan cando o volume estea fóra de liña.
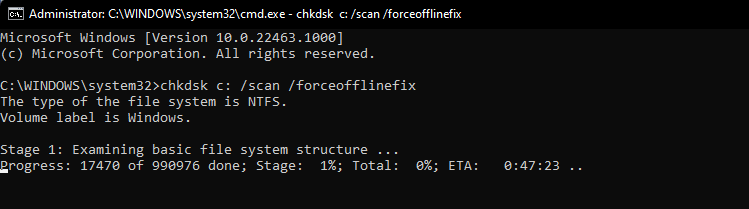
Tamén podes escanear un volume e solucionar problemas mentres o usas. Para iso, escriba o seguinte comando:
chkdsk c: /r /scan /perf
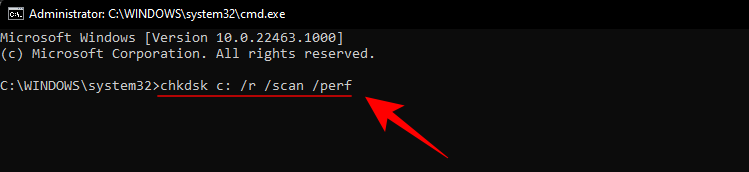
A continuación, prema Intro. Check Disk solucionará os problemas co disco seleccionado mentres o estás a usar.
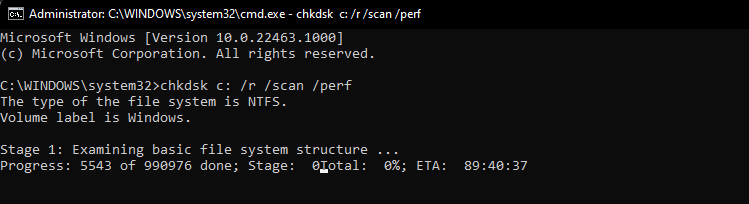
Que significan os distintos parámetros chkdsk?
Ademais do chkdskcomando e do volume de disco especificado, todo o demais é un parámetro adicional que indica á utilidade Verificar disco exactamente o que debe facer. Aquí tes algúns parámetros importantes do comando chkdsk e o que fan:
| Parámetro de comando |
Resultado pretendido |
| /f |
Este comando corrixe os erros atopados no disco |
| /escanear |
Isto executa unha exploración en liña (non é necesario desmontar o volume) pero non repara o volume. |
| /r |
Isto indica a chkdsk que busque sectores defectuosos e que recupere información lexible deles. Se non se especifica /scan , está implícito /f |
| /x |
Implica /f e obrigará a desmontar o volume se é necesario. |
| /perf |
Permite que chkdsk use máis recursos do sistema e execute a exploración máis rápido (require o comando /scan ). |
| /spotfix |
Desmonta o volume brevemente para solucionar os problemas que se enviaron ao ficheiro de rexistro. |
| /? |
Ofrece axuda cos comandos chkdsk (os indicados anteriormente e outros). |
Ademais destes parámetros de comando comúns, chkdsk tamén admite unha morea de comandos. Para obter unha lista completa, consulte este documento de Microsoft .
Comandos populares chkdsk
- chkdsk /f /r — Corrixe tamén sectores defectuosos e recupera información lexible.
- chkdsk /f /r /x — Desmonta o volume, tamén corrixe sectores defectuosos e recupera información lexible.
Como usar chkdsk para particións de arranque
The boot partition is your system drive, the one that your computer boots up with. For most people, this is the C: drive, and it needs to be handled differently so that the Check Disk utility can scan and fix it properly.
Safe to say that chkdsk cannot do so if the computer is being used. However, the Check Disk utility will give you the option to restart the computer and run the command before the computer boots up, so that it has all the access that it needs. To do so, type the following command:
chkdsk c: /r
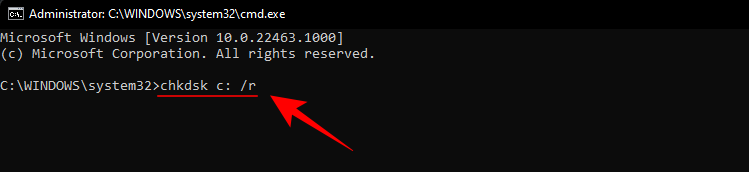
Then press Enter. You will get a message telling you that Check Disk “cannot lock current drive… because the volume is in use by another process”. Instead, it will ask you if you’d like to schedule it the next time the system restarts. Type Y and press Enter.
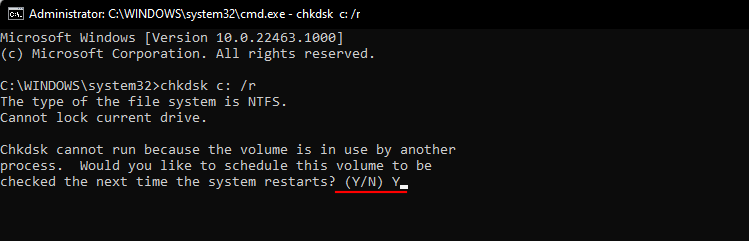
If you’d like, you can restart the system now and get on with the scan.
An alternate way to check disk in Windows 11
The Check Disk utility can also be run from the disk’s properties itself. Here’s how to do so:
Press Win + E to open File Explorer and then click on My PC in the left pane. Right-click on the drive that you want to check and select Properties.
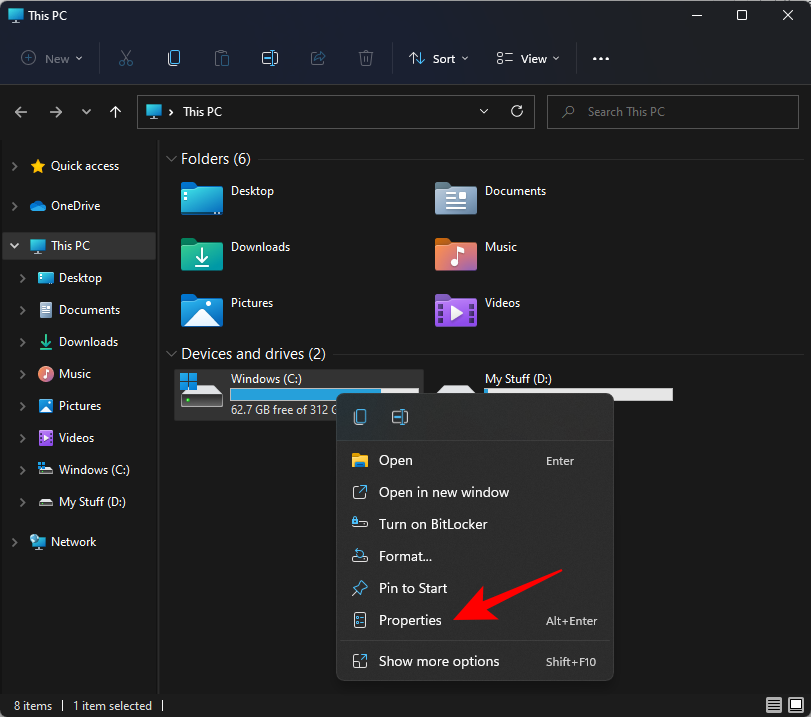
Click on the Tools tab to switch to it.
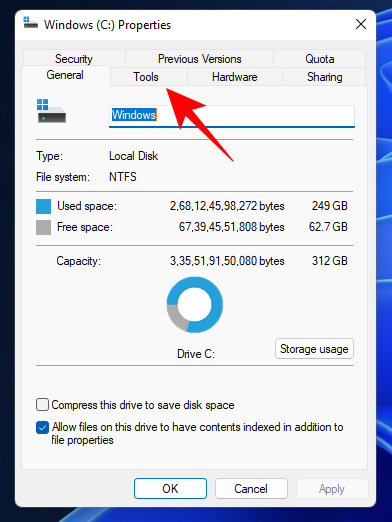
Now, under “Error checking”, click on Check.
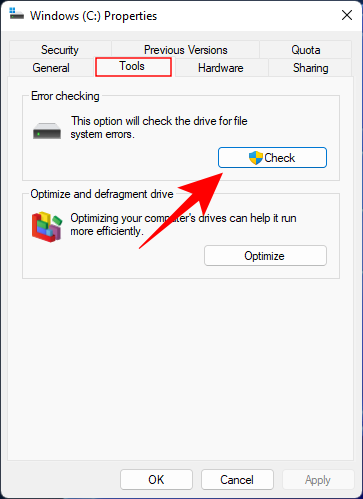
Check Disk may tell you that there’s no need to scan the drive if there are no drive errors found. But if you want to scan it anyway, click on Scan drive.
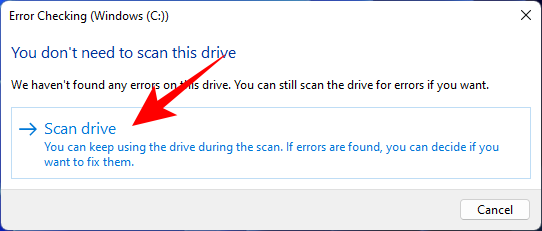
The scan will now begin.
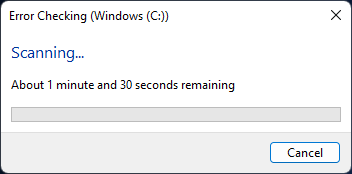
Frequently Asked Questions (FAQs)
The Check Disk utility can be hard to understand and use, especially with the different command paramters that it supports. Here we answer a few commonly asked user queries so that you know what all is possible with chkdsk.
Can I use chkdsk on an external drive?
Yes, you can use chkdsk on any drive, even if it’s an external one. Just make sure to specify the name of the drive when you’re running the chkdsk command. You can also use the alternate method given above to do so.
Will chkdsk repair corrupt files?
The chkdsk utility can scan and fix most corrupt errors found on a disk. Just make sure you’re running it with administrator privileges.
How to see chkdsk scan output logs?
Here’s how to view the chkdsk scan output logs:
Press Win + R to open the RUN dialog box, type eventvwr, and hit Enter.
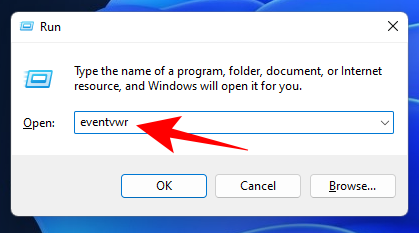
Isto abrirá o Visor de eventos. Fai clic en Rexistros de Windows para expandir a árbore.
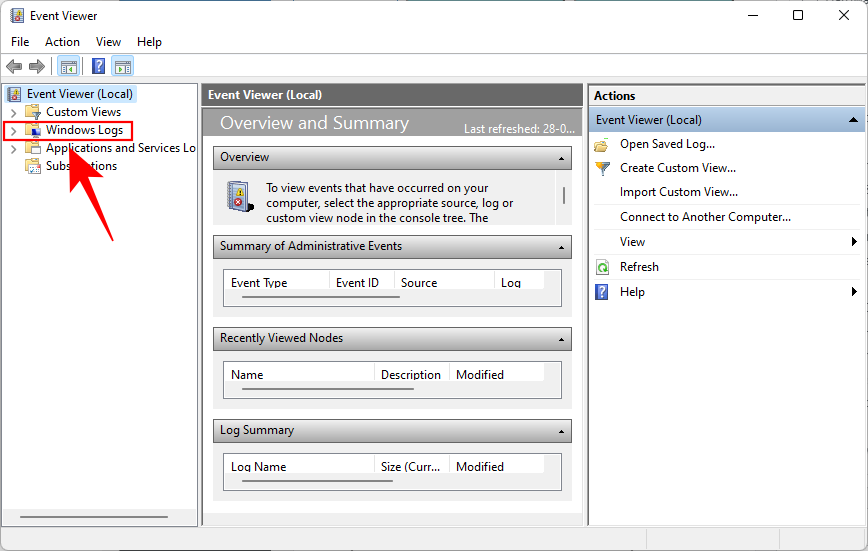
A continuación, fai clic en Aplicación .
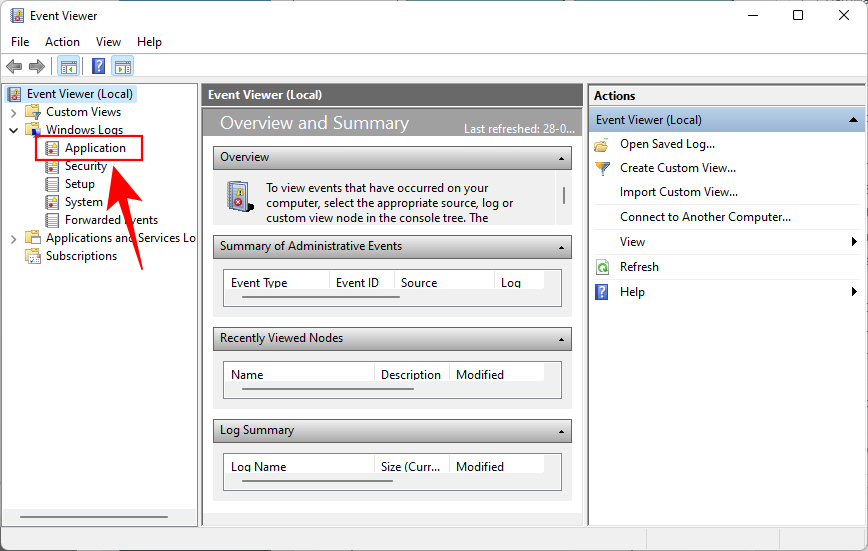
Agora, á dereita, desprázate polos rexistros e atopa un que teña Chkdsk como "Fonte".
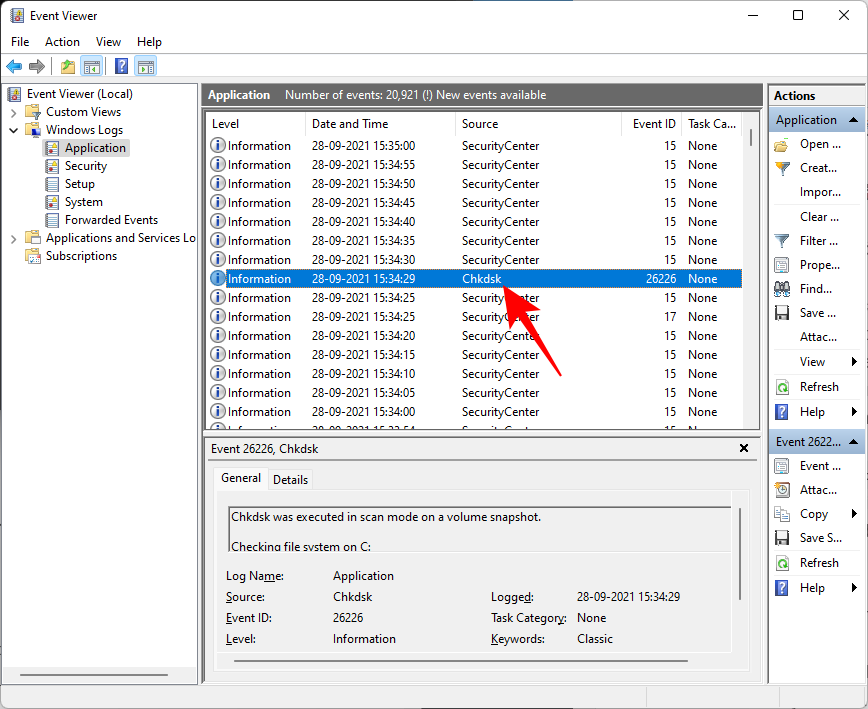
Fai dobre clic nel para obter os rexistros de saída.
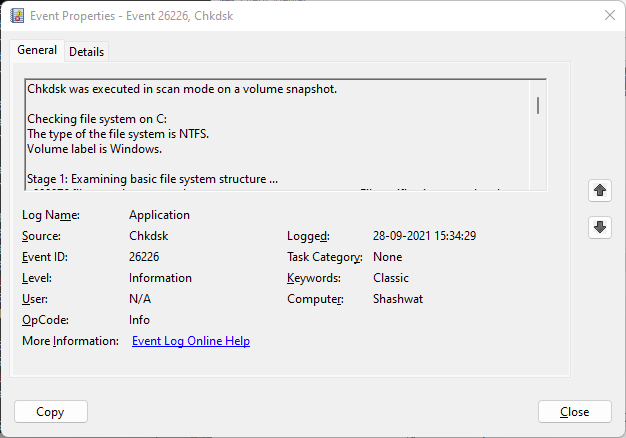
Así é como non podes usar o comando de reparación chkdsk en Windows 11. Esperamos que teñas unha mellor comprensión do que pode facer a utilidade Comprobar disco e cando deberías facelo.