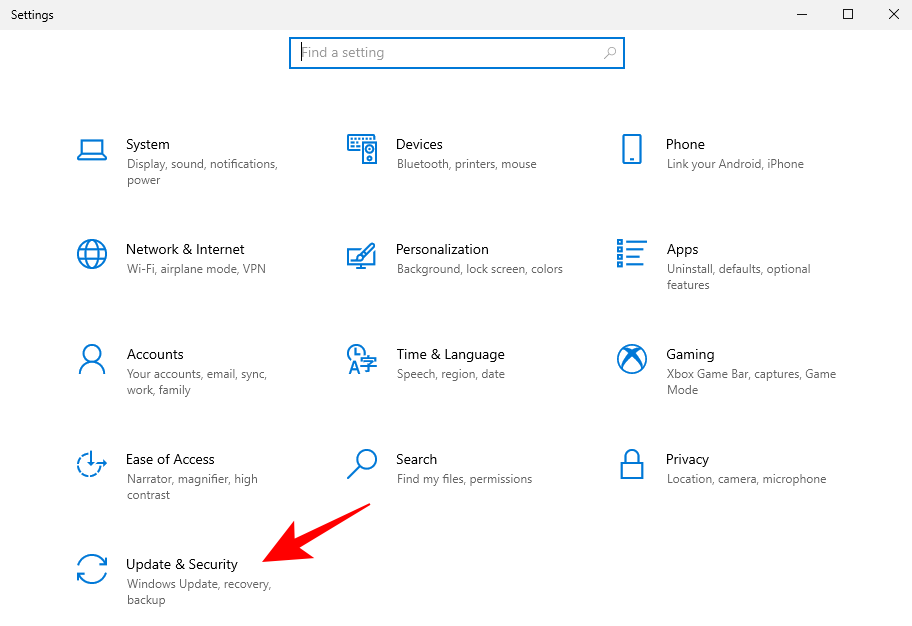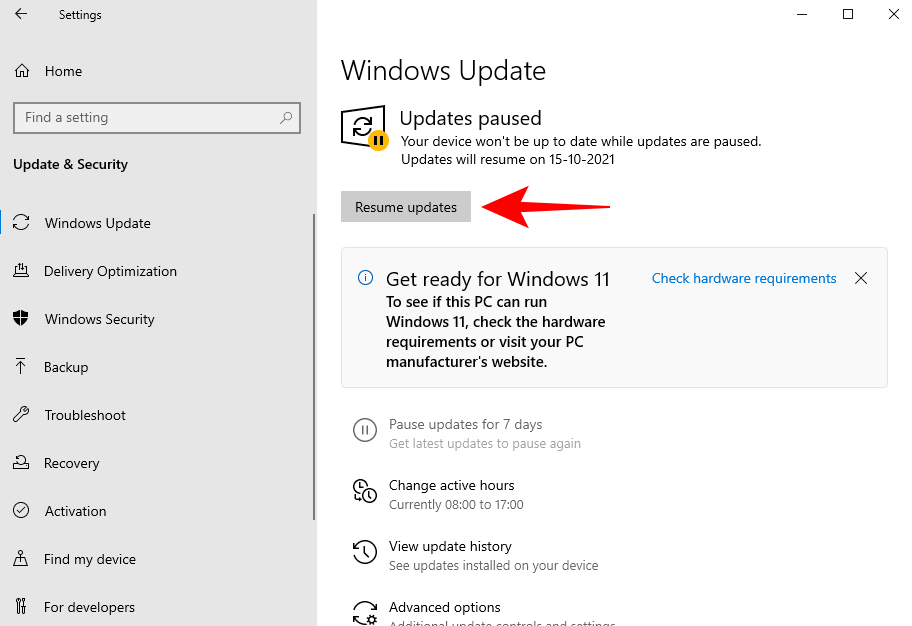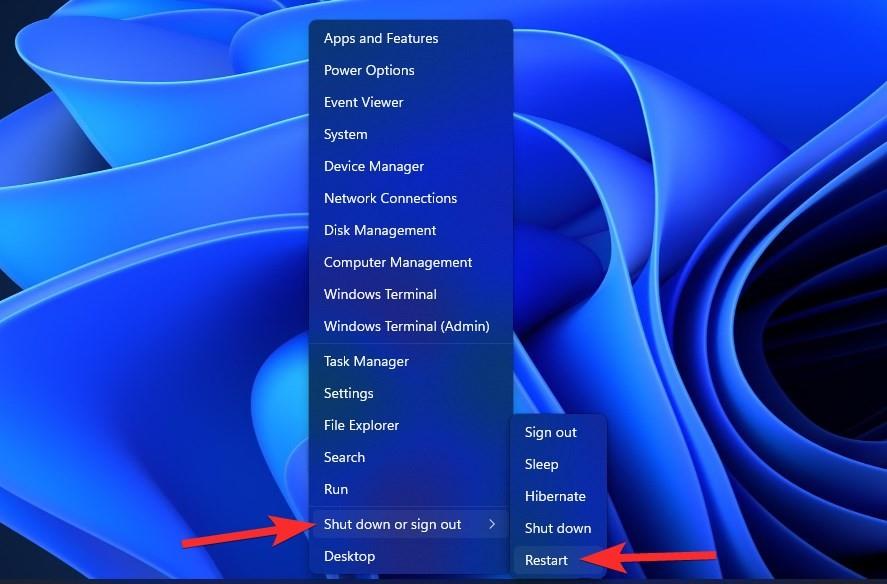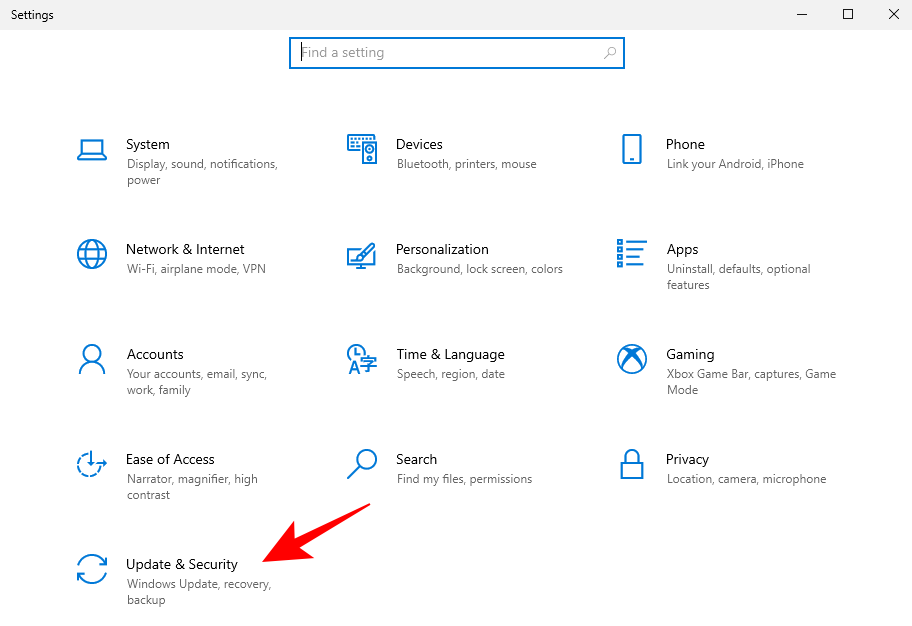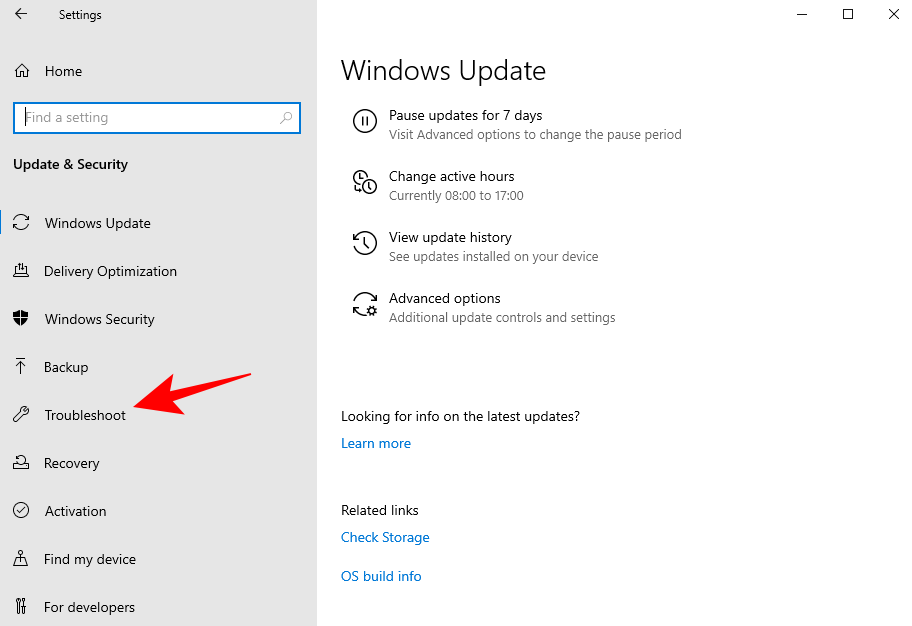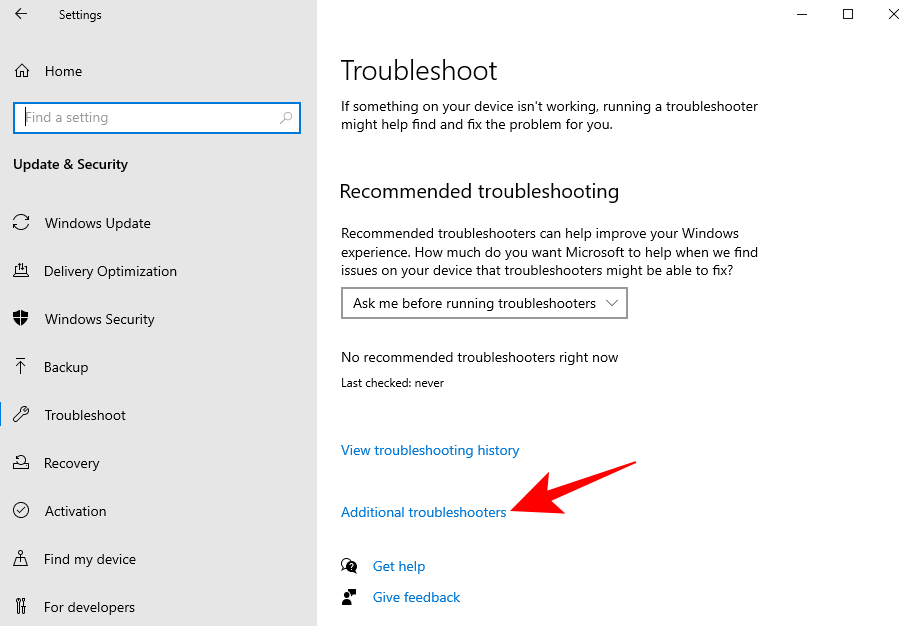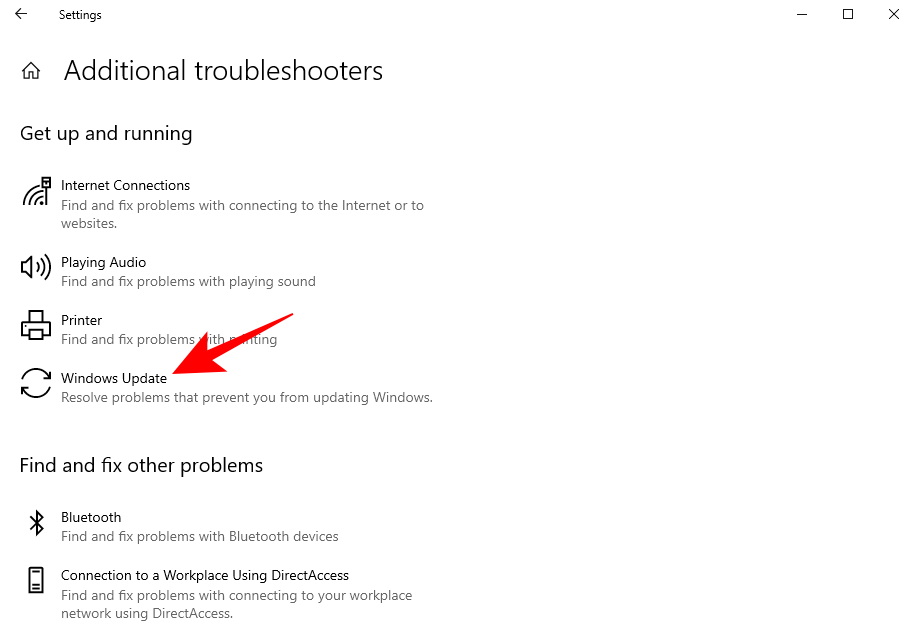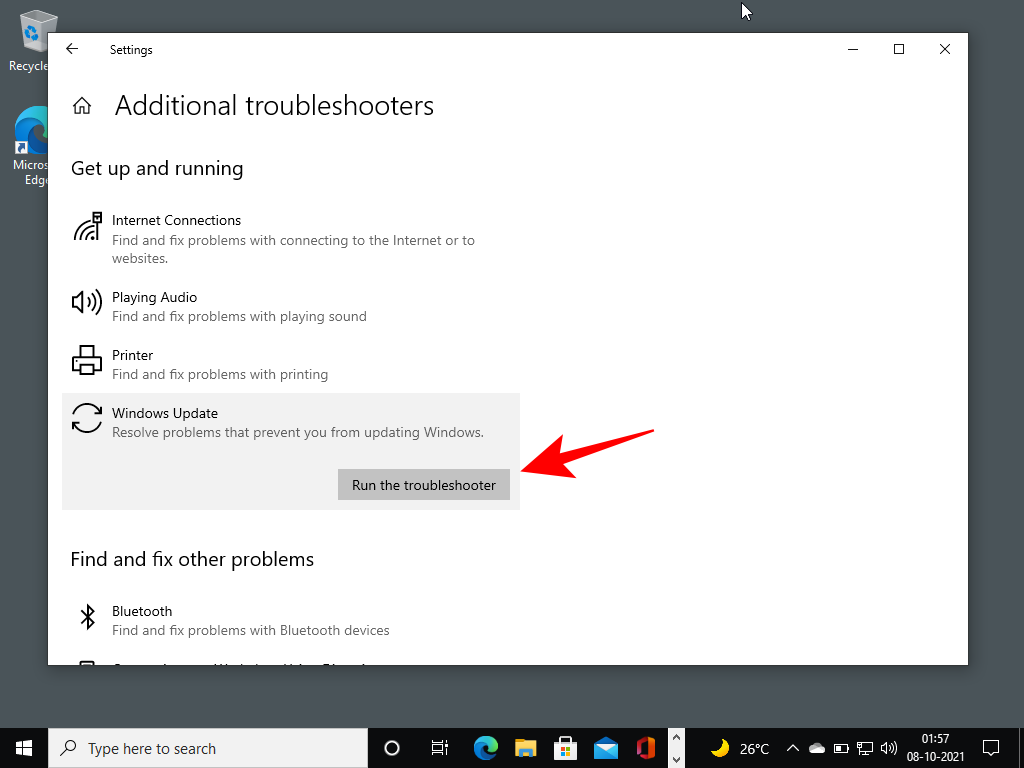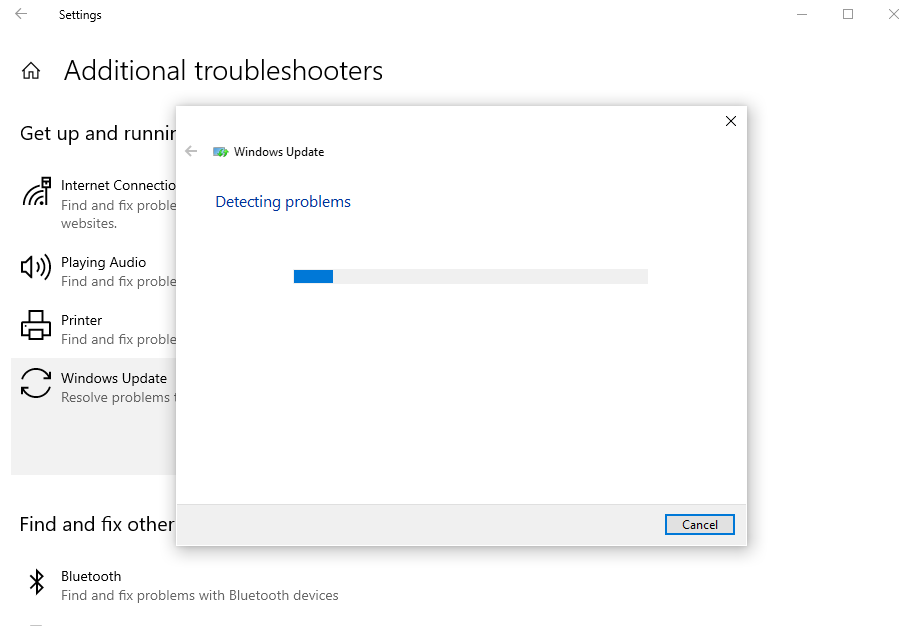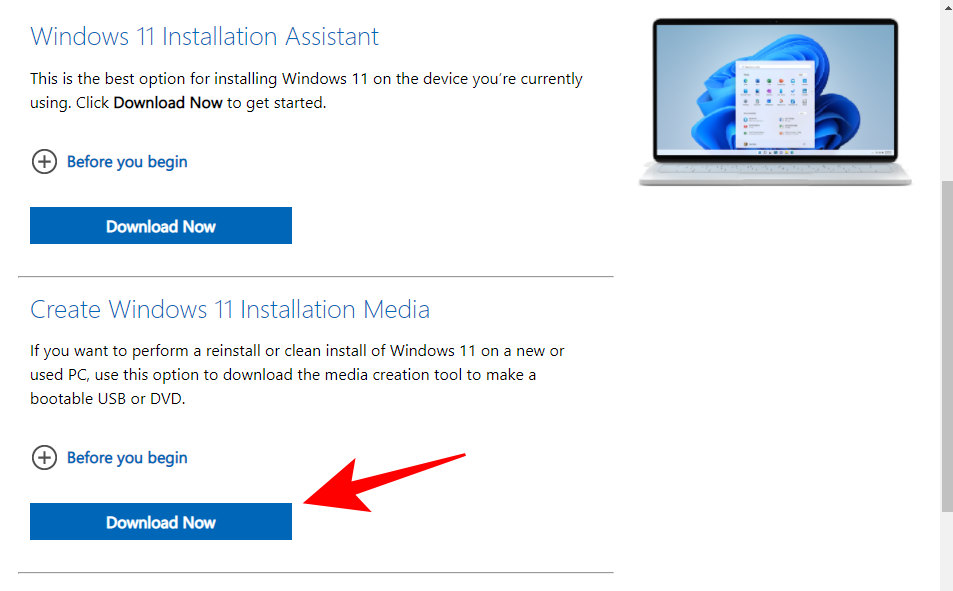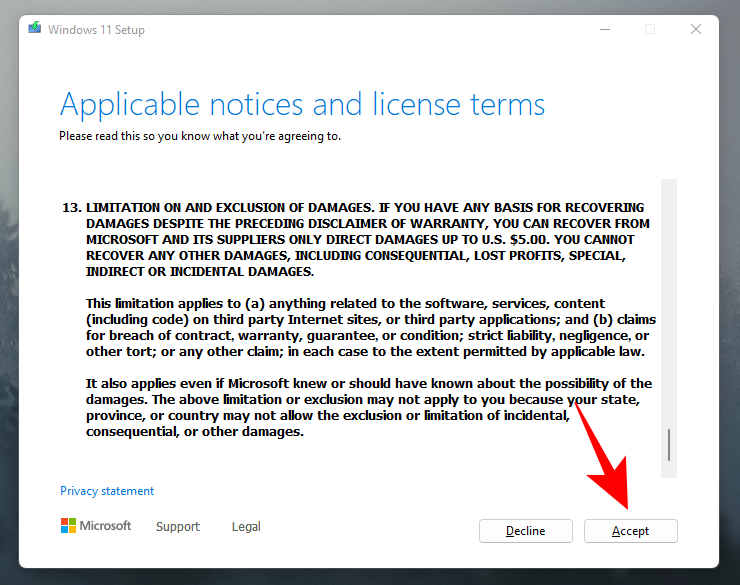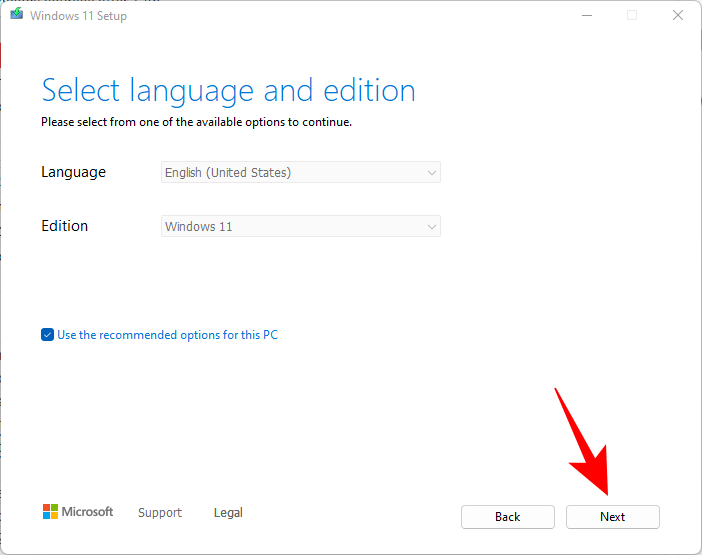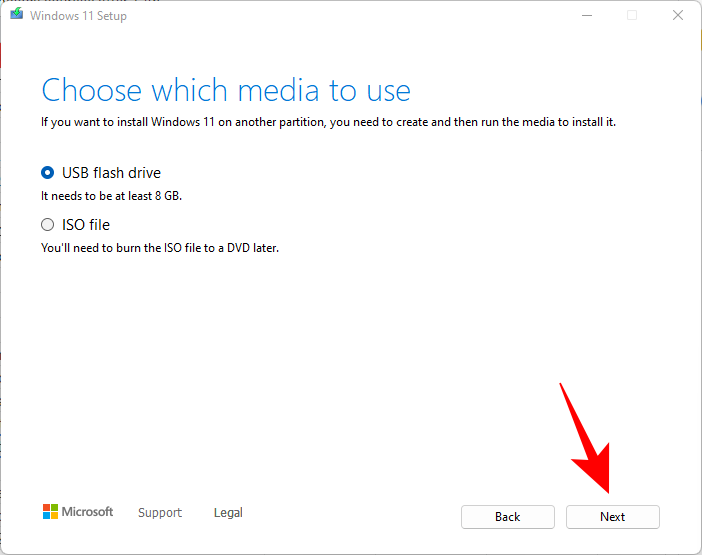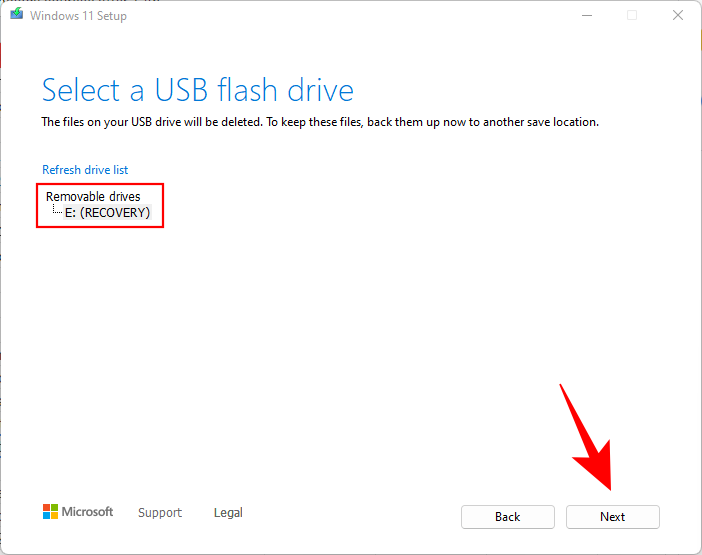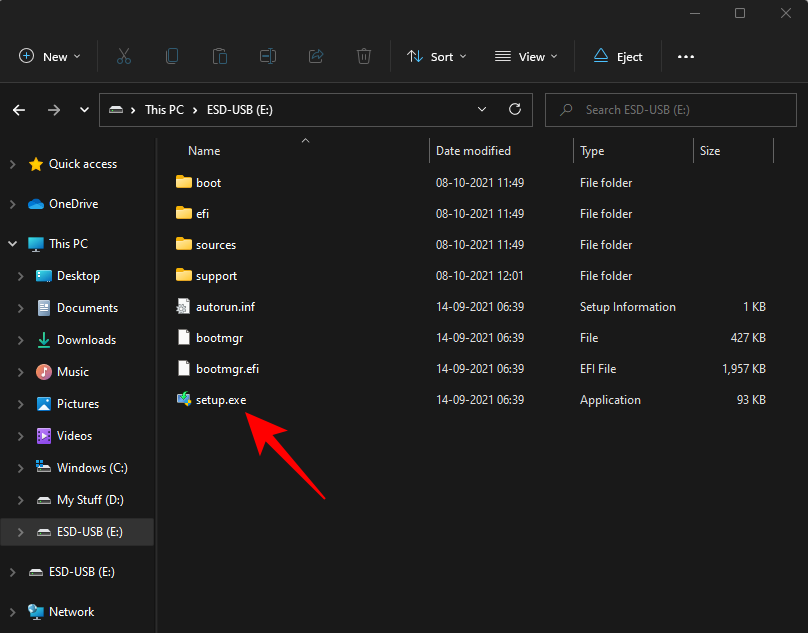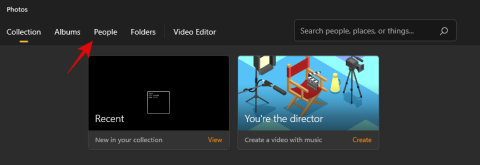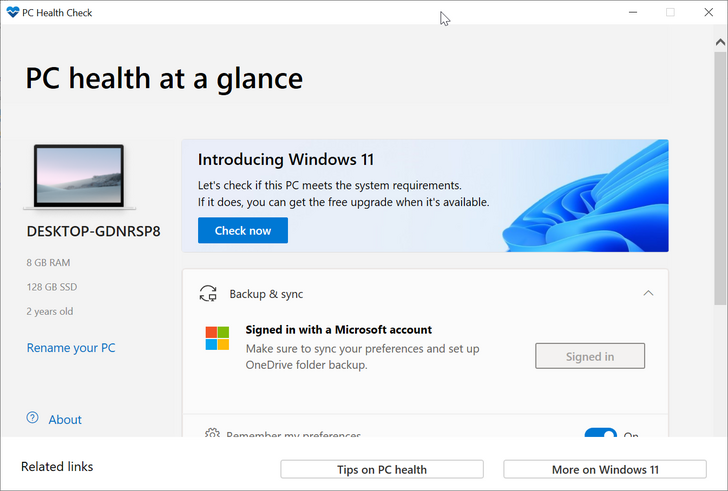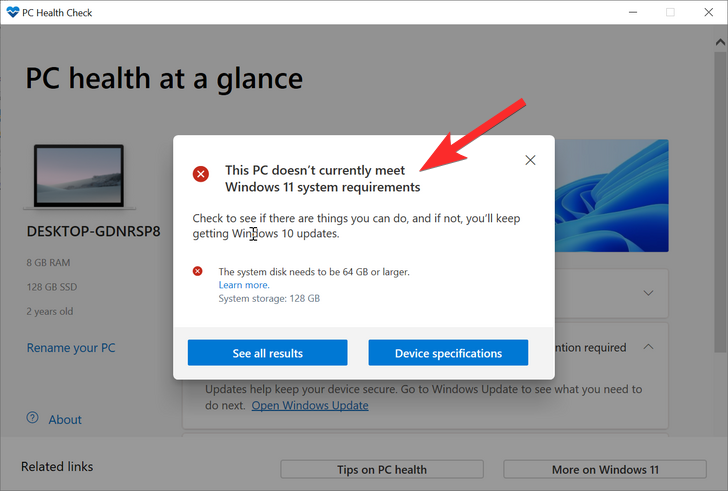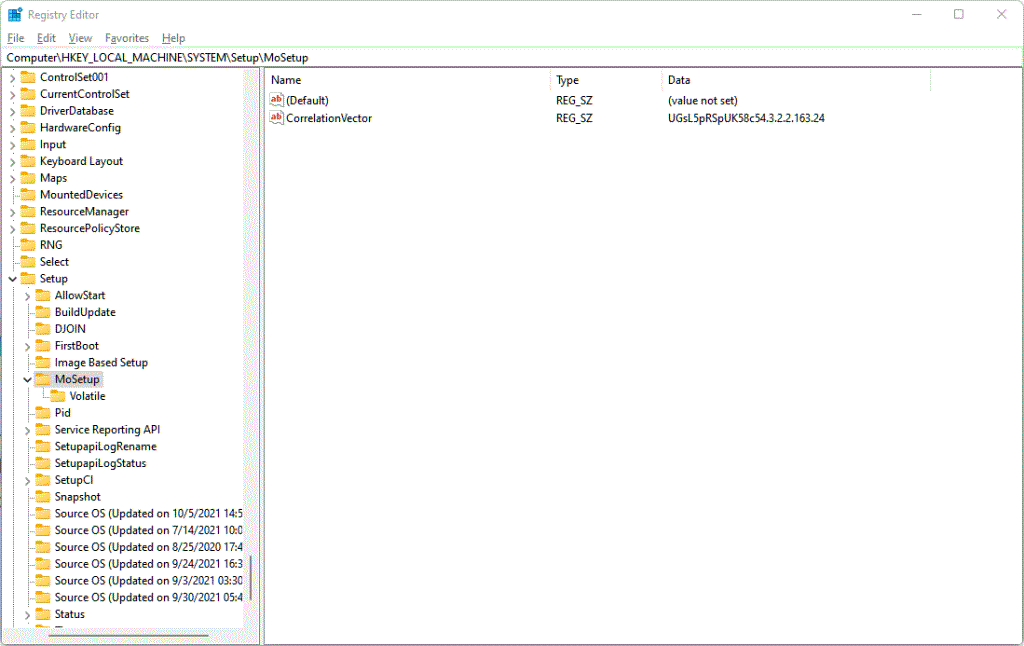Windows 11 xa está dispoñible oficialmente como unha actualización gratuíta para todos os sistemas que cumpran os requisitos de hardware. Pero xa pasou moito o cinco de outubro e aínda non recibiches a actualización oficial. Por que é así e que podes facer para obter Windows 11 agora mesmo? Aquí tes todo o que necesitas saber.
Contidos
Onde está a actualización oficial para Windows 11?
Aínda que Windows 11 lanzouse o 5 de outubro, hai moitas persoas que estiveron esperando sen respirar, pero sen resultado. Iso débese a que Microsoft quere lanzar a actualización de forma escalonada, semellante a como se facía coas funcións de Windows no pasado.
Ademais de obter ingresos adicionais de fabricantes de equipos originales como Dell e HP que licencian o sistema operativo Windows, o lanzamento gradual tamén garantirá que se solucionen os problemas detectados antes de que a maioría dos usuarios reciban a actualización. Non obstante, a espera non é tan longa. Microsoft espera que todos os Windows 10 compatibles reciban a actualización de Windows 11 para o verán do 22.
Como corrixir a actualización de Windows 11 que non se mostra (7 métodos)
Dito isto, é posible que queiras manter todas as canles abertas ante a posibilidade de que a actualización estea realmente implementada no teu PC. Polo tanto, se atopas que a actualización de Windows 11 non se mostra e non podes actualizar oficialmente o teu PC, aquí tes algunhas cousas que debes comprobar para permitir que se produza a actualización.
Corrección #01: comproba se o teu PC cumpre os requisitos do sistema

En primeiro lugar, verifique se o seu PC cumpre realmente os requisitos do sistema para executar Windows 11 . Microsoft non impulsará a actualización a menos que se cumpran as especificacións de hardware. Aínda que é posible que os usuarios eviten isto e instalen Windows 11 aínda que o hardware do seu sistema non estea á altura, xeralmente non se recomenda.
Corrección #02: asegúrese de que a actualización de Windows funciona
Tamén é posible que puxo en pausa as actualizacións de Windows no pasado e esquecese diso, ou que a función foi desactivada por unha aplicación ou un erro. Para comprobar se é o caso, preme Win + Ipara abrir Configuración. Fai clic en Actualización e seguridade .
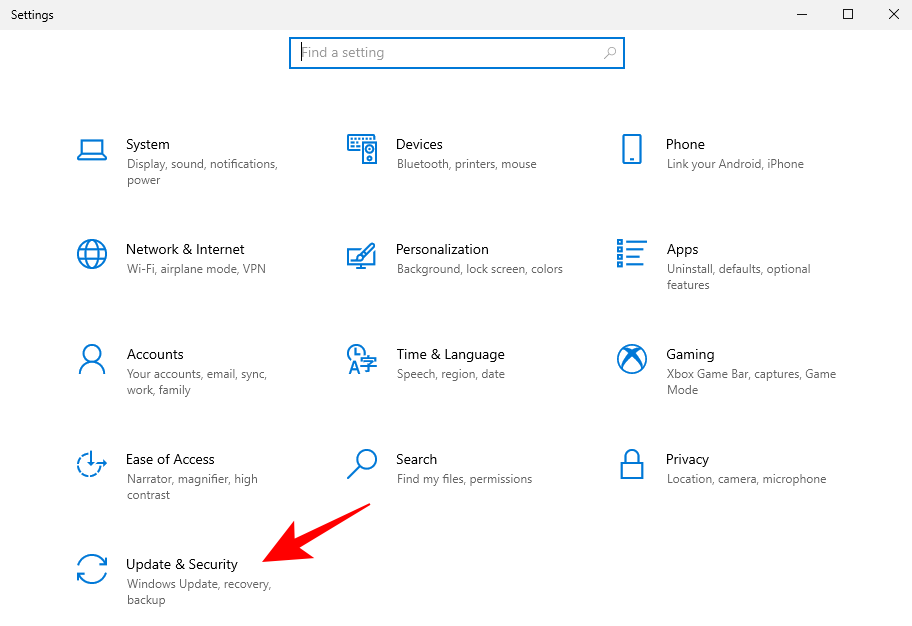
Se as túas actualizacións están en pausa, fai clic en Retomar actualizacións .
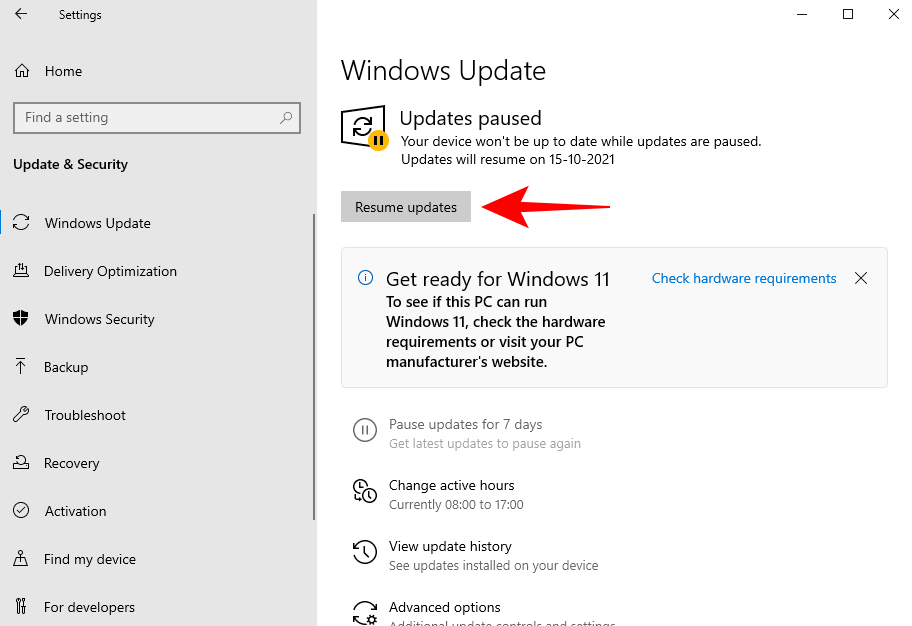
Solución #03: reinicia o teu PC
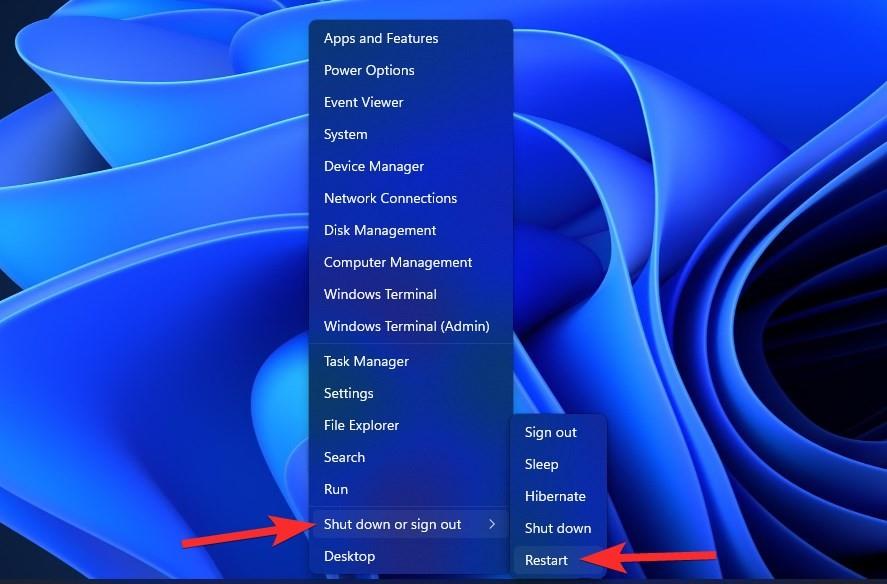
Ás veces, os ficheiros temporais danados poden descarrilar as actualizacións de Windows e o xeito máis rápido de solucionar isto é reiniciar o PC. É unha solución sinxela e sinxela e que non leva tempo executarse. Polo tanto, asegúrate de reiniciar suavemente o teu PC e comprobe se hai actualizacións dispoñibles. Para reiniciar o PC, preme a tecla Windows + X, fai clic en "Apagar ou pechar sesión" e despois Reiniciar.
Solución #04: Solucionar problemas de actualización de Windows
Windows ten o seu propio solucionador de problemas integrado para diagnosticar problemas e ofrecer solucións. En moitos casos, o solucionador de problemas de Windows Update atopará o que impide que se instalen as actualizacións e recomendará solucións. Aquí tes como executalo:
Preme Win + Ipara abrir a aplicación Configuración. A continuación, fai clic en Actualización e seguridade na parte inferior.
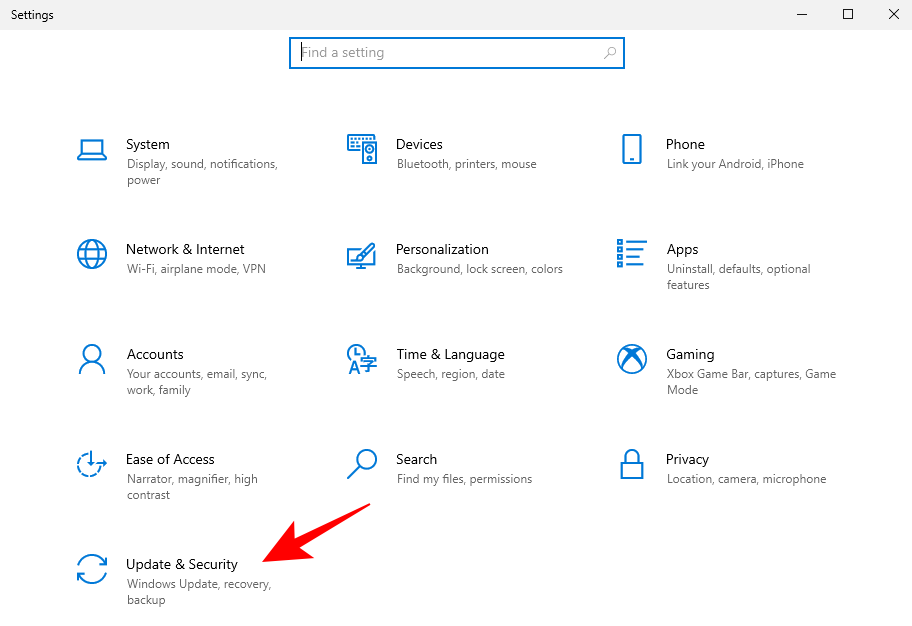
Fai clic en Solucionar problemas á esquerda.
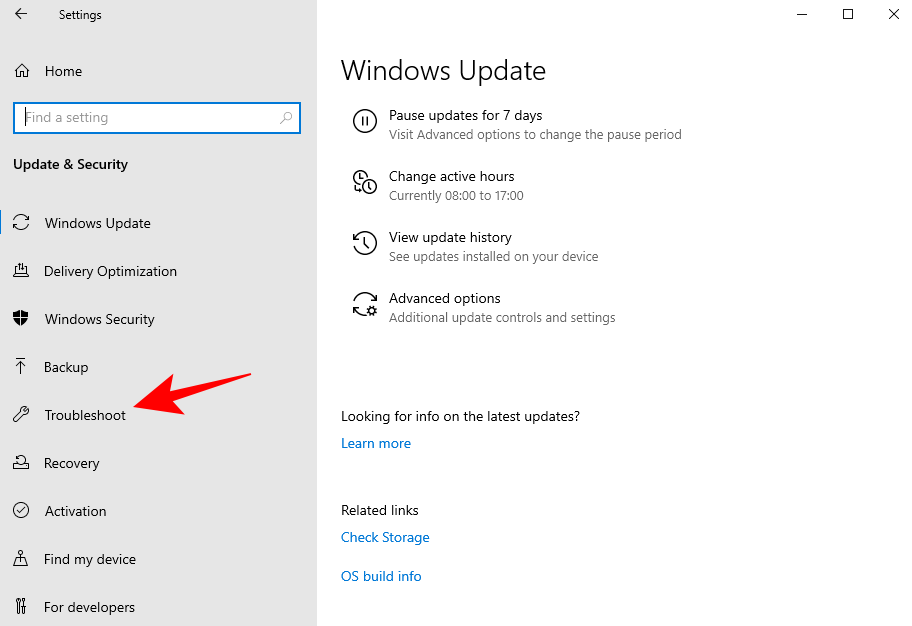
Fai clic en Solucións de problemas adicionais .
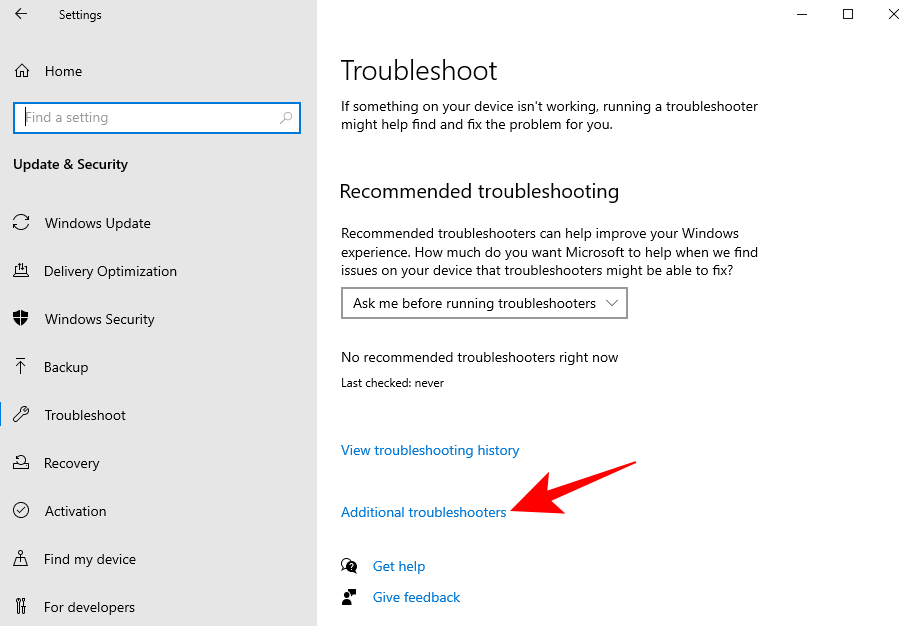
Fai clic en Windows Update .
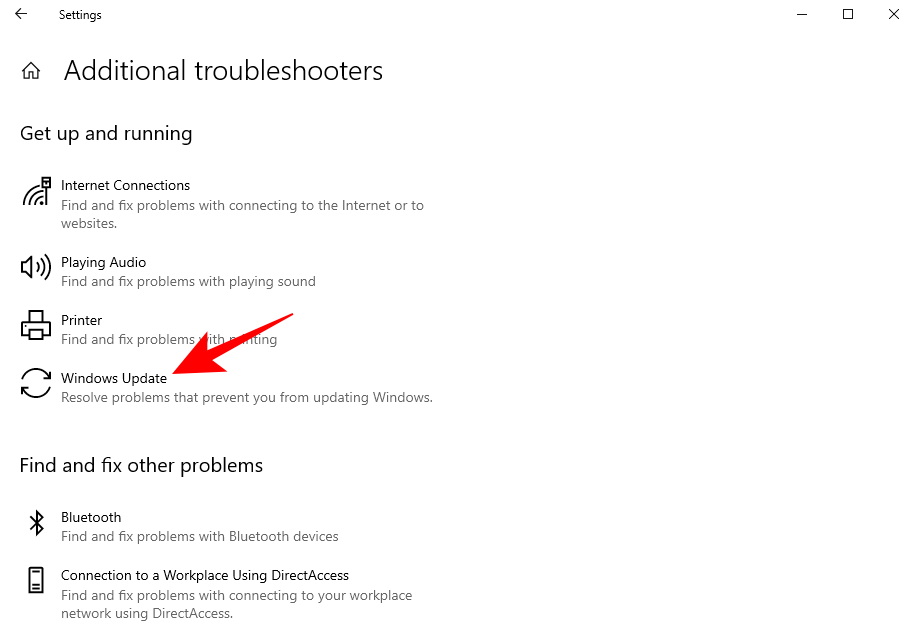
A continuación, fai clic en Executar o solucionador de problemas .
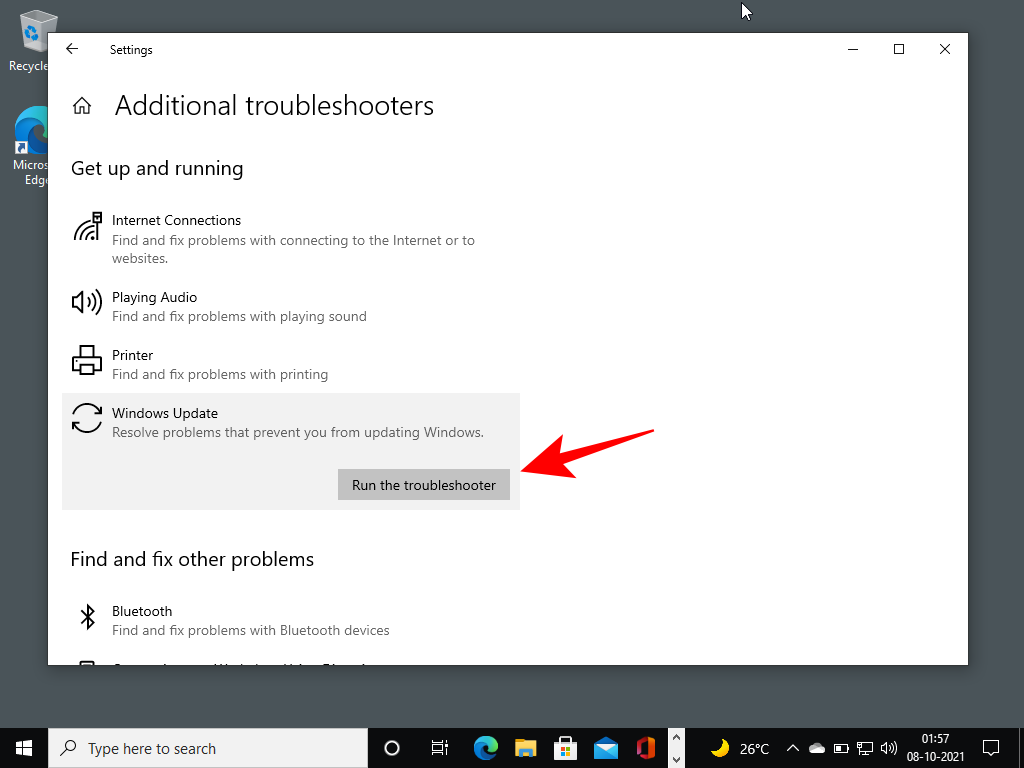
O solucionador de problemas agora comezará a buscar problemas e ofrecerá posibles solucións se se atopa algún problema.
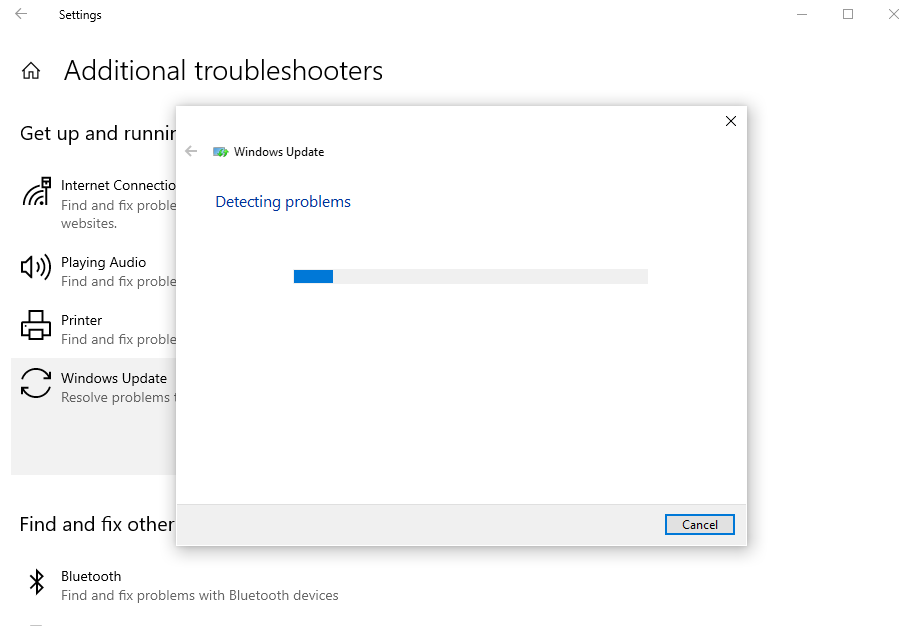
Corrección n.° 05: actualizar co asistente de instalación de Windows 11
As correccións anteriores aseguraranse de que todas as canles dispoñibles estean abertas e receptivas ás actualizacións de Windows 11 sempre que cheguen. Pero se queres obter Windows 11 agora, estes últimos métodos axudaranche a obtelo.
O lanzamento de Windows 11 significa que agora podes atopar o asistente de instalación oficial de Windows 11 no sitio web de Microsoft. Instalar Windows 11 con este asistente é moi sinxelo. Cubrimos a guía paso a paso para iso, así que comprobea a continuación para saber exactamente que facer.
Relacionado: Como usar o Asistente de instalación de Windows 11 para actualizar desde Windows 10
Corrección n.º 06: executa a actualización local con Windows 11 Media Creation Tool
Se aínda non recibiches a actualización de Windows 11, tamén podes realizar unha actualización no lugar usando os medios de instalación de Windows 11. Necesitarás unha unidade flash USB baleira (polo menos 8 GB) para este fin.
Descarga : medios de instalación de Windows 11
Na páxina ligada arriba, faga clic en Descargar agora en "Crear soporte de instalación de Windows 11".
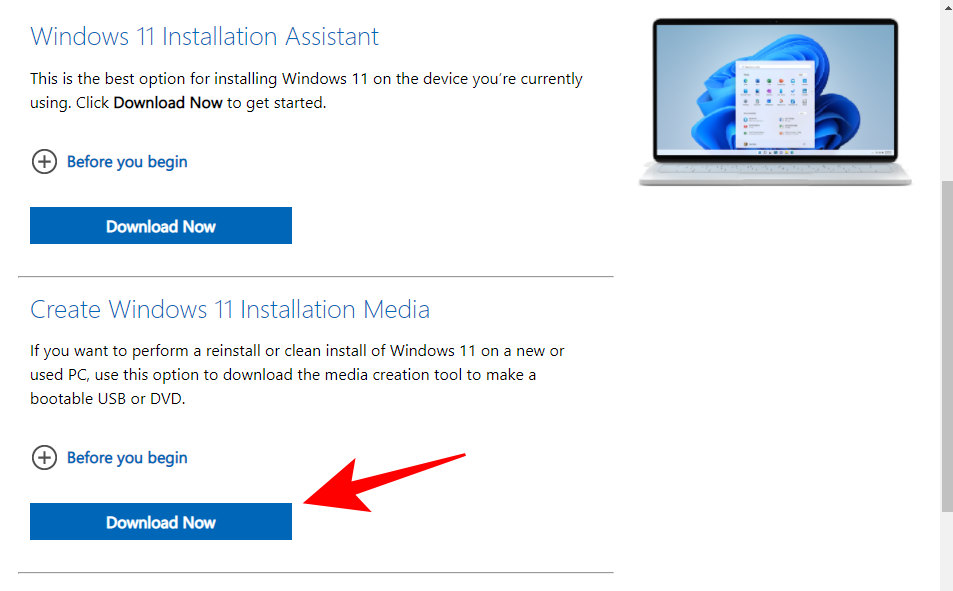
Conecte a súa unidade USB e, a continuación, execute a ferramenta de creación multimedia descargada. Fai clic en Aceptar .
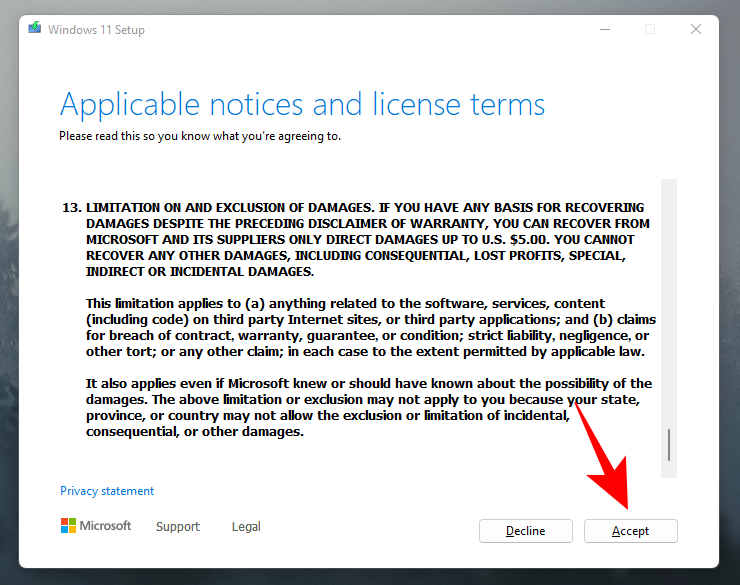
Fai clic en Seguinte .
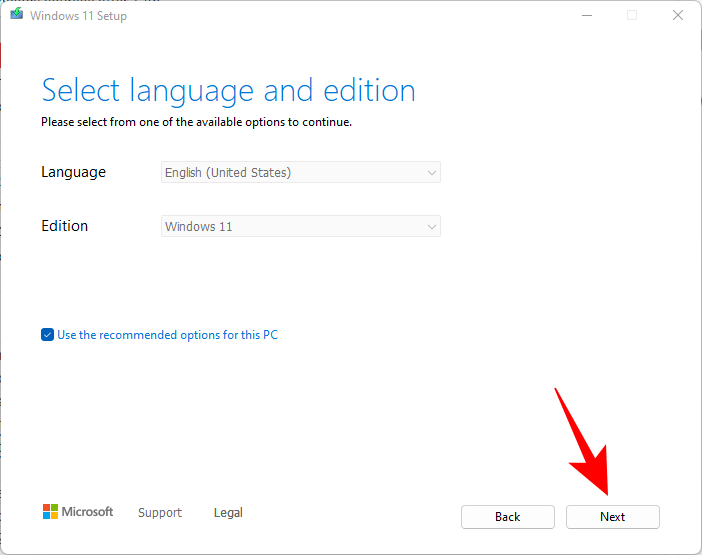
Coa opción "Unidade flash USB" seleccionada, faga clic en Seguinte .
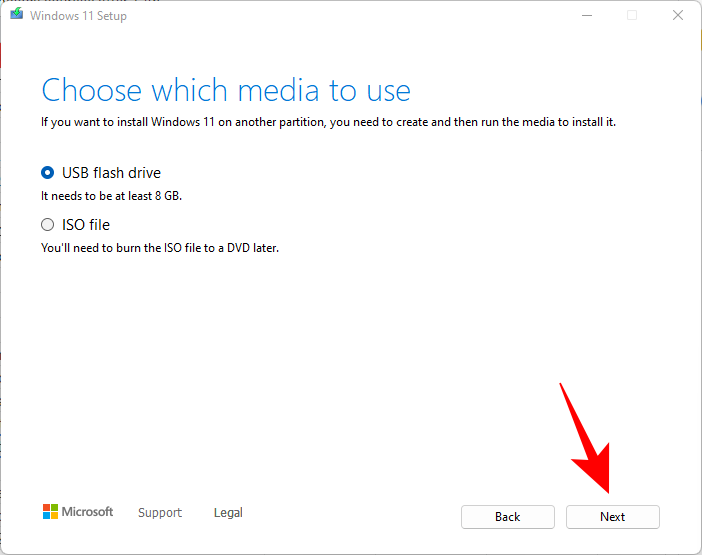
Na lista de "Unidades extraíbles", seleccione a súa unidade USB e faga clic en Seguinte .
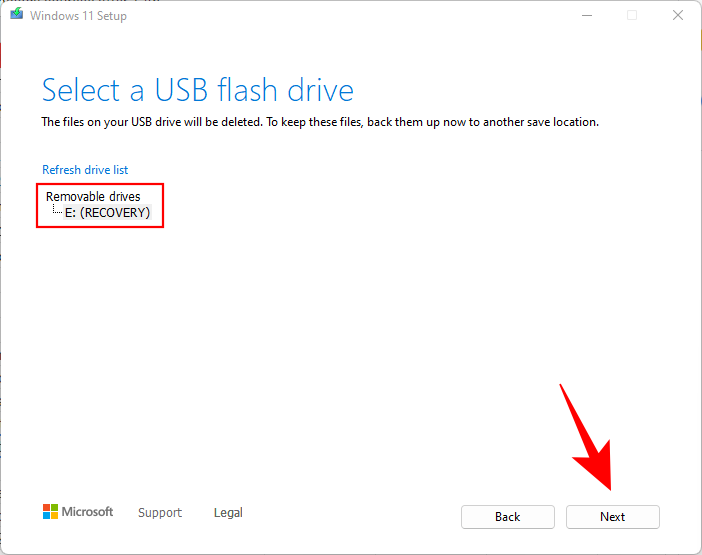
A configuración levará algún tempo descargar e instalar a actualización de Windows 11.

Once the process is completed, your USB device will be ready to serve you (or any other compatible PC that it is used on) with Windows 11. You can do so by booting up with the USB and going through the on-screen instruction. Or, you could go into your USB drive (through File Explorer) and run setup.exe.
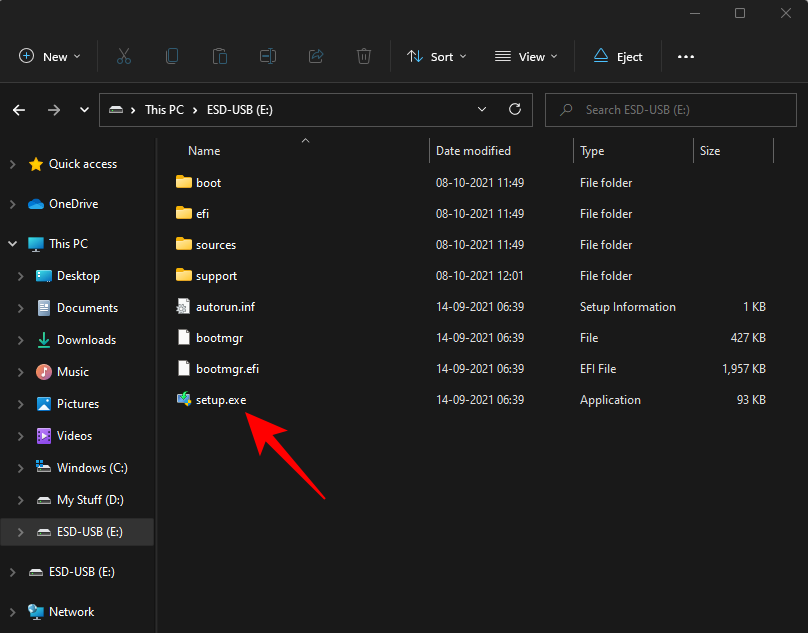
This will open the Windows 11 Setup window. Follow the on-screen instructions to get updated to Windows 11.
Fix #07: Wait for Microsoft to roll out Windows 11 update to your PC
If Windows 11 update isn’t available for your PC yet and you don’t want to manually upgrade, the only thing you can do is to wait. Microsoft is in the process of rolling out the Windows 11 update slowly to all PCs that meet the system requirements for it. You can expect it to be available for your PC by the middle of 2022.
How to install Windows 11 without an update notification on a supported PC
Well, try the fixes above. That should help you out. Particularly, Fix #5. It’s easy.
Else, download the Windows 11 ISO file and install it right away.
Does Windows 11 not support my PC or CPU?
Well, if the fixes given above do not work, then maybe your PC is not supported by Windows 11.
download the Windows 11 PC Health Check app from here. It will automatically start downloading, but if it doesn’t, click the Download button in the top left.
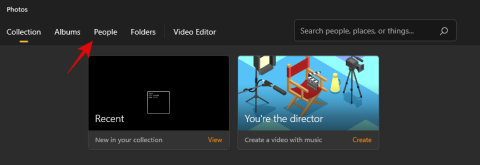
Double click on the downloaded file to run the PC Health Check app on your PC.

Click the “Check now” button.
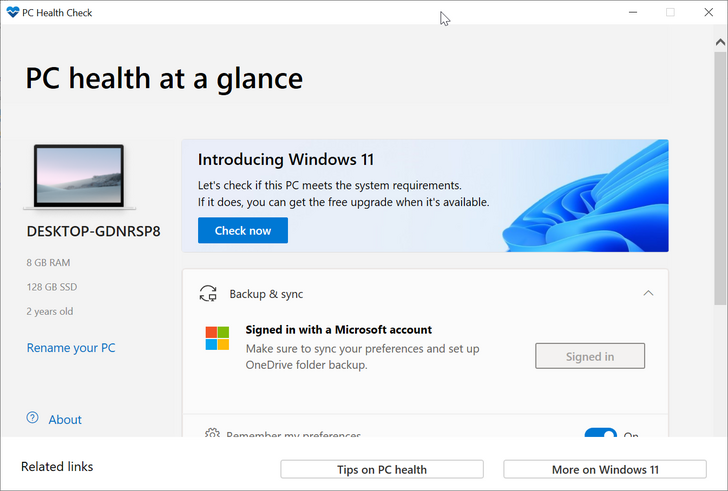
If your PC is compatible with Windows 11, you will get this screen:

If your PC meets the requirements, then use the Windows 11 Installation Assistant again. It shall work.
However, if your PC is NOT compatible with Windows 11, you will get this screen:
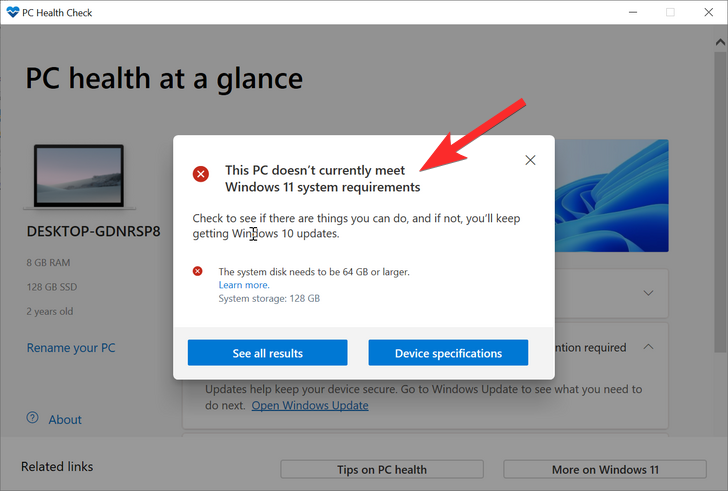
In this case, see the fix for installing Windows 11 on an unsupported PC right below.
How to install Windows 11 on an unsupported PC
Strangely even, yes. And quite easily. Check the link below.
An easy way to install Windows 11 on unsupported hardware is to disable the check for TPM and Secure Boot.
You can do this by opening Registry Editor and going to this address:
HKEY_LOCAL_MACHINE\SYSTEM\Setup\MoSetup
Here, create a new DWORD (32-bit) Value called AllowUpgradesWithUnsupportedTPMOrCPU. Now, double-click on the new Value to edit it, and replace Value data from 0 to 1 and then click OK to save it.
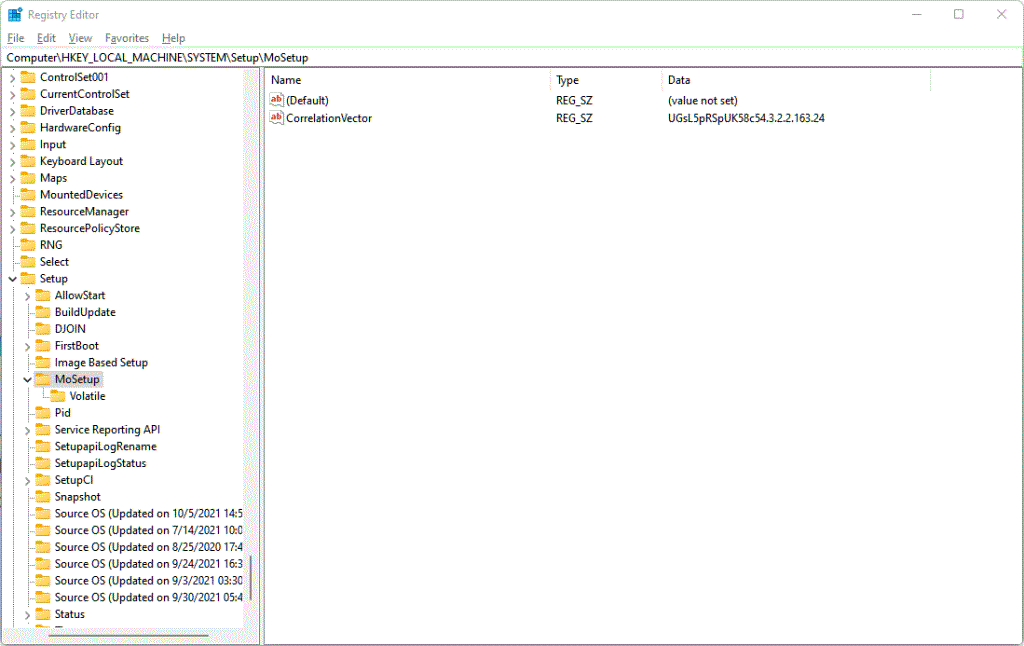
Now, install Windows 11 using the Windows 11 Installation Assistant. Else, you can also use the Windows 11 ISO file.
The method above is the best one really, as even Microsoft themselves suggested it. However, if you fear editing a registry file, then you tweak the Windows 11 ISO file to disable it from checking the Secure Boot and TPM requirements and install the Windows 11 upgrade right away.
All you need to do is install Windows 11 using the ISO file provided by Microsoft but removing the appraiserres.dll first inside it.
See the link below.
Related: Install Windows 11 on Unsupported PC Without TPM and Secure Boot
Frequently Asked Questions
There’s been some confusion over why users haven’t been receiving the Windows 11 update, especially now that it’s officially released. Here we answer a few commonly asked questions to help them with it.
What is the latest version of Windows 11?
As of October 08, 2021, the latest Windows 11 version is 10.0.22000. For those who’re a part of the Windows Insider Program, the latest Windows 11 version is Preview Build 22471.
Can you install Windows 11 now?
Yes, you can install Windows 11 now. If you haven’t received the update, you can proceed with an in-place upgrade using the Windows 11 Installation Assistant or the Media Creation tool (see fixes #5 and #6 in our guide above).
Why Windows updates are not showing?
Pode haber algúns motivos principais polos que as actualizacións de Windows poden non mostrarse. Ou ben, as túas actualizacións de Windows están bloqueadas dalgún xeito e terán que ser activadas de novo (comproba as correccións n.° 1-4) ou a actualización de Windows 11 non se lanzou para ti. En ambos os casos, pode aplicar as correccións indicadas na nosa guía anterior e actualizarse a Windows 11 hoxe.
Agardamos que puideses obter a próxima xeración de Windows no teu PC coa axuda desta guía.