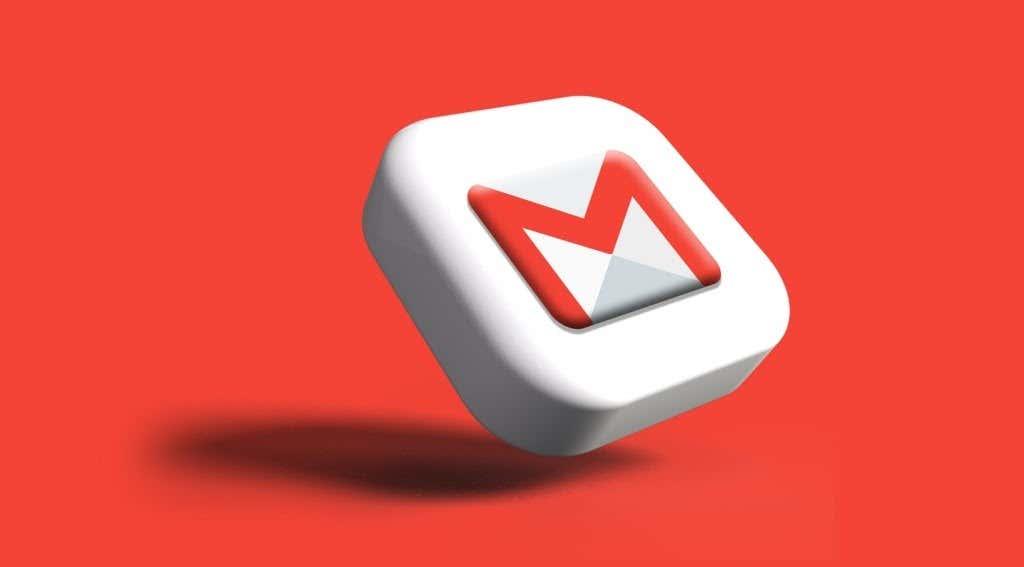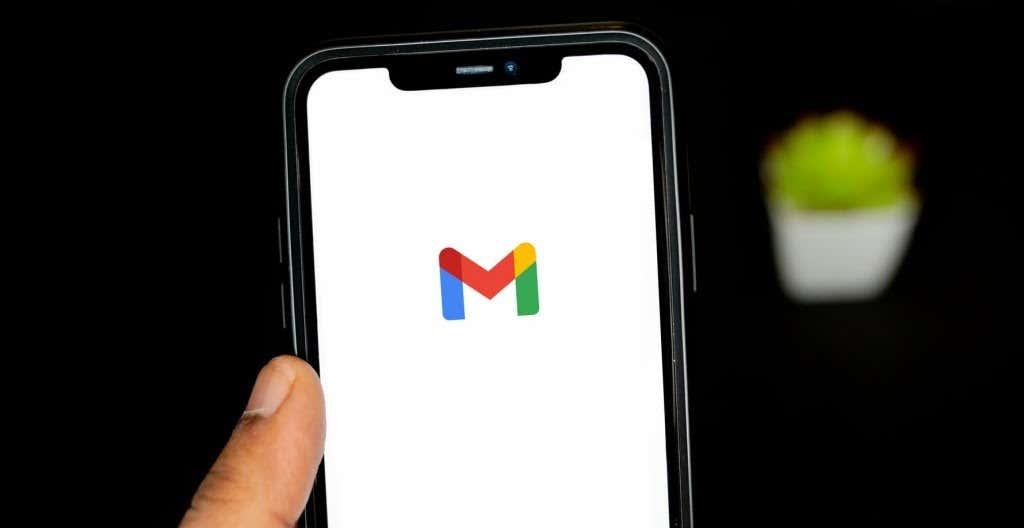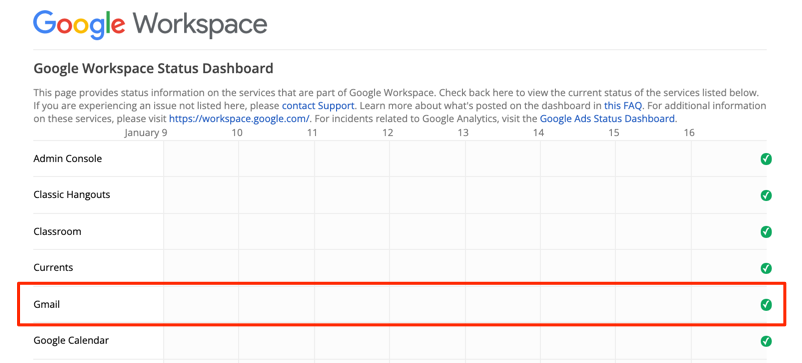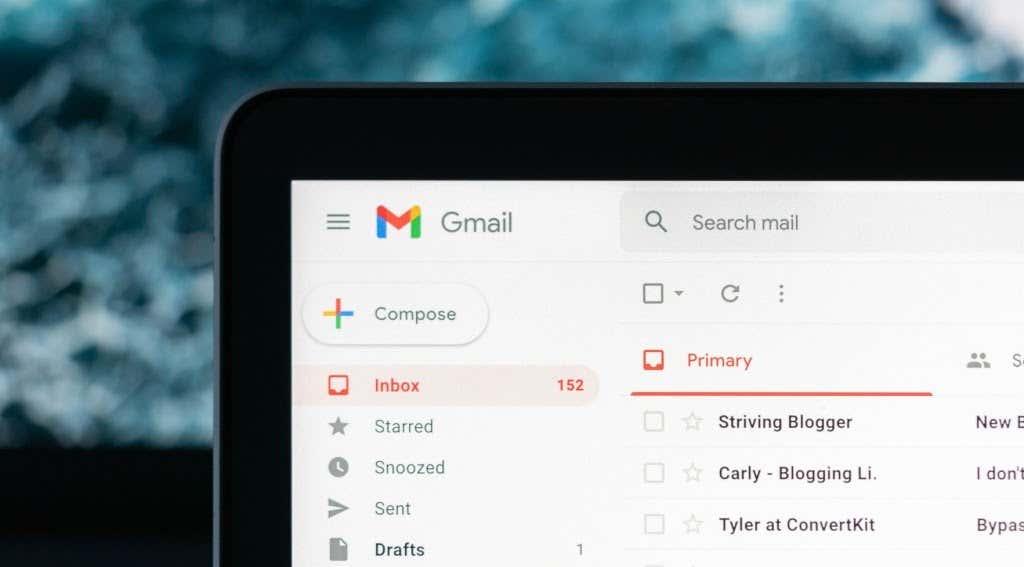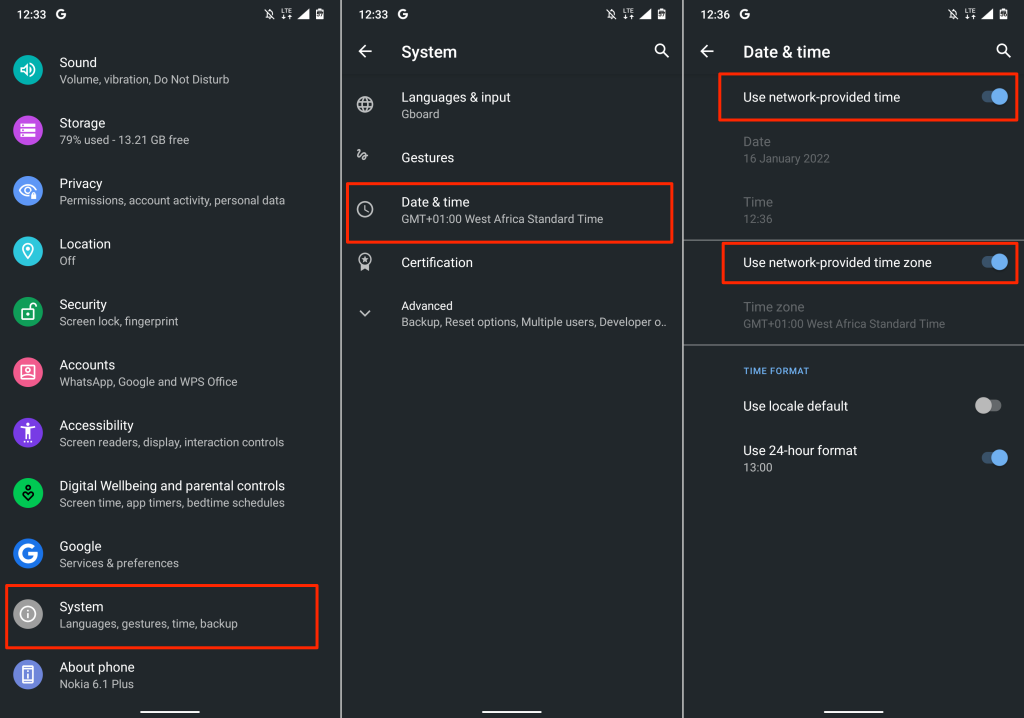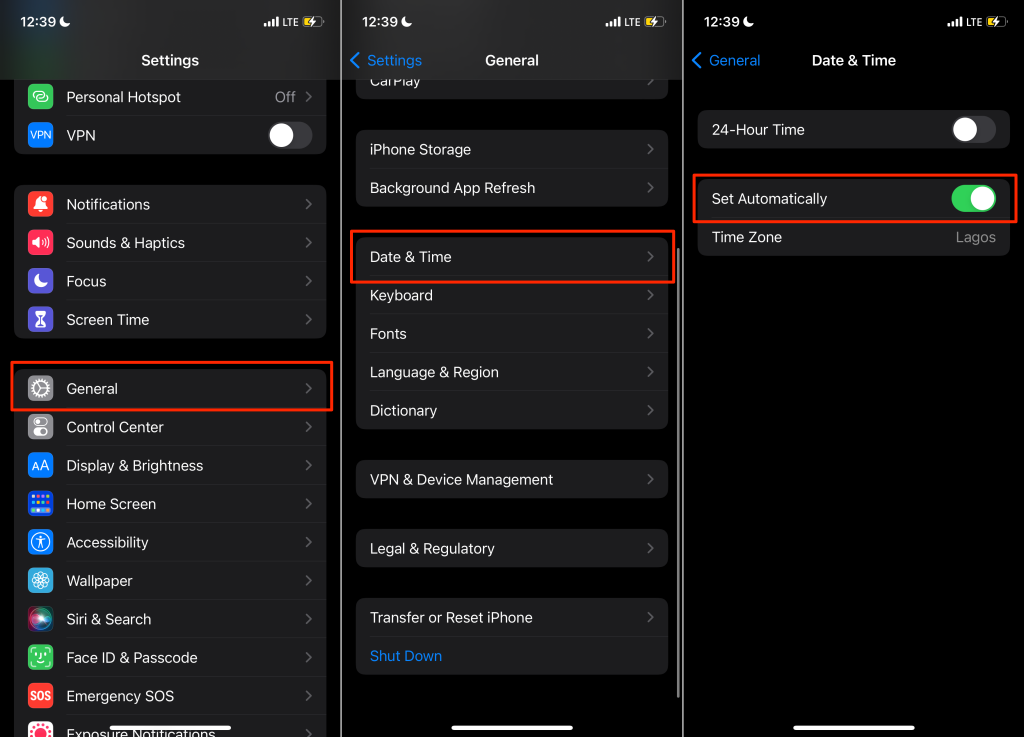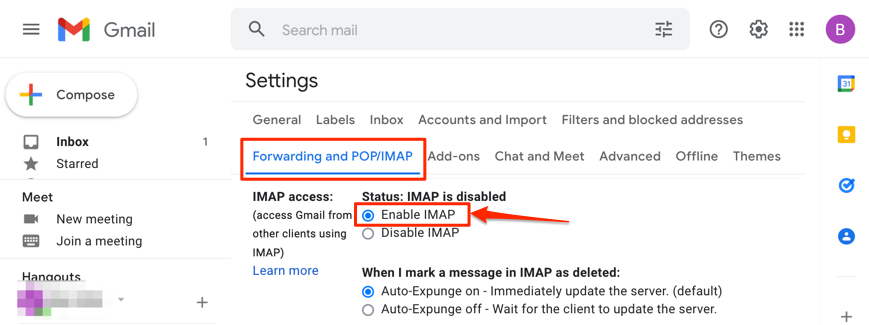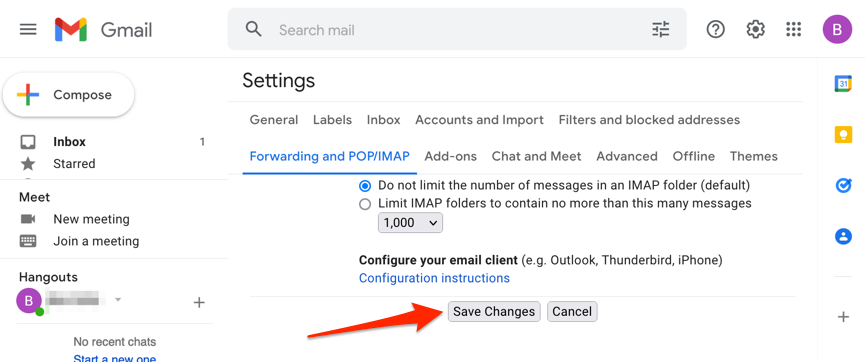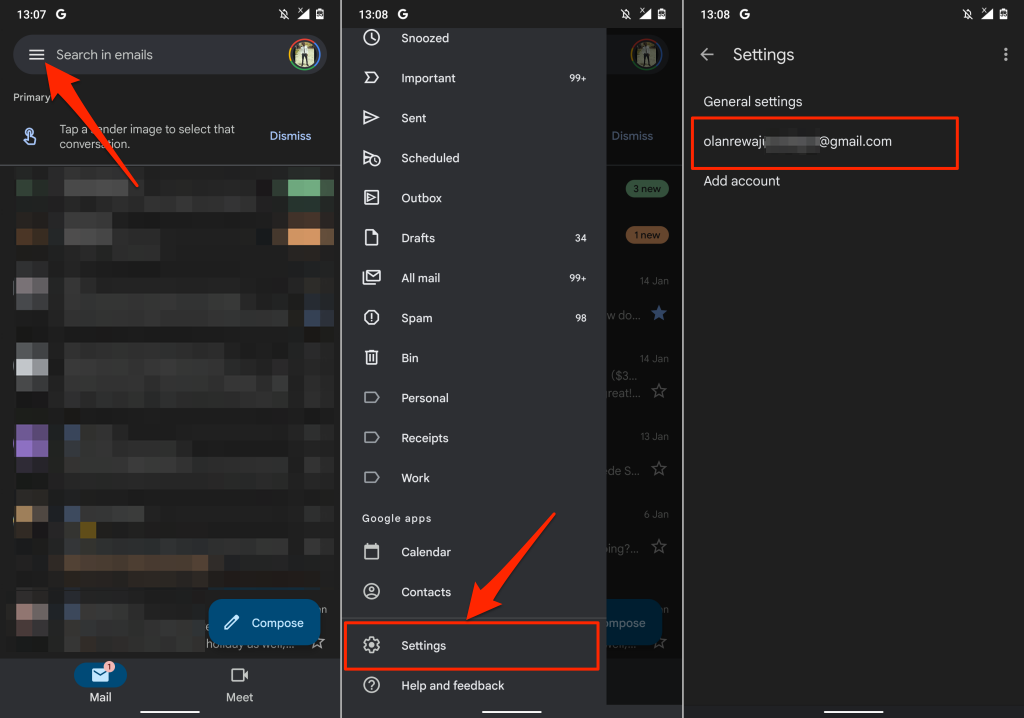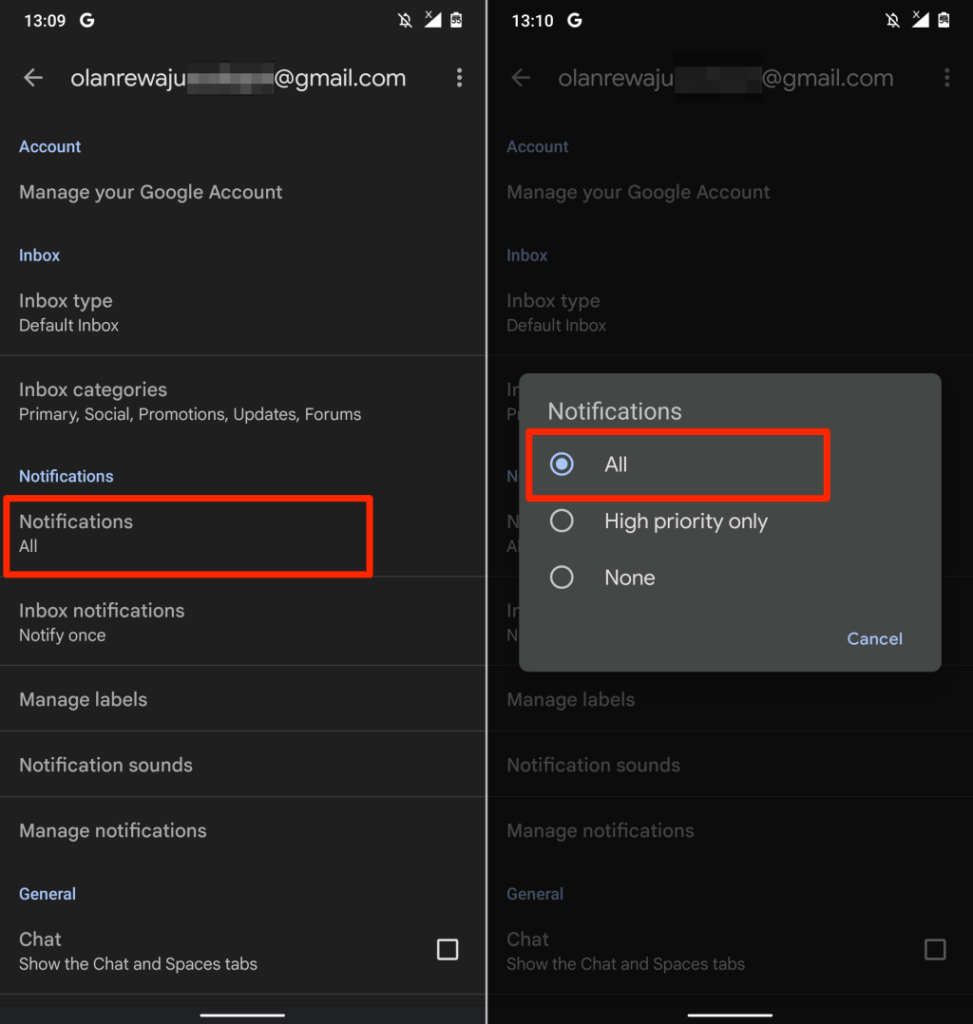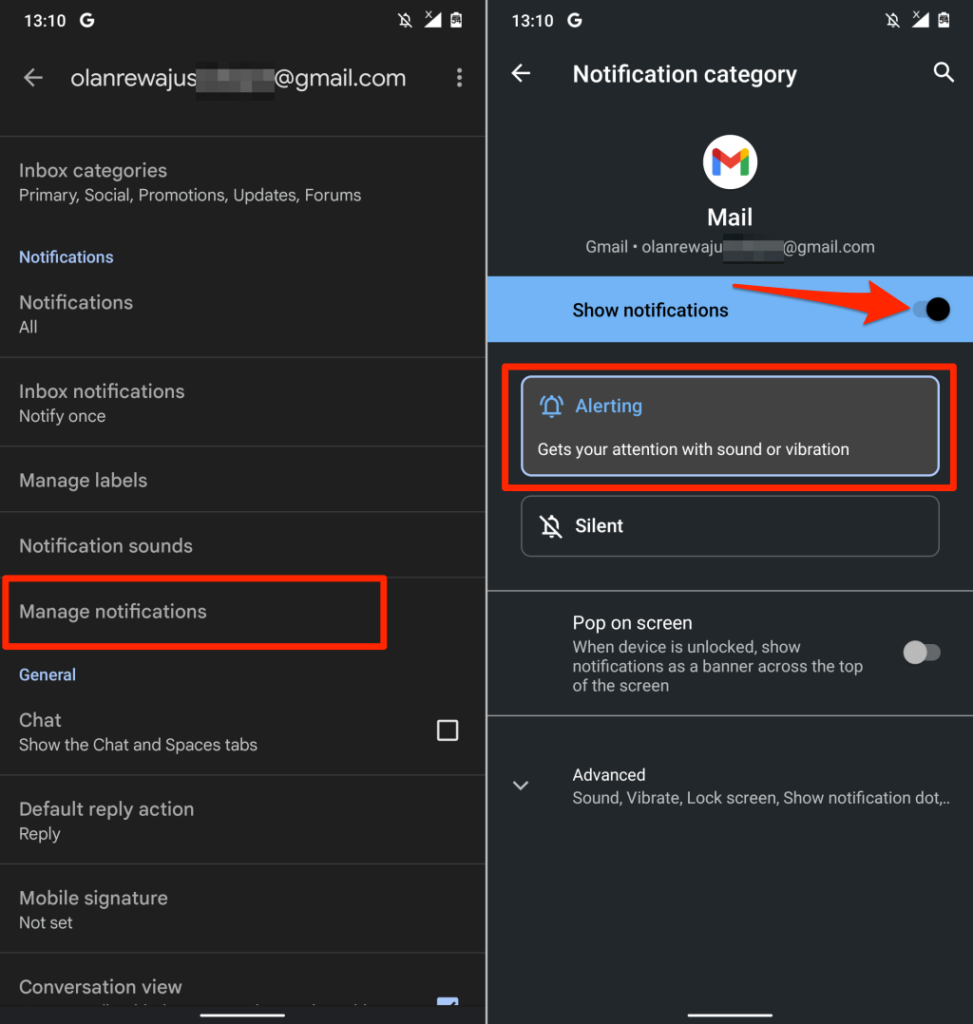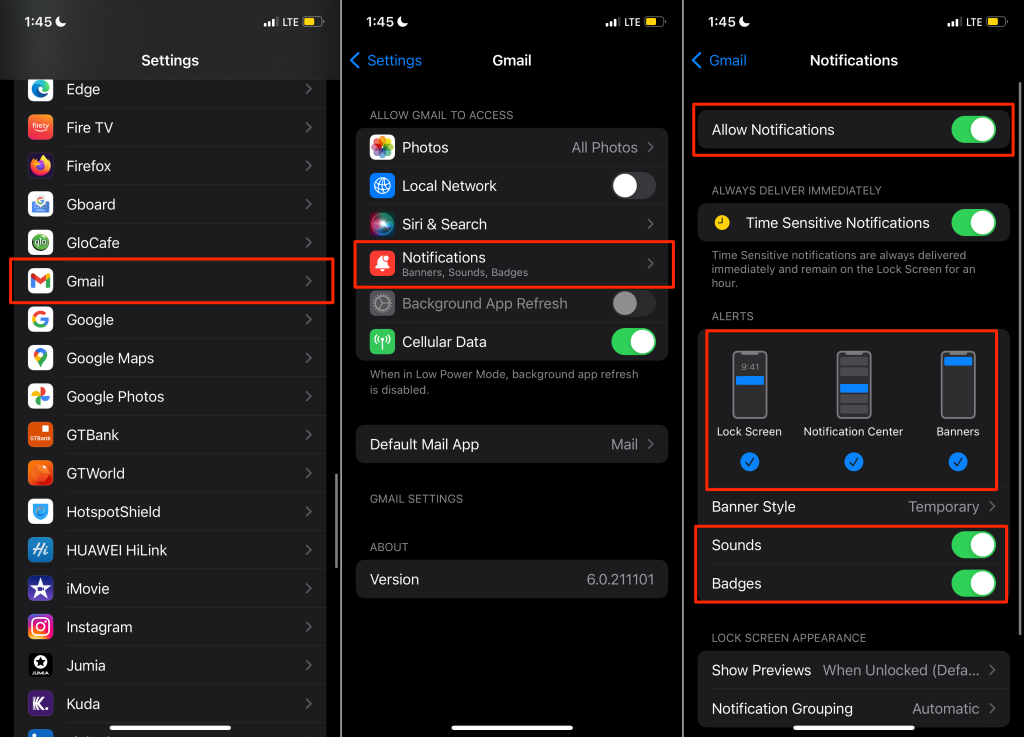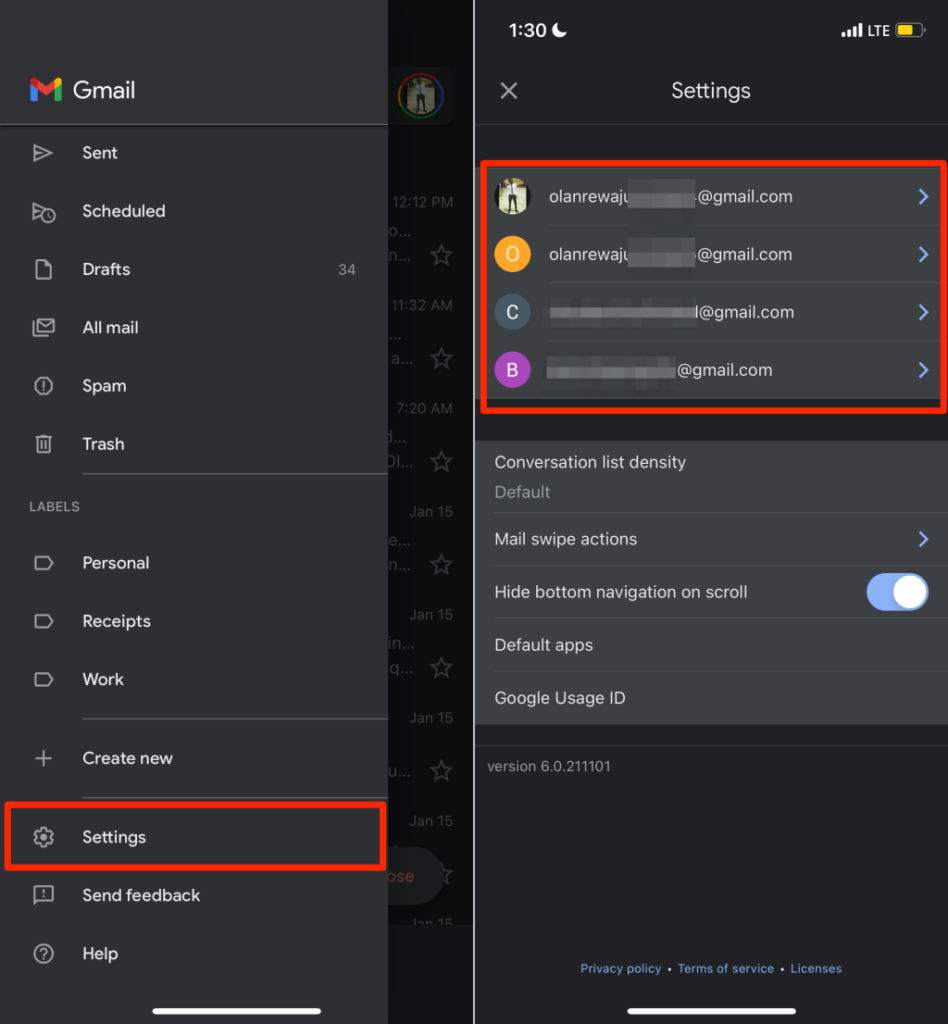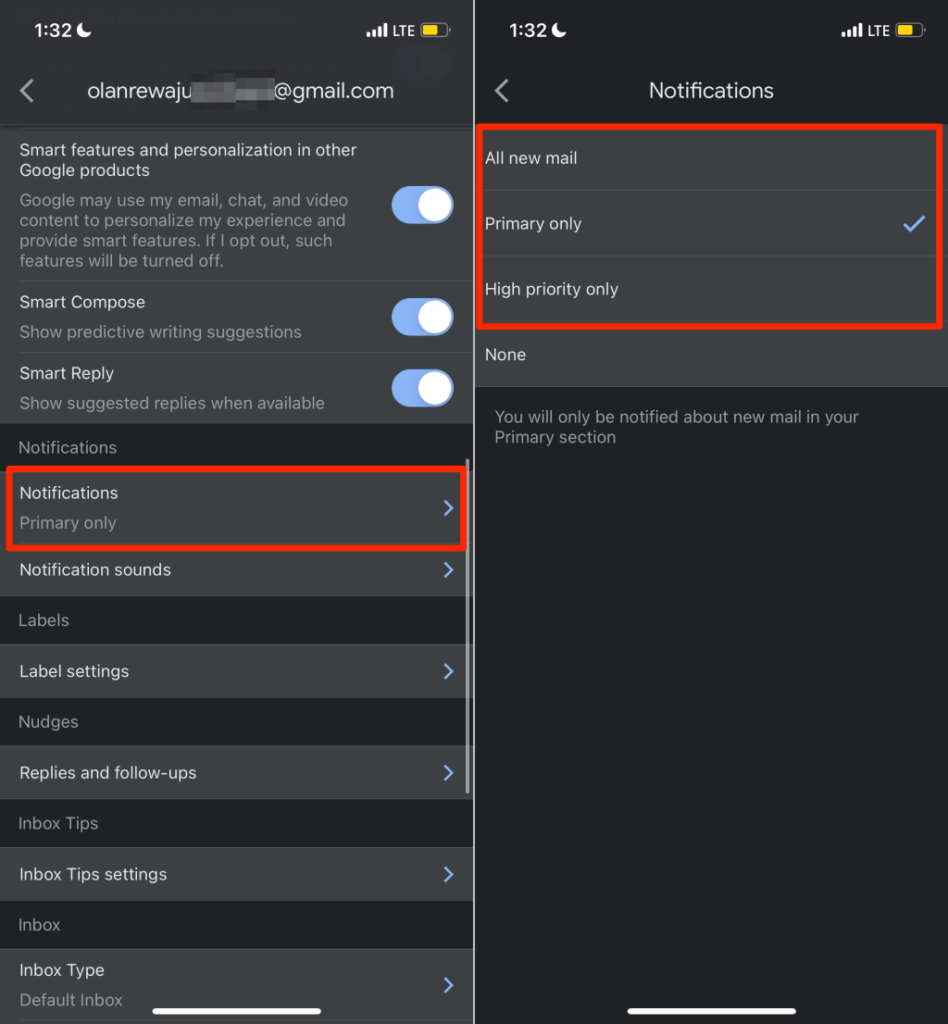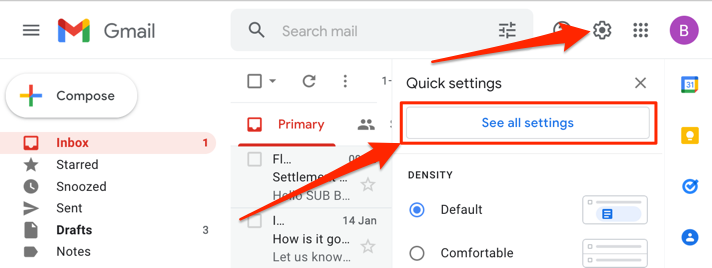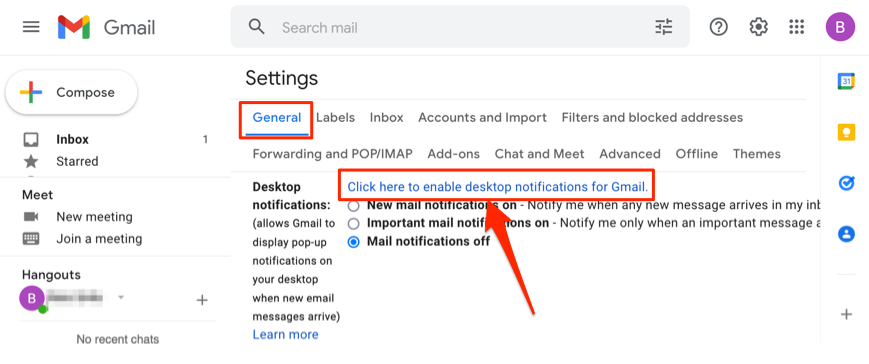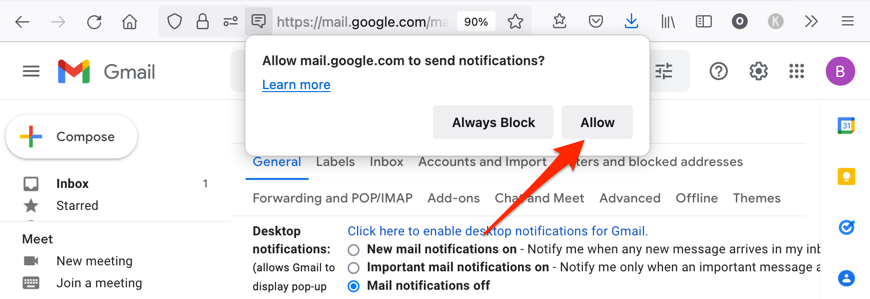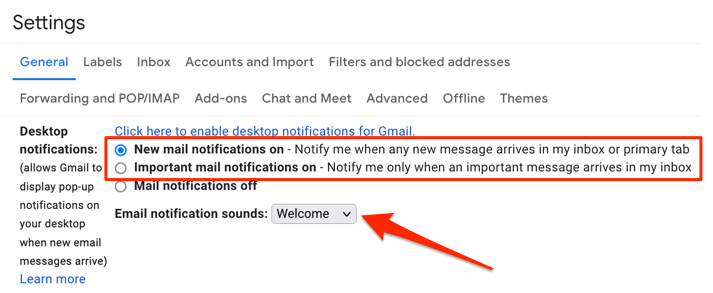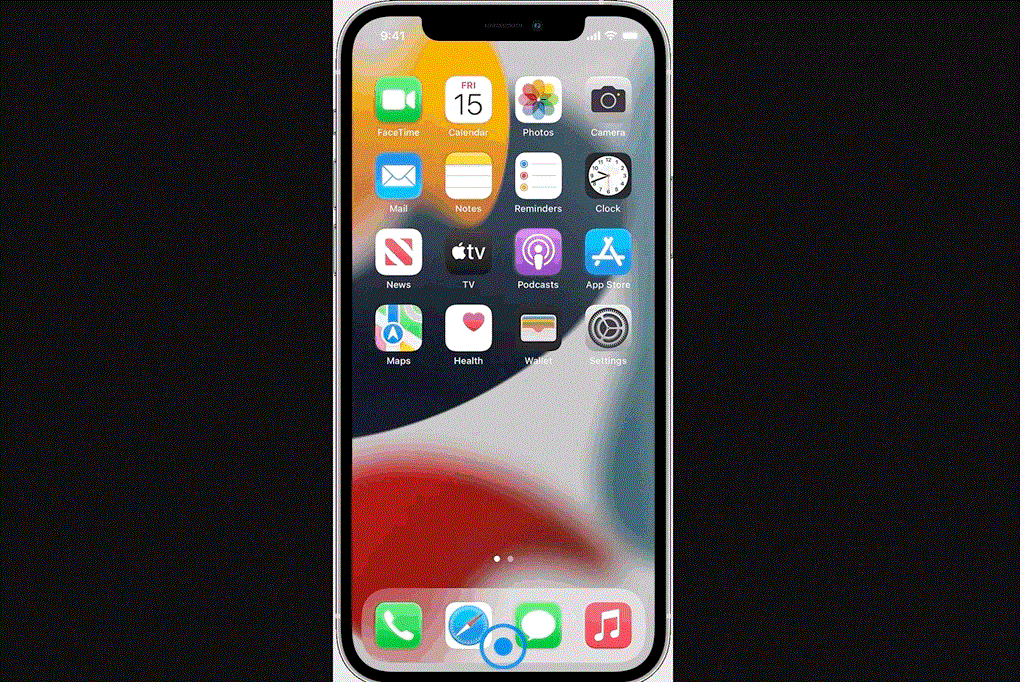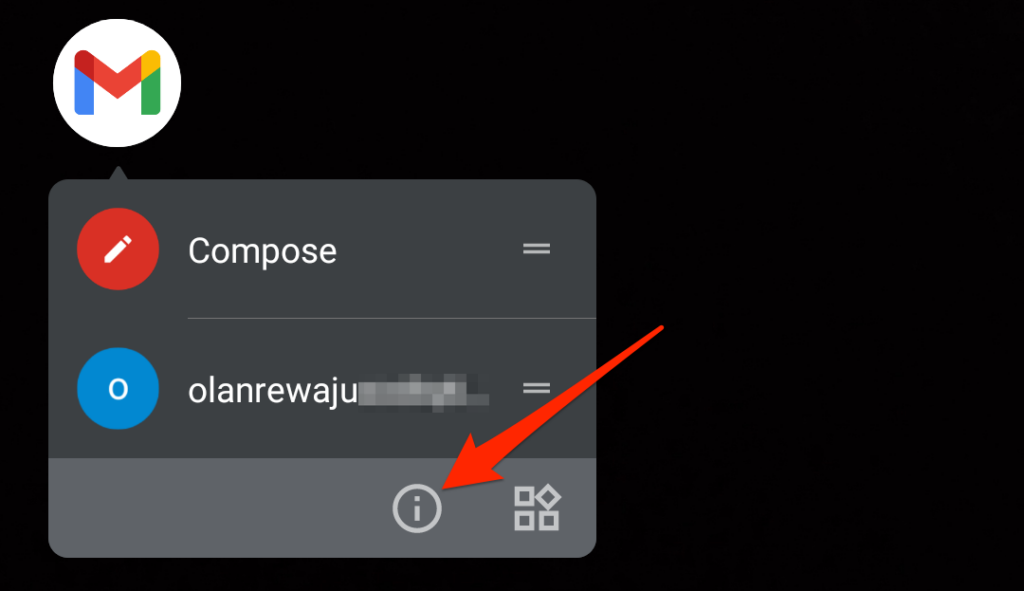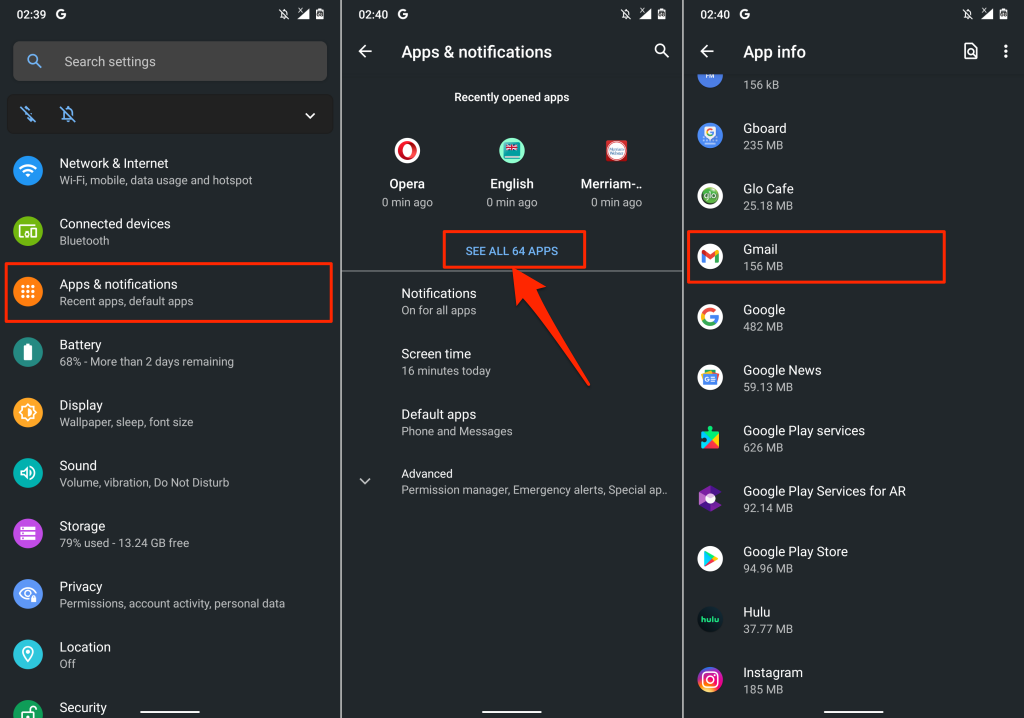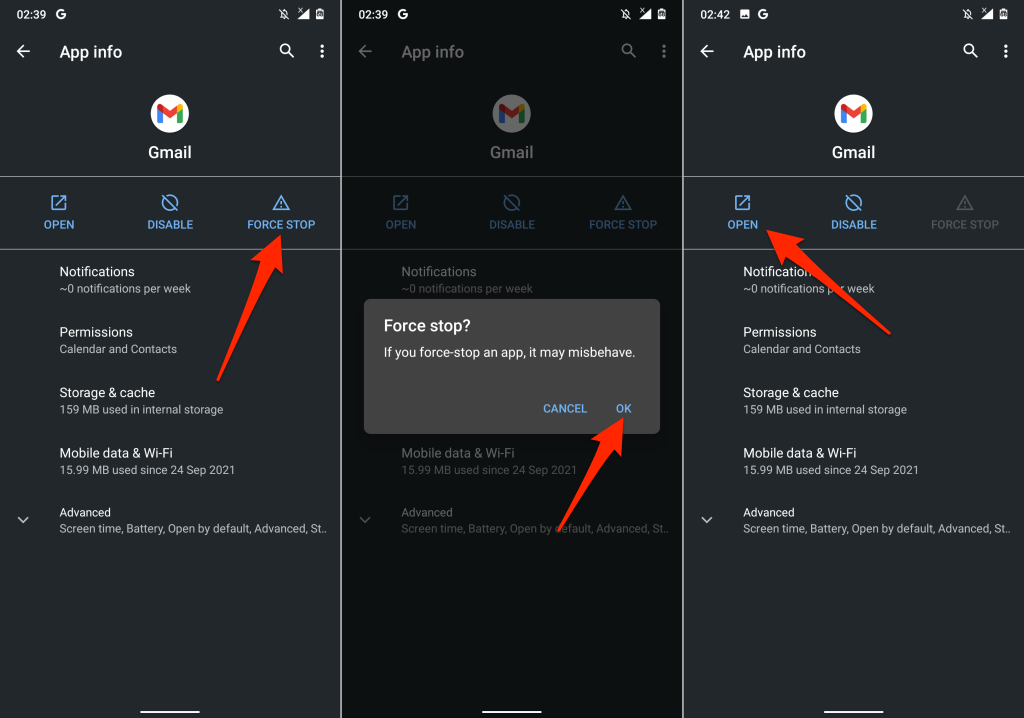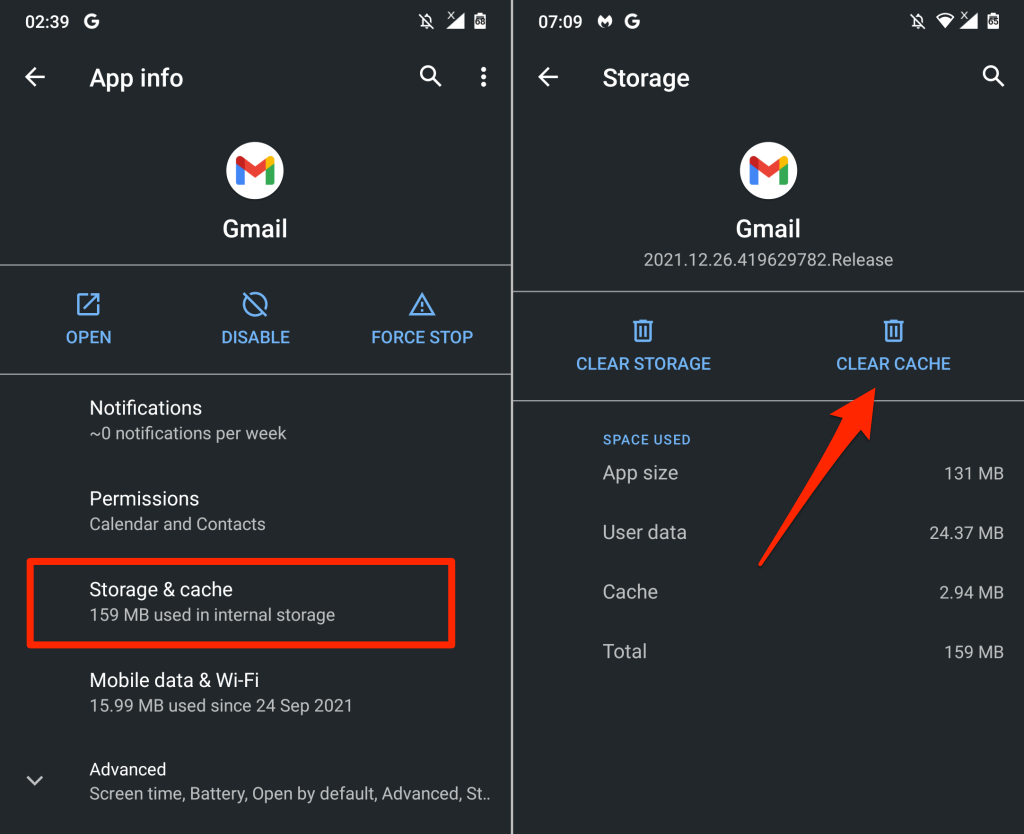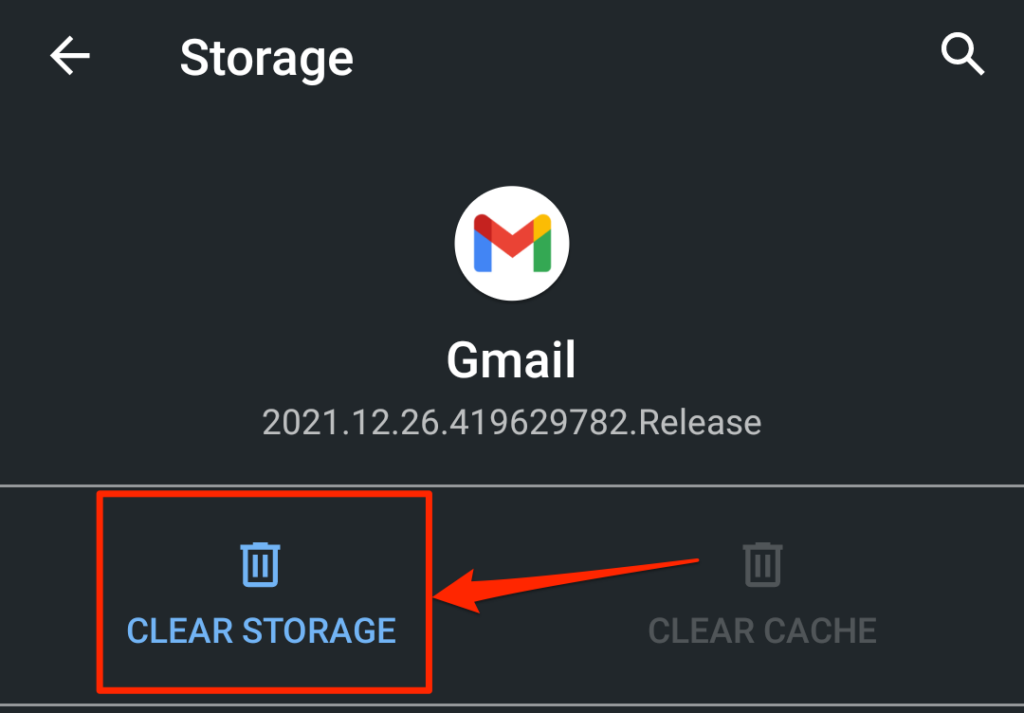Os problemas co que Gmail non funciona poden aparecer de moitas formas. Ás veces, a aplicación Gmail non entrega correos electrónicos na túa caixa de entrada . Outras veces, a túa caixa de entrada de Gmail non se carga repetidamente no teu navegador web. Os problemas de notificación por correo electrónico tamén son bastante comúns con Gmail.
Este artigo trata a solución de problemas para varios problemas de Gmail en dispositivos móbiles (Android e iOS) e ordenadores de escritorio.
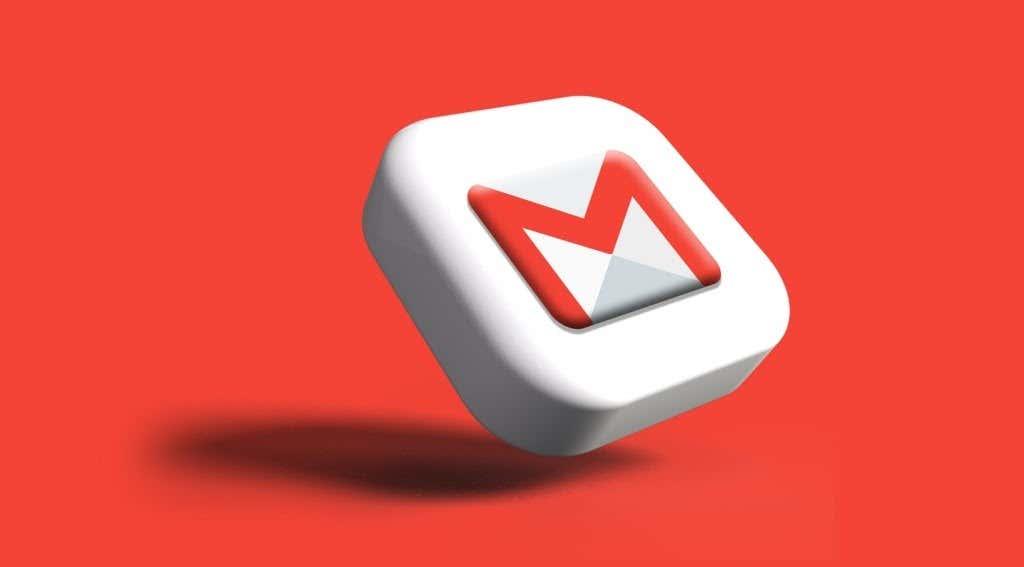
1. A túa conexión a Internet funciona?
O teu dispositivo non perderá a aplicación de Gmail nin a caixa de entrada se hai un problema coa túa conexión a Internet. Se accedes a Gmail nun navegador web, abre outros sitios web nunha nova pestana e asegúrate de que se carguen correctamente.
Fai o mesmo no teu teléfono intelixente ou tableta. Tamén pode abrir outras aplicacións dependentes de Internet no seu dispositivo e comprobar se funcionan sen problemas. Se o problema persiste en todas as aplicacións ou páxinas web, é probable que a túa conexión a Internet sexa a culpable.
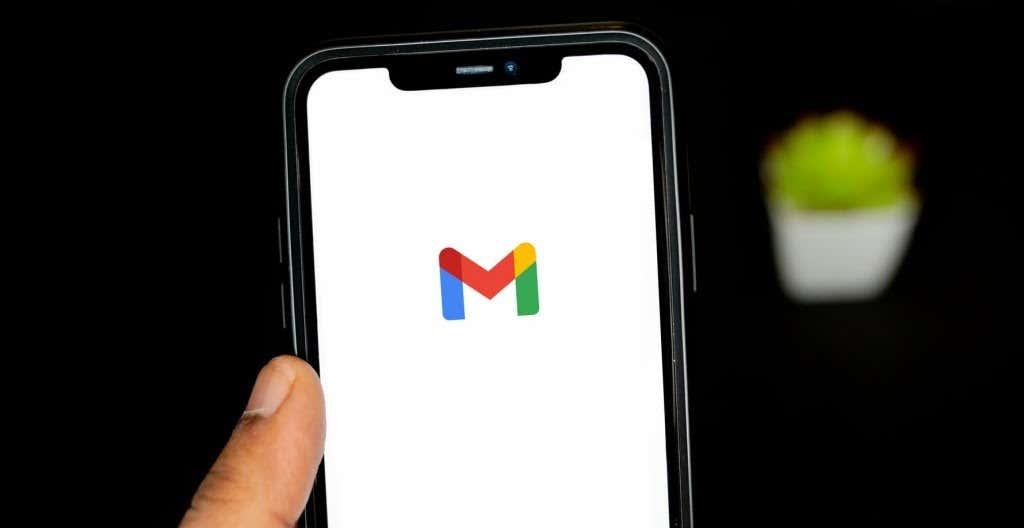
Se estás a usar datos móbiles ou móbiles, asegúrate de ter un plan de datos activo. Poñer o teléfono dentro e fóra do modo avión tamén pode axudar a actualizar a túa conexión a Internet.
Para solucionar problemas de conexión wifi , achega o dispositivo ao enrutador, actualiza o firmware do enrutador ou reinicia o enrutador se aínda non podes acceder a Internet. Do mesmo xeito, inspecciona o panel de administración da rede e confirma que o teu dispositivo non estea na lista negra.
Consulta os nosos tutoriais sobre como arranxar conexións de datos móbiles lentas e obter internet de alta velocidade a través da wifi para obter máis solucións de solución de problemas.
2. Comprobe o estado do servizo de Gmail
Se a túa conexión a Internet non é o problema porque Gmail non funciona, comprobe que os servidores de Gmail non estean experimentando un tempo de inactividade ou interrupción temporal. Diríxete ao panel de estado de Google Workspace e confirma que Gmail está dispoñible.
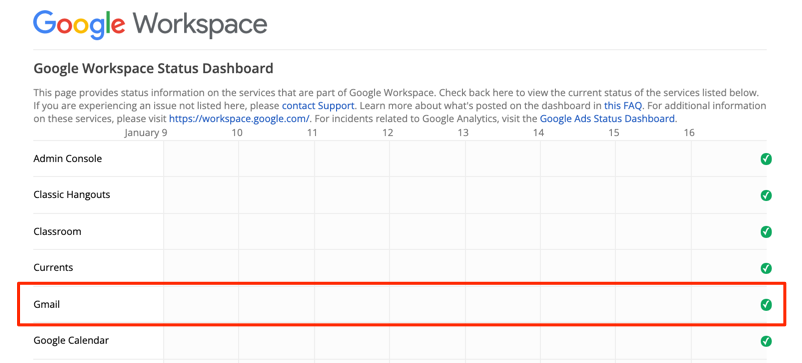
Unha marca de verificación verde xunto a Gmail significa que o servizo de correo electrónico está dispoñible e funciona correctamente. Unha icona amarela de exclamación ou unha "X" vermella indica que Gmail está inactivo debido a unha interrupción do servizo ou unha interrupción do servizo, respectivamente.
Tamén pode comprobar a interrupción do servizo en plataformas de seguimento de sitios web como DownDetector. Diríxete á páxina de estado de Gmail en DownDetector e comproba se hai algún problema con Gmail.
3. Use un navegador compatible
É posible que Gmail non funcione correctamente nos navegadores web que non están optimizados para o servizo de correo electrónico. Para unha experiencia de usuario óptima, Google recomenda acceder a Gmail nas últimas versións de Google Chrome, Mozilla Firefox, Safari ou Microsoft Edge.
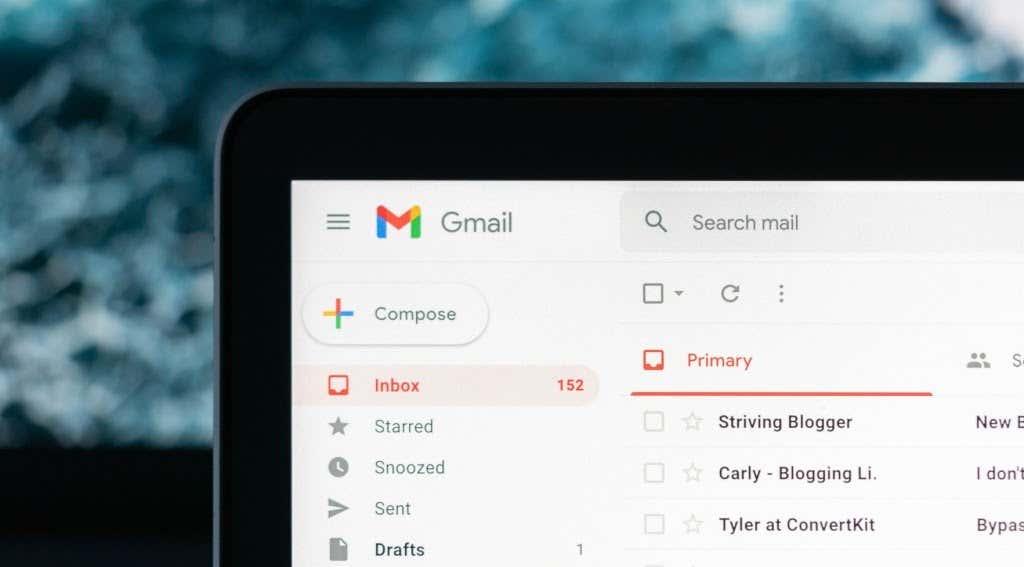
Ademais, debes ter as cookies e Javascript activados en calquera navegador que esteas a usar. En caso contrario, é posible que Gmail non se cargue e que non poidas utilizar algunhas funcións de Gmail . Os navegadores recomendados mencionados anteriormente teñen as cookies e Javascript activados por defecto. Polo tanto, a non ser que desactivases previamente as cookies ou Javascript, non tes que activalos manualmente.
Se Gmail aínda non funciona no teu navegador, pecha e volve abrir o navegador e téntao de novo. Tamén debes asegurarte de que o navegador estea actualizado.
4. Proba Gmail no modo de incógnito
As extensións ou complementos do navegador con erros poden interferir con algunhas funcións de Gmail e impedir que o servizo de correo electrónico funcione correctamente. Acceder a Gmail en modo de incógnito pode axudar a diagnosticar se o problema é causado por extensións ou aplicacións daniñas.

O modo de incógnito (ou a navegación privada ) desactiva todas as extensións do navegador, evitando que calquera extensión incorrecta afecte o rendemento de Gmail. Se Gmail e outros sitios web funcionan correctamente no modo de incógnito, desactiva as extensións do teu navegador unha a unha para detectar a extensión ou o complemento problemático.
Recomendamos ler esta guía sobre a instalación só de extensións de navegador seguras para obter máis información sobre as extensións de navegador de risco baixo, medio e alto.
5. Axuste a configuración de data e hora
É posible que o teu dispositivo non poida establecer unha conexión cos servidores de Gmail se a súa data ou hora é incorrecta. Diríxete ao menú de configuración do teu dispositivo e asegúrate de que a configuración de data e hora estea configurada para actualizarse automaticamente.
En Android, vai a Configuración > Sistema > Data e hora e alterna entre Usar hora proporcionada pola rede e Usar zona horaria proporcionada pola rede .
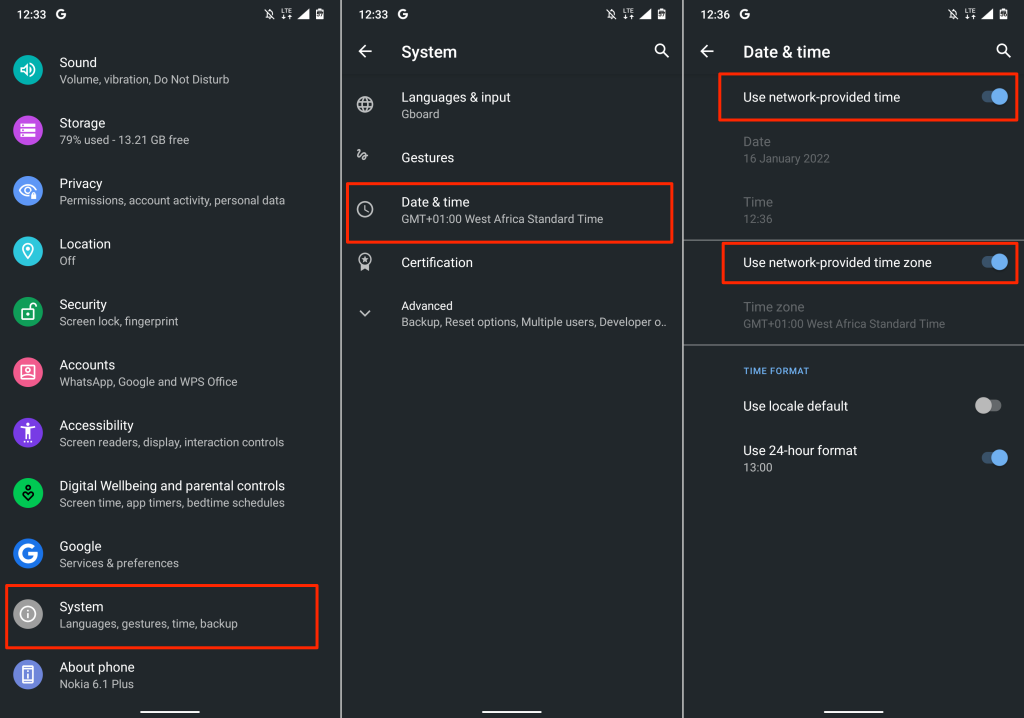
Para actualizar a data e a hora do teu iPhone e iPad, vai a Configuración > Xeral > Data e hora e activa Axustar automaticamente .
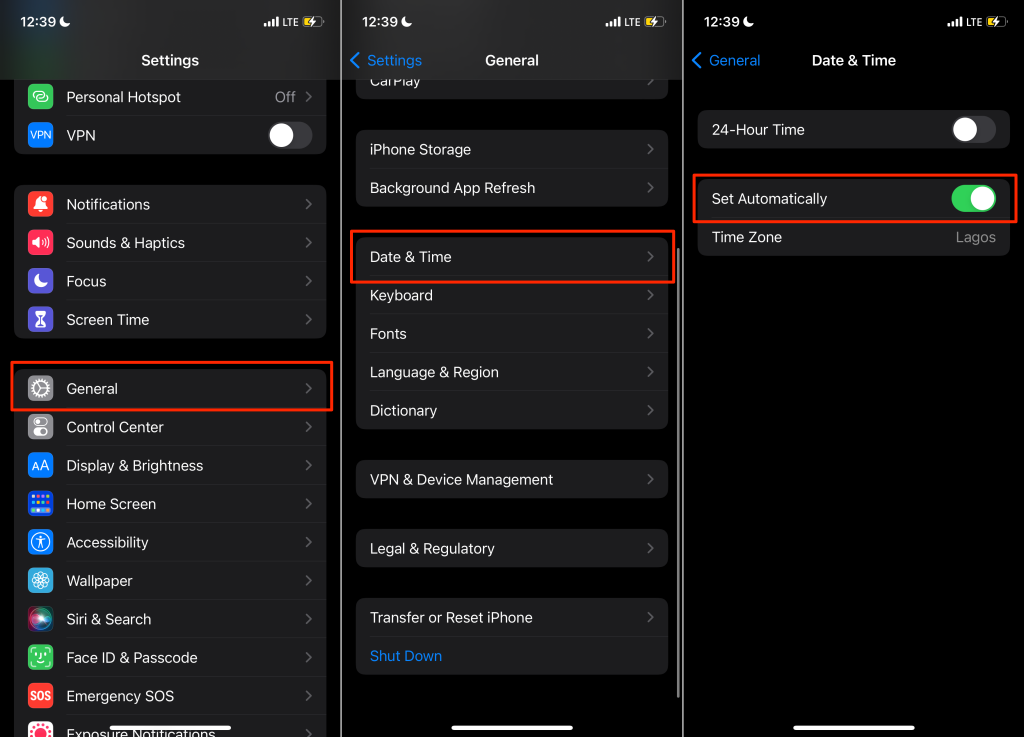
6. Activa o IMAP en Gmail
IMAP (Internet Message Access Protocol) é un programa de correo electrónico que che permite acceder á túa caixa de entrada de Gmail desde outros clientes/aplicacións de correo electrónico. Se non recibe mensaxes de Gmail no Apple Mail, Yahoo Mail, Outlook ou outras aplicacións que utilicen IMAP para acceder a Gmail, comprobe que IMAP estea activado na configuración da súa conta de Gmail.
- Abre a túa caixa de entrada de Gmail nun navegador web, selecciona a icona da engrenaxe e selecciona Ver todas as opcións .
- Vaia á pestana Reenvío e POP/IMAP , desprácese ata a sección "Acceso IMAP" e escolla IMAP activado .
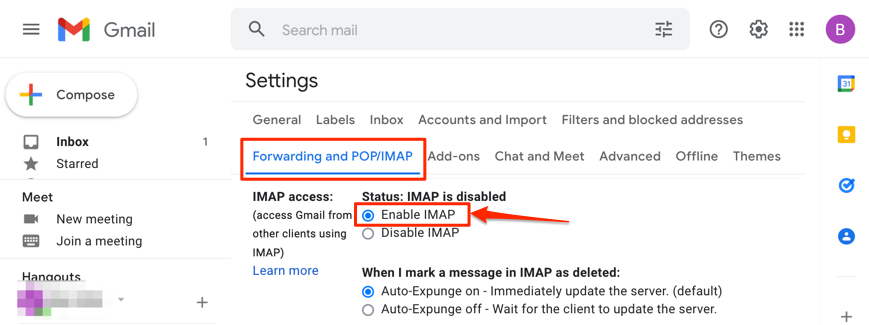
- Seleccione o botón Gardar cambios na parte inferior da páxina.
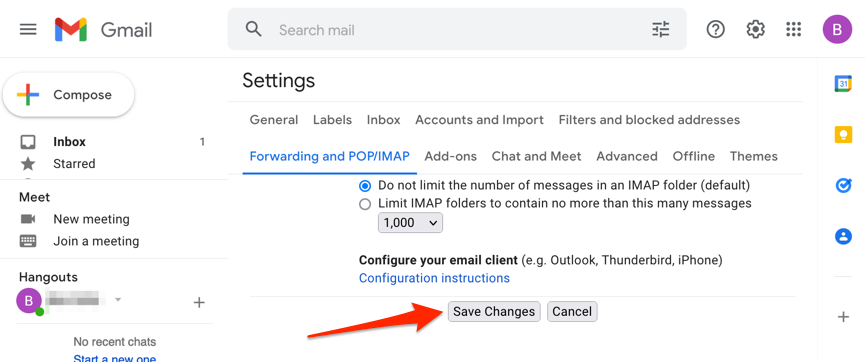
7. Comprobe a configuración de notificacións de Gmail
Se Gmail non enviará notificacións de correos electrónicos novos no teu dispositivo, comproba a configuración da túa conta e selecciona o tipo de correos electrónicos dos que queres recibir notificacións. Do mesmo xeito, asegúrate de que a notificación de Gmail estea activada a nivel de sistema.
Cambiar a configuración de notificacións de Gmail en Android
Abre a aplicación Gmail no teu dispositivo e sigue os pasos para comprobar e cambiar a configuración de notificacións por correo electrónico.
- Toca a icona do menú de hamburguesas na esquina superior esquerda e selecciona Configuración .
- Seleccione a conta cuxa configuración de notificación quere cambiar.
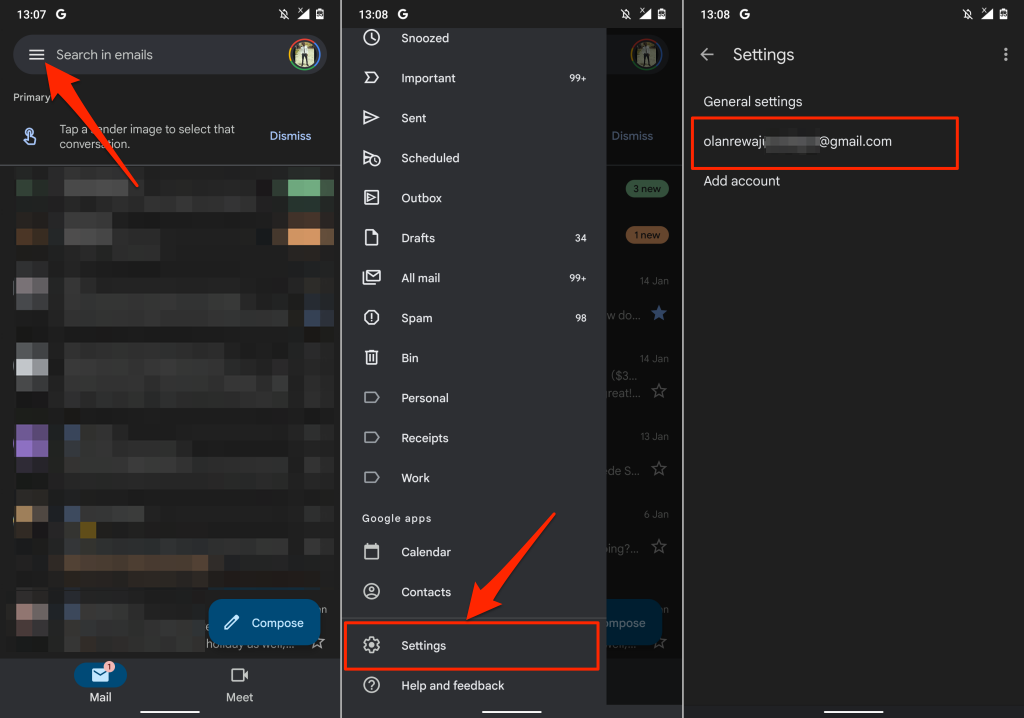
- Seleccione Notificacións na sección "Notificacións" e toque Todo .
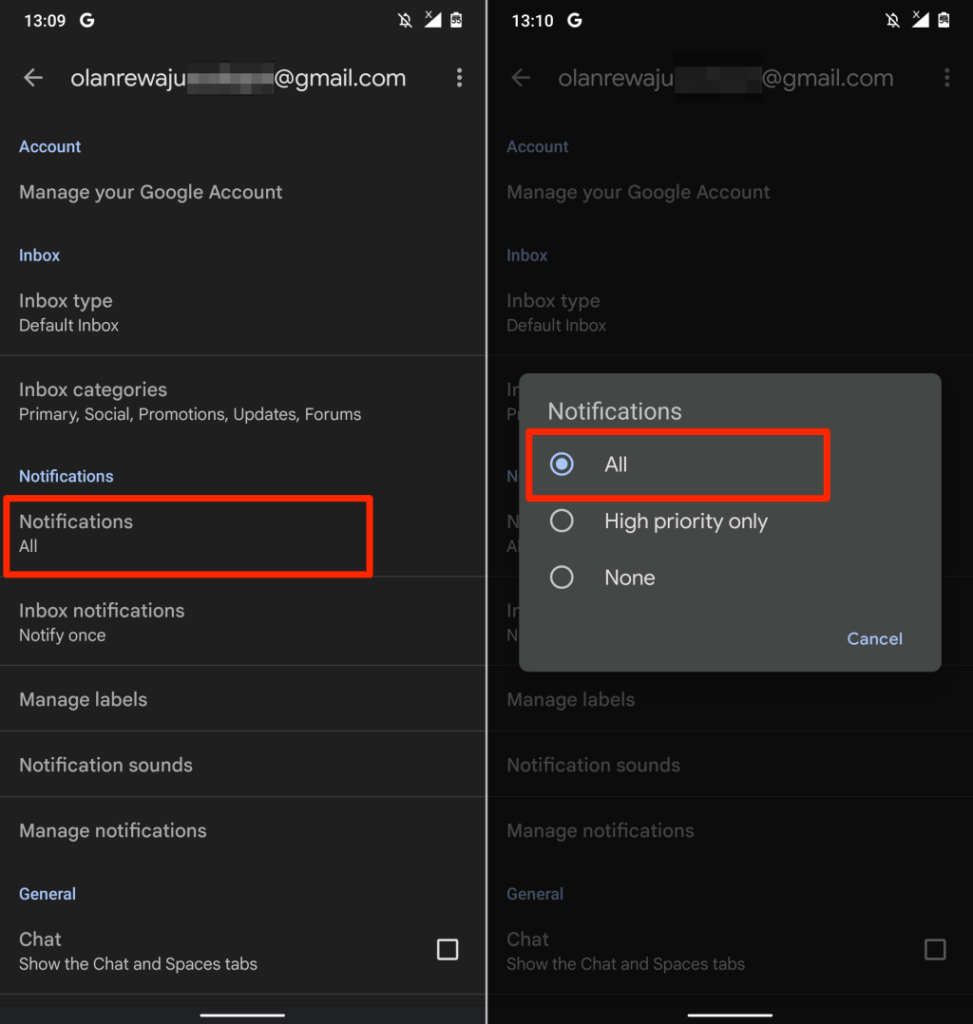
- Volve á sección "Notificacións", toca Xestionar notificacións , activa Mostrar notificacións e selecciona a entrega de notificacións de alerta .
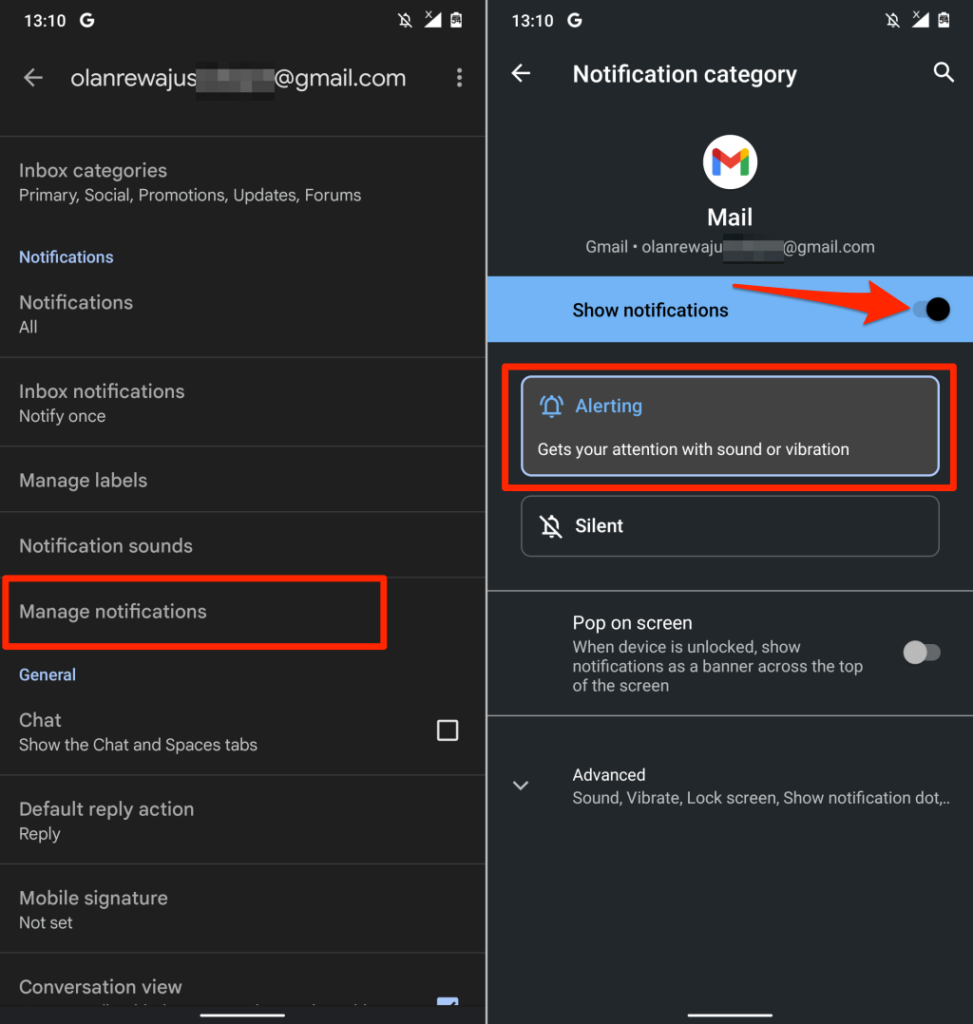
Cambiar a configuración de notificacións de Gmail en iOS
En primeiro lugar, debes asegurarte de que a notificación de Gmail estea permitida no menú Configuración do teu iPhone. Despois, abre a aplicación Gmail e configura as túas preferencias de notificación da caixa de entrada.
- Vaia a Configuración , seleccione Gmail , seleccione Notificacións e active Permitir notificacións .
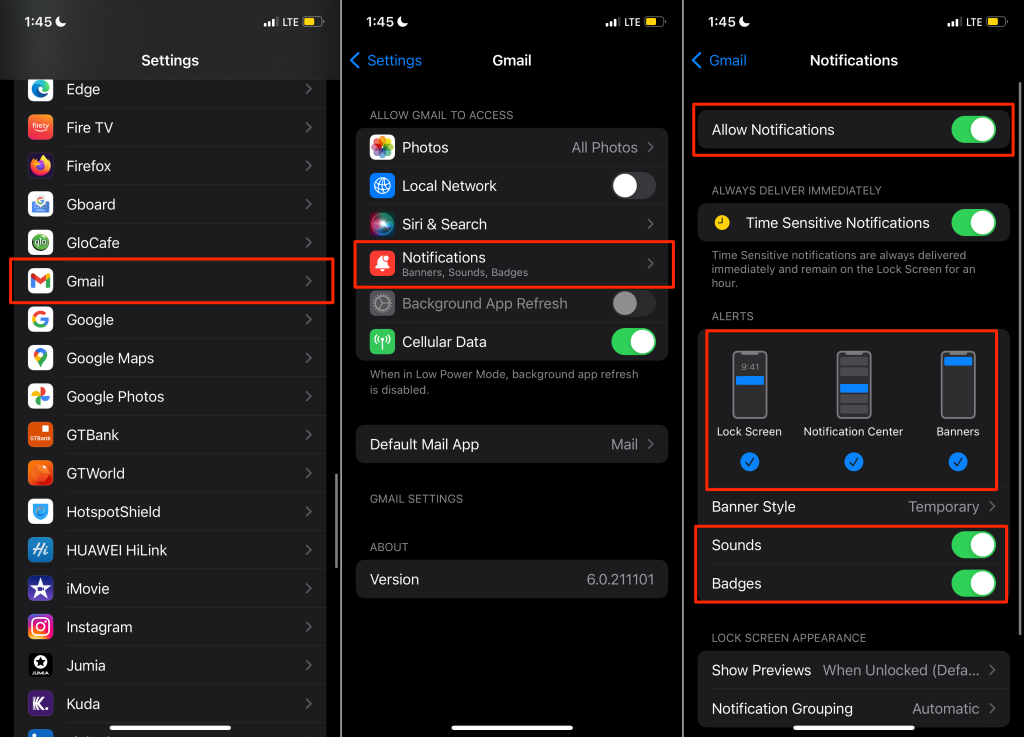
Asegúrate de activar tamén Sons , Insignias , Pantalla de bloqueo , Centro de notificacións e Pancartas na sección "Alertas".
- Abre Gmail, toca a icona do menú de hamburguesas na esquina superior esquerda e selecciona Configuración .
- Seleccione a conta de correo electrónico cuxa configuración de notificación quere cambiar.
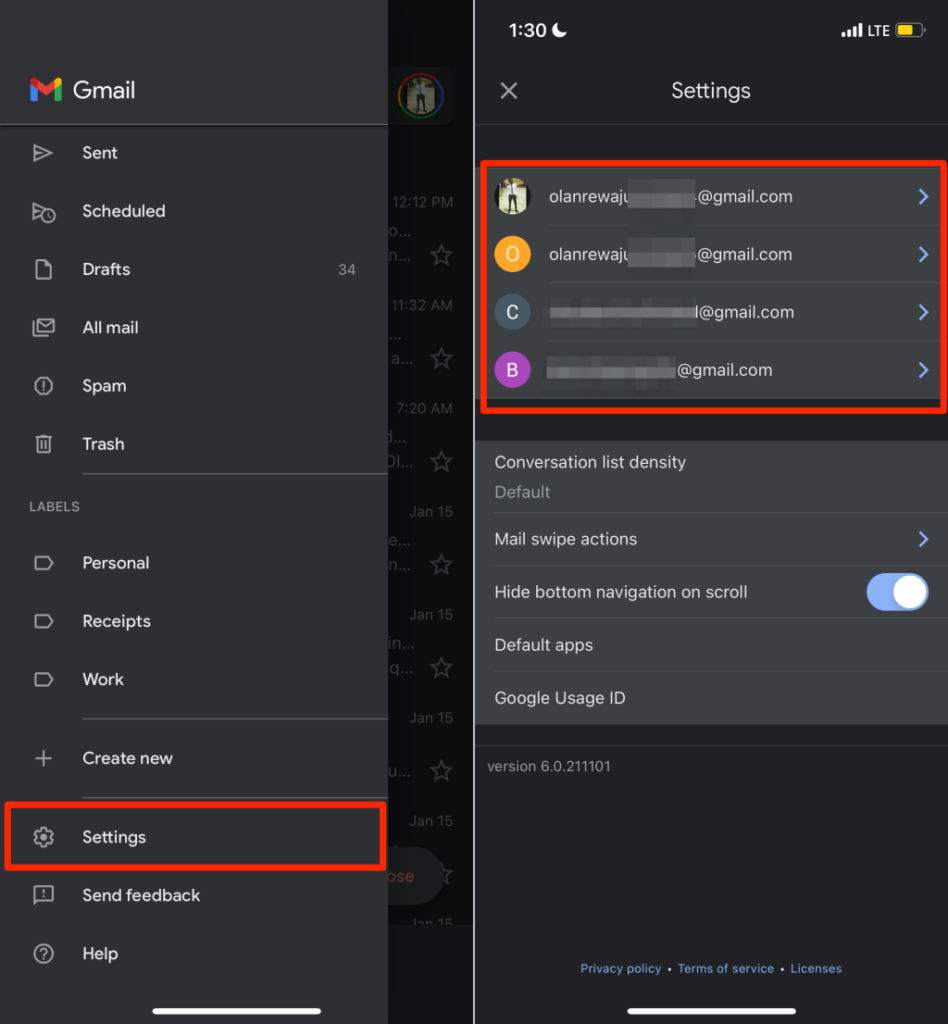
- Desprázate ata a sección "Notificacións" e selecciona o tipo de correos electrónicos sobre os que queres ser notificado.
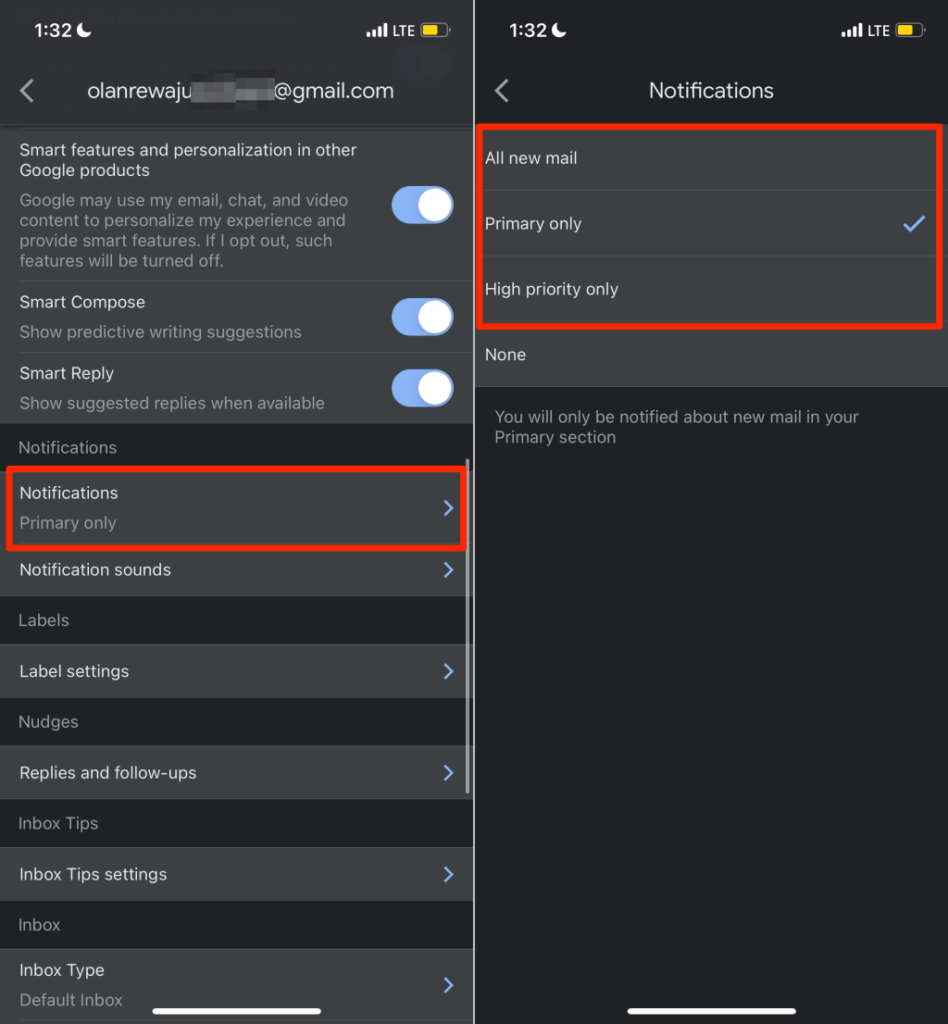
A opción Todo o correo novo enviará notificacións de todos os correos electrónicos novos na túa caixa de entrada, mentres que "Só principal" só che notificará sobre os novos correos electrónicos na sección Principal da túa caixa de entrada. Seleccione Prioridade alta só se desexa notificacións para os correos electrónicos que Gmail identifica como de alta prioridade.
Cambiar a configuración de notificacións de Gmail na web
Abre a túa caixa de entrada de Gmail nun navegador web e sigue os pasos a continuación.
- Seleccione a icona de engrenaxe situada xunto á barra de busca e seleccione Ver todas as opcións .
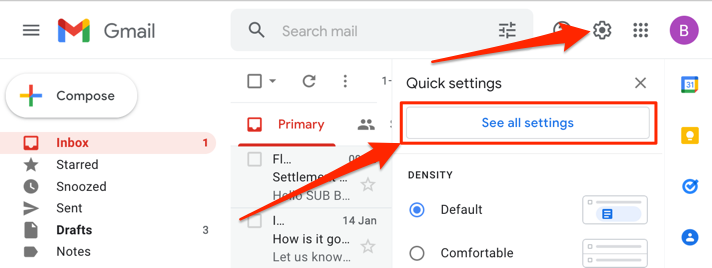
- Na pestana Xeral , desprázate ata a sección "Notificacións de escritorio" e selecciona Fai clic aquí para activar as notificacións de escritorio para Gmail .
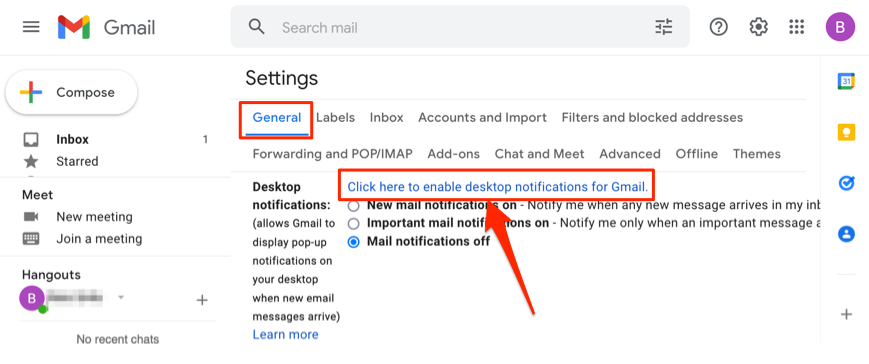
- Seleccione Permitir na solicitude "Mostrar notificacións" que aparece debaixo da barra de enderezos.
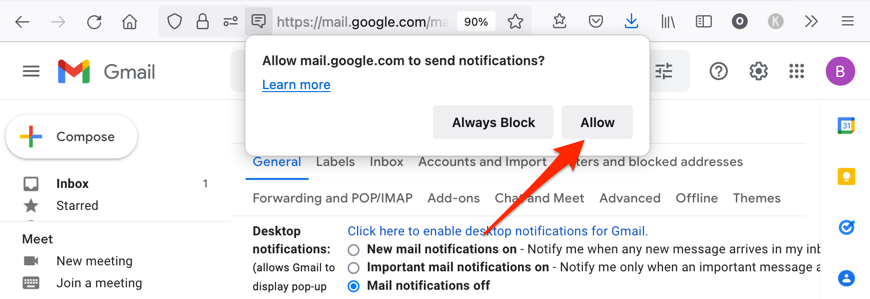
- A continuación, seleccione Novas notificacións de correo activadas ou Notificacións de correo importantes activadas e, a continuación, seleccione unha alerta de notificación preferida no menú despregable Sons de notificación de correo .
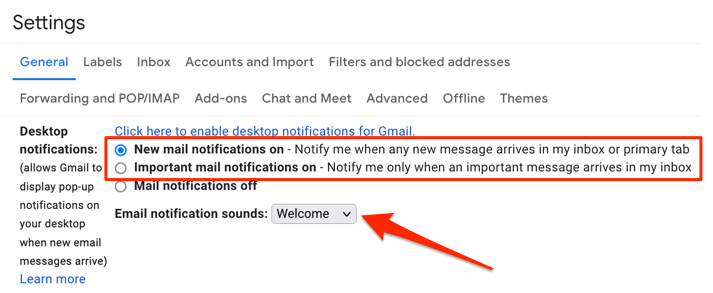
8. Forzar o peche e reabrir Gmail
Forzar o peche de Gmail no teu dispositivo móbil pode resolver problemas temporais do sistema que provocan que a aplicación se conxele, se bloquee ou non responda.
Forzar o peche de Gmail no iPhone ou iPad
Os pasos para forzar o peche dunha aplicación dependen do modelo do teu iPhone ou iPad.
- Abre o selector de aplicacións de iOS ou iPadOS: pasa o dedo cara arriba dende a parte inferior ata o medio da pantalla do teu dispositivo.
Se o teu iPhone ou iPad ten un botón Inicio, fai dobre clic no botón para abrir o Cambiador de aplicacións.
- Localiza Gmail e pasa o dedo cara arriba na vista previa da aplicación. Isto forzará o peche de Gmail no teu iPhone ou iPad.
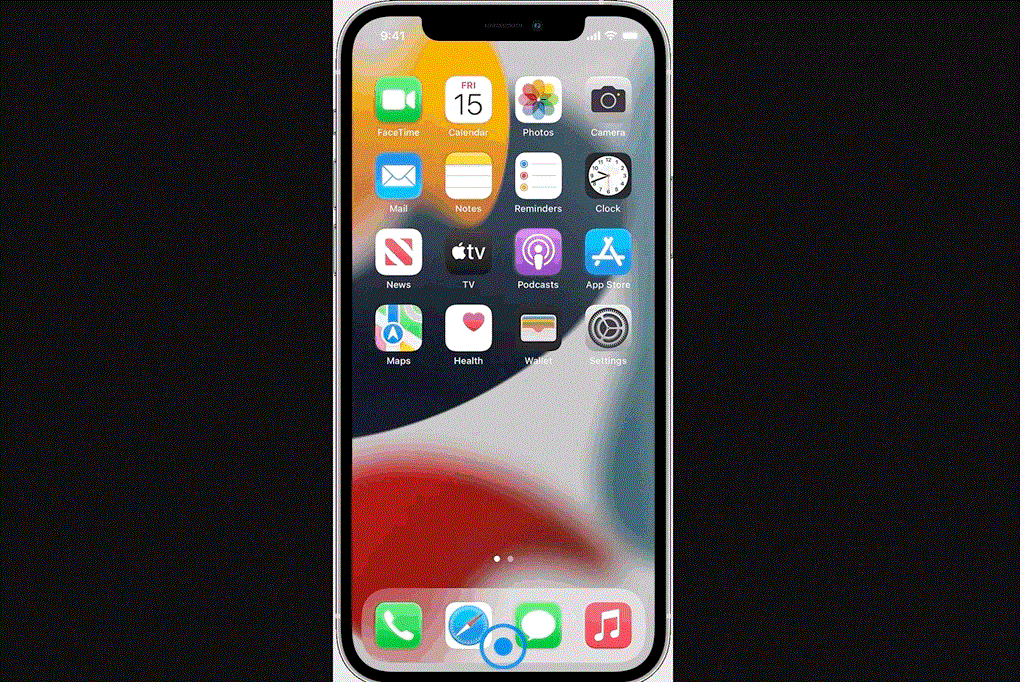
- Diríxete á pantalla de inicio ou á biblioteca de aplicacións do teu dispositivo, volve abrir Gmail e comproba se agora funciona como se esperaba.
Forzar o peche de Gmail en Android
Siga os pasos seguintes para forzar o peche de Gmail nun dispositivo Android.
- Vaia á pantalla de inicio do dispositivo ou ao iniciador de aplicacións, manteña premida a icona da aplicación Gmail e seleccione a icona de información .
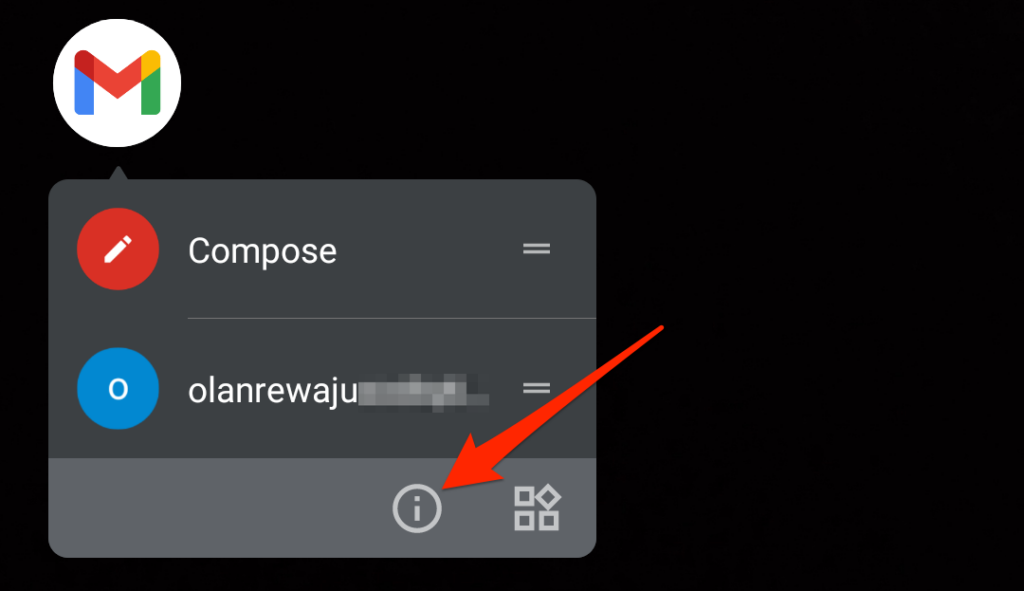
Tamén pode abrir a aplicación Configuración , ir a Aplicacións e notificacións > Ver todas as aplicacións (ou Información da aplicación ) e seleccionar Gmail .
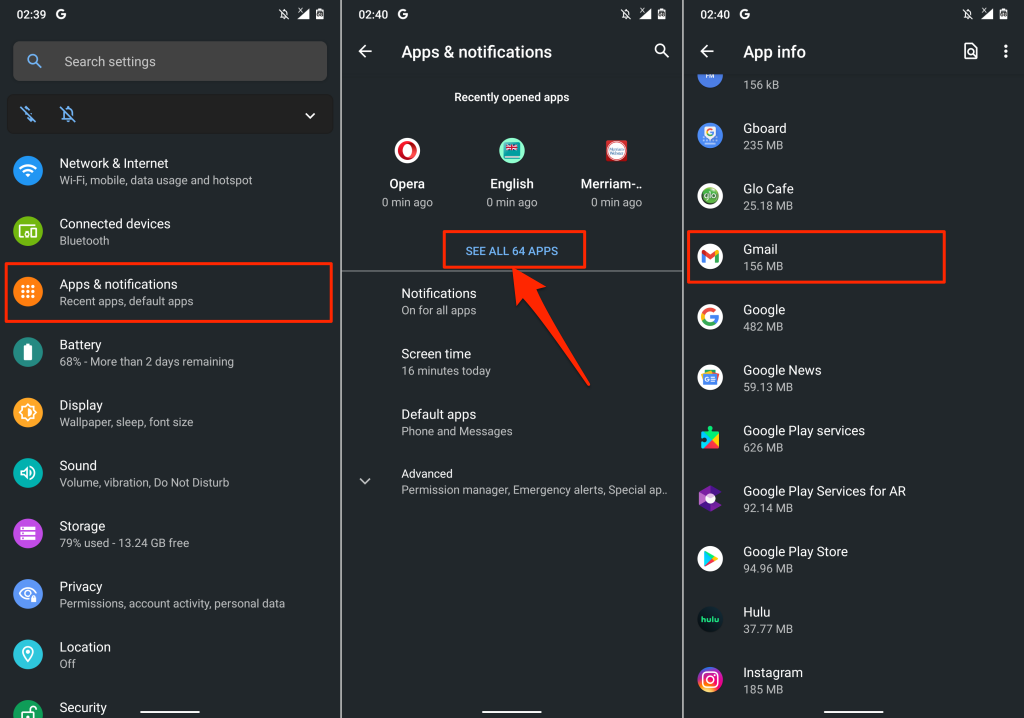
- Toca Forzar parada , selecciona Aceptar na solicitude de confirmación e toca Abrir para reiniciar Gmail.
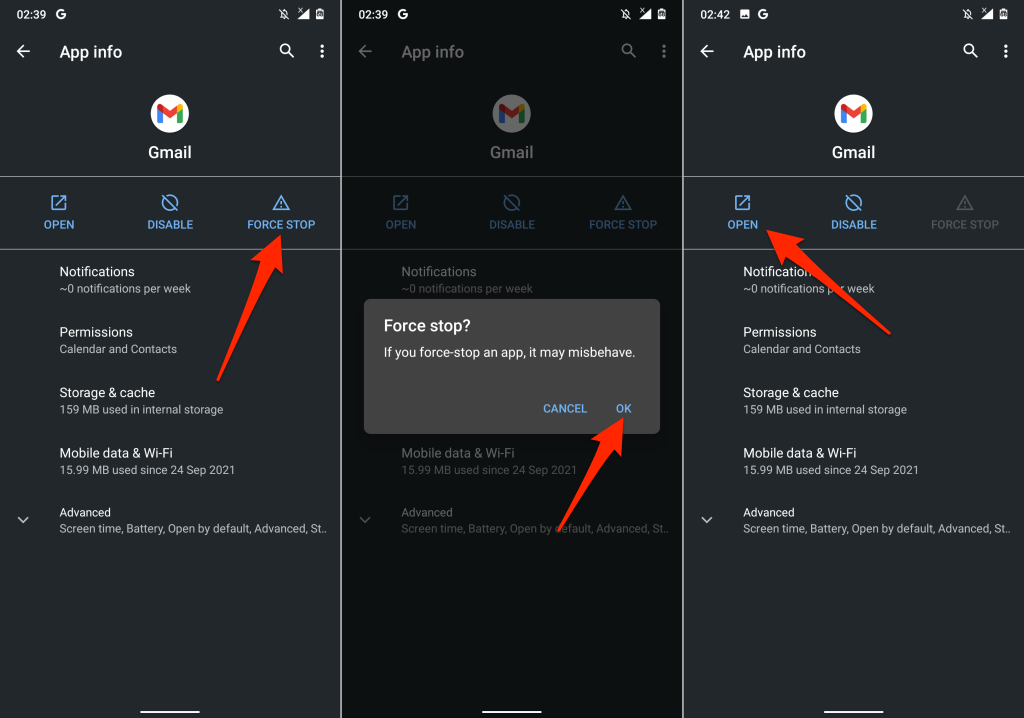
Se o problema persiste, borra o ficheiro de caché da aplicación e os datos de almacenamento e téntao de novo. Ir á seguinte sección para obter instrucións detalladas.
9. Borrar a caché de Gmail e os datos da aplicación
A acumulación de ficheiros de caché corruptos e datos das aplicacións pode provocar que a aplicación Gmail se bloquee e que presente outras formas de mal funcionamento.
Forza o peche de Gmail e sigue os pasos seguintes para borrar a caché e os datos de almacenamento da aplicación.
- Vaia a Configuración > Aplicacións e notificacións > Ver todas as aplicacións (ou a información da aplicación ) > Gmail e seleccione Almacenamento e caché .
- Toca a opción Borrar caché .
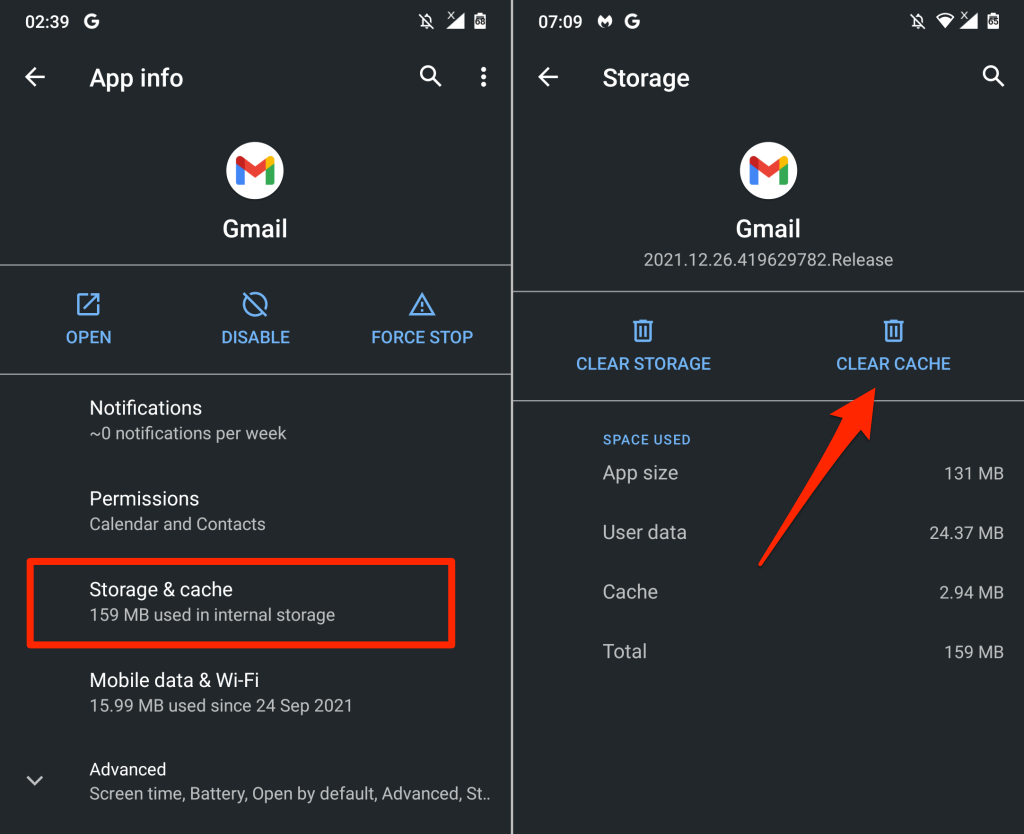
Abre Gmail e comproba se agora funciona correctamente. En caso contrario, elimina os datos de Gmail do teu dispositivo se borrar o almacenamento da caché non resolve o problema.
- Toca Borrar almacenamento (ou Borrar datos ) e selecciona Aceptar na solicitude de confirmación.
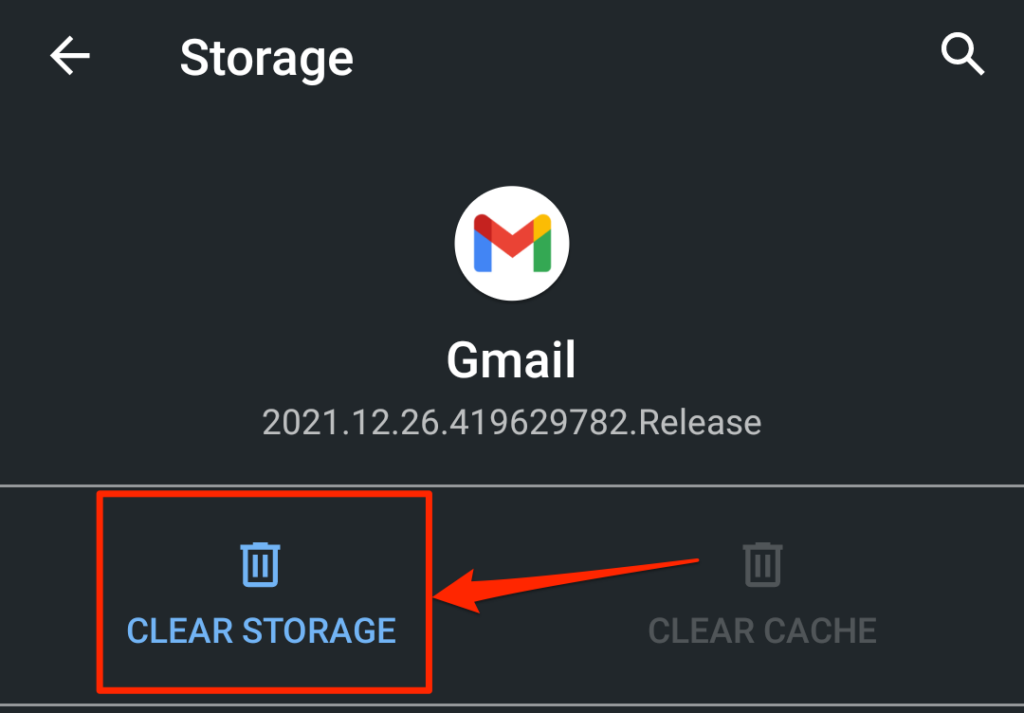
Ten en conta que terás que volver facer todas as personalizacións feitas en Gmail (por exemplo, a configuración de notificacións, o tema, as accións de pasar o dedo, etc.) despois de borrar os datos da aplicación.
10. Actualiza Gmail
Os erros de software ou a incompatibilidade do dispositivo son causas notables de falla. Podes ter problemas ao usar Gmail se a versión da aplicación instalada no teu dispositivo está desactualizada ou non é compatible co teu dispositivo.
Diríxete á tenda de aplicacións do teu dispositivo ( Google Play Store ou Apple App Store ) e actualiza Gmail á versión máis recente. Se o problema continúa, desinstala e reinstala Gmail do teu dispositivo. Isto tamén podería axudar a resolver problemas menores de rendemento.
11. Reinicie o dispositivo
Tes a última versión de Gmail no teu dispositivo? Gmail aínda non funciona correctamente despois de actualizar a aplicación? Reiniciar o dispositivo podería solucionar o problema. Apague o dispositivo, acéndeo de novo e tenta usar Gmail de novo.
Ponte en contacto co servizo de asistencia de Google
Se ningunha destas solucións de solución de problemas resolve o problema, visita o Centro de axuda de Gmail para obter máis solucións potenciais aos problemas de Gmail.