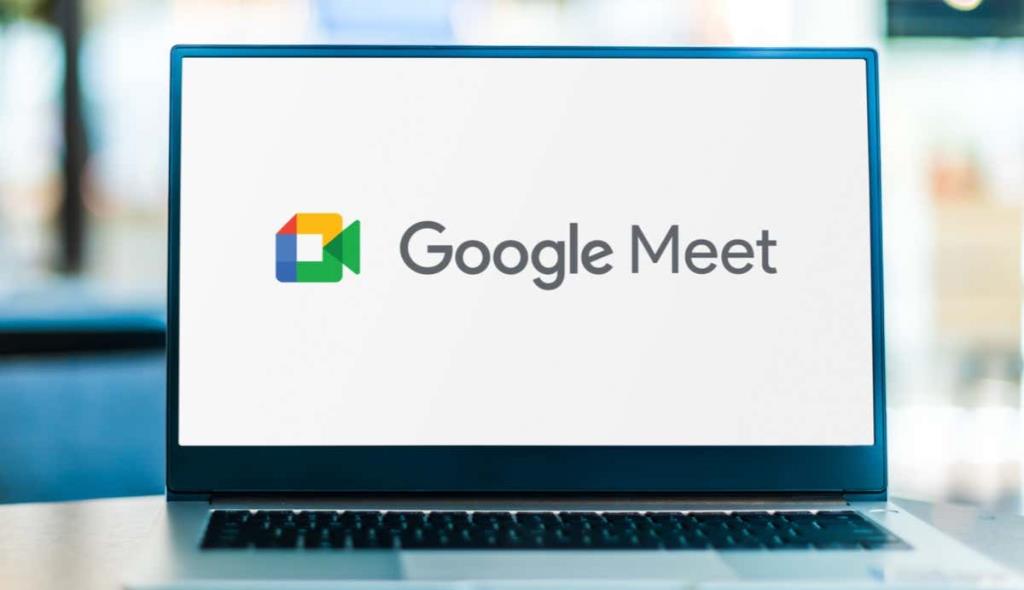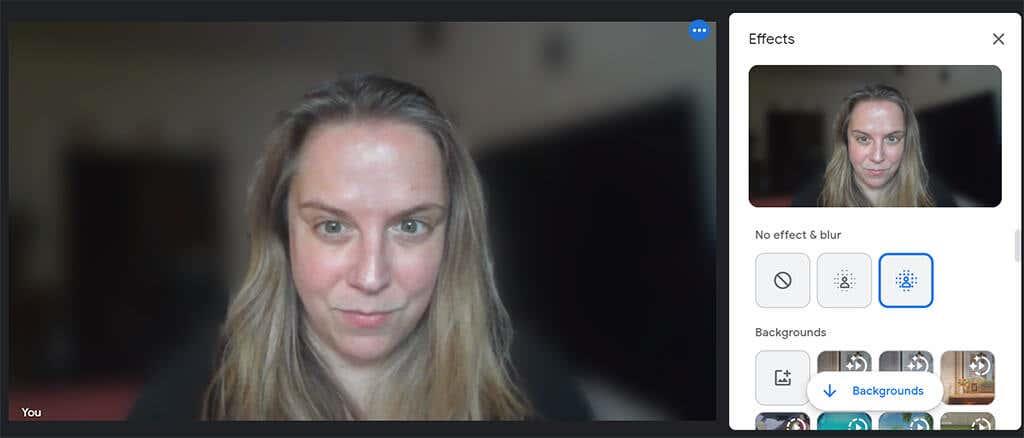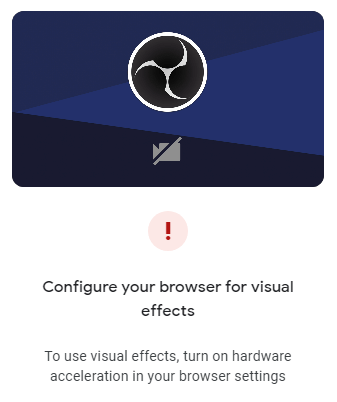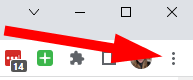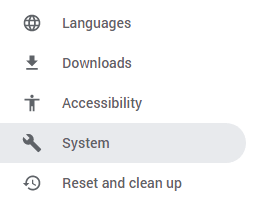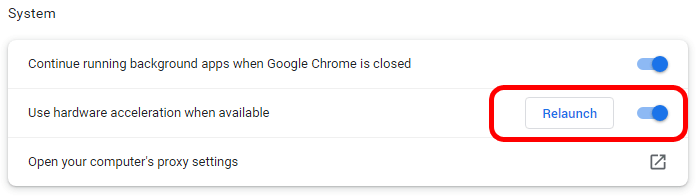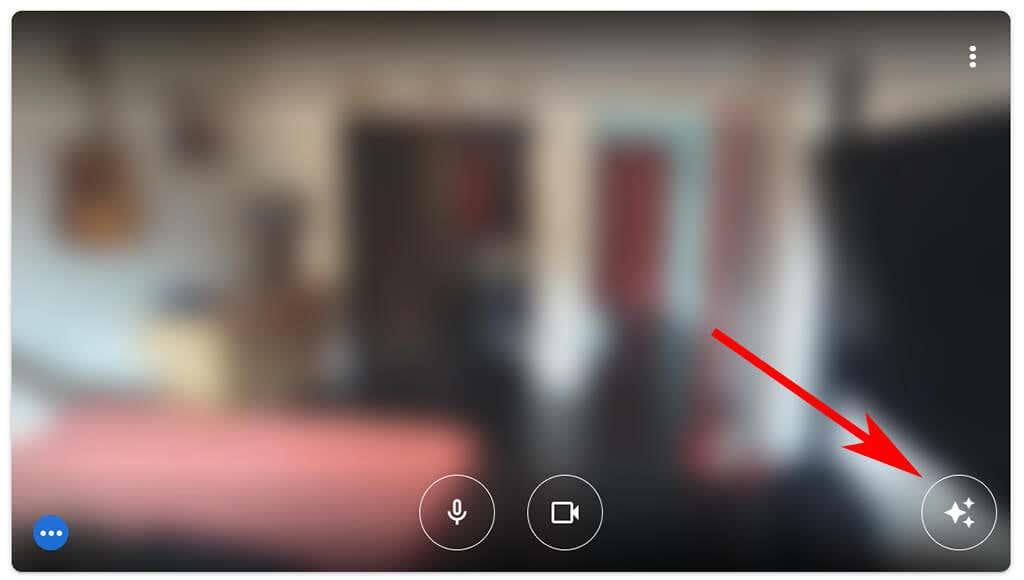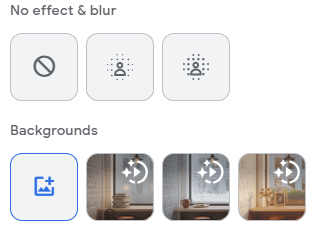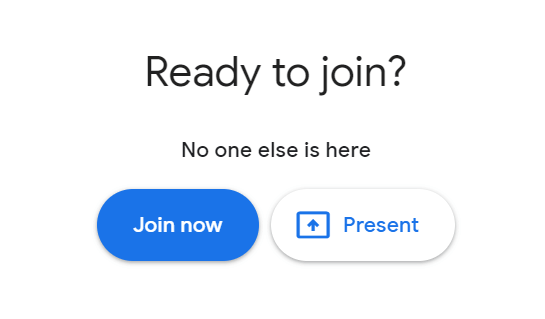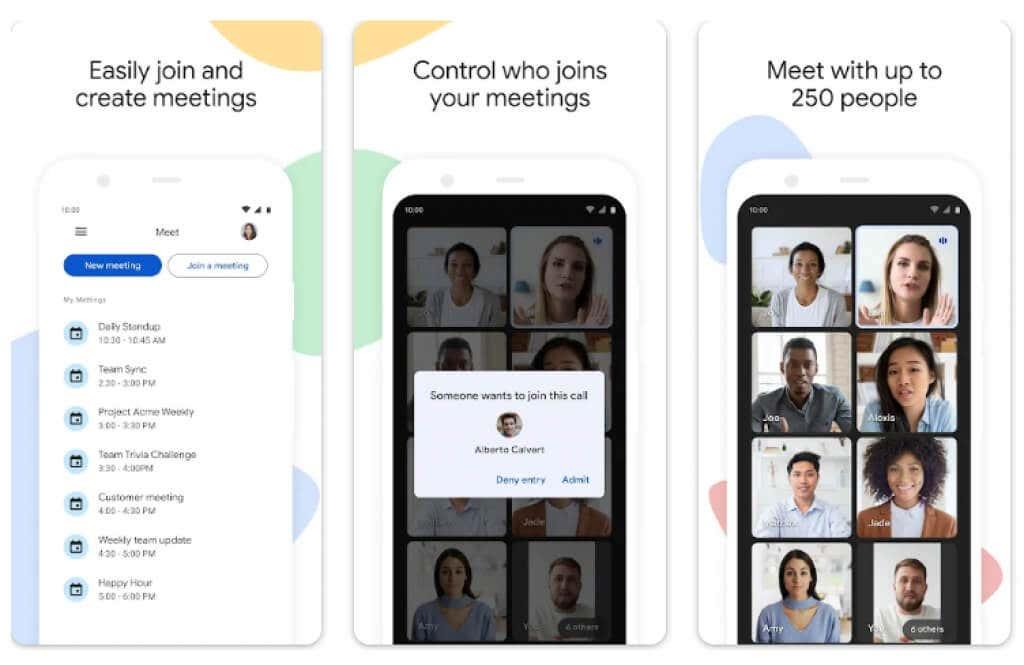Dependendo do dispositivo que uses para unirte a unha chamada virtual de Google Meet, podes cambiar ou desenfocar o teu fondo antes ou despois de que comece a reunión. Neste artigo, repasaremos todas as opcións de fondo de Google Meet para que poidas escoller o efecto visual que máis che guste.
Do mesmo xeito que Zoom e Microsoft Teams , a aplicación de videoconferencia de Google Meet inclúe fondos virtuais e efectos de fondo, incluída unha función de desenfoque, que podes aplicar para ocultar todo o que hai detrás de ti.
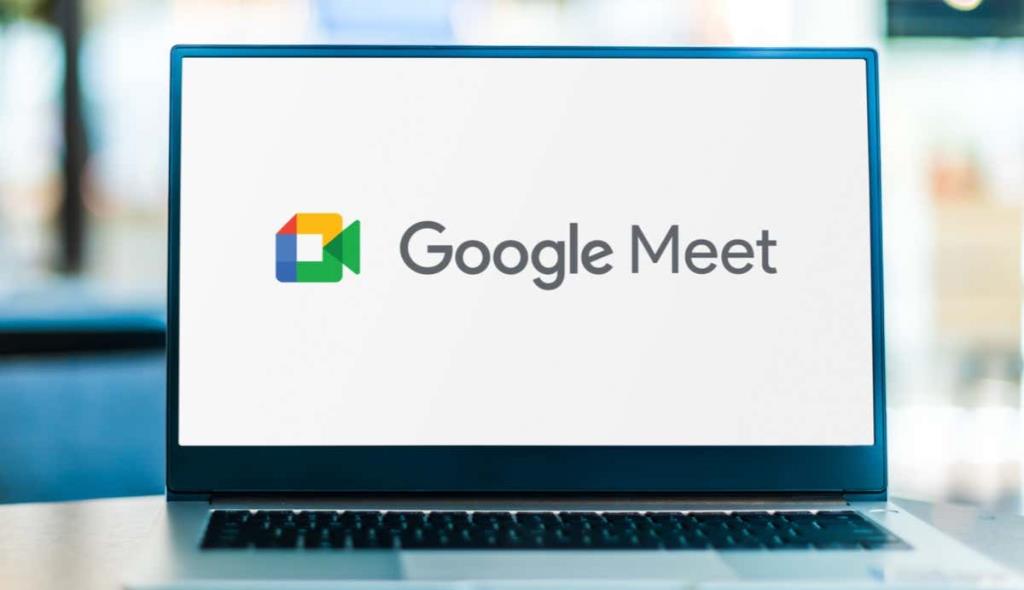
Por que deberías desenfocar ou cambiar o teu fondo en Google Meet
Hai motivos convincentes para usar un fondo borroso ou virtual durante as videoconferencias.
- Preocuparse menos. Cun fondo borroso ou virtual, non tes que preocuparte polo que ocorre detrás de ti durante a túa chamada.
- Mantéñase profesional. Non importa onde esteas, un fondo borroso mantén o foco no tema da reunión e os participantes, non no teu entorno.
- Quita a presión. Se estás no teu cuarto ou nun espazo con moitas cousas para nenos ou outras leas, un fondo borroso pode ocultar o caos e manter a túa privacidade.
- Aumenta a túa marca. Tanto se estás anunciando a túa marca persoal como a empresa na que traballas, os fondos virtuais son unha gran oportunidade de mercadotecnia.
- Axuda a loitar contra a desigualdade. Os fondos virtuais axudan a ocultar as diferenzas económicas. Normalizar o uso de fondos borrosos ou virtuais pode axudar a evitar que as persoas con menos recursos sexan xulgadas ou intimidadas.
Sexa cal sexa o motivo polo que queres un fondo borroso ou virtual, aquí tes como facelo en Google Meet.
Requisitos para aplicar efectos visuais en Google Meet nun ordenador
Para usar efectos visuais en Google Meet que se executa nun ordenador, primeiro terás que asegurarte de que o teu ordenador cumpra os requisitos mínimos.
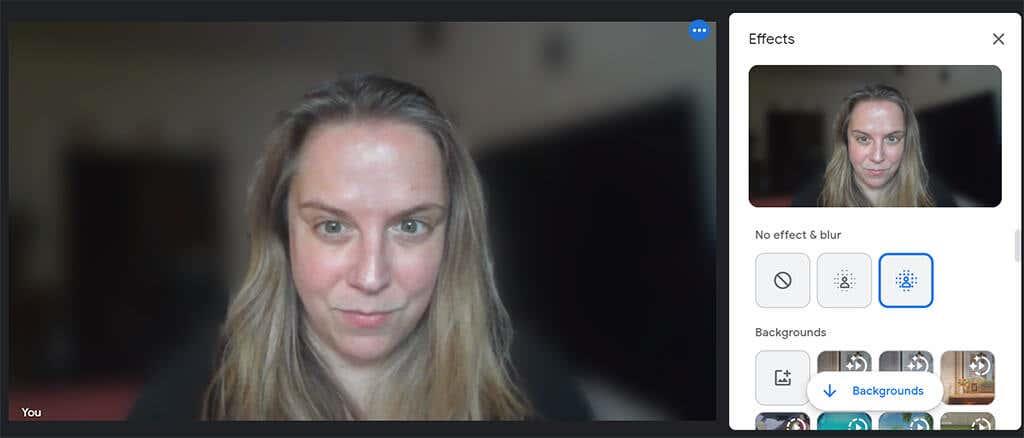
Necesitarás un navegador que admita fondos, estilos e efectos de inmersión. Se tes Google Chrome versión 91 ou superior nunha máquina Mac, Windows ou Linux, funcionará. Se tes a versión 91 ou superior en Chrome OS, tamén funcionará. Do mesmo xeito, Microsoft Edge (Chromium) 91 ou superior en Windows ou Mac debería cumprir os requisitos. Safari 10.1 ou superior debería funcionar tamén, pero para estar seguro, usa Chrome.
Tamén necesitarás un sistema operativo de 64 bits e un navegador que admita WebGL.
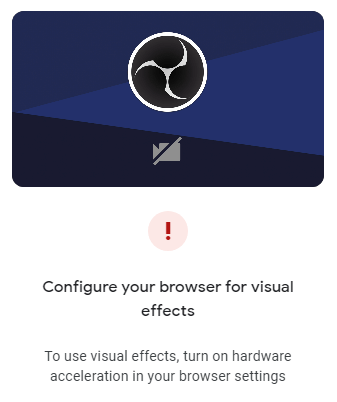
Se estás a usar Chrome nunha máquina con Windows ou Mac que cumpre todos os requisitos anteriores pero aínda non podes usar os efectos visuais en Google Meet, probablemente teñas que activar a aceleración de hardware.
Como activar a aceleración de hardware en Chrome
Para activar a aceleración de hardware en Chrome en Windows ou Mac, siga estes pasos.
- Na esquina superior dereita dunha xanela de Chrome, selecciona a icona Máis (tres puntos).
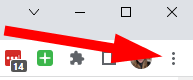
- Seleccione Configuración .
- No menú da esquerda, selecciona Sistema .
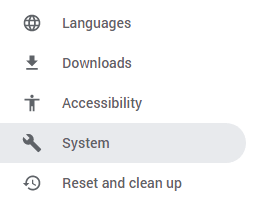
- Activa Usar aceleración de hardware cando estea dispoñible .
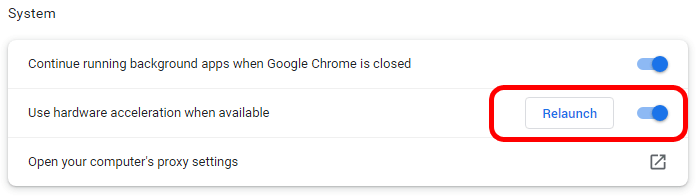
- Seleccione o botón Reiniciar para reiniciar Chrome.
Cando Chrome se reinicie, volverá abrir todas as pestanas do navegador que tiñas abertas cando seleccionaches Reiniciar.
Como desenfocar o fondo en Google Meet nun ordenador ou Chromebook
Sempre que teñas a sesión iniciada na túa conta de Google, podes difuminar ou cambiar o fondo antes de unirte a unha videochamada de Google Meet.
- Nun navegador web, inicia sesión na túa conta de Google.
- Abre a ligazón da reunión ou accede a meet.google.com e introduce o código ou a ligazón da reunión.
- Seleccione Unirse .
- Na vista previa de autovisualización, seleccione o botón Aplicar efectos visuais .
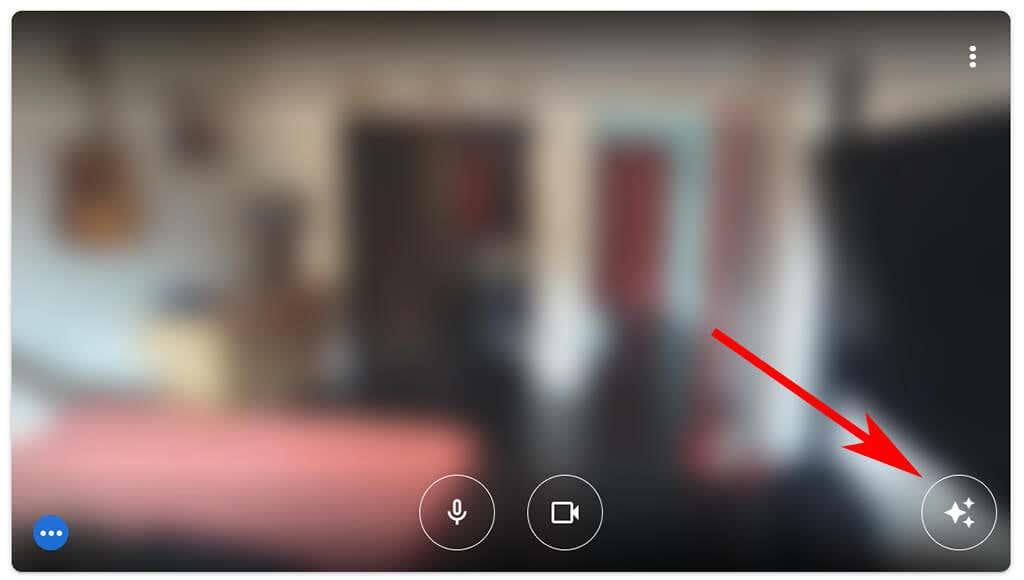
- A partir de aí, selecciona unha das opcións de desenfoque de fondo: difumina lixeiramente o fondo ou desenfoca o fondo.
- Alternativamente, selecciona unha das opcións ou filtros cargados previamente ou carga o teu propio .
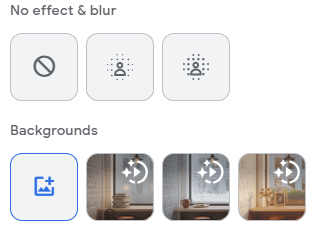
- Pecha a caixa emerxente Prepárate .
- Seleccione o botón Unirse agora para unirse á reunión.
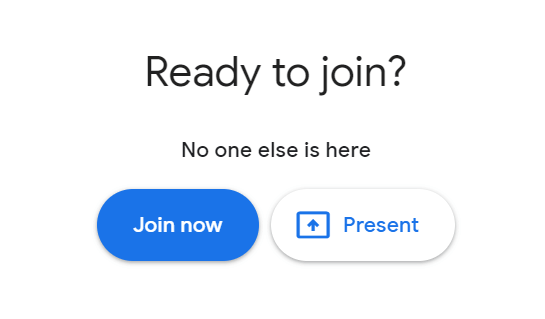
Nunha computadora Chromebook ou Windows ou Linux, podes escoller unha opción de desenfoque ou cambiar o teu fondo virtual despois de que xa te uniras á reunión seleccionando a icona Máis (tres puntos) nos controis da reunión na parte inferior da xanela da reunión. Desde alí, selecciona Aplicar efectos visuais e escolla o efecto de desenfoque, o fondo ou o filtro que queres aplicar.
Para difuminar ou cambiar o teu fondo virtual despois de unirte a unha videochamada de Google Meet nunha Mac, selecciona a icona Máis (tres puntos) nos controis da reunión. A continuación, seleccione Cambiar fondo . Desde alí podes escoller Desenfoque de fondo ou Lixeiramente desenfoque de fondo .
Como desenfocar o fondo na aplicación Google Meet en Android ou iPhone/iPad
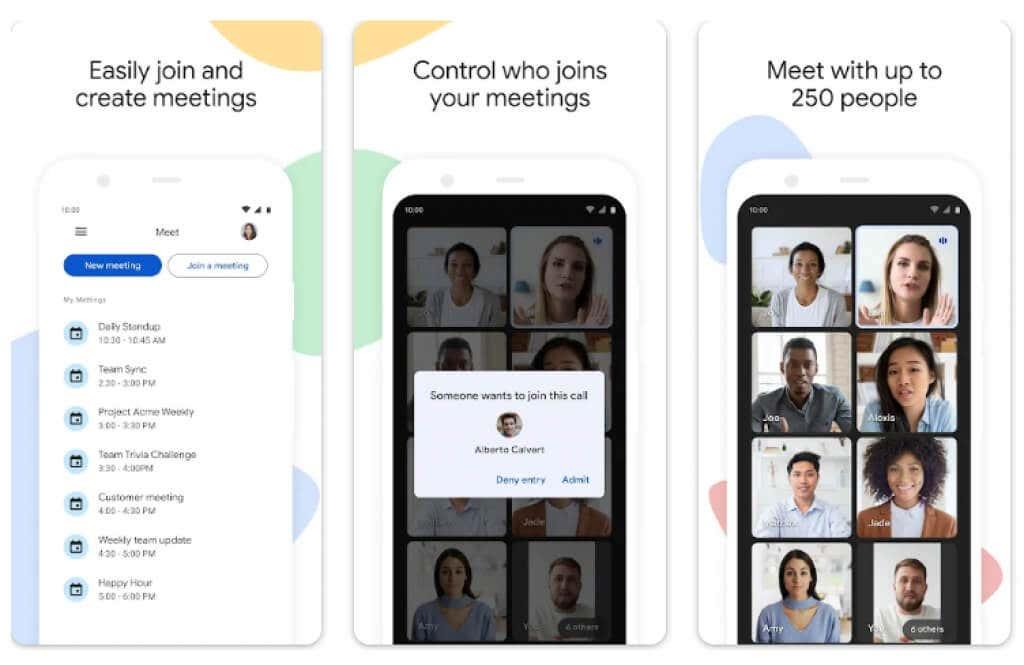
Os usuarios de Android deben ter un dispositivo con Android 9.0 ou superior e poden obter a aplicación oficial Google Meet desde Google Play Store . Os usuarios de iPhone 8 ou superior ou iPad de 5.ª xeración en diante poden obter a aplicación na Apple App Store . Aínda con esas advertencias, vale a pena mencionar que a dispoñibilidade de efectos en Android varía segundo o dispositivo. A función non está dispoñible no noso Pixel 3, aínda que escoitamos que funciona moi ben nun Pixel 3a.
Unha vez instalada a aplicación, siga estes pasos para difuminar o fondo.
- Abre a aplicación Meet e selecciona unha reunión.
- Antes de unirte á reunión, toca Efectos debaixo da túa propia vista.
- Escolle a opción de desenfoque, fondo, filtro ou estilo que queres usar.
- Cando remates, toca Pechar ou Feito .
- Toca Unirse para iniciar a reunión.
Durante unha videochamada, cambia ou difumina o teu fondo tocando Efectos na túa propia vista e escolle o efecto de fondo que desexes. Cando remates, toca Pechar .