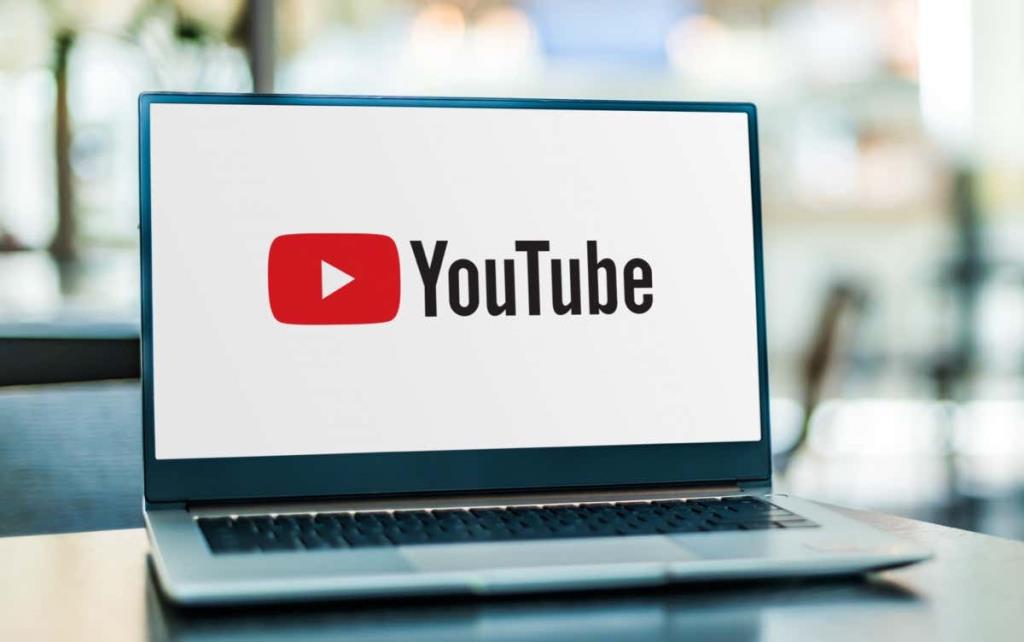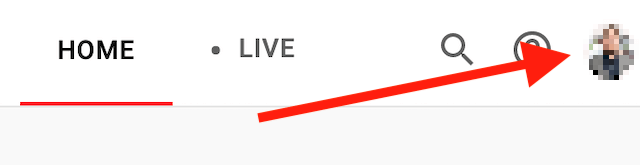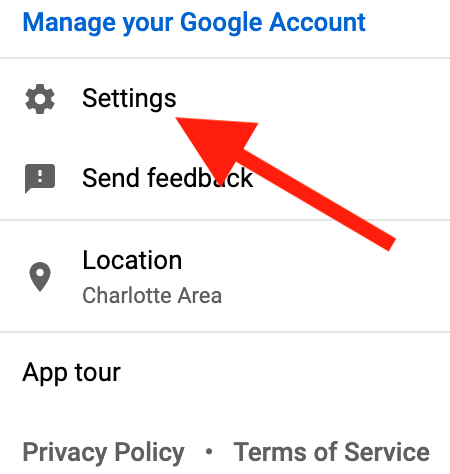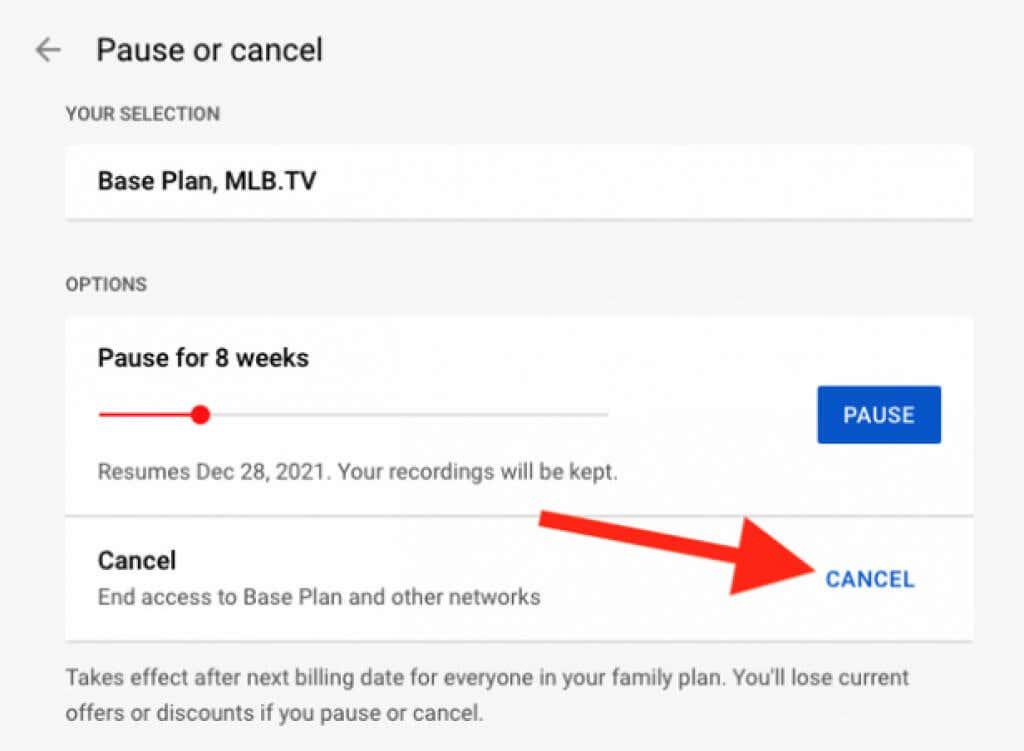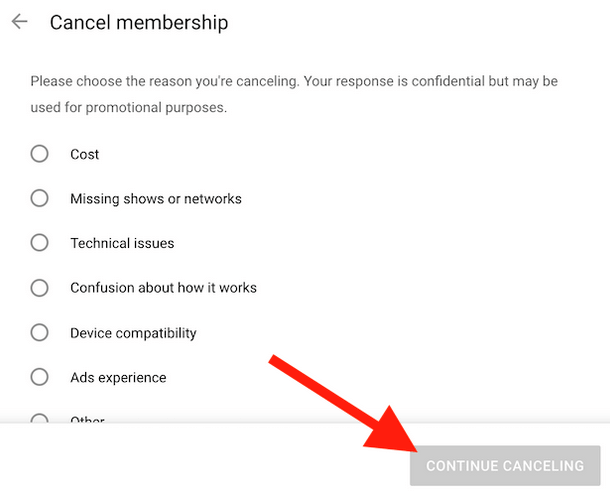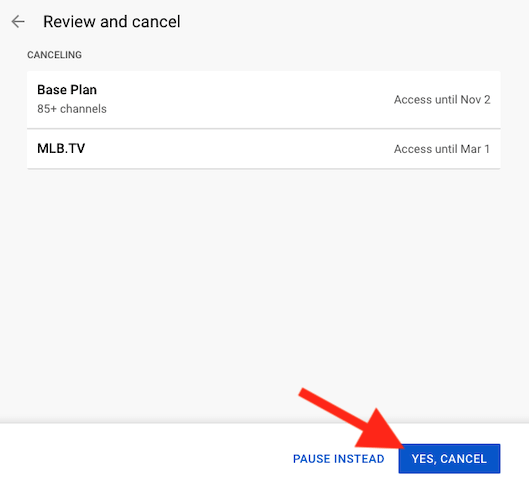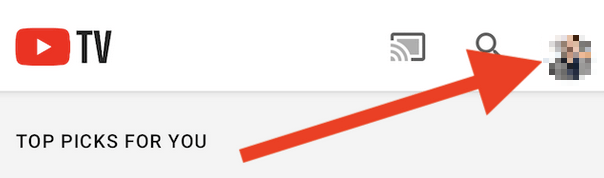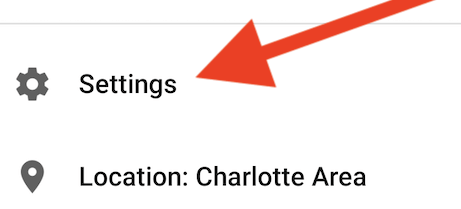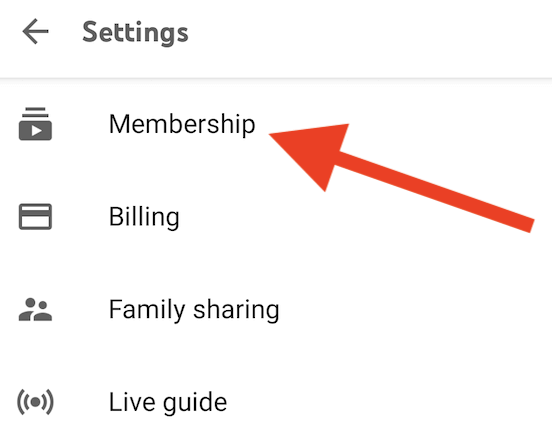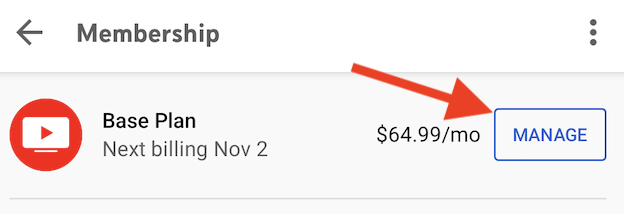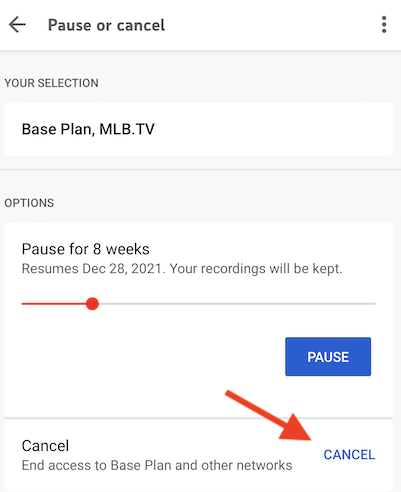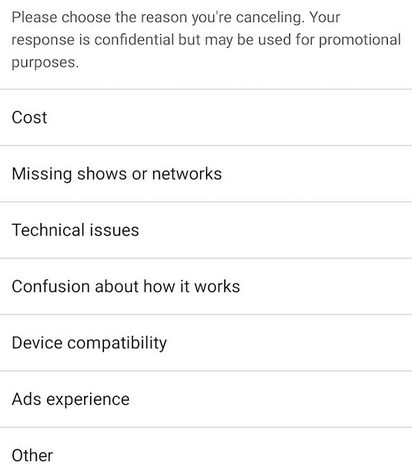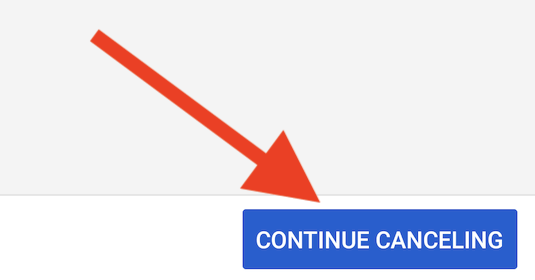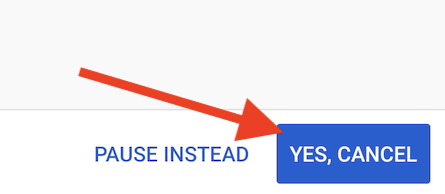YouTube TV foi considerado un dos mellores servizos de transmisión de televisión en directo cando se lanzou por primeira vez en 2017. Pero desde entón, apareceron moitas máis opcións e a xente comezou a afastarse de YouTube TV a Netflix, Hulu e outras plataformas. Aínda que algúns seguen mantendo a súa subscrición a YouTube TV porque lles encantan determinados programas, outros subscríbense durante un ou dous meses e despois deciden cancelar ou poñer en pausa a súa subscrición.
Sexa cal for o caso, se tamén estás pensando en cancelar a túa subscrición a YouTube TV, estamos aquí para ensinarche como facelo tanto na web como nos teus dispositivos iOS e Android.
Táboa de contidos
- Como cancelar unha subscrición de YouTube TV a través da web
- Como cancelar unha subscrición a YouTube TV desde a aplicación móbil
- Posando en pausa a túa subscrición a YouTube TV
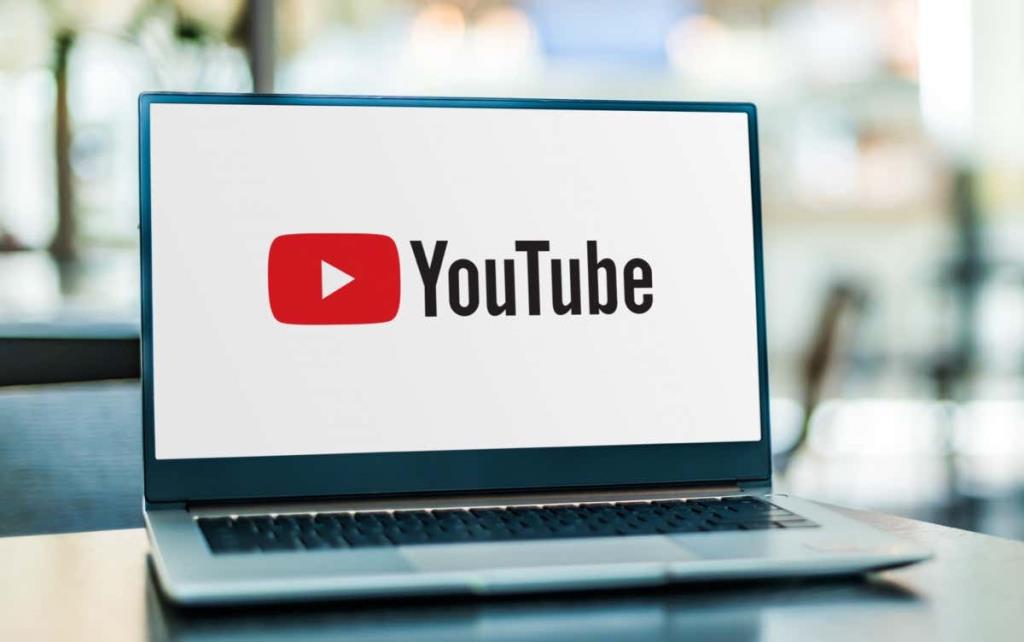
Como cancelar unha subscrición de YouTube TV a través da web
Se queres cancelar o teu servizo de YouTube TV desde o teu ordenador, podes usar calquera dispositivo Windows, Mac ou Linux para facelo. Primeiro, vai ao teu navegador web e accede ao sitio web "tv.youtube.com".
Siga estes pasos para completar a cancelación:
1. Unha vez que accedas a tv.youtube.com, busca o botón Iniciar sesión na esquina superior dereita da pantalla e asegúrate de iniciar sesión coa conta de YouTube TV correcta.
2. Fai clic na túa foto de perfil ou avatar na esquina superior dereita do navegador para abrir un menú emerxente.
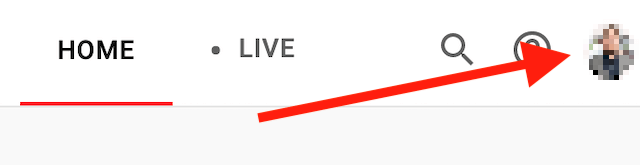
3. Busca Configuración neste menú e fai clic nel.
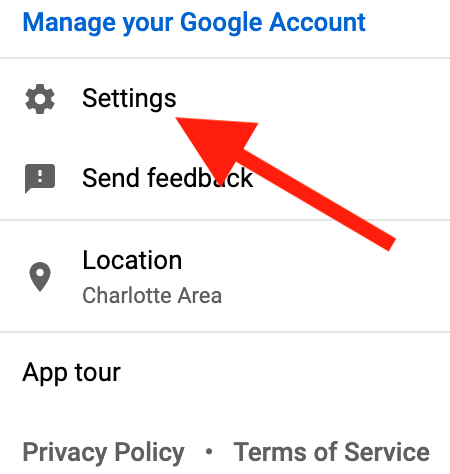
4. Fai clic en Membresía na parte superior da barra lateral esquerda.
5. Seleccione Xestionar a pertenza . Debería estar xunto á icona do teu plan de subscrición a YouTube TV.

6. Agora fai clic en Cancelar a pertenza . Se queres cancelar completamente a túa subscrición a YouTube TV, asegúrate de non facer clic aquí en Pausa . Esta opción deixará de cobrarche, pero reactivará a túa conta e comezará a cobrarche de novo despois de que remate o período de pausa de 8 semanas.
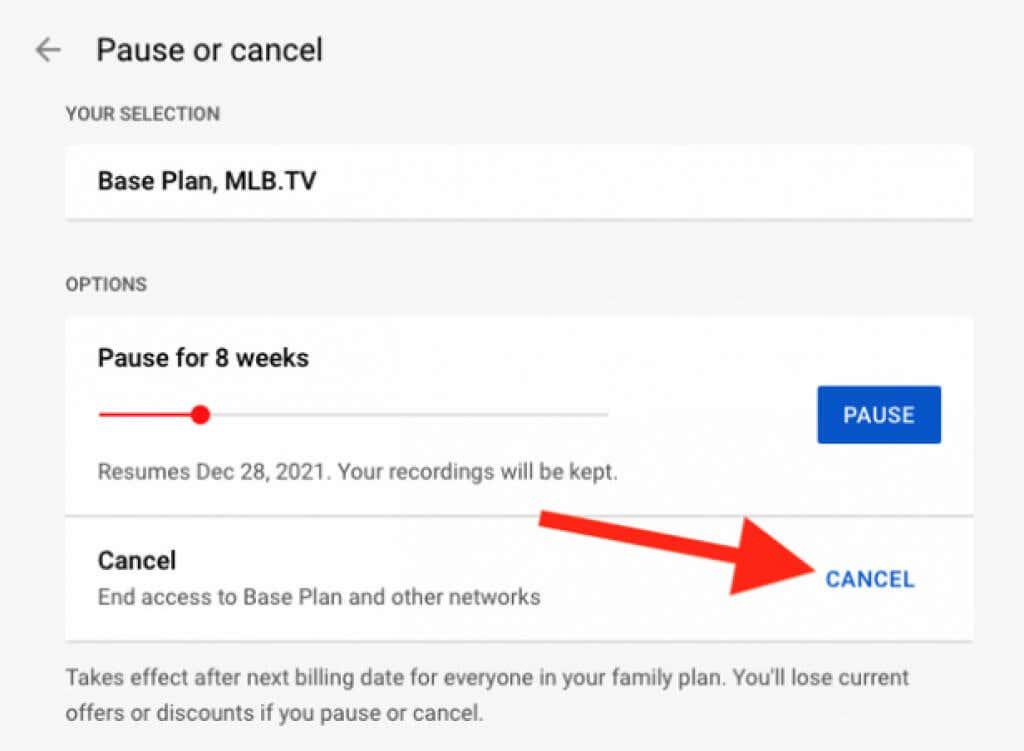
7. A continuación, verás unha lista de motivos polos que queres cancelar a túa subscrición. Seleccione un dos motivos ofrecidos. Teña en conta que se selecciona Outros, terá que escribir unha descrición detallada de por que decidiu cancelar a súa subscrición.
8. Fai clic en Continuar cancelando na parte inferior da ventá emerxente.
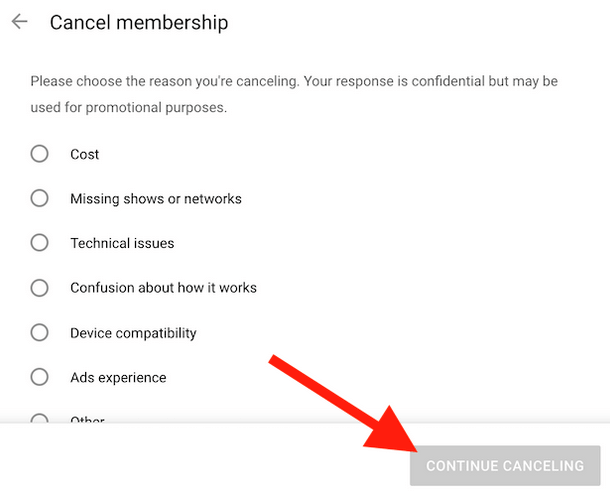
9. Faga clic en Si, Cancelar para finalizar a súa subscrición.
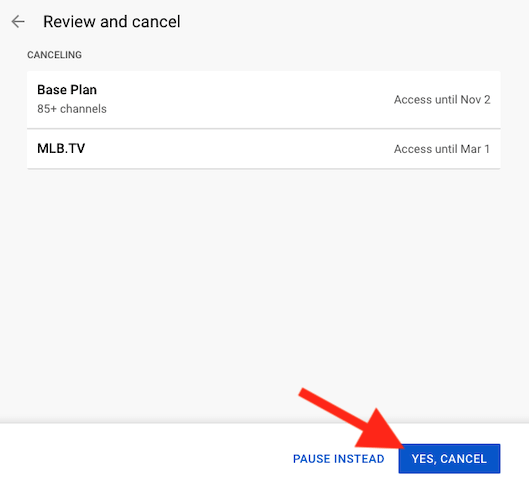
10. Tras cancelar a subscrición, YouTube TV enviarache un correo electrónico de confirmación. Consulta a túa caixa de entrada para ver se o recibiches.
Cando se complete todo o proceso de cancelación, volverás á páxina de subscrición. Para comprobar se o proceso foi exitoso, mira debaixo do logotipo de YouTube TV e deberías ver Reiniciar a subscrición .
Se tivo unha proba gratuíta, a túa subscrición simplemente desactivarase. Perderás o acceso a todo o contido deste servizo de streaming inmediatamente. Non obstante, se tes unha subscrición de pago, poderás seguir usando o servizo de transmisión durante o período de pago, ata o seguinte ciclo de facturación.
Como cancelar unha subscrición a YouTube TV desde a aplicación móbil
Se prefires usar o teu teléfono intelixente, hai dúas formas de desactivar a túa subscrición a YouTube TV. Un deles é da web, seguindo os pasos descritos anteriormente. A única diferenza é que accederías a tv.youtube.com desde o navegador web do teu teléfono intelixente en lugar do teu ordenador.
A segunda opción é cancelar a túa subscrición a través da aplicación móbil YouTube TV. Non obstante, debes saber que cancelar a túa subscrición a través da aplicación nun dispositivo iOS, como o iPhone ou o iPad, non é posible neste momento. Aínda podes facelo a través do navegador web do teu dispositivo Apple. Pero se estás a usar un teléfono intelixente ou unha tableta Android, podes facelo directamente desde a aplicación móbil.
Sigue estes pasos para cancelar YouTube TV desde a aplicación móbil:
1. Abre a aplicación YouTubeTV para Android e vai á icona do teu perfil na esquina superior dereita da pantalla.
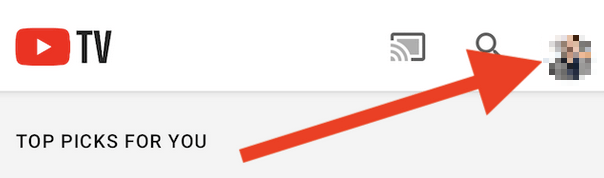
2. Cando se abra o menú despregable, seleccione Configuración .
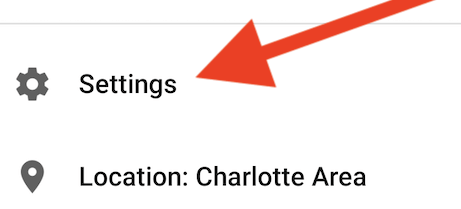
3. Seleccione Subscrición .
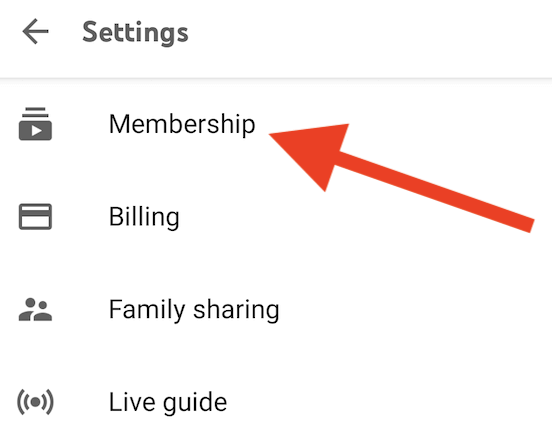
4. A continuación, toca o botón Xestionar situado xunto ao teu plan de subscrición a YouTube TV.
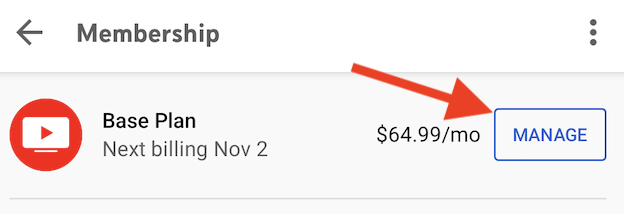
5. De novo, se queres rescindir a túa subscrición por completo, toca Cancelar e non o botón Pausa.
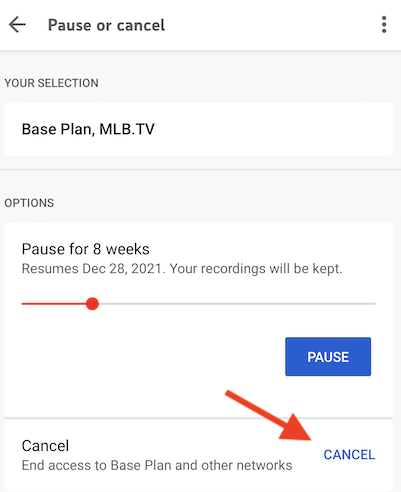
6. Escolla o motivo polo que desexa cancelar a subscrición da lista.
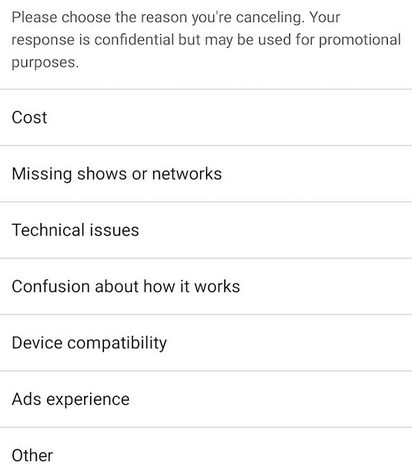
7. Como medida de seguridade, YouTube TV ofrecerá unha vez máis poñer en pausa a túa subscrición. En vez diso, seleccione Continuar cancelando para continuar.
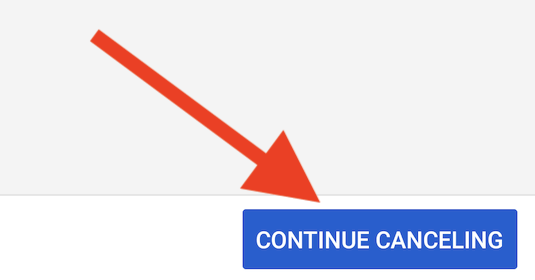
8. Só agora irás á pantalla de cancelación final. Toca o botón Si, Cancelar para finalizar completamente e finalmente a túa subscrición mensual.
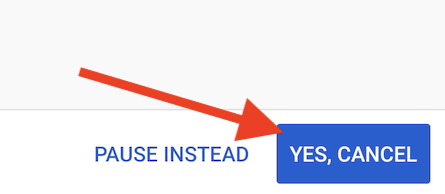
Posando en pausa a túa subscrición a YouTube TV
Como podes ver, cancelar a túa subscrición a YouTube TV non é a única opción que tes. Sempre podes optar por poñer en pausa a subscrición e continuar con ela máis tarde. Esta é unha excelente opción, especialmente agora co novo aumento de prezos. Fai un descanso e volve cando o teu programa favorito teña novos episodios que queres ver.
Todos os subscritores poden poñer en pausa a súa subscrición a YouTube TV durante calquera período entre catro semanas e seis meses. Podes retomar manualmente o servizo YouTube TV cando queiras, sen esperar a que pase un período de tempo determinado.
Deter a túa subscrición a YouTube TV significa que xa non se che cobrará polo servizo, pero tampouco terás acceso ao servizo. Se decides facelo, ten en conta que as túas outras contas conectadas a YouTube TV tamén se pondrán en pausa. Pero cando retomes o servizo, volverás ter acceso total.
Ademais, se estás pensando en cancelar a túa subscrición por problemas técnicos, asegúrate de consultar a nosa guía sobre como solucionar YouTube TV .