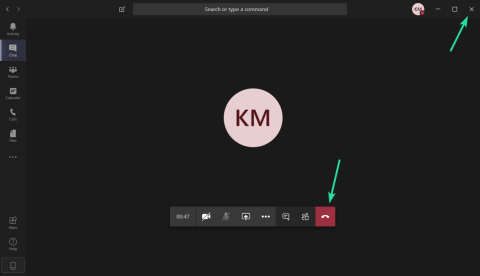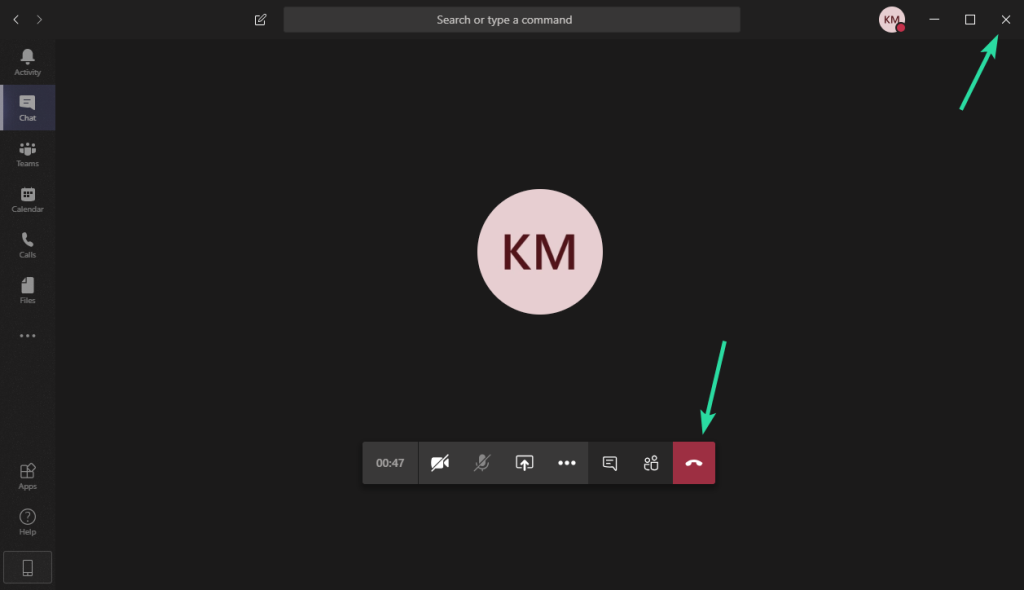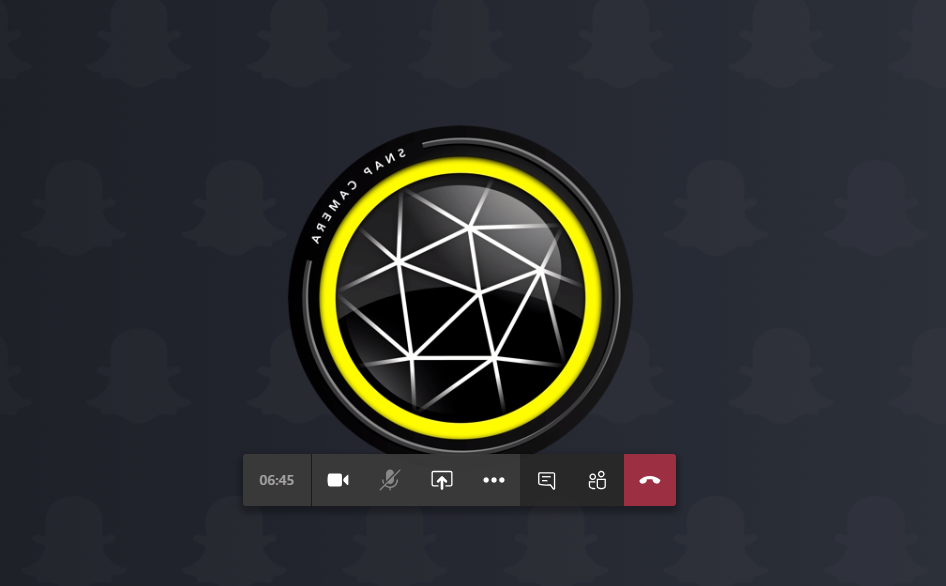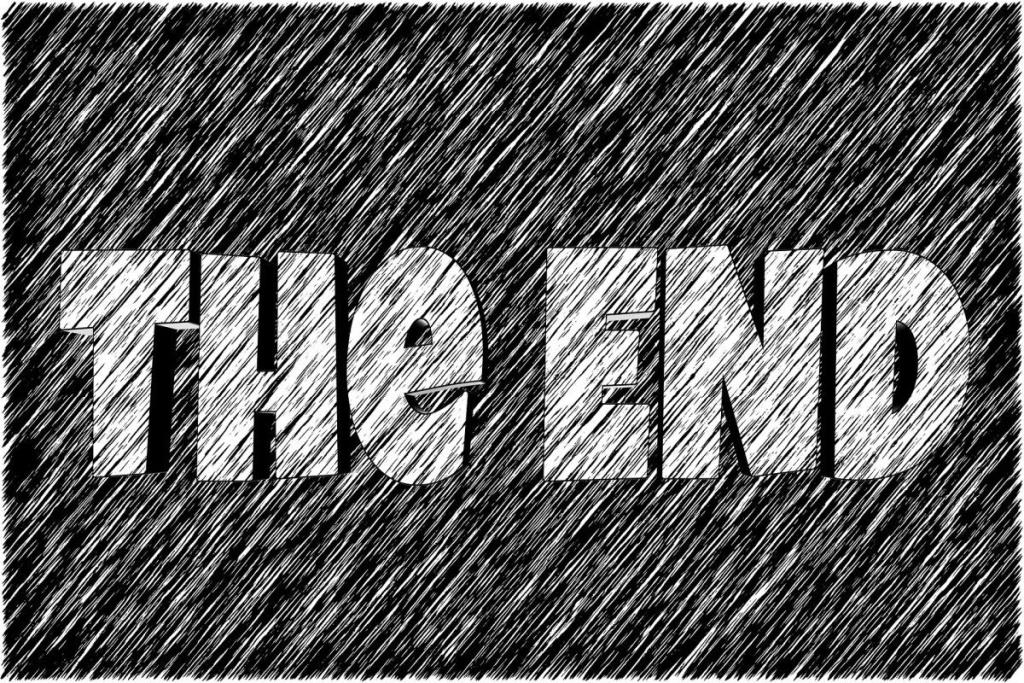Se necesitas crear unha reunión instantánea ou programar unha, Microsoft Teams ten todos os medios para manter o teu equipo actualizado coas reunións en liña. Para as ocasións que requiren mensaxes transmitidas coa máxima prioridade, Microsoft Teams ofrece reunións.
Con Meetings in Teams, podes usar as chamadas de audio e vídeo, así como compartir pantalla con outros participantes que foron invitados á reunión do equipo. Teams ofrece a posibilidade de engadir ata 10.000 persoas ás reunións do equipo ao mesmo tempo con funcións destacadas como a creación de ligazóns de unión , silenciar a todos os participantes e marcar mensaxes como importantes .
As reunións de equipos inclúen 3 privilexios de membros: organizador, presentador e asistente. Mentres que os dous últimos xiran en torno a quen fala durante a reunión, os organizadores son os que poden crear e programar reunións. Pero, como organizador, podes rematar unha reunión tan pronto a deixes en Microsoft Teams?
Contidos
Como finalizar unha reunión
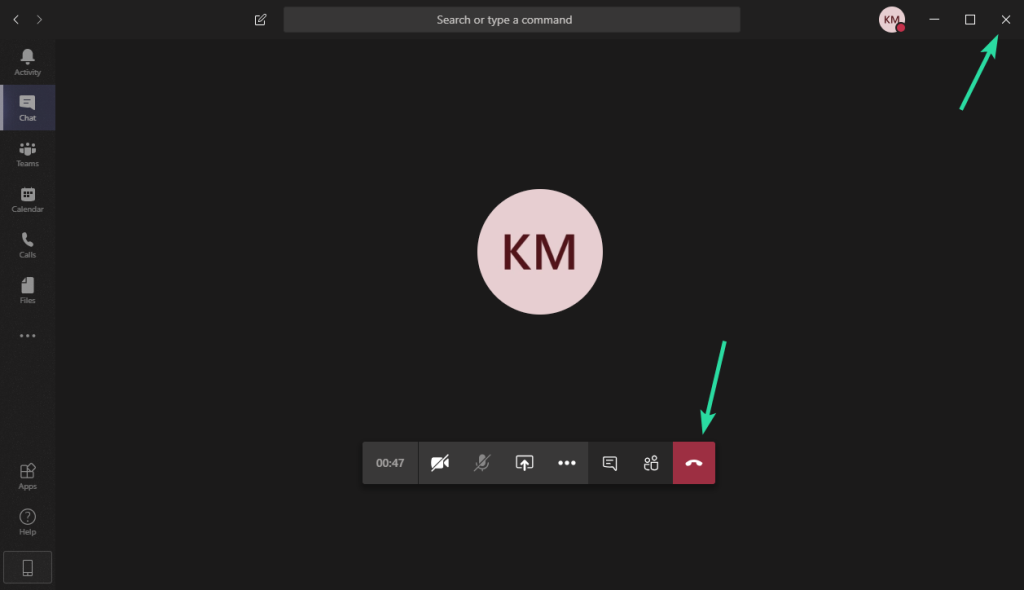
Actualización [13 de abril de 2020] : os organizadores de reunións agora poden atopar unha opción para "finalizar a reunión" nas opcións da barra de control da reunión.
Ben, é sinxelo. Aínda que poida que non funcione como pretendías. Imos explicar.
Para finalizar unha reunión, pode simplemente facer clic no Colgar (botón vermello na captura de pantalla anterior) ou no botón Pechar (x) na esquina superior dereita da xanela da reunión. Isto fará que abandones a reunión, e así o rematará por ti, pero non remata a reunión para todos os participantes, aínda que ti sexas o anfitrión da reunión.
O botón "Colgar" remata unha reunión?
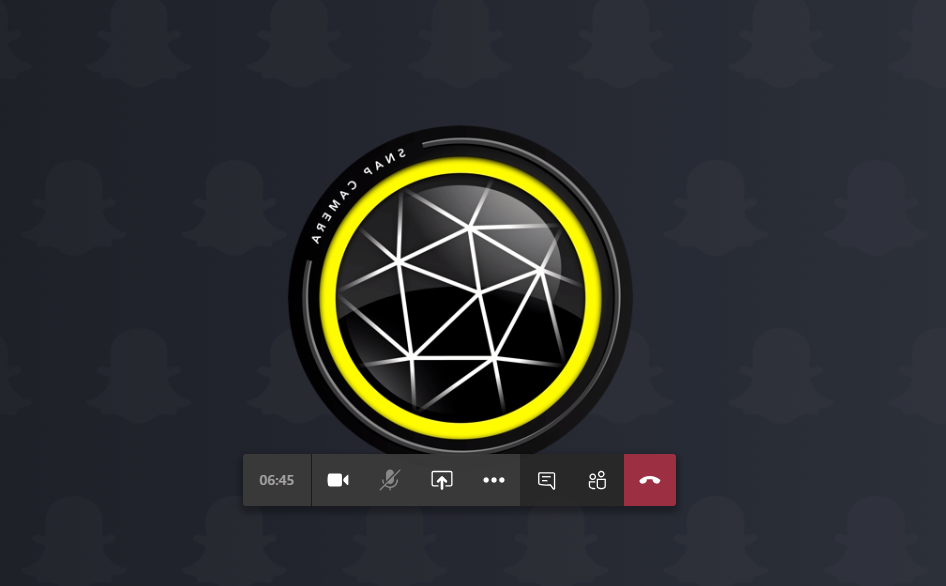
Ben, Microsoft Teams non ten forma de finalizar formalmente unha reunión. Se es un organizador, esperarías que a reunión remate en canto fagas clic no botón "Colgar" na pantalla. Pero no canto diso, outros participantes poden seguir falando e compartindo ficheiros na pantalla da reunión despois de que un organizador prema o botón "Colgar".
Cal é o problema?

Nun escenario ideal, se un organizador decide finalizar unha reunión, a xanela da reunión debería pecharse inmediatamente, eliminando todos os participantes da sesión. Dado que se supón que a reunión debe realizarse cun organizador en primeiro lugar, non ten sentido que unha reunión do equipo siga activa sen que o xefe do equipo ou alguén controle a reunión.
Desde o punto de vista da seguridade, os organizadores deberían poder finalizar a reunión e eliminar a todos os participantes da reunión para que non poidan levar a cabo discusións máis aló do período da reunión. O problema con Microsoft Teams é que os participantes seguen activos despois de que un organizador abandona a reunión.
Podes finalizar unha reunión sen manter os demais activos nunha reunión?
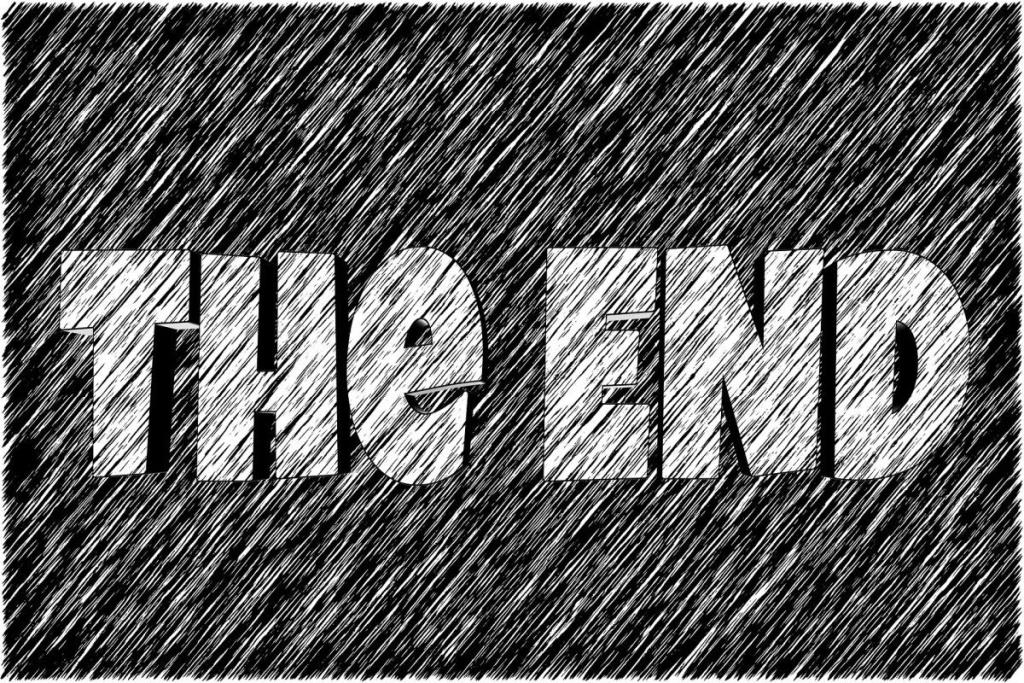
Actualización [13 de abril de 2020] : Microsoft engadiu a posibilidade de que os organizadores de reunións finalicen unha reunión para todos os participantes con só facer clic nun botón.
No momento de escribir, NON! Microsoft Teams aínda non ten un xeito de que un organizador finalice formalmente unha reunión e a peche para todos os participantes. Non obstante, en resposta a un UserVoice publicado no seu foro de comentarios, un enxeñeiro de Microsoft Teams revelou que a capacidade de "finalizar" as reunións por parte dun organizador de reunións está a ser probada internamente.
Espérase que a función "Finalizar a reunión para todos" estea ao público nun prazo dunha semana. Isto permitirá aos organizadores ter a posibilidade de "acabar" as reunións por completo en lugar de simplemente abandonar o espazo de reunión.
Que podes facer agora?
Actualización [13 de abril de 2020] : para finalizar unha reunión en curso para todos os participantes, vai aos controis da reunión, selecciona a icona de 3 puntos e fai clic en Finalizar reunión. Pediráselle que confirme. Cando o fagas, a reunión rematará para todos inmediatamente.
A función "Finalizar reunión para todos" completou recentemente as súas probas internas antes de entregala aos usuarios públicos de Microsoft Teams. A función estase a lanzar actualmente aos usuarios no anel público.
Estás esperando a que Microsoft lance a función "Finalizar reunión para todos" en Teams? Avísanos nos comentarios a continuación.