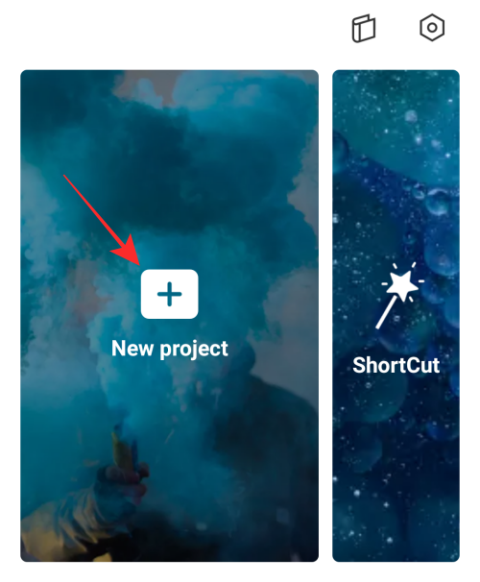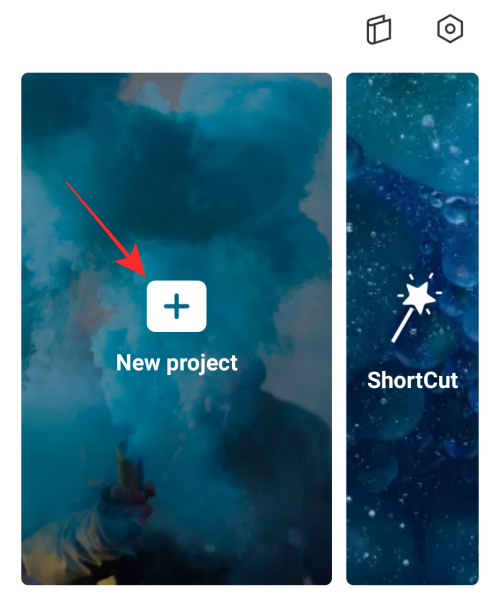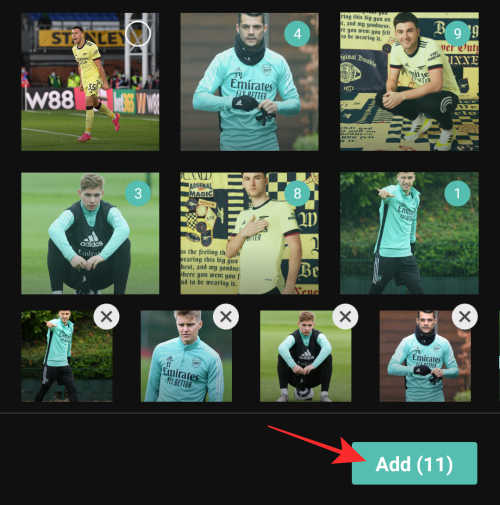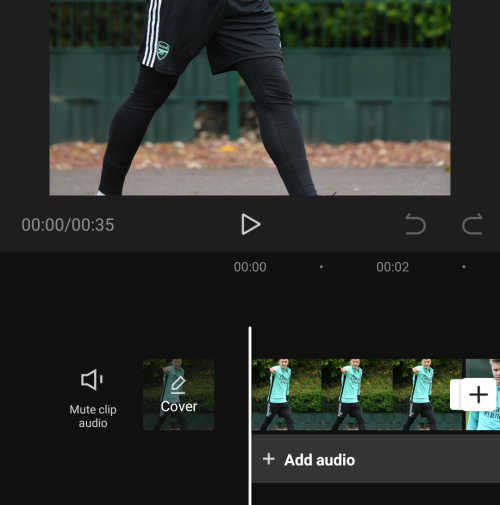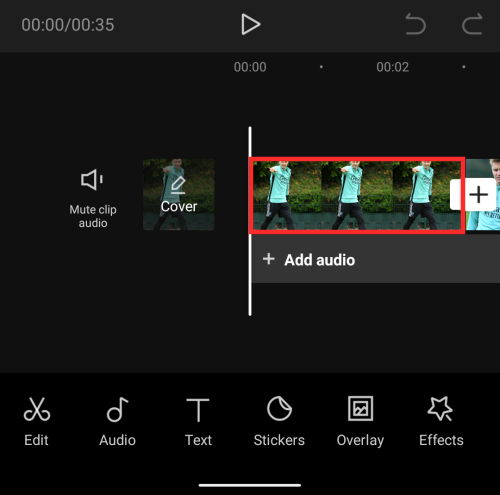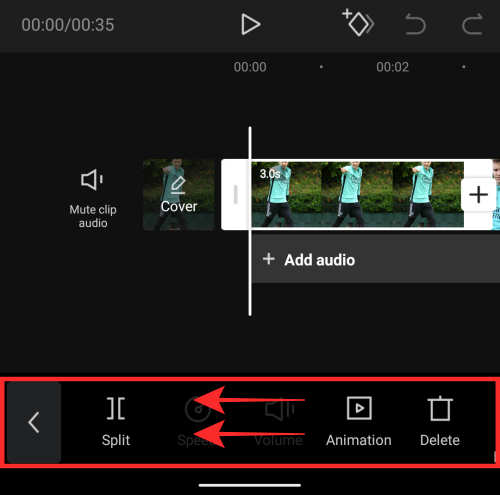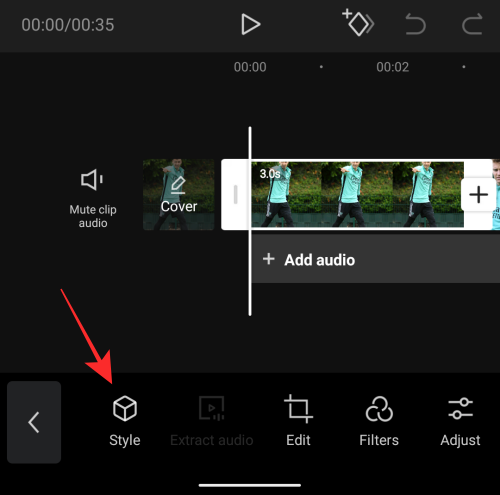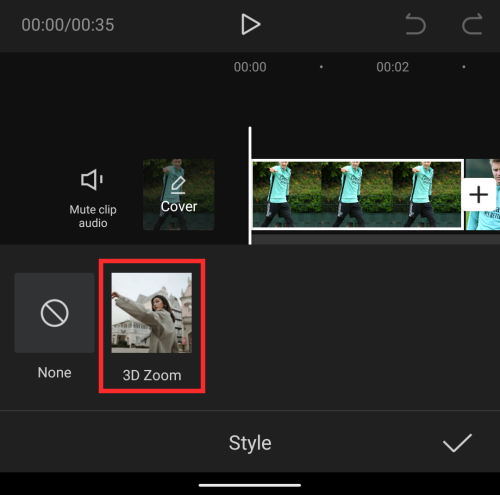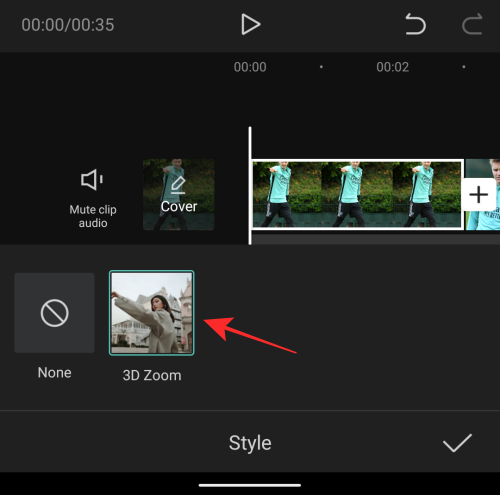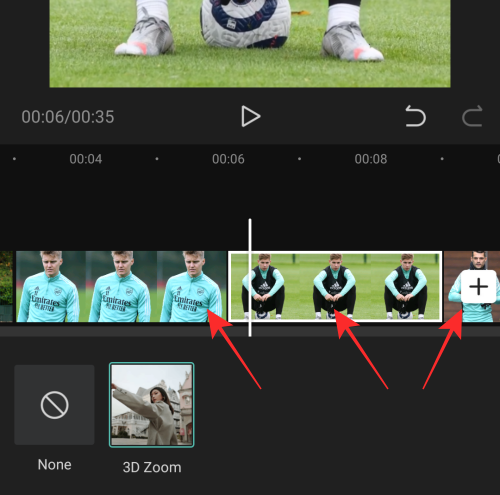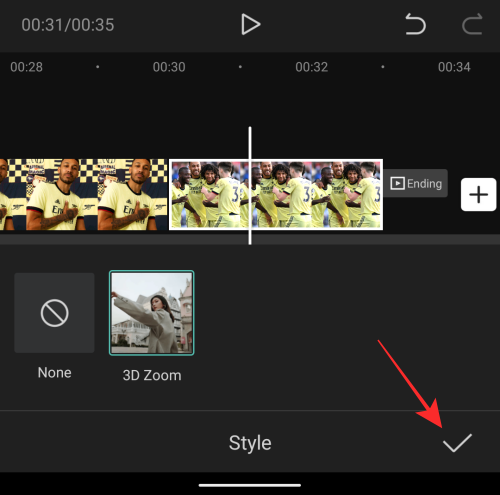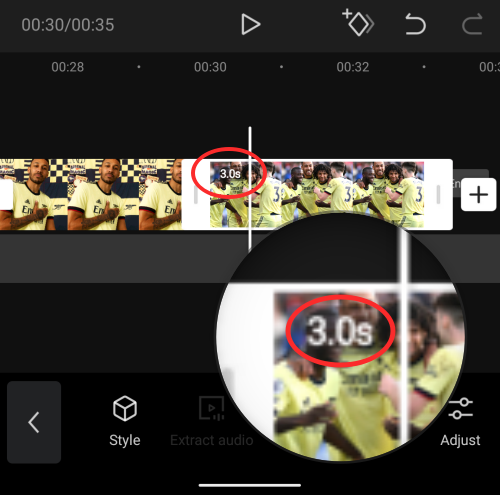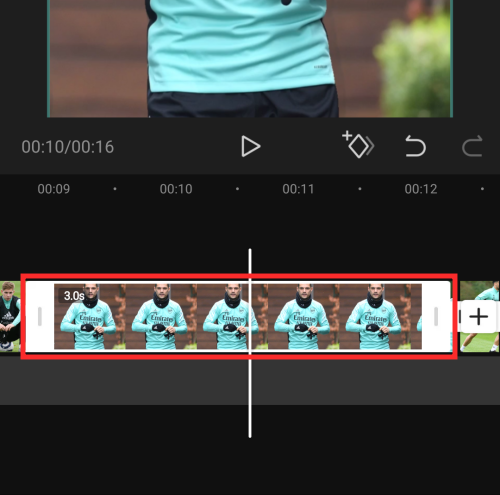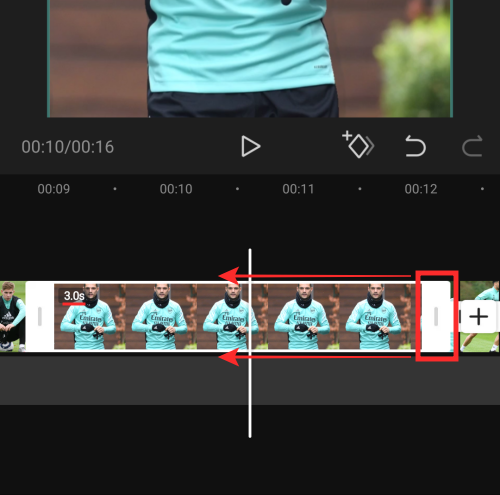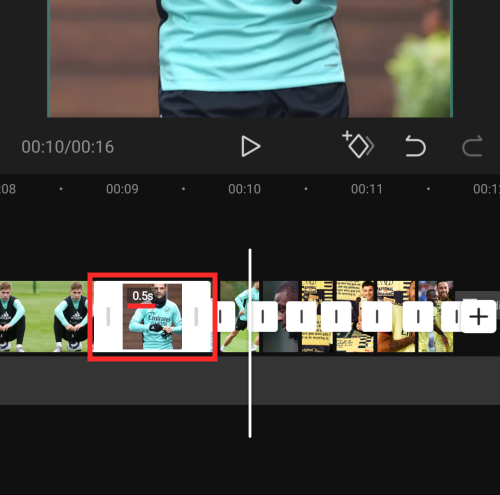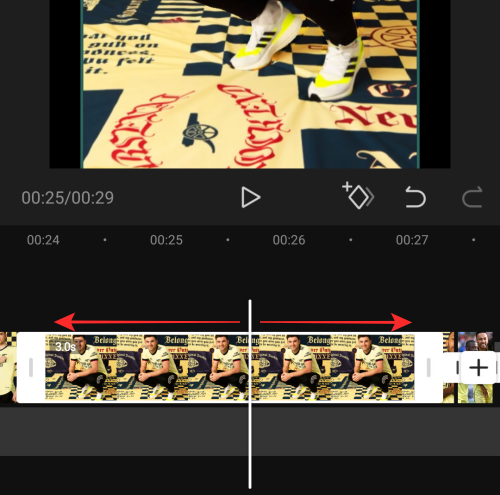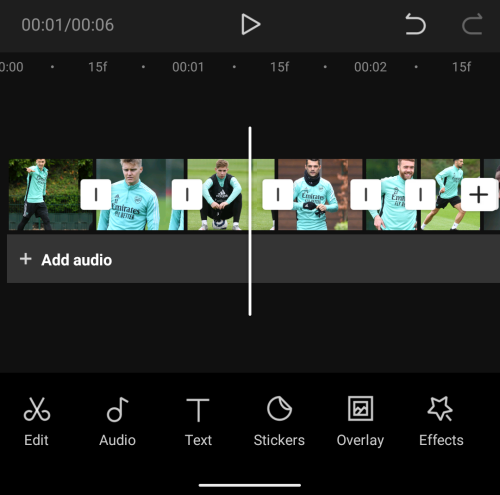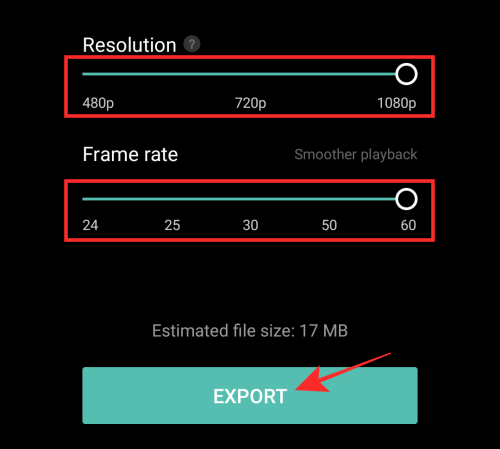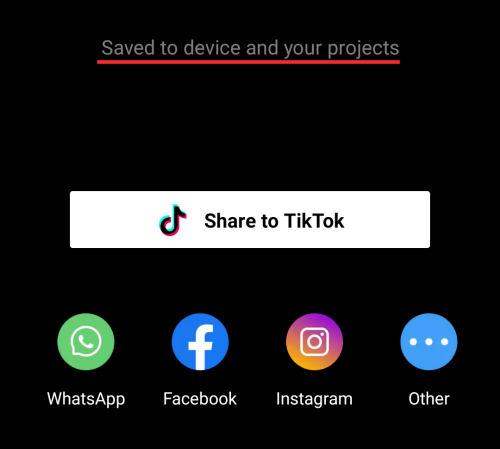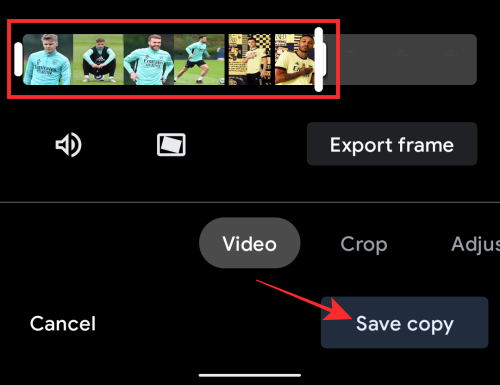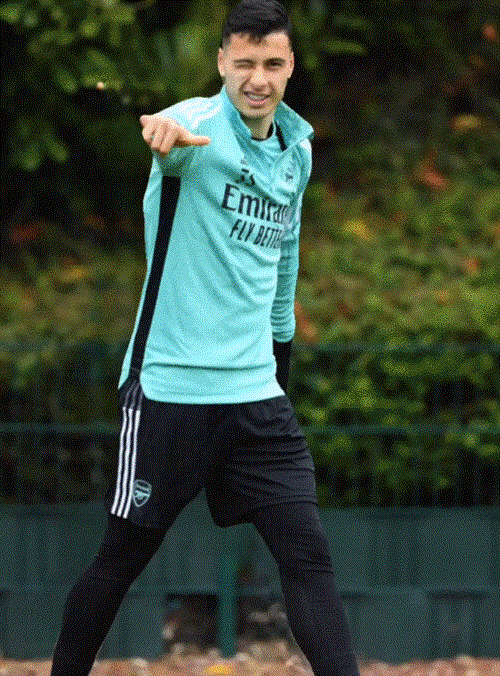Desde que TikTok xurdiu, os usuarios foron atraídos a usar efectos interesantes e transicións de vídeo na plataforma de hospedaxe de vídeos de formato curto. Independentemente de como se sinta coa aplicación, TikTok inspirou aos usuarios a probar formas inventivas de facer que os seus vídeos destaquen entre outros.
Se estás vendo TikTok ultimamente, seguramente tes atopado con esta nova tendencia na que a xente publica as súas fotos en 3D e estas imaxes parecen cobrar vida. Entón, de que se trata, de que necesitas para que as túas fotos se vexan tridimensionais e como te adentras nesta tendencia fotográfica en 3D? Con iso imos axudarche nesta publicación.
Contidos
Que pasa co novo efecto 3D Photo en TikTok?
Co uso xeneralizado do novo efecto 3D Photo en TikTok, moitos de vostedes se preguntarán se o efecto é posible a través dun novo efecto de cámara no seu iPhone ou dunha función dentro de TikTok. Pero ese non é o caso aquí.
@haleyeahfam
Literally everyone get capcut rn and go do it… #fyp #fypdoesntwork #trend #trending #capcut #3d #amazing
♬ PHONKY TOWN – Playaphonk
O efecto fotográfico 3D realízase mediante a aplicación de edición Capcut que ofrece un estilo de "Zoom 3D" dentro da aplicación. Este estilo de "Zoom 3D" amplía as persoas ou o suxeito e tira do fondo de tal xeito que parece ser unha imaxe "tridimensional". A aplicación Capcut permíteche engadir este estilo "Zoom 3D" a tantas fotos como queiras, para que poidas engadir o estilo a varias imaxes para que as túas imaxes se vexan animadas en formato de vídeo.
Se esta é a primeira vez que escoitas falar de Capcut, é unha aplicación de edición de vídeo desenvolvida polo propietario de TikTok ByteDance. A aplicación está dispoñible de xeito gratuíto para dispositivos iOS e Android e permite aos usuarios realizar funcións de edición básicas ou moderadas, como eliminar fondos, engadir filtros de cores, engadir estabilización, máscara, aplicar a chave cromada e moito máis. Ademais das funcións de edición de vídeo, tamén podes engadir varios clips de son ao teu vídeo desde a biblioteca de audio nativa de Capcut que está dispoñible de balde para todos.
Que necesitas?
Como explicamos anteriormente, usar o efecto Zoom 3D non require que teñas unha cámara ou un teléfono intelixente de gama alta, senón só unha aplicación e o teu teléfono intelixente. Aquí tes o que necesitas para que funcione:
Nota : unha cousa importante a ter en conta é que a aplicación Capcut está dispoñible en países seleccionados (EE. UU., Reino Unido e algúns outros países de Europa) e incluso algunhas funcións da aplicación están bloqueadas pola rexión. Polo tanto, aínda que instalaches a aplicación a través dun APK ou dalgún outro medio, é posible que o estilo Zoom 3D non estea dispoñible para ti se te atopas nunha rexión non compatible. Se te atopas nesta situación, quizais queiras usar a aplicación VPN da túa elección para cambiar a túa localización aos EUA ou a outra rexión compatible e, a continuación, proba a usar a aplicación Capcut.
▶ Que é VPN e cales son as principais aplicacións VPN que podes usar
Como ampliar as túas imaxes en 3D con Capcut
Antes de continuar, debes asegurarte de que instalaches a aplicación Capcut de ByteDance no teu teléfono desde as ligazóns que mencionamos na sección anterior. Unha vez resolto, imos comezar.
Engade as túas imaxes favoritas
No seu dispositivo Android ou iOS, abra a aplicación Capcut e toque a opción "Novo proxecto" na pantalla de inicio da aplicación.
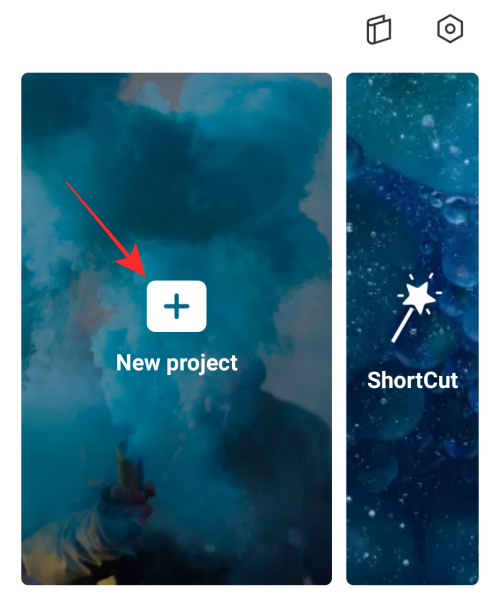
Na seguinte pantalla, pediráselle que seleccione varias imaxes da biblioteca do seu teléfono. Actualmente, o estilo de zoom 3D só funciona en fotos. Polo tanto, asegúrate de seleccionar imaxes de alta calidade con temas que sexan relevantes para engadir nun vídeo.

Para seguir a tendencia fotográfica 3D Zoom en TikTok, seguimos co que outros estiveron facendo e engadimos un total de 11 imaxes. Pero se queres engadir máis imaxes, tamén podes facelo. Ademais, as imaxes engadiranse ao vídeo na orde da túa selección; a primeira imaxe que seleccionaches aparecerá primeiro e a última aparecerá ao final. Entón, escolle as imaxes na orde en que desexas que se vexan no teu vídeo.

Unha vez que selecciones todas as imaxes que queres engadir ao teu vídeo con zoom 3D, toca o botón Engadir na esquina inferior dereita.
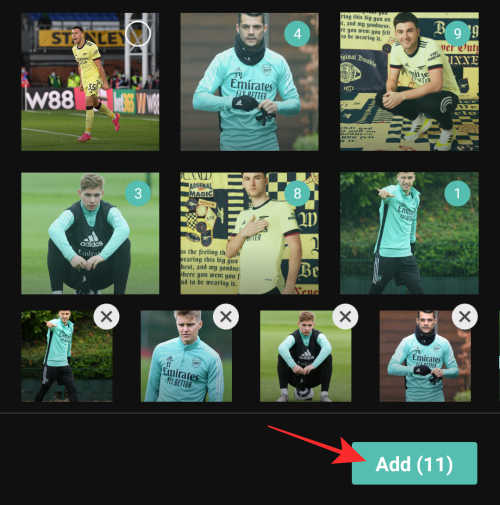
Agora todas as túas imaxes engadiranse a un novo proxecto de Capcut.
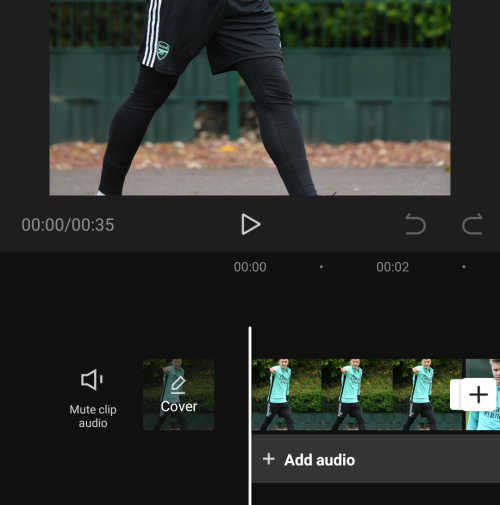
Engade o estilo "Zoom 3D" ás túas fotos
Unha vez que todas as imaxes sexan visibles dentro dunha liña de tempo do proxecto, seleccione unha imaxe para resaltala.
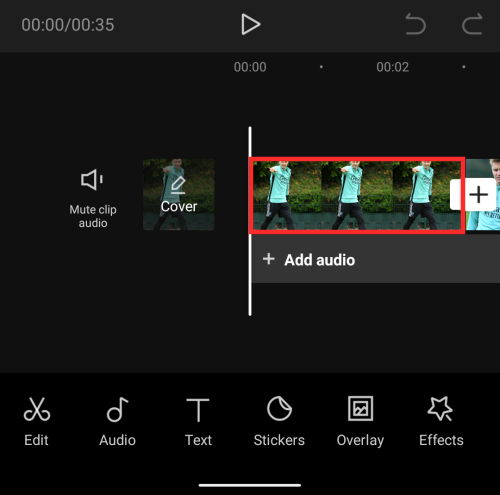
Cando a imaxe seleccionada estea resaltada, pasa o dedo pola barra de ferramentas inferior cara á esquerda ata atopar a opción "Estilo".
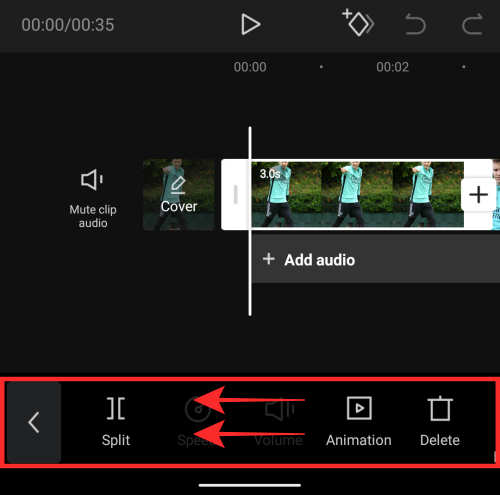
Seleccione a opción "Estilo" na parte inferior.
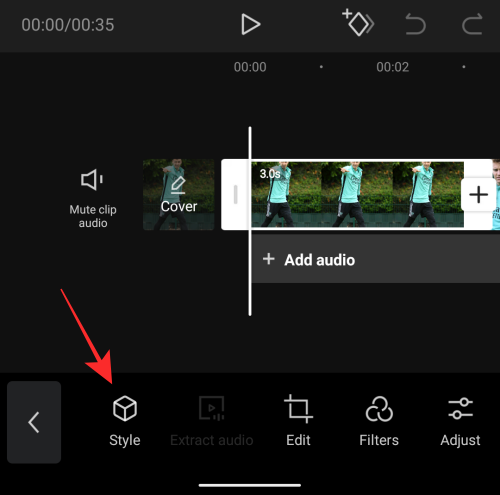
Isto debería abrir a sección Estilo en Capcut. Toca o estilo "Zoom 3D" desta sección para aplicalo á imaxe seleccionada.
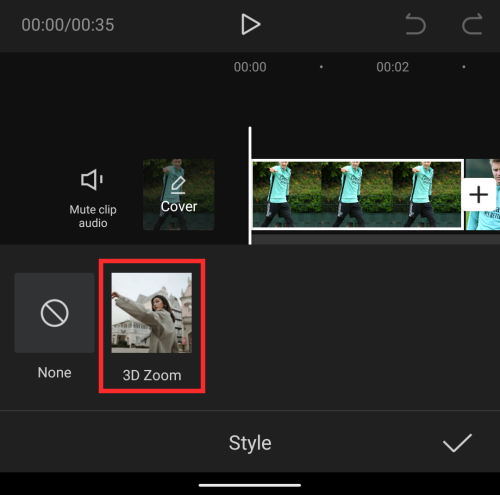
Por algún motivo, só puidemos ver o estilo "Zoom 3D" desta sección e nada máis. Comenta a continuación se ves outros estilos nesta pantalla desde o teu dispositivo.
Capcut agora xerará un clip con estilo "Zoom 3D" da imaxe na que aplicaches o estilo.

Saberá que o estilo "Zoom 3D" aplícase a unha imaxe se a opción "Zoom 3D" está resaltada.
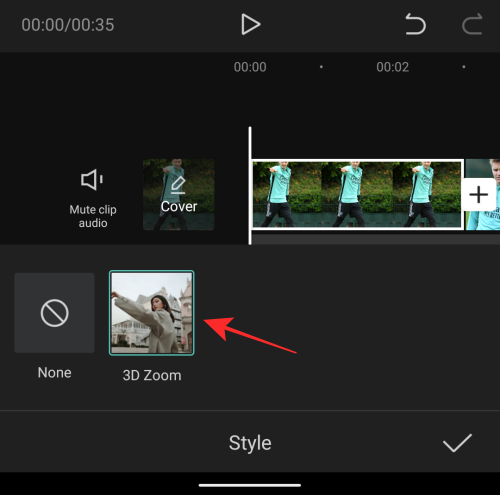
Agora, podes seguir adiante e repetir os pasos anteriores para aplicar o estilo "Zoom 3D" ao resto das imaxes. Nin sequera precisa repetir os pasos, xa que aplicar o mesmo efecto só require desprazarse pola liña de tempo pasando o dedo cara á dereita e, a continuación, tocando a opción "Zoom 3D".
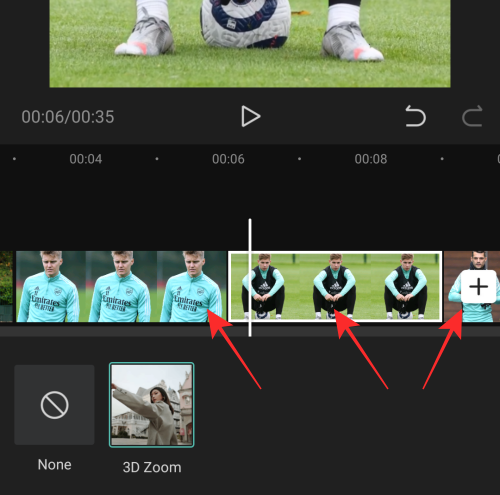
Unha vez que teña aplicado a opción "Zoom 3D" en todas as imaxes, toque a marca de verificación na esquina inferior dereita para aplicar os cambios.
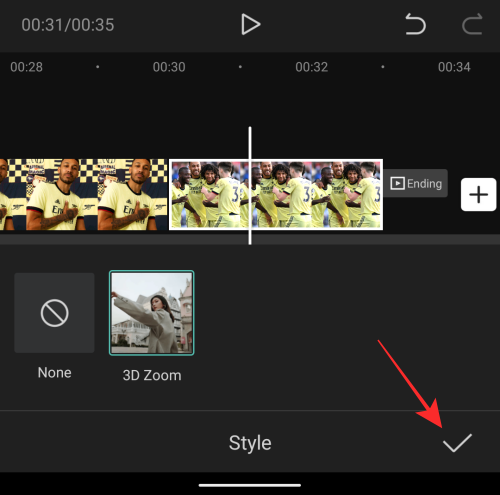
Acurta os clips
Entón, aplicaches o efecto "Zoom 3D" ás túas imaxes en Capcut. Se estás satisfeito cos resultados, podes seguir adiante e gardar a túa creación saltando esta sección por completo. Pero se queres que o teu vídeo se vexa máis animado e se manteña en liña coa tendencia viral, quizais queiras reducir a duración do teu clip.
De forma predeterminada, cada unha das túas imaxes habilitadas para o zoom 3D durará un total de 3 segundos.
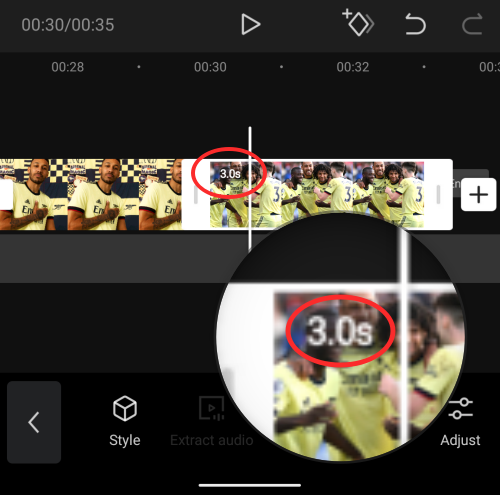
If you added multiple pictures like us, which stands at a total of 11, the total duration of your 3D Zoom video will be 33 seconds, which is quite long for TikTok videos in general. In fact, your video would only look aesthetic if you fasten the playback from 3 seconds to a fraction of a second.
While you may choose to select any duration for your 3D Zoom clips, these are the settings that you can use if you wish to follow the 3D photo trend from TikTok – Make the first 4 clips last 0.5 seconds and shorten the rest of the clips to 0.3 seconds.
Note: If you don’t feel the need to follow others in this trend, you can keep all of your clips set somewhere between 0.5-1.0s to give each of your photos better visibility.
Now that we’ve explained why you should shorten the clip duration for your video, let’s help you get it done on Capcut.
After you have applied the ‘3D Zoom’ option on all pictures, select any clip from the timeline so that it gets highlighted. You will be able to see that the clip’s default duration is 3 seconds.
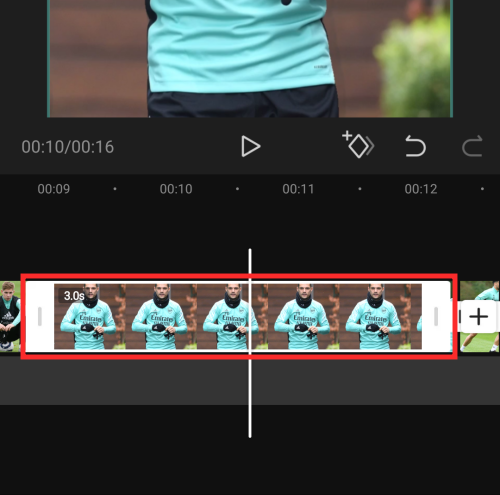
To trim down its length, drag its end tab towards the left so that its duration is reduced to either 0.5s or 0.3s depending on the effect you want to apply. The further you move a clip’s end tab towards the left, the shorter the clip will be.
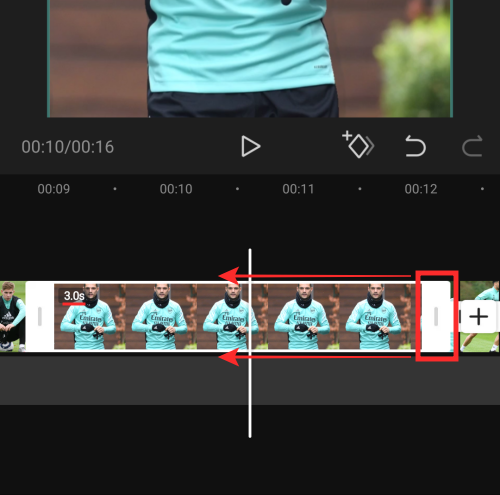
At any time, the duration of a clip will be shown near its start tab.
In our case, we reduced the first four clips to 0.5 seconds each and the remaining seven clips to 0.3 seconds each.
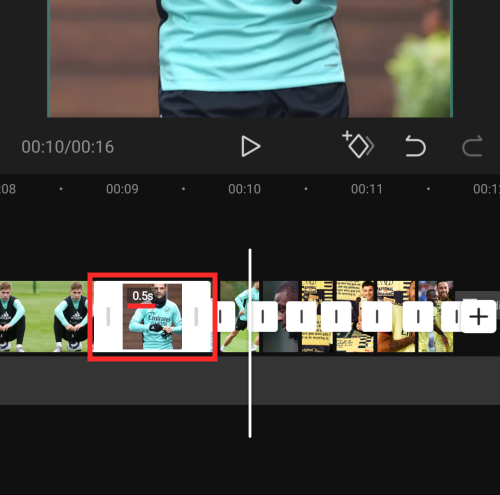
Additional tip: You can pinch out on the video timeline to accurately change the clip duration to the exact fraction. Zooming in on the video timeline doesn’t increase the clip duration but it simply lets you establish the start and end tabs better.
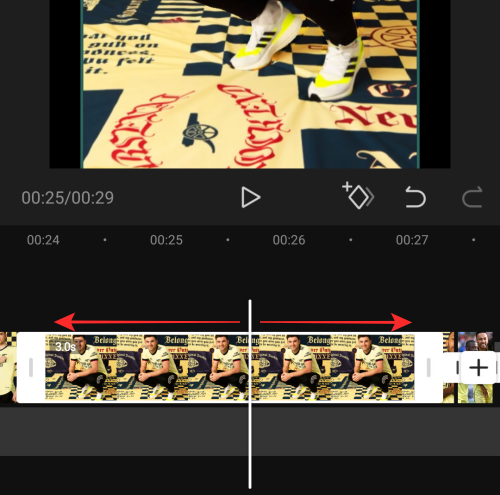
You can tap the Play icon below the preview to check how the video plays and whether or not the effect has been applied properly.

When you have reduced the duration of all the clips, it will look something like this. Now, you’re ready to save your creation.
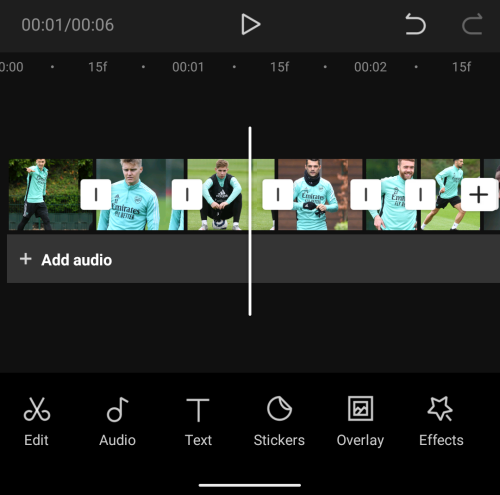
Save the 3D Zoom
Now that you have created your 3D Zoom video, you can export your creation by tapping the Export icon at the top right corner of the screen. This icon will be marked by an upward-facing arrow on top of a dash.

When you select the Export option, you should see an overflow menu prompting you to select your preferred video resolution and frame rate. If you want the highest quality, choose 1080p as the video resolution and 60fps as the frame rate. You can lower down either of these settings to save the video at your preferred setting. The ‘Estimated file size’ at the bottom will give you a rough idea as to what your video’s end size could be.
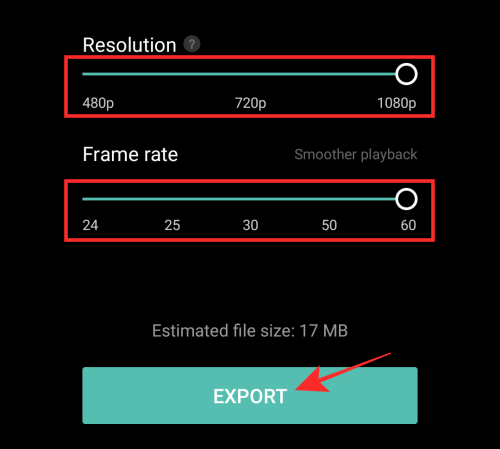
Once you’ve selected your preferred video settings, tap the ‘Export’ button at the bottom to save your video.
Capcut will now export your video. Make sure you don’t quit the app or lock your screen.
When the video has been saved to your phone’s library, you should see the “Saved to device and your projects” message on the screen. From here, you can also share the video directly on TikTok, WhatsApp, Facebook, Instagram, and other apps.
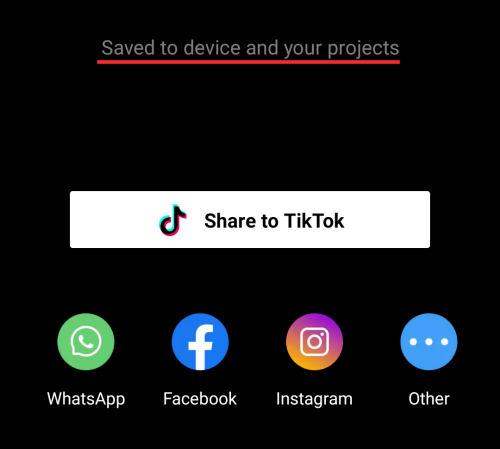
Additional tip: When you export a video from Capcut, it will feature an outro that shows the Capcut logo at the very end of your clip. You can use the native photo editor app on your phone to trim down the video to only contain the 3D zoom video and not the outro. Google Photos offers a native editor tool that lets you trim a video with ease. Just open the newly created video on Google Photos, and tap on ‘Edit’ at the bottom.

Now, move the end pointer to your desired location, and save a copy of the trimmed video.
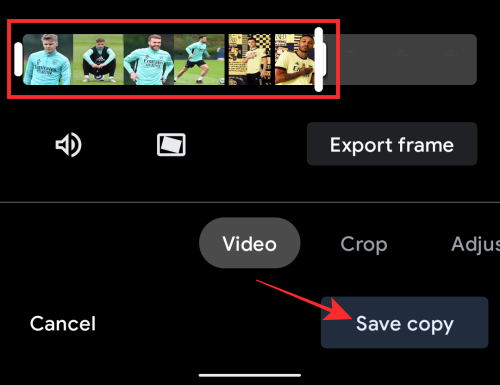
Agora deberías poder ver o teu vídeo só co teu clip menos o outro de Capcut. Aquí tes como debería ser se fas todo como che dixemos.
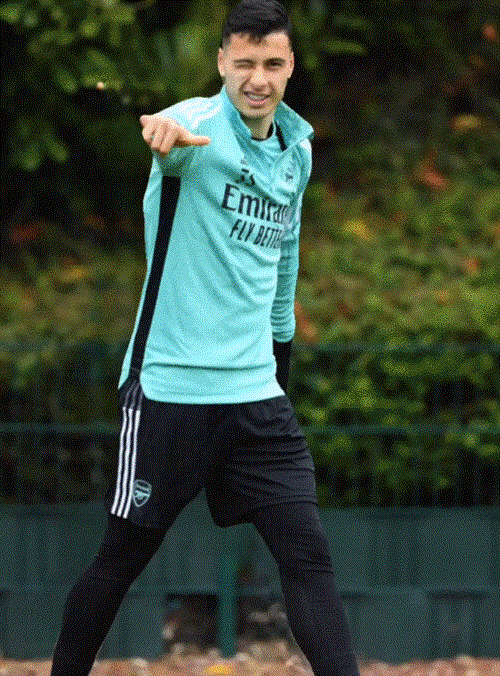
Iso é todo o que hai que saber sobre o estilo de zoom 3D en Capcut.
RELACIONADAS