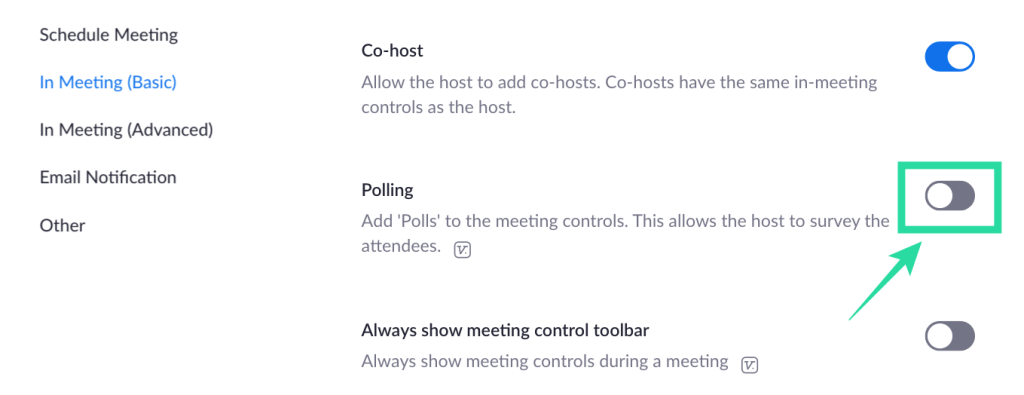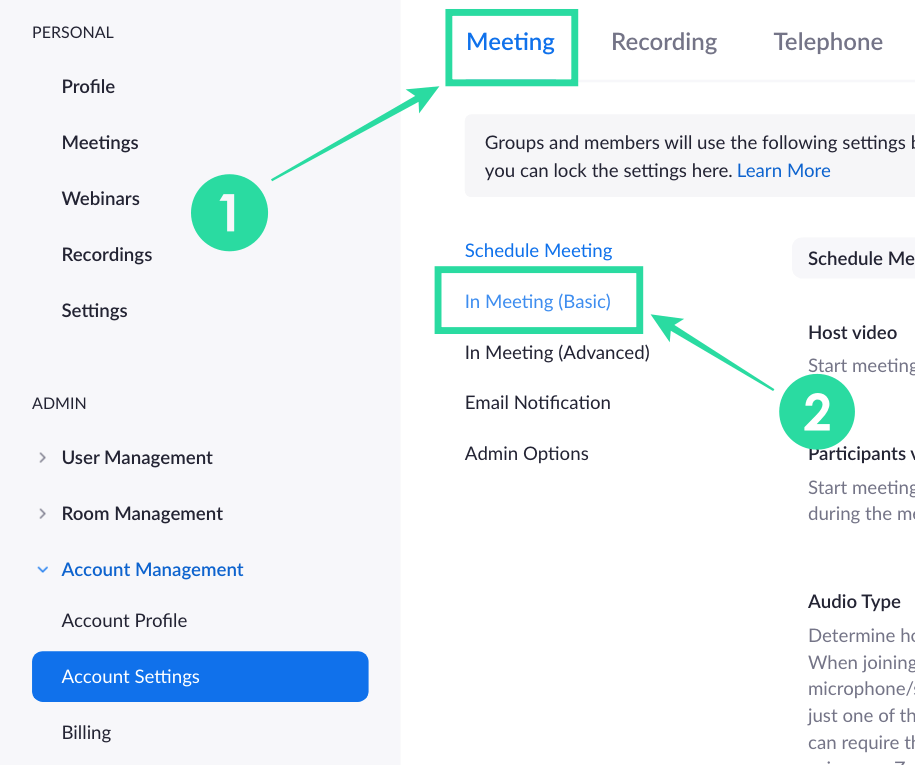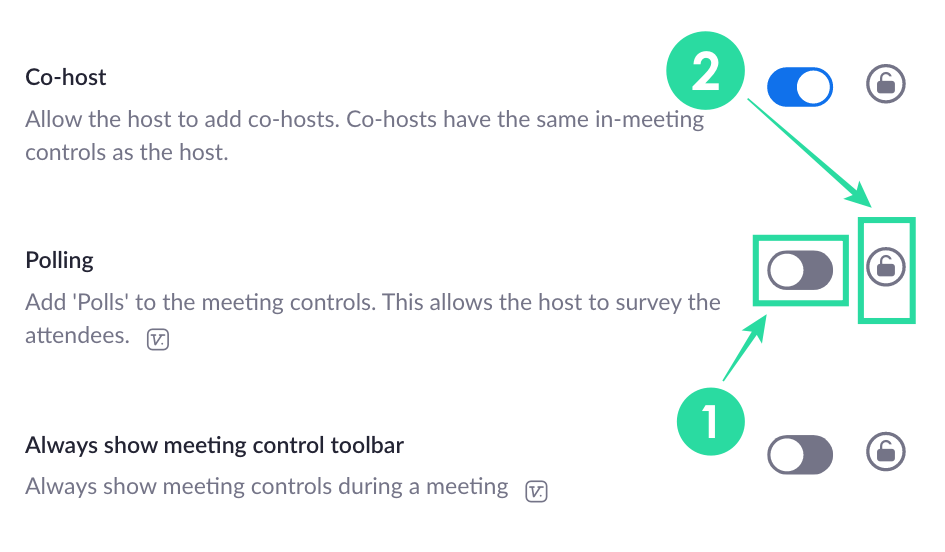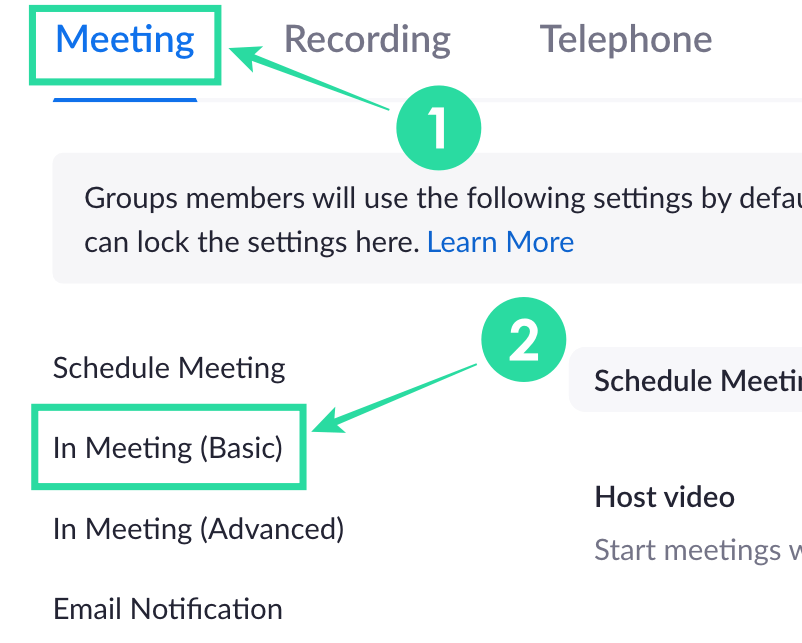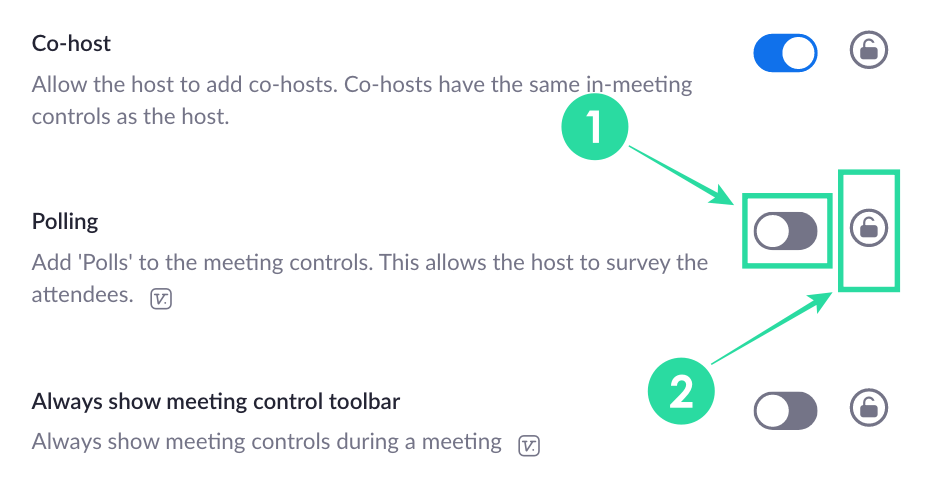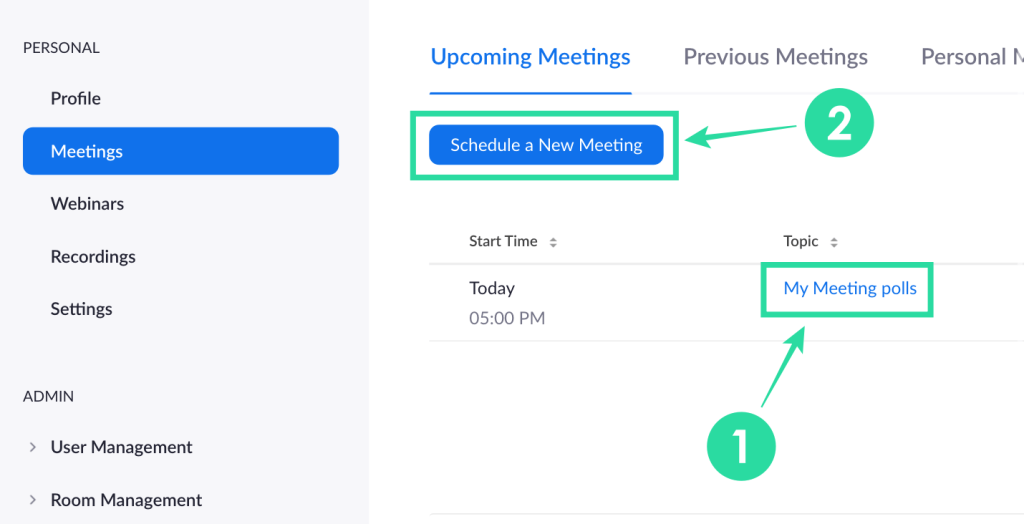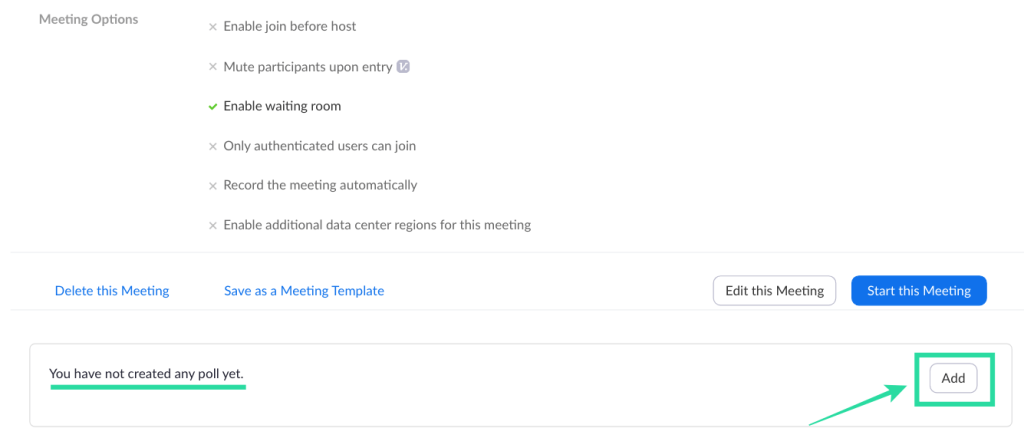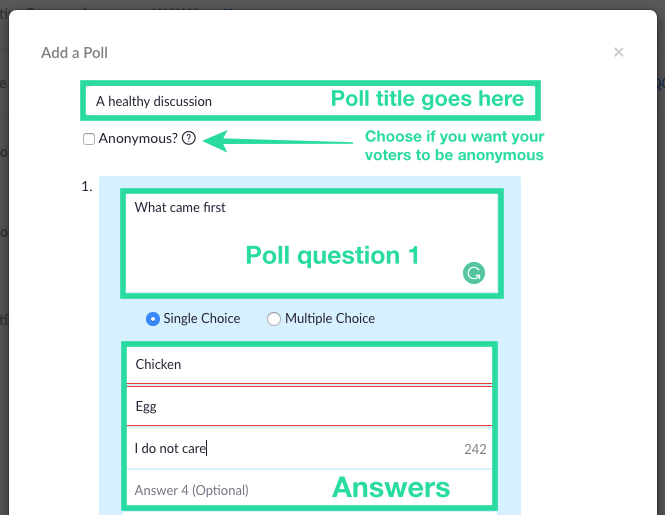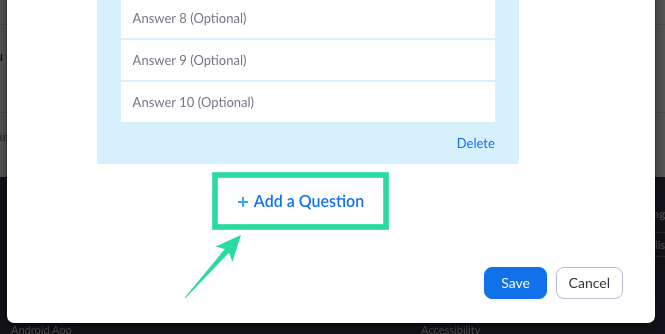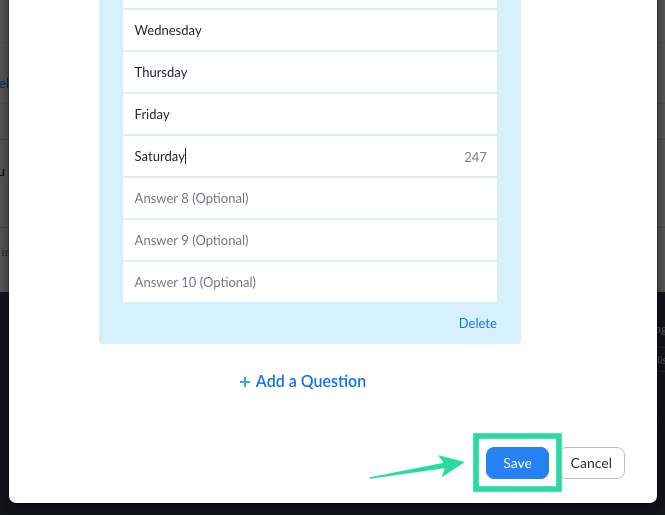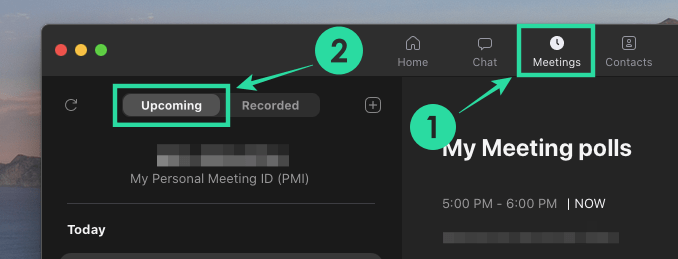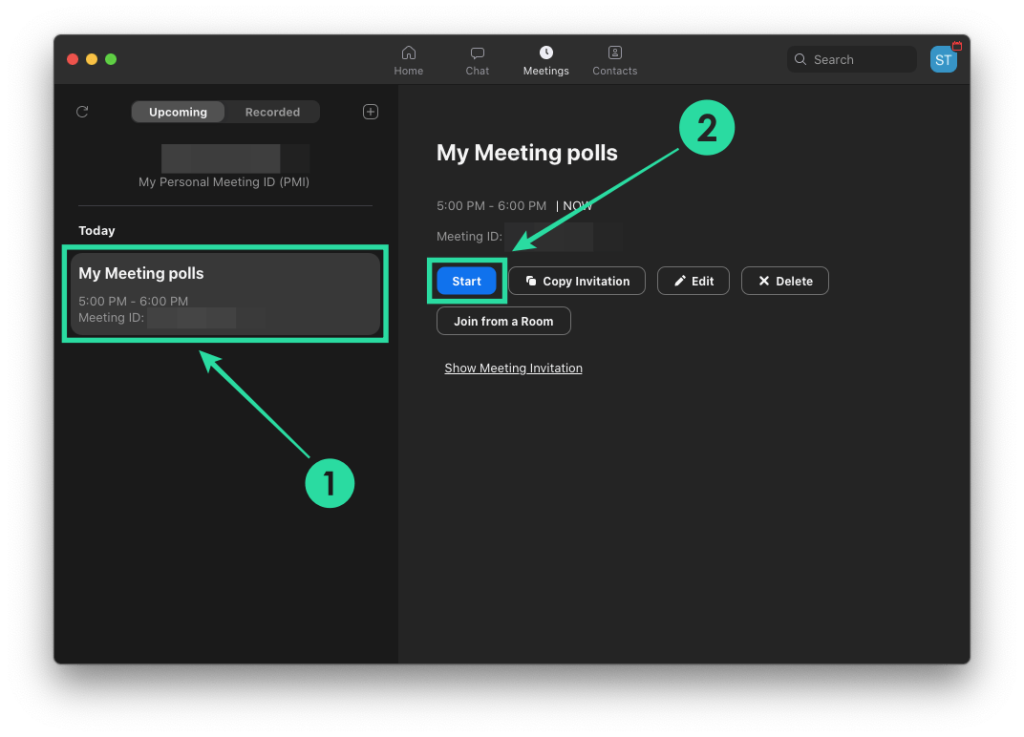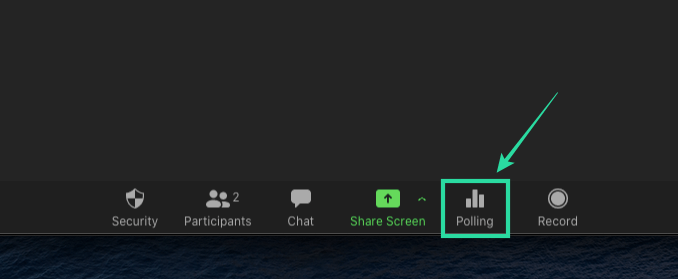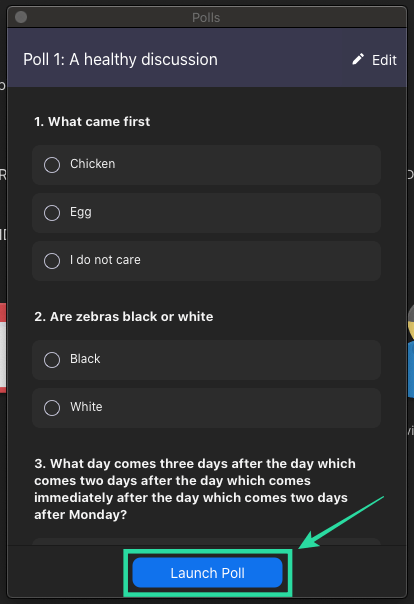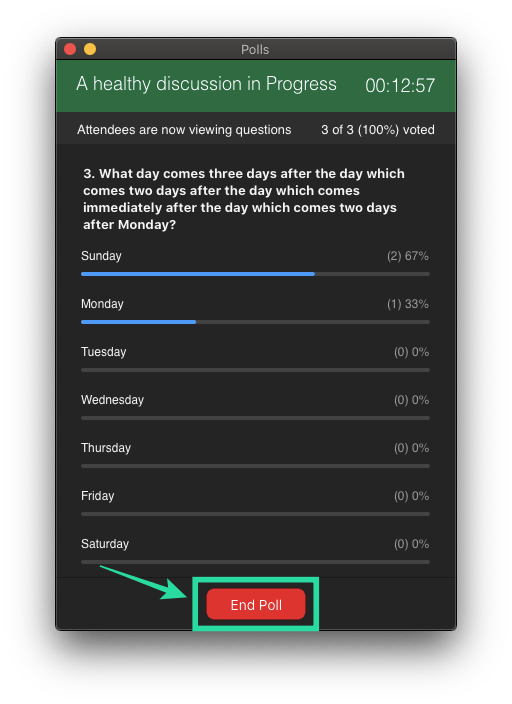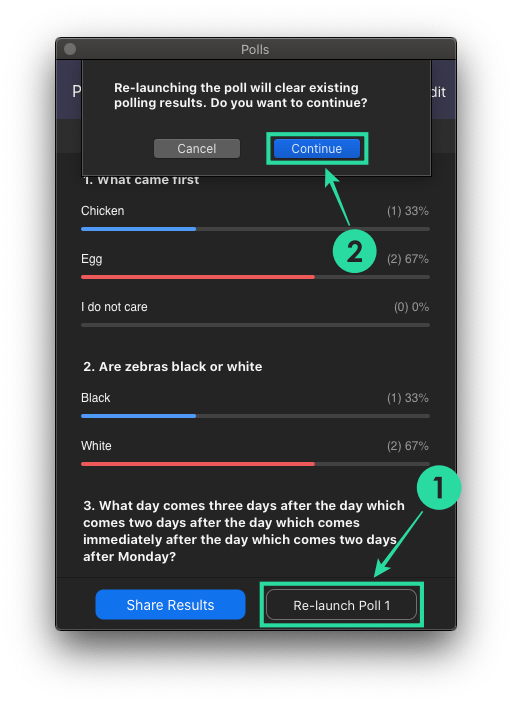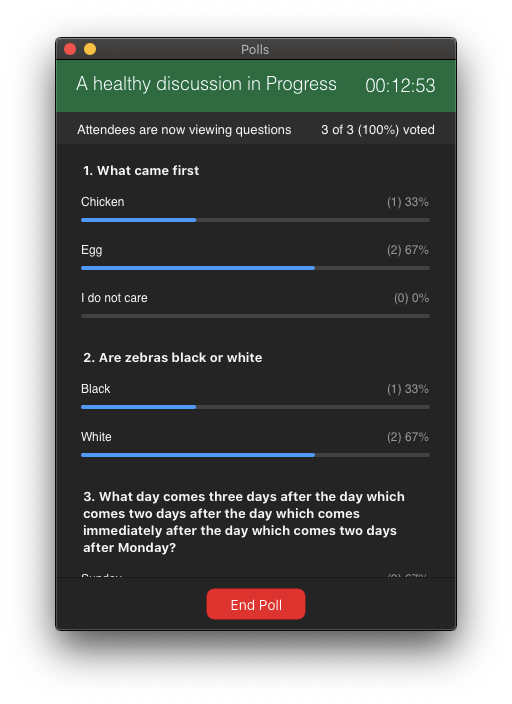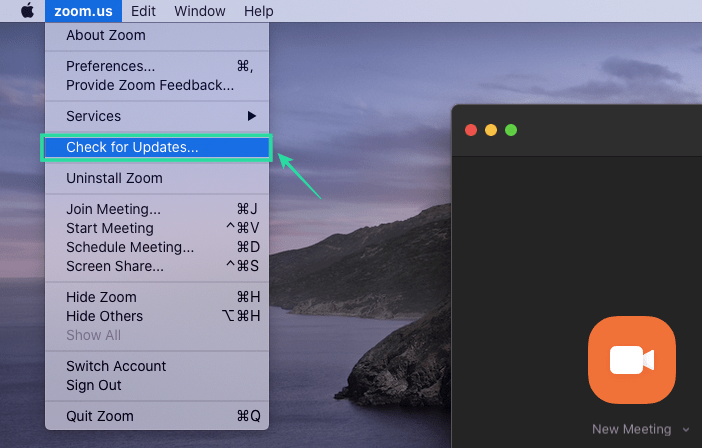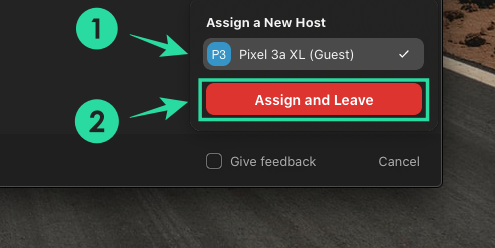Zoom experimentou un aumento sen precedentes na súa base de usuarios no medio da propagación do coronavirus e o bloqueo global. Aínda que outras ferramentas colaborativas conseguiron loitar cara a cara con el, Zoom aínda ten algunhas funcións que outros non simplemente engadiron para os seus usuarios. Unha destas ferramentas é a función de votación integrada de Zoom que as organizacións e os equipos poden usar para votar nunha discusión ou obter comentarios sobre a reunión actual.
Podes crear enquisas con opcións únicas ou múltiples e podes organizar unha en calquera momento durante unha reunión, incluso de forma anónima. A seguinte publicación axudarache a repasar todos os detalles sobre as enquisas en Zoom para que poidas comezar con ela de inmediato.
Relacionado: Como crear a ligazón Zoom Meeting
Contidos
Está dispoñible a votación en Zoom básico
Non, non está dispoñible para a versión gratuíta de Zoom . Para facer unha enquisa dentro dunha reunión en Zoom, o anfitrión da reunión debe ser un usuario con licenza, o que significa que debería usar unha conta de Zoom de pago.
Non obstante, o requisito aplícase só ao anfitrión da reunión, polo que os participantes non precisan estar subscritos a un plan Zoom Pro, Business ou Enterprise para votar durante unha votación. Se un usuario básico é coanfitrión e se lle asignan controis de anfitrión durante unha reunión, só poderá utilizar as enquisas que xa foron creadas.
► Reunión de Zoom vs ID de reunión de Zoom persoal, ligazón e moito máis
Como activar a votación en Zoom
Antes de comezar a votar nunha reunión de Zoom , debes activar a función para ti, a túa organización ou o teu grupo. Podes facelo seguindo as instrucións a continuación.
Para ti
Paso 1 : diríxete á páxina Configuración de Zoom e inicia sesión coas túas credenciais de Zoom.
Paso 2 : fai clic na pestana Reunión na parte superior e selecciona a sección "En reunión (básico)" na barra lateral.
Paso 3 : desprácese cara abaixo e coloque o interruptor adxacente a "Enquisa" á posición ON.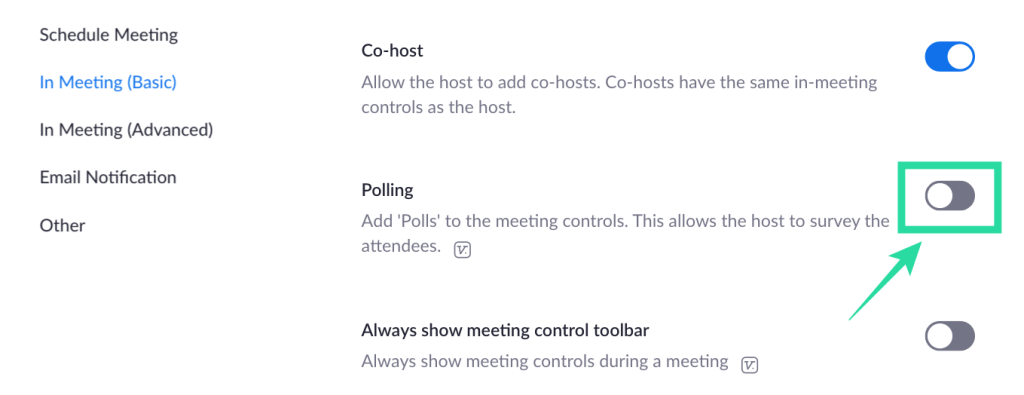
A enquisa activarase para a túa conta.
Para todos os membros da túa organización
Paso 1 : diríxete á páxina de configuración da conta de Zoom e inicia sesión coas túas credenciais de Zoom.
Paso 2 : fai clic na pestana Reunión na parte superior e selecciona a sección "En reunión (básico)" na barra lateral.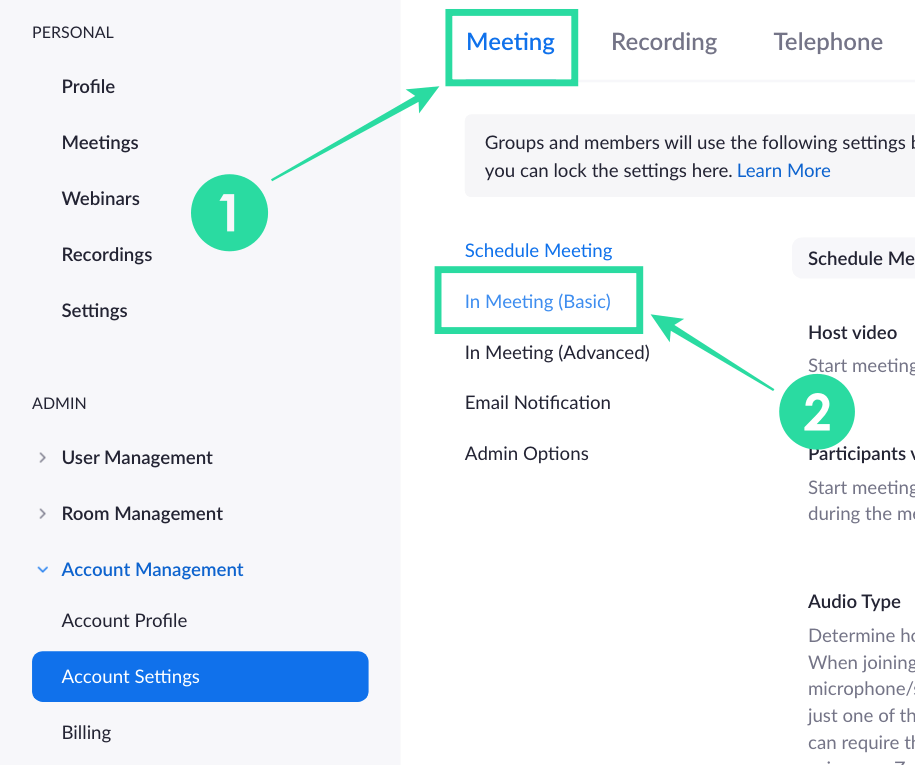
Paso 3 : Desprácese cara abaixo, muda o interruptor adxacente a "Enquisa" á posición ON e fai clic en Activar cando se lle solicite un diálogo de confirmación. Para converter esta opción nunha configuración predeterminada e evitar que outras persoas na súa organización a modifiquen, pode facer clic no botón de bloqueo que se atopa a carón do selector para activar a votación para todos.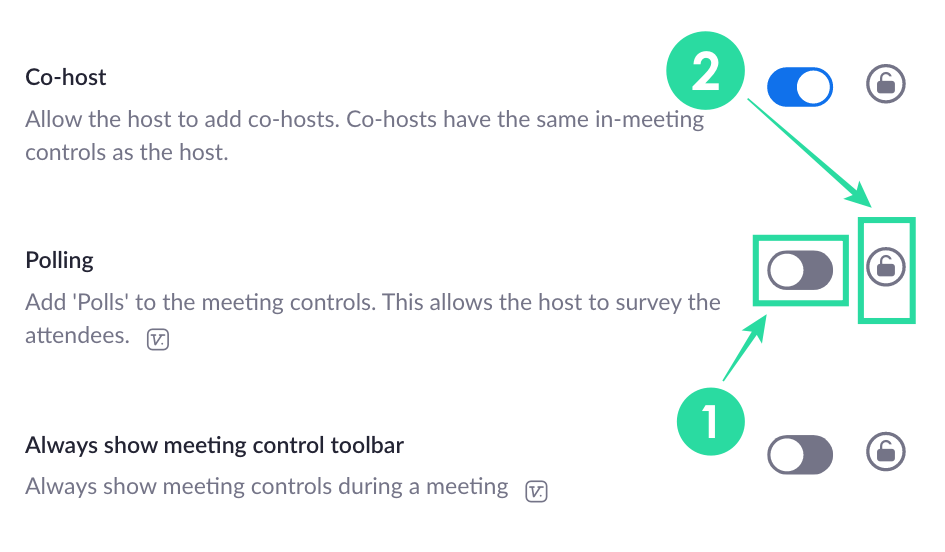
Para todos os membros dun grupo
Paso 1 : abre a páxina de xestión de grupos de Zoom e inicia sesión coa túa conta de Zoom.
Paso 2 : fai clic no grupo no que queres activar a votación, selecciona a pestana Reunión na parte superior e fai clic na sección "Na reunión (básica)".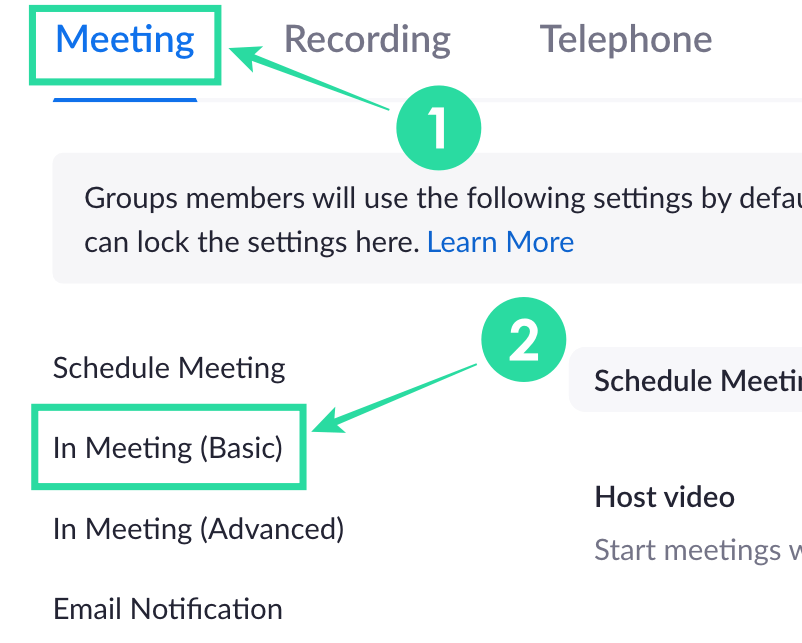
Paso 3 : Desprácese cara abaixo, muda o interruptor adxacente a "Enquisa" á posición ON e fai clic en Activar cando se lle solicite un diálogo de confirmación. Para converter esta opción nunha configuración predeterminada e evitar que outras persoas do grupo a modifiquen, podes facer clic no botón de bloqueo que está a carón do selector para activar a votación para todos os membros do teu grupo.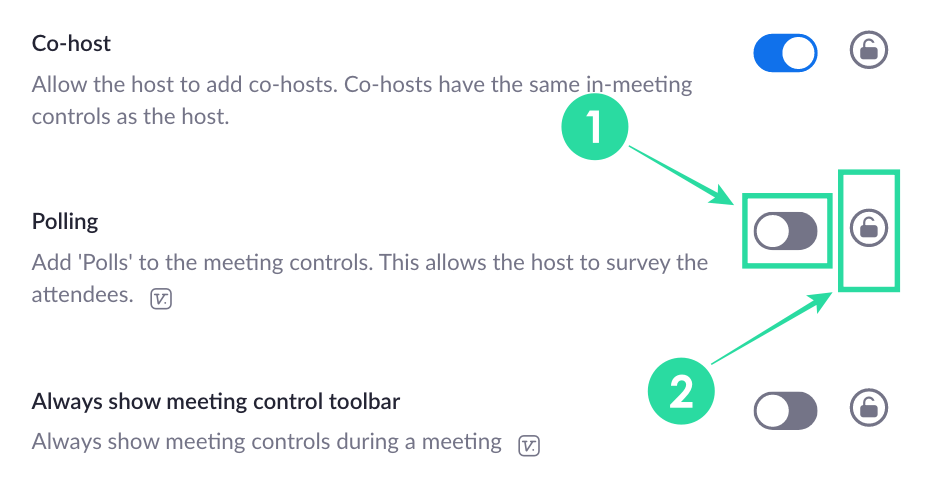
► Como enviar a gravación de Zoom
Que necesitas
- Unha conta de Zoom con licenza
- Cliente Zoom para escritorio: Windows, Mac ou Linux (Zoom non permite que os usuarios móbiles en Android e iOS creen enquisas)
- A reunión debe ser programada ou creada usando un ID de reunión persoal
Como crear unha enquisa en Zoom
Para crear unha enquisa en Zoom, terás que programar unha reunión e engadir preguntas para a enquisa. Podes dosificar seguindo estes pasos:
Paso 1 : diríxete á túa páxina Zoom Meetings e, na pestana "Próximas reunións", fai clic nun tema da reunión (marcado como 1 na imaxe) que programaches para o futuro. No caso de que non teñas unha reunión programada, fai clic na opción "Programar unha reunión" (marcada como 2 na imaxe).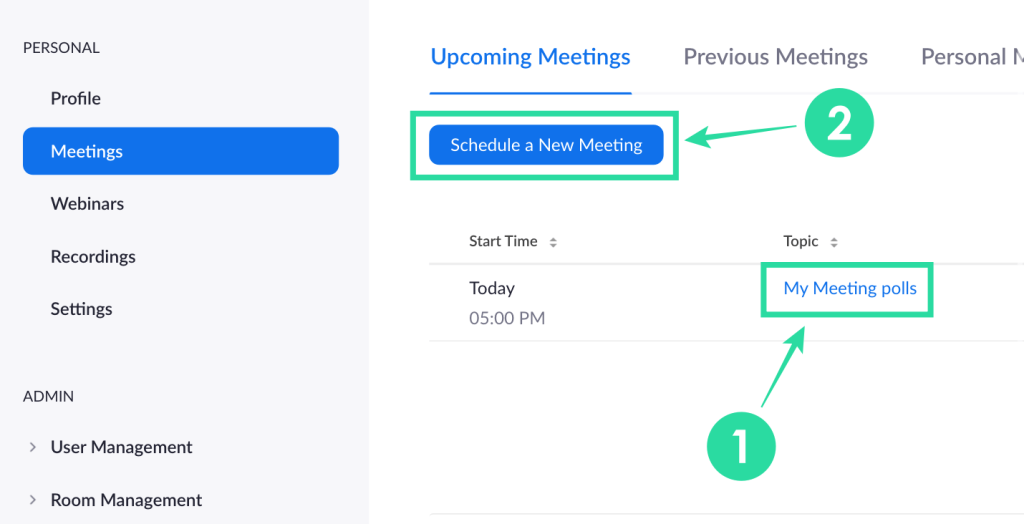
Paso 2 : desprácese ata a parte inferior da páxina da reunión seleccionada e fai clic no botón "Engadir" xunto a "Aínda non creaches ningunha enquisa".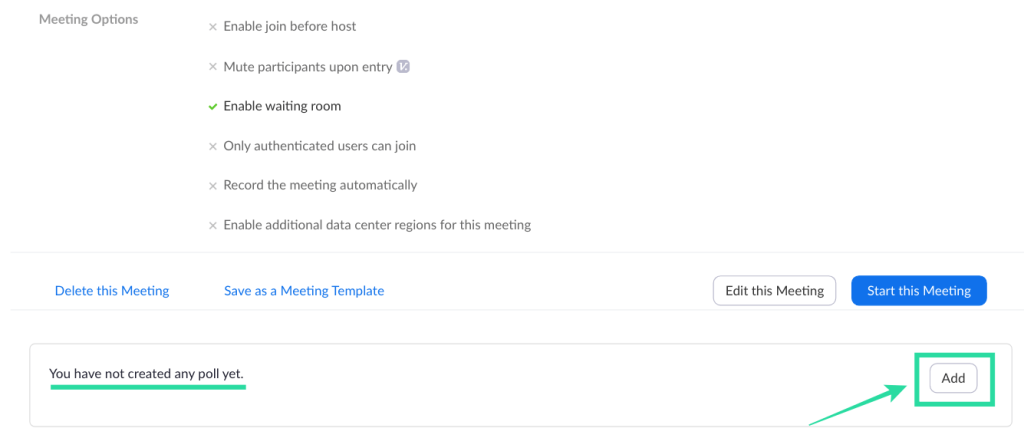
Paso 3 : introduza un título para a enquisa e, a continuación, proceda a cubrir a primeira pregunta e as súas varias respostas que os usuarios poden escoller na lista. Tamén pode configurar a votación como "Anónimo" para non ver quen votou por unha determinada resposta e seleccionar se os usuarios poden seleccionar respostas únicas ou múltiples para unha única pregunta.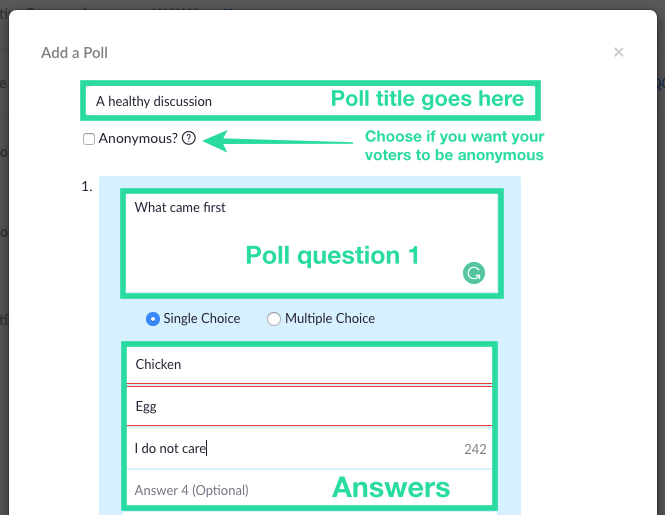
Nota : pode engadir ata 25 preguntas por reunión, 10 respostas a cada pregunta e pode activar a opción de opción única ou múltiple para cada unha das súas preguntas.
Paso 4 : introduza máis preguntas na enquisa facendo clic en "Engadir unha pregunta" e enche todos os detalles relevantes tal e como se menciona no paso 3. Repita ata que se engadan todas as preguntas á enquisa.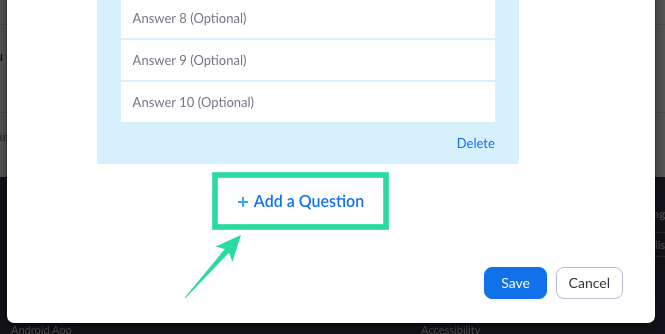
Paso 5 : Cando remates de cubrir a lista de preguntas e respostas das enquisas, fai clic no botón Gardar na parte inferior.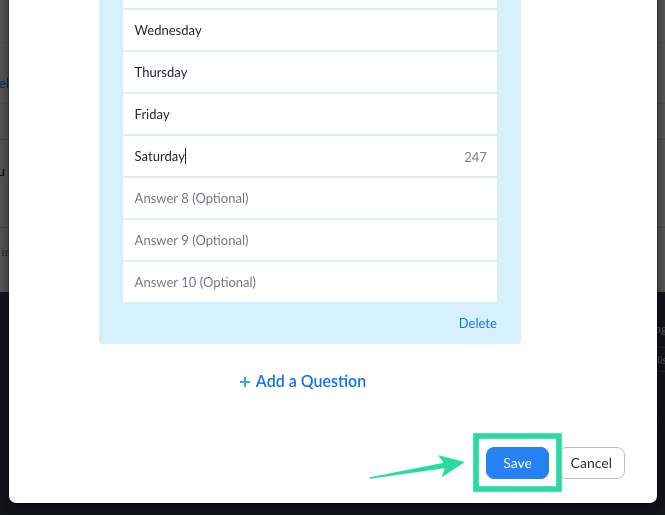
Todas as túas preguntas de enquisa xa están listas e configuradas para o lanzamento na túa próxima reunión de Zoom. A enquisa que acabas de crear aparecerá dentro da reunión programada.
Como comezar a votar en Zoom
Paso 1 : Abre o cliente Zoom no teu PC, fai clic na pestana Reunións na parte superior e, a continuación, na pestana Próximos da barra lateral esquerda.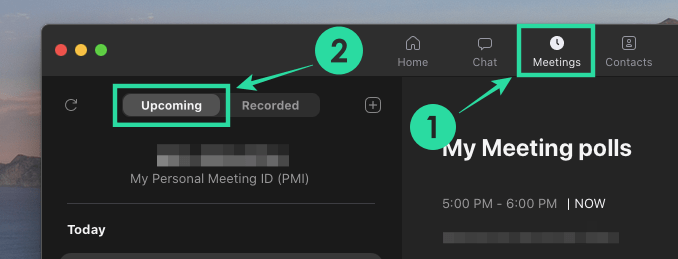
Paso 2 : agora selecciona a reunión que programaches anteriormente e prema o botón Inicio.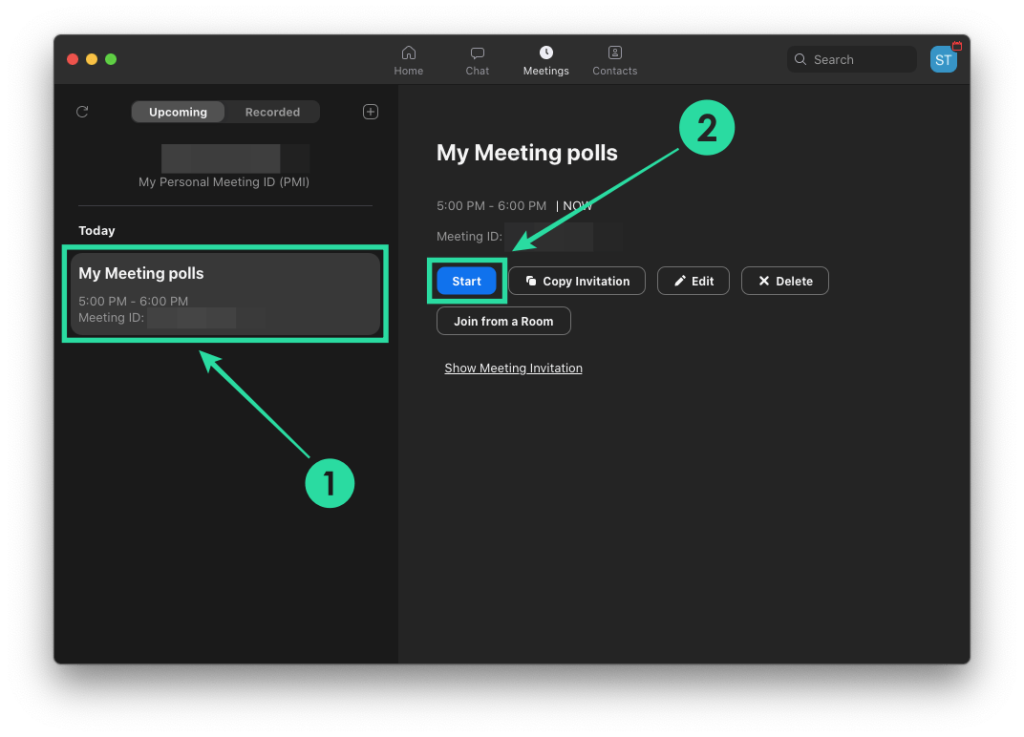
Paso 3 : fai clic no botón "Enquisa" dos controis da reunión na parte inferior.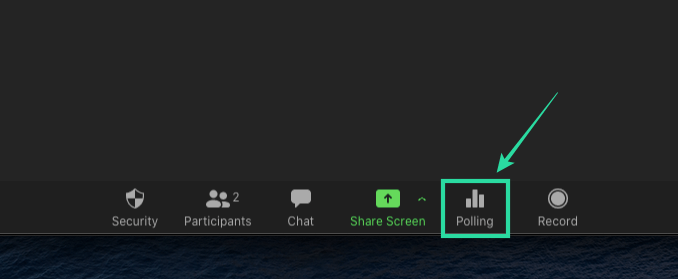
Paso 4 : selecciona a enquisa que queres engadir á reunión e fai clic no botón "Lanzar enquisa" na parte inferior.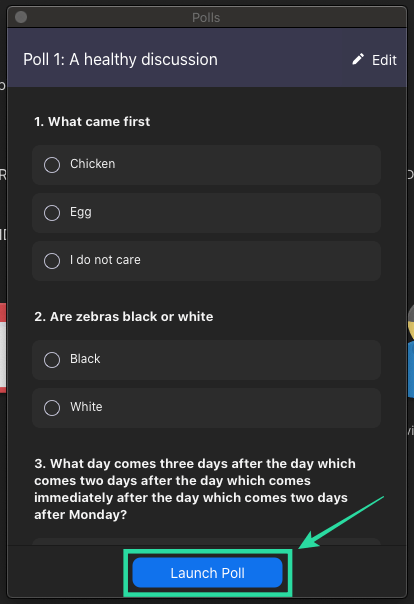
A sesión de votación comezará agora e a xanela da enquisa superpoñerase na pantalla da reunión de cada participante.
Máis tarde podes deter a sesión de votación cando todos os participantes introduzan as súas respostas nos seus dispositivos.
Paso 5 : fai clic no botón Finalizar enquisa na parte inferior cando todos os participantes na reunión enviaron as súas respostas.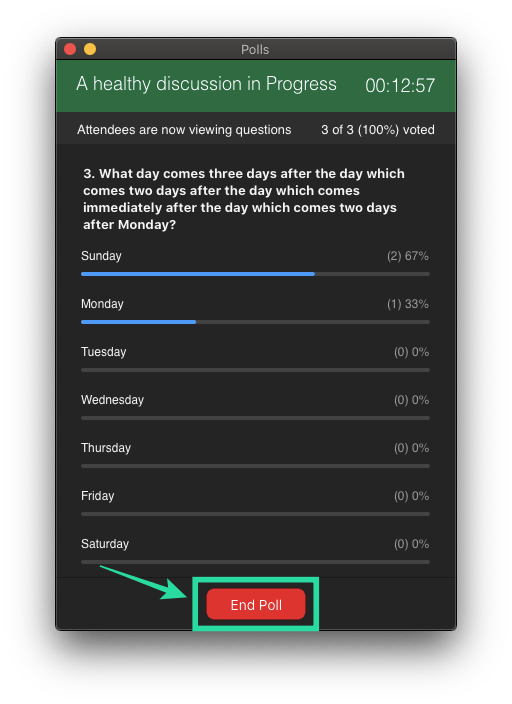
Paso 6 (Opcional) : Se queres volver a iniciar a mesma enquisa, podes facer clic no botón "Reiniciar enquisa" na parte inferior e seleccionar a opción "Continuar".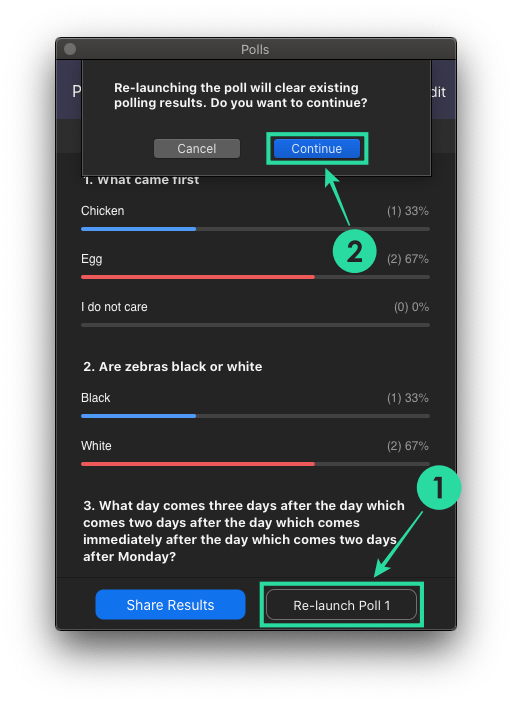
Como ver os resultados das enquisas
Every time a participant submits their poll, you as a host will be able to view the results in real-time. At any point during the meeting, the host can see the number of people who have registered their votes for all their questions and which answers are being voted for. Poll results can be viewed by a host during the polling session as well as when it’s being shared for other participants to see. 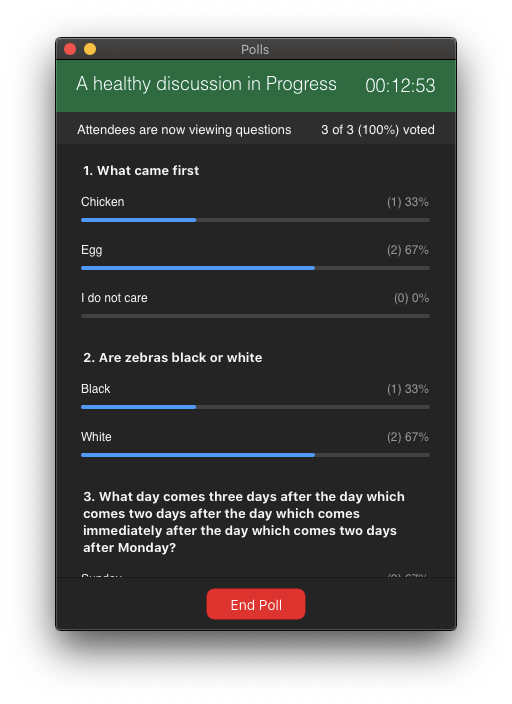
How to share poll results
When polling is being conducted inside a meeting on Zoom, only the host will be able to view the poll results. If you wish to share the results of the poll with other participants, you will have to end the polling session and then proceed to share the results.
You can share poll results with all participants of a meeting by clicking on the ‘End Poll’ button at the bottom and then hitting the ‘Share results’ button.
When you’re done sharing the poll results to other participants, click on the ‘Stop Sharing’ button at the bottom (as shown above).
How to download poll results?
If you’re keen on maintaining a meticulous record, downloading the polling result is a no-brainer. Before the October 12th update, meeting hosts in Zoom were forced to wait until the end of a meeting to download the poll results. Now, they can do so just after the polling concludes.
After you end the poll, you’ll get the option to download the report right away. Clicking on it would take you to a browser window, which would automatically start the download of a CSV file.
Why is Zoom polling not showing up? Try these fixes
If the polling feature inside Zoom isn’t working for you, then you might want to solve it using the fixes listed below.
Use a Licensed Zoom account: Polling on Zoom required you to use a licensed Zoom account which means you need to upgrade to a paid plan. If you haven’t subscribed to a paid Zoom plan, you can go to the Zoom website, head over to Admin > Account Management > Billing and click the Upgrade button.
Create polls on the PC, not on your phone: At of the time of writing, Zoom still doesn’t allow you to create or launch polls when you’re using the Zoom app on iOS or Android. In order to create polls, you will, thus, be required to log in to Zoom using its desktop client on your Windows PC, Mac, or Linux.
Update your Zoom client to the latest version: Zoom’s polling feature is available on desktop clients across Mac, Windows, and Linux. However, some versions of these desktop clients may no longer support the feature, simply because they’re too old. To get polling to work, you can update your Zoom app on your PC and Mac.
On Mac systems, you can update your Zoom app to the latest version by opening the app, heading over to the Menu bar > App name > Check for updates, and then updating the app the latest version.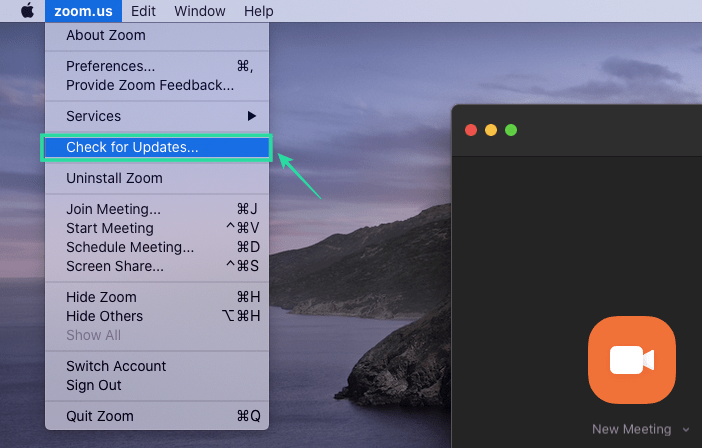
You need to be a host of the meeting: Zoom only allows you to create polls if you’re a host of the meeting session. In case you’re not a host, you can request the host to assign you host controls for the ongoing meeting. 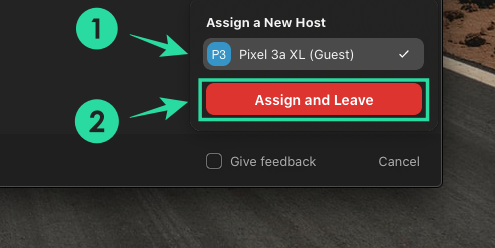
Are you willing to try the polling feature on Zoom during a meeting session? Do you have a doubt regarding the feature? Let us know in the comments below.
RELATED: