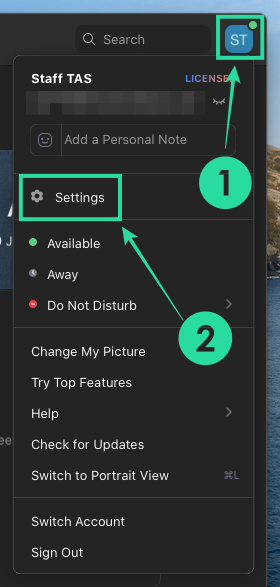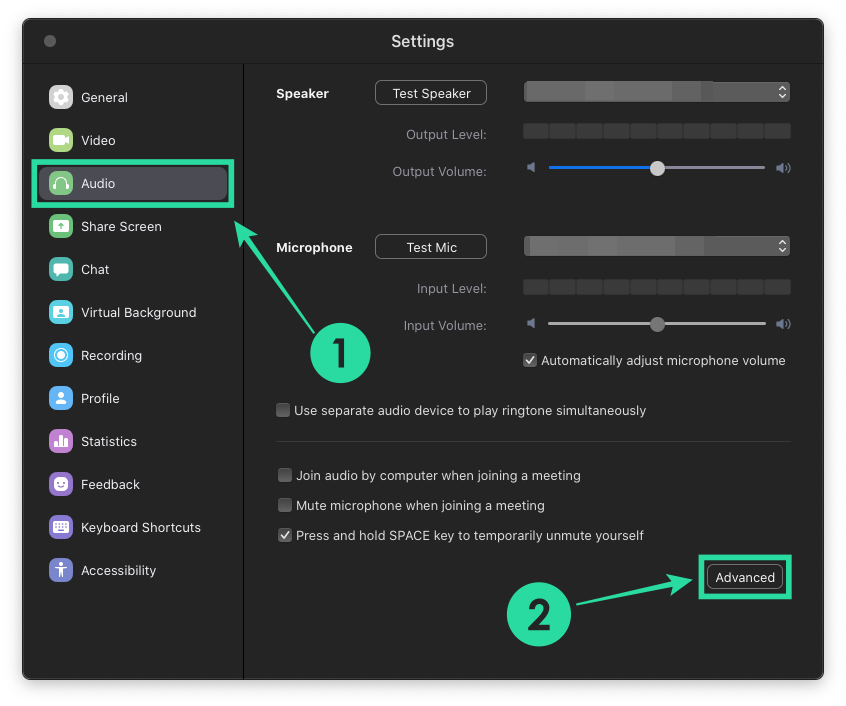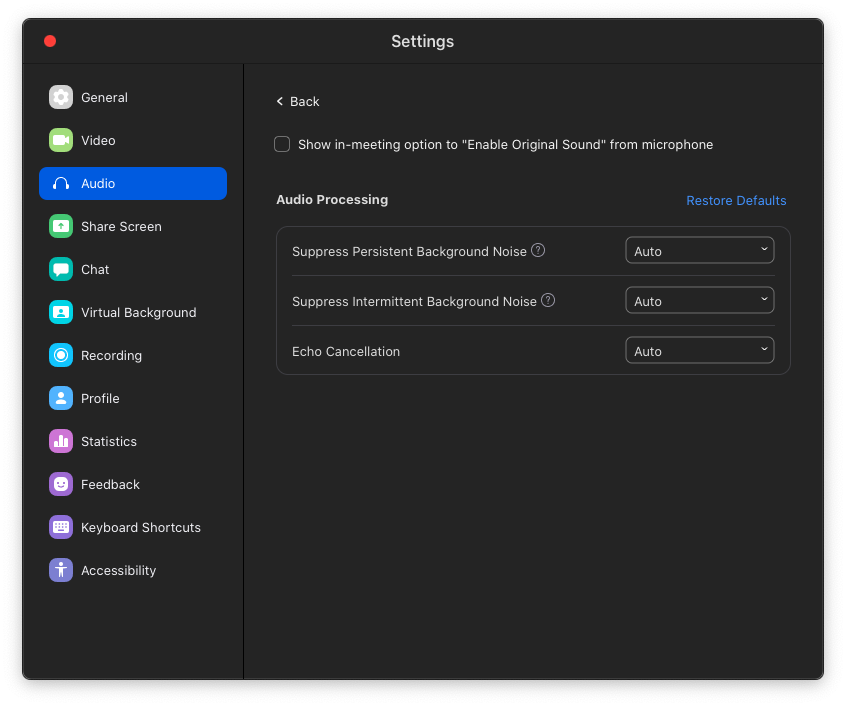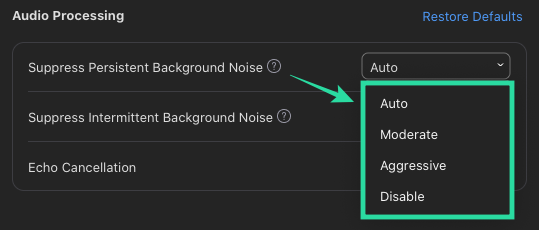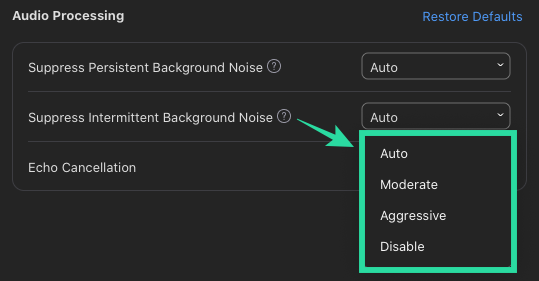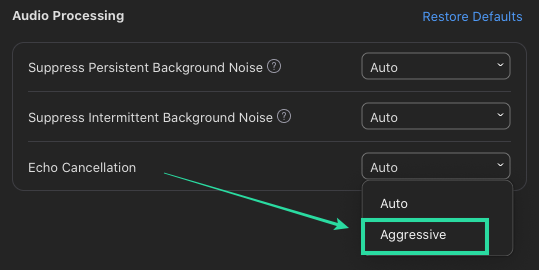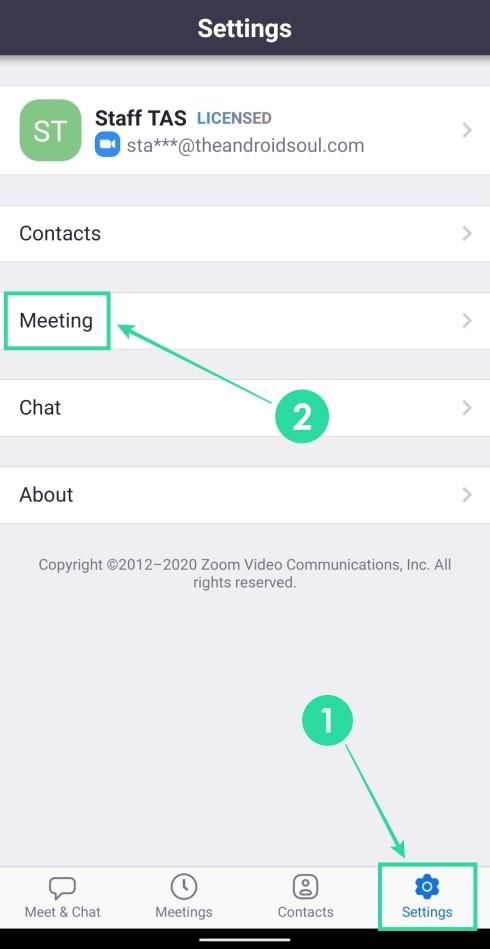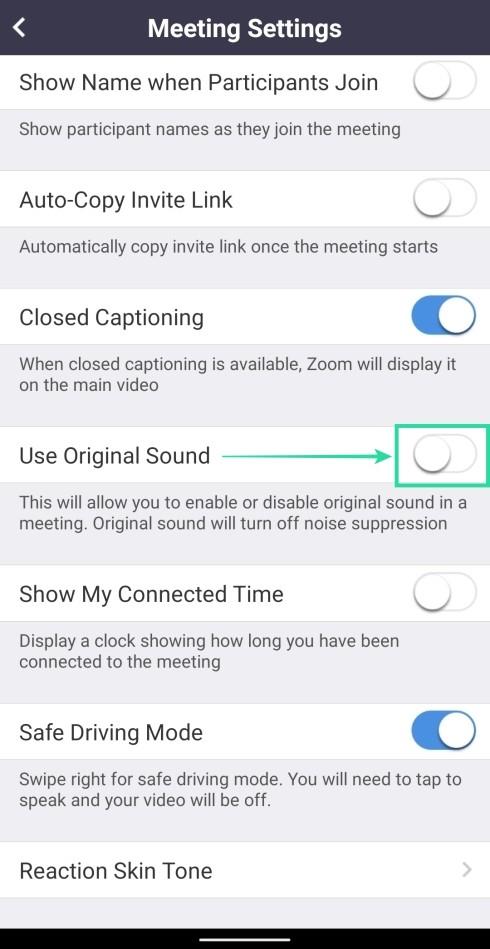As videoconferencias para colegas e clientes fíxose máis fácil que nunca con servizos como Zoom, Google Meet , Microsoft Teams e moito máis. Aínda con tanta facilidade de acceso e varias funcionalidades, as empresas están constantemente tentando solucionalo.
Google anunciou a función de cancelación de ruído para o seu servizo Meet para limitar as distraccións en segundo plano, pero sabías que Zoom xa ten esa función na súa solución de videoconferencia? Si, leches ben.
Relacionado: Zoom vs Google Meet
Contidos
Que é a cancelación de ruído en Zoom
A diferenza de Meet, Zoom ofrece aos usuarios a súa función de cancelación de ruído desde 2018. A función detecta e evita calquera tipo de ruído de fondo, incluíndo ruídos persistentes e intermitentes.
Zoom non só che permite suprimir os ruídos de fondo, senón que tamén che permite controlar o nivel de agresividade que queres que che funcione a cancelación durante as reunións ou desactivala se non queres ningún deles.
Os ruídos persistentes son aqueles sons que se escoitan constantemente como o son de ventiladores e acondicionadores de audio. Os ruídos intermitentes son aqueles sons que poden ser repetitivos e aleatorios pero que non adoitan producirse a intervalos regulares. Isto inclúe sons de teclado, sons de pechadura de portas, cans ladrando, tocando e movemento da cadeira.
Como activar a función de cancelación de ruído en Zoom
De forma predeterminada, Zoom habilitou a cancelación ou supresión de ruído desde o momento en que instalas a súa aplicación no teu escritorio ou teléfono intelixente. Non obstante, podes activalo manualmente ou decidir como de agresivo queres que funcione nas túas reunións seguindo os pasos seguintes.
Paso 1 : Abre o cliente Zoom no teu escritorio (Windows ou Mac).
Paso 2 : Fai clic na túa imaxe de perfil na esquina superior dereita da xanela e selecciona a opción Configuración.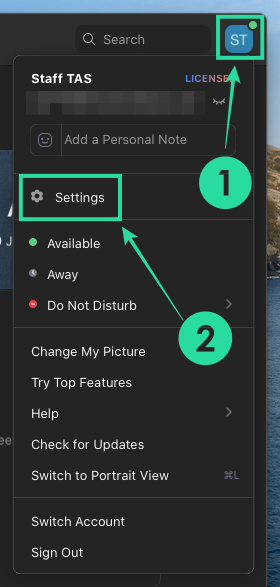
Paso 3 : Na barra lateral esquerda, selecciona a pestana Audio e dentro desta pantalla fai clic na opción "Avanzado" na parte inferior dereita.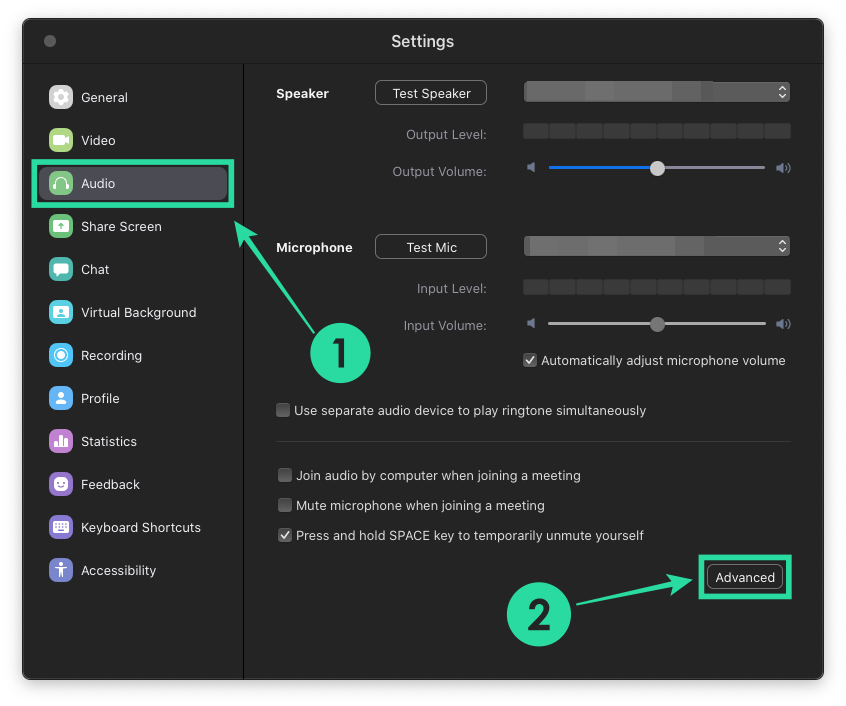
Agora dirixirase á pantalla de configuración de cancelación de ruído para Zoom. Aquí podes axustar como queres controlar a supresión de ruído para diferentes sons.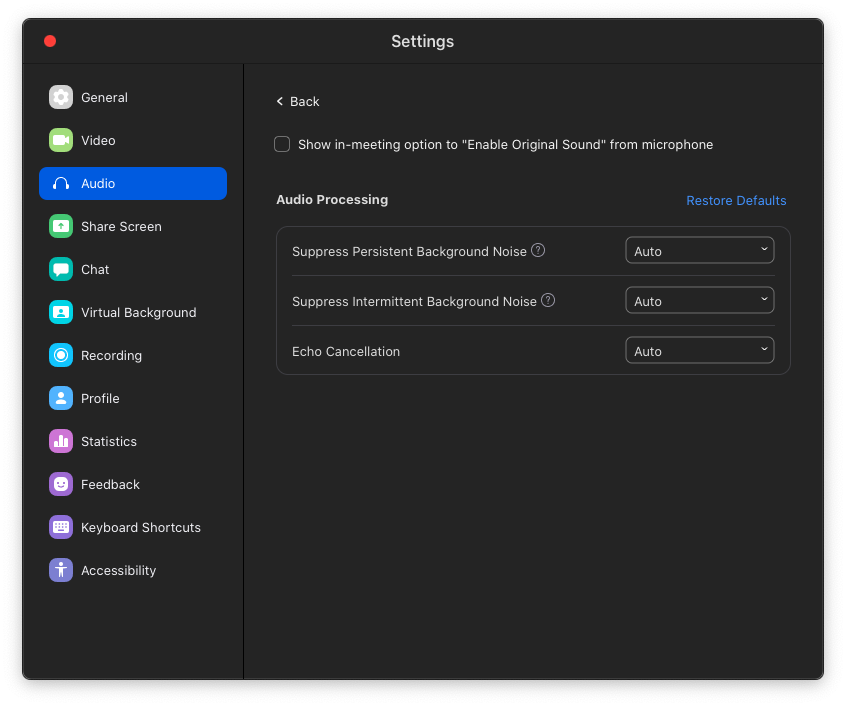
Paso 4 : decide e cambia manualmente o nivel de agresividade que desexa que se suprima o ruído de fondo para as tres opcións seguintes:
Suprimir ruído de fondo persistente : basta con activar esta opción seleccionando "Automático" no menú despregable. Se queres que Zoom suprima mellor os sons dos ventiladores e dos acondicionadores de audio, podes seleccionar "Moderado" ou "Agresivo" no menú.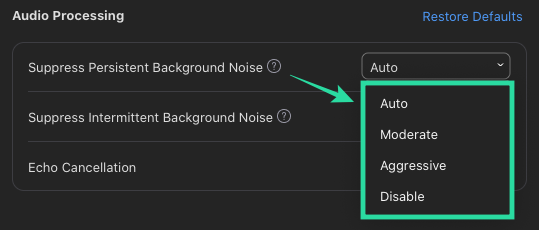
Suprimir ruído de fondo intermitente : podes activar esta opción seleccionando "Automático" no menú despregable, pero se queres que Zoom suprima mellor os sons dos clics do teclado, das portas, dos cans e dos toques, podes seleccionar "Moderar" ou 'Agresivo' do menú.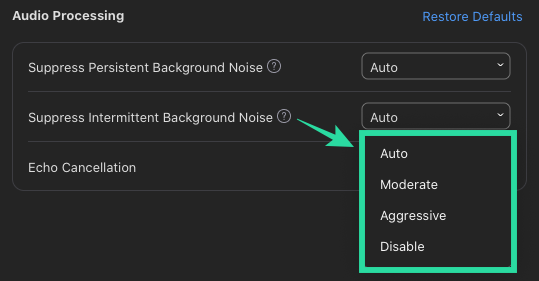
Cancelación de eco : para eliminar completamente o eco, seleccione a opción "Agresivo" no menú despregable adxacente a esta sección.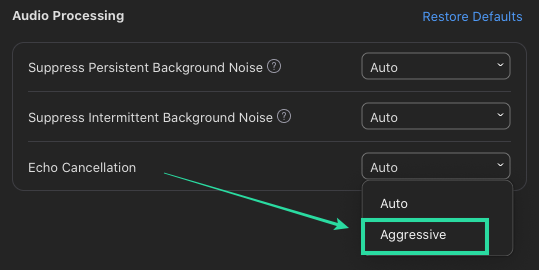
A cancelación de ruído está dispoñible para a aplicación Zoom no teu teléfono?
Si. Aínda que se poden suprimir os ruídos de fondo ao usar a aplicación Zoom no teu teléfono, non podes controlar individualmente que tipo de ruído se cancela nin cambiar o grao de agresividade da supresión. Isto significa que non poderás personalizar a cancelación de ruído cando a utilices no teu teléfono.
Como activar a cancelación de ruído durante as reunións por teléfono
Do mesmo xeito que a cancelación de ruído está activada de forma predeterminada no cliente Zoom nos escritorios, a función tamén se activa automaticamente cando instalas a aplicación Zoom no teu teléfono. Se non estás seguro de se está activado ou se queres activar manualmente a cancelación de ruído, terás que desactivar o son orixinal na aplicación Zoom. Podes facelo seguindo os seguintes pasos:
Paso 1 : abre a aplicación Zoom no teu teléfono intelixente Android ou iOS.
Paso 2 : toca a pestana Configuración na parte inferior e selecciona a opción "Reunión".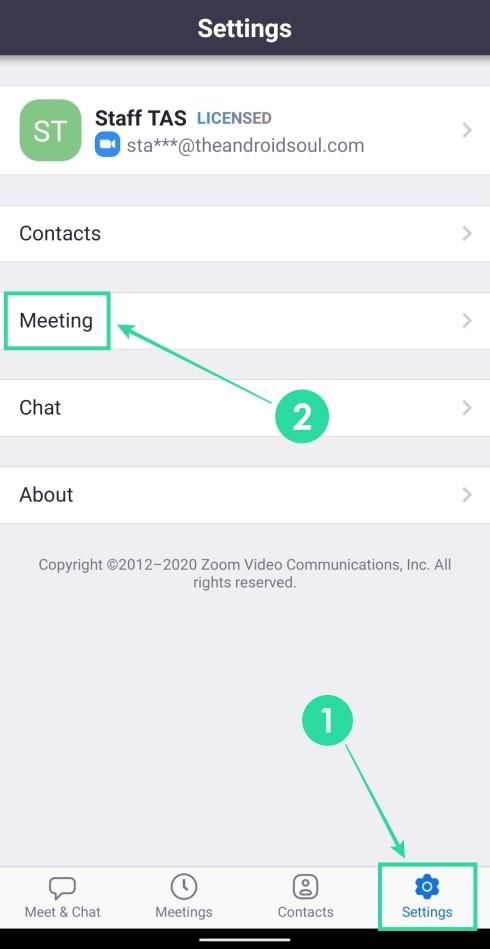
Paso 3 : Dentro da configuración da reunión, desprázate cara abaixo e desactiva o botón adxacente a "Usar o son orixinal".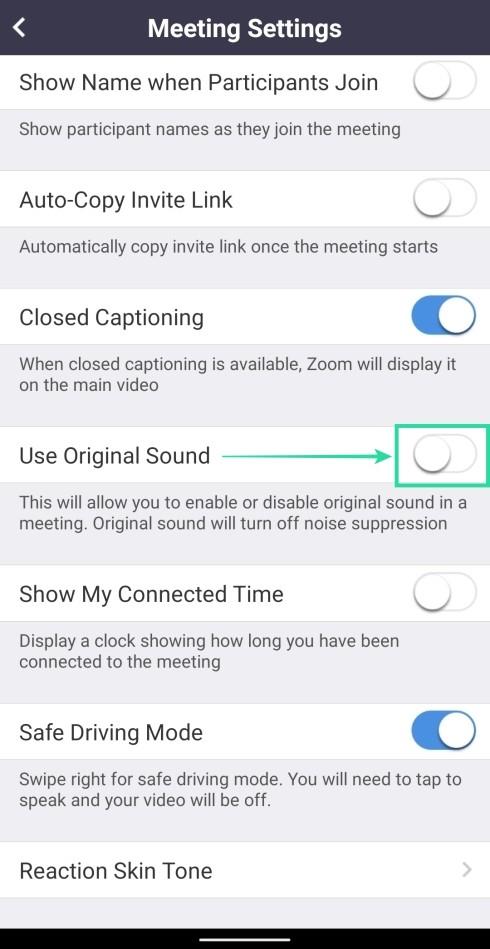
A desactivación do son orixinal significa que a supresión de ruído está activada durante as reunións en Zoom.
Cales son as túas opinións sobre a función de cancelación de ruído de Zoom? Funcionou como esperabas? Indícanos se necesitas axuda para activar a cancelación de ruído en Zoom?