Como personalizar os botóns en ASUS ROG Ally

Durante os últimos anos, vimos que algúns dispositivos de xogos portátiles chegaron ao mercado, pero o número de opcións aparentemente explotou ata e
World of Warcraft (WoW) é un dos xogos máis populares do mundo e é un dos xogos multixogador máis antigos que se desenvolveu en 2004. Hoxe en día calquera pode xogar de balde sen restricións de tempo. Moitos de nós ocorreu o erro de World of Warcraft non puido iniciar a aceleración 3D sempre que tentamos poñer o xogo nun modo de xanela. Parpadea nunha xanela e a pantalla completa, despois aparece o erro emerxente "World of Warcraft non puido iniciar a aceleración 3D" e despois de que o xogo se apague automaticamente.
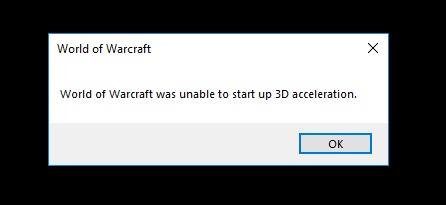
Contidos
Como corrixir o erro de aceleración 3D de World of Warcraft
Como se mostra arriba, sendo xogador, sei que é demasiado irritante, así que vou mostrarche todos os métodos mellores e sinxelos posibles para resolver o erro de aceleración 3D de World of Warcraft para que poidas xogar sen ningún tipo de perturbación. Elaboraremos todos estes métodos.
Solución 1: actualice o controlador da súa tarxeta de vídeo
A tarxeta gráfica obsoleta tamén provocaría un erro ao arranxar World of Warcraft non puido iniciar a aceleración 3D, debes seguir os seguintes pasos:
Solución 1.1: Actualización automática
Se non coñeces o controlador da tarxeta de vídeo, actualízao automaticamente para iso tes que seguir os seguintes pasos:
Paso 1: preme o botón Windows e R no teclado por completo
Paso 2: entón aparece un cadro de diálogo
Paso 3: escriba "devmgmt" no cadro de diálogo.
Paso 4: en "Adaptadores de pantalla" , fai clic co botón dereito na tarxeta gráfica e selecciona "Propiedades".
Paso 5: Agora vai á pestana "Controlador" .
Paso 6: Agora fai clic en "Actualizar controlador" e selecciona Actualizar automaticamente.
Nos pasos anteriores, pode actualizar o controlador da tarxeta de vídeo automaticamente. Se coñeces o controlador da tarxeta de vídeo, tómase un tempo e actualiza manualmente, é máis seguro que automaticamente.
Solución 1.2: Actualización manual
Paso 1: Fai clic no navegador de Internet, é dicir, Google Chrome e Safari.
Paso 2: A continuación, fai clic na empresa de controladores da tarxeta de vídeo.
Paso 3: A continuación, faga clic no controlador da tarxeta de vídeo máis recente e comprobeo segundo o seu PC. Comprobe tamén os bytes da xanela.
Paso 4: Despois descarga ou actualízao de verdade.
Solución 2: desactivar a optimización de pantalla completa
Cando me enfronto a este problema, un dos métodos que fago é desactivar a optimización de pantalla completa para "World of Warcraft" para corrixir este erro e seguir os seguintes pasos:
Paso 1: no teu teclado preme a tecla Windows + E.
Paso 2: abre o cartafol do teu xogo.
Paso 3: Fai clic co botón dereito para aparecer a opción wow.exe e, a continuación, fai clic na propiedade e vai ao disco local.
Paso 4: no disco local verifique máis ficheiros e busque o ficheiro game.exe.
Paso 5: fai clic co botón dereito do rato no ficheiro game.exe e fai clic na propiedade.
Paso 6: Aparece o menú, fai clic na segunda opción " Compatibilidade " que está na 1ª columna, 2ª fila e selecciona a opción Executar este programa como administrador.
Step 7: Click on the “Apply” button in the bottom right.
Step 8: Then click on the “OK” button.
After all these steps launch your game once again. I hope this method solves your game issue if not them follow the 2nd option.
Solution 3: Run the Repair Tool from Within the Blizzard Battle.net Desktop App
This method is only for gamers here is the solution you can fix the World of Warcraft Was Unable to Start Up 3D Acceleration error by going in-game follow these simple steps.
Step 1: In the game go to blister icon the battle net launcher which is on the upper right corner.
Step 2: Then click on the setting.
Step 3: Go to the bottom option in it i.e. the World of Warcraft (classic).
Step 4: Now there are two commands which you can type according to your choice.
Step 5: In this dialogue box type in “-windowed” command. If you start with this command then you going to start within window mode by clicking on the bottom right option “Apply“.
Step 6: But if in the dialogue box you type “-fullscreen” command then the game is going to start in the full-screen mode by clicking on the bottom right option “Apply“.
It has been advised to apply the “-windowed” command as most of the problems get solved in this option.
Solution 4: Disable SLI on Your NVIDIA Graphics Card
Scalable Link Interface (SLI) is a brand name for a multi-GPU technology that was developed by NVIDIA to link two or more video cards together to produce a single output so that the available processing power increase and provide good FPS while playing games.
World of Warcraft to don’t support this that’s why when you install the world of warcraft the SLI is automatically disabled. To enable the SLI on your NVIDIA Graphic Card. Follow the below method to get result:
Step 1: Right-click on the desktop menu appears in submenu click on the NVIDIA Control panel.
Step 2: Nvidia control panel open. Click on the first option in sub-option click on the third option. Then Set an SLI configuration in the settings menu.
Step 3: Select on Enable SLI technology as shown above and then click on the apply button.
We recommend to restart your PC and then open the game to check whether your game issue gets solved or not.
Solution 5: Set up the best setting in the NVIDIA Control Panel
Sometimes Windows update and Reinstallation of game mess up the setting of NVIDIA control panel as well as in-game setting. So here I am going to show you the optimized setting in the NVIDIA control panel and optimize setting in-game. Which not only help you to fix this error but also help you to fix FPS, Reduce input lag and improve visual.
Solution 5.1: Upgrade setting in NVIDIA Control Panel
Step 1: Right-click on the mouse on the desktop option appears to click on the NVIDIA control panel.
Step 2: Click in the first option “3D setting” then click on the 2nd option “Manage 3D Setting under the 3D setting”.
Step 3: Click on the advance view, Change the anisotropic settings set it as “application control”.
Step 4: Set “Anisotropic MIP filter optimization” to “On,” and “Anisotropic sample optimization” to Off.
Step 5: Set “Vertical Sync” to App-controlled.
Step 6: Set “SLI Performance Mode” to “Force alternate frame rendering 2” and set the “Force mipmaps” to “Bilinear”.
Step 7: Click on “File” and then click “Exist” after doing all the steps just restart your PC.
Solution 5.2: Upgrade Your Setting in World of Warcraft
Step 1: Click on the world of warcraft and then wait for the game to start then press Esc on your keyboard and click on video setting.
Step 2: Set “Terrain Draw Distance” between 70 and 97, depending on your processor’s speed.
Step 3: Then turn off “Fullscreen glows”.
Step 4: In the game setting Set Anisotropic Filtering between 85 and 97, depending on your processor.
Paso 5: Por último, pero non menos importante, establece a intensidade do tempo, a textura do terreo, o filtrado trilineal, os sombreadores do tempo, o sombreado de vértices e o sombreado suave por riba de 95.
Solución 6: actualice a súa versión de DirectX
DirectX é un software dispoñible en Windows que permite que o software, especialmente os xogos, funcione directamente co teu hardware de vídeo e audio. World of Warcraft utilizou DirectX que acelerou a multimedia e mellorou en xeral a multimedia polo que é necesario utilizar a versión actualizada de DirectX.
Primeiro de todo, comprobe a versión de DirectX. Seguindo algúns pasos:
Paso 1: Preme o botón "Windows + R" e aparecerá a caixa de diálogo na parte inferior dereita
Paso 2: escriba "dxdiag" na caixa de diálogo e prema Intro.
Paso 3: Aparece a xanela da ferramenta de diagnóstico DirectX .
Paso 4: Comprobe o número de versión que aparece á dereita de " Versión de DirectX ".
Deste xeito, podes descargar a última versión de DirectX e é posible que o teu erro se elimine do xogo.
Solución 7: Desactive a superposición de NVIDIA
Este método é só para usuarios de NVIDIA. GeForce, que forma parte da superposición de NVIDIA, úsase para acelerar as GPU. Segundo o pro-xogador, este método tamén funciona, así que aquí están os poucos pasos para desactivar a superposición de NVIDIA
Paso 1: abra a experiencia da aplicación GeForce.
Paso 2: Fai clic na icona "Compartir" da esquerda
Paso 3: faga clic na icona "Resposta instantánea" na superposición e, a continuación, escolla "Desactivar" .
Paso 4: pecha a superposición.
Despois de facer todos os pasos, recomendámosche que reinicies o teu sistema.
Solución 8: Actualiza Windows
O método directo é semellante á actualización do método DirectX, é dicir, no método 6. Se o teu PC mostra a imaxe anterior, vai á sección de actualización. Entón, significa que o método directo non é posible no teu PC, non significa que a actualización non sexa posible no teu PC, podes actualizar o teu PC alternativamente. Nesta situación, PowerShell convértese aquí no teu mellor amigo para seguir os pasos indicados.
Paso 1: fai clic co botón dereito no botón do menú Inicio, fai clic na opción PowerShell.
Paso 2: Establece a política de execución.
Paso 3: instala o fornecedor de paquetes nougat. Nougat é o programa de provedor de fiestras de código aberto que che permite xestionar máquinas Windows.
Paso 4: Instale o módulo PSWindowsupdate.
Isto permítelle controlar e detectar realmente e incluso instalo actualizacións de Windows na liña de comandos de PowerShell e, finalmente, ese comando ao que se acostumará é a actualización da fiestra.
Despois de facer todos os pasos anteriores, preme Intro no teu teclado. PowerShell ofrécelle automaticamente todos os ficheiros e controladores que agora están desactualizados ou podes actualizalos un por un ou podes actualizalos todos xuntos.
Ler a continuación:
Conclusión
Sendo un xogador, mostrei todos os métodos posibles e de traballo para resolver World of Warcraft que non pode comezar no problema de aceleración 3D. Con sorte, o problema do teu xogo resolverase agora.
Durante os últimos anos, vimos que algúns dispositivos de xogos portátiles chegaron ao mercado, pero o número de opcións aparentemente explotou ata e
O golpe en cartuchos de xogos nunca arranxou nada. É outro mito tecnolóxico.
Usar Remote Play nun Steam Deck ofrece varias vantaxes, polo que é unha opción atractiva para os xogadores que buscan flexibilidade, comodidade e un
Queres saber como xogar ao Xbox Game Pass en Steam Deck? Consulte esta guía para principiantes sobre como se fai.
Ola, entusiastas dos xogos! Hoxe imos explorar un tema apaixonante que combina dous dos grandes nomes da industria dos xogos: Nintendo e
A Epic Games Store é unha plataforma de distribución dixital de videoxogos e software. Lanzado en decembro de 2018 por Epic Games, a empresa detrás de popular
Tes problemas para iniciar sesión en Candy Crush Saga en Facebook? Aprende a solucionar o problema da mensaxe de erro do navegador incorporado con esta útil guía.
O Steam Deck, un dispositivo de xogos portátil revolucionario de Valve, ofrece unha gran variedade de funcións personalizables, e unha delas é a posibilidade de cambiar
O Steam Deck, o dispositivo de xogos portátil Valves, está deseñado para levar a experiencia de xogos de PC completa a un dispositivo portátil. Un dos xogos ti
Iamos mergullarnos no mundo de Steam Deck, o dispositivo de xogos portátil de Valve Corporation. Esta consola de xogos portátil tomou o xogo







