Como personalizar os botóns en ASUS ROG Ally

Durante os últimos anos, vimos que algúns dispositivos de xogos portátiles chegaron ao mercado, pero o número de opcións aparentemente explotou ata e
O Steam Deck é un dispositivo de xogos portátil desenvolvido por Valve Corporation que permite aos usuarios xogar aos seus xogos favoritos para PC en calquera lugar. O dispositivo funciona con SteamOS, unha versión personalizada de Linux, e vén equipado cun potente procesador AMD, ata 16 GB de RAM e unha pantalla táctil de 7 polgadas. Tamén conta cun controlador integrado, así como soporte para controladores e teclados externos.
A pesar do seu hardware e funcións avanzadas, os usuarios poden atopar problemas co Steam Deck que non funciona correctamente. Algúns problemas comúns inclúen que o dispositivo non se acende, non se carga ou non se conecta á wifi.
O teclado de Steam Deck non aparece
Se o teclado en pantalla non aparece no teu Steam Deck, hai algunhas cousas que podes tentar para solucionar o problema.
Asegúrate de que o teclado virtual estea activado
O teclado virtual do Steam Deck debería estar activado de forma predeterminada, pero sempre existe a posibilidade de que a configuración se modifique accidentalmente. Vexa como podes asegurarte de que o teclado virtual estea activado.

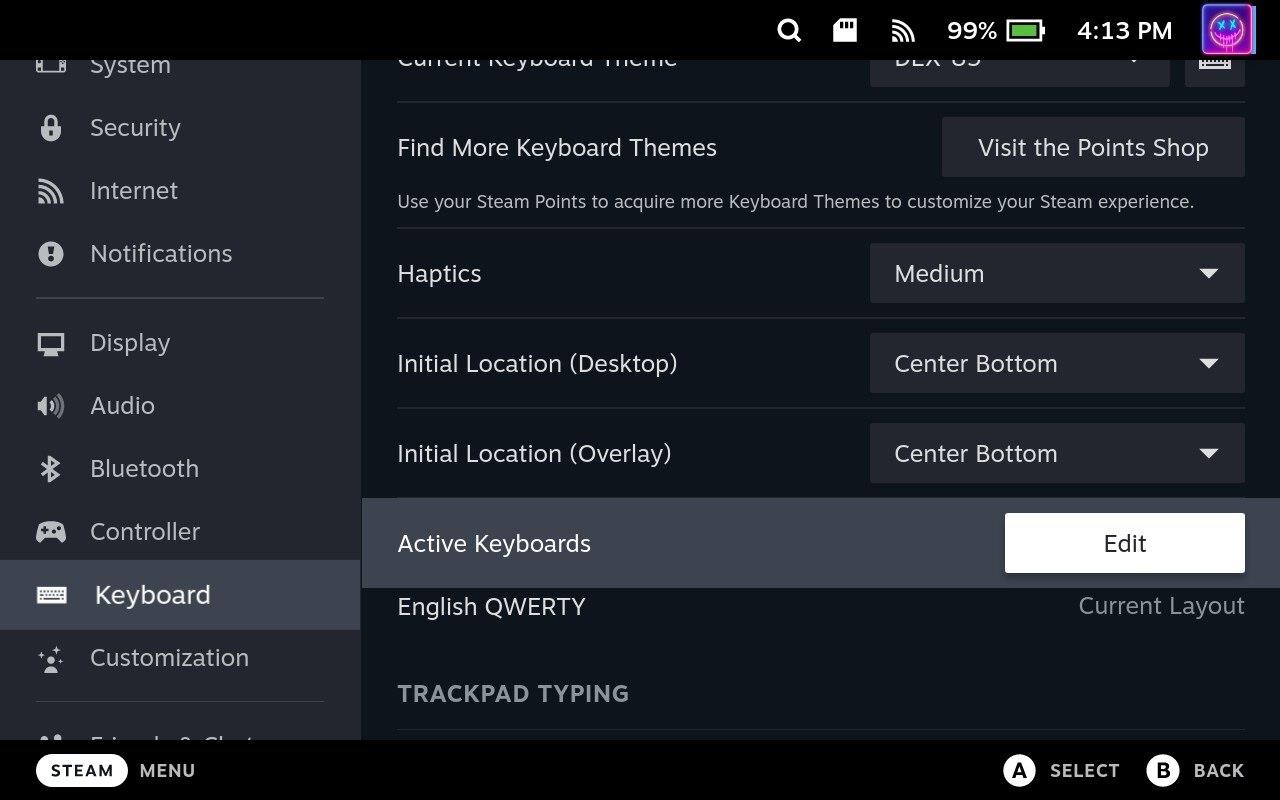
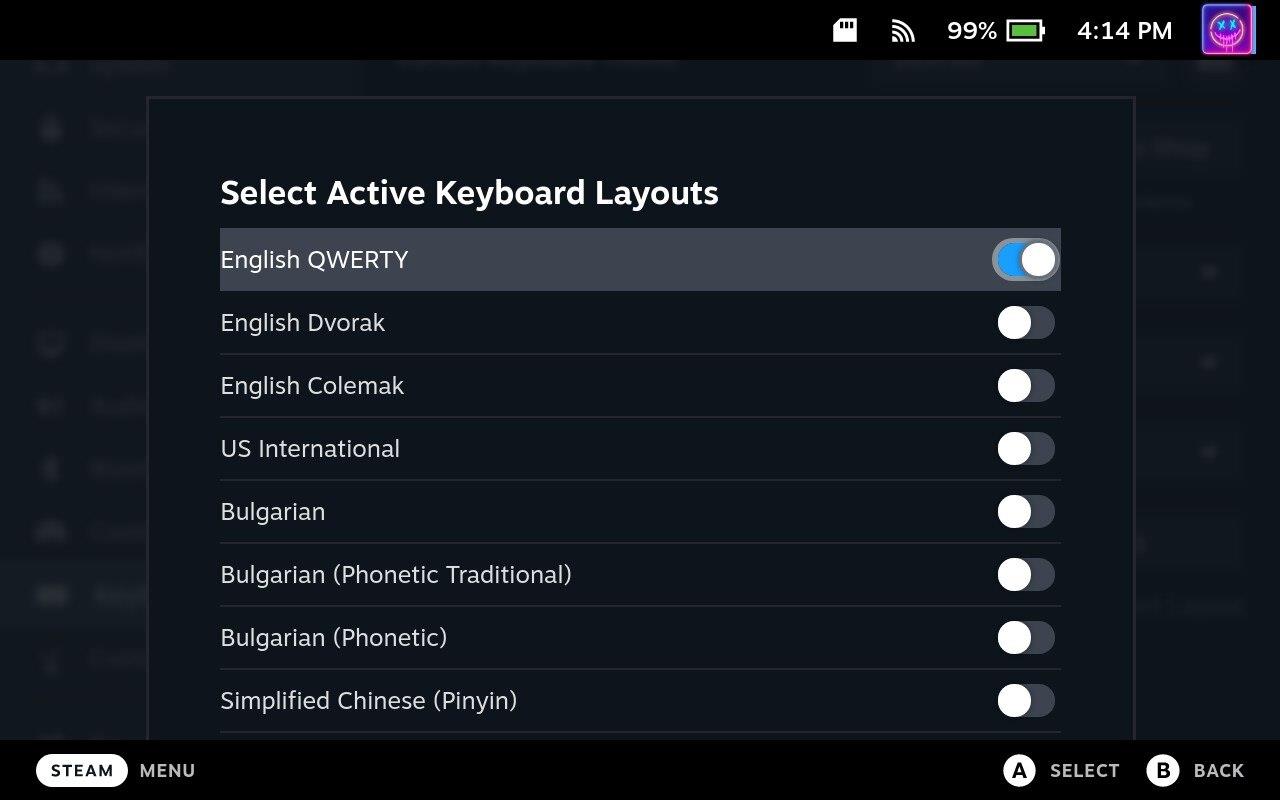
Se esta función xa está activada, podes probar a desactivala, reiniciar o teu Steam Deck e despois acendelo de novo. Isto ofrece unha forma de corrixir calquera erro de software aleatorio que afecte ao teu Steam Deck e ao seu teclado virtual.
Cambia ao modo de escritorio
O modo de escritorio en Steam Deck refírese á capacidade do dispositivo para cambiar da súa interface SteamOS predeterminada a un sistema operativo de escritorio con todas as funcións, convertendo esencialmente o Steam Deck nun ordenador portátil. Non obstante, parece que se atopas que o teclado do Steam Deck non o fai, terás que cambiar ao modo de escritorio para solucionalo.
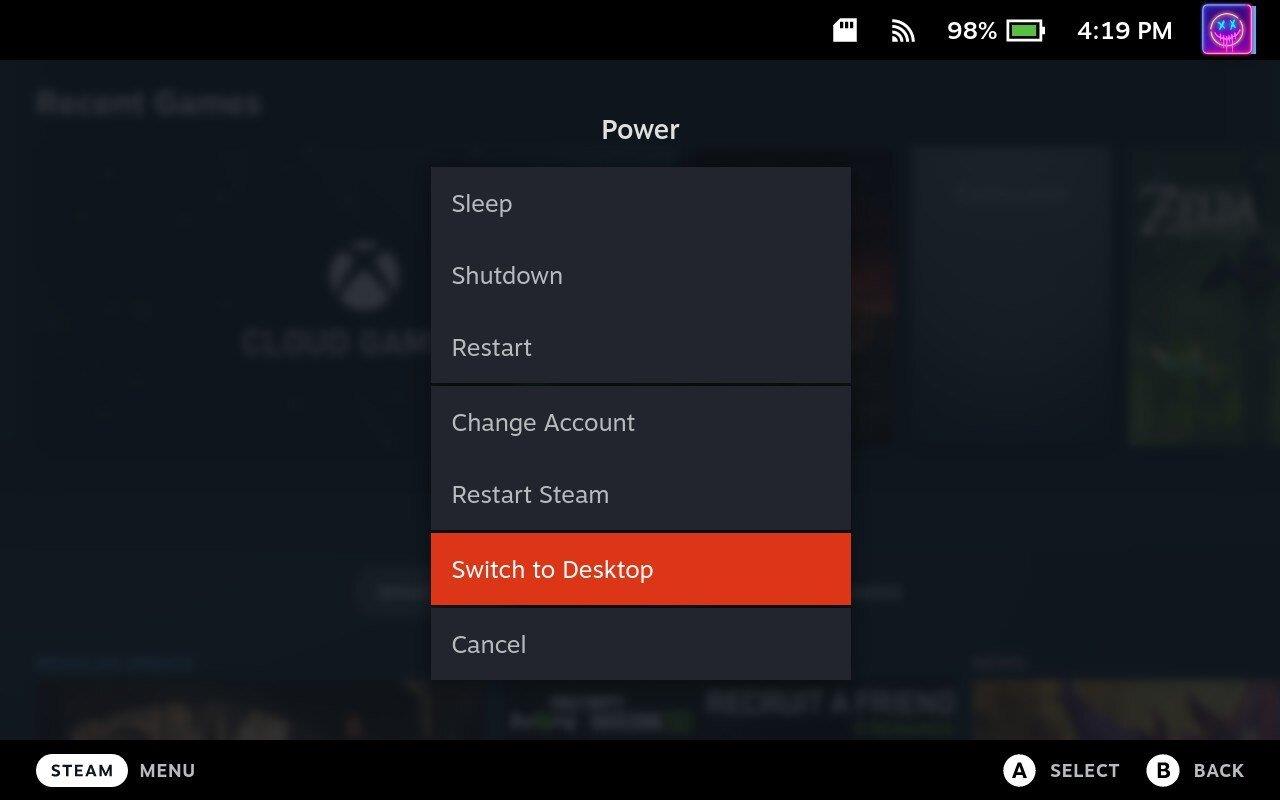
Sae da aplicación Steam
Despois de cambiar ao modo de escritorio no teu Steam Deck, hai que seguir algúns pasos máis para que o teu teclado funcione. Aquí tes o que terás que facer:
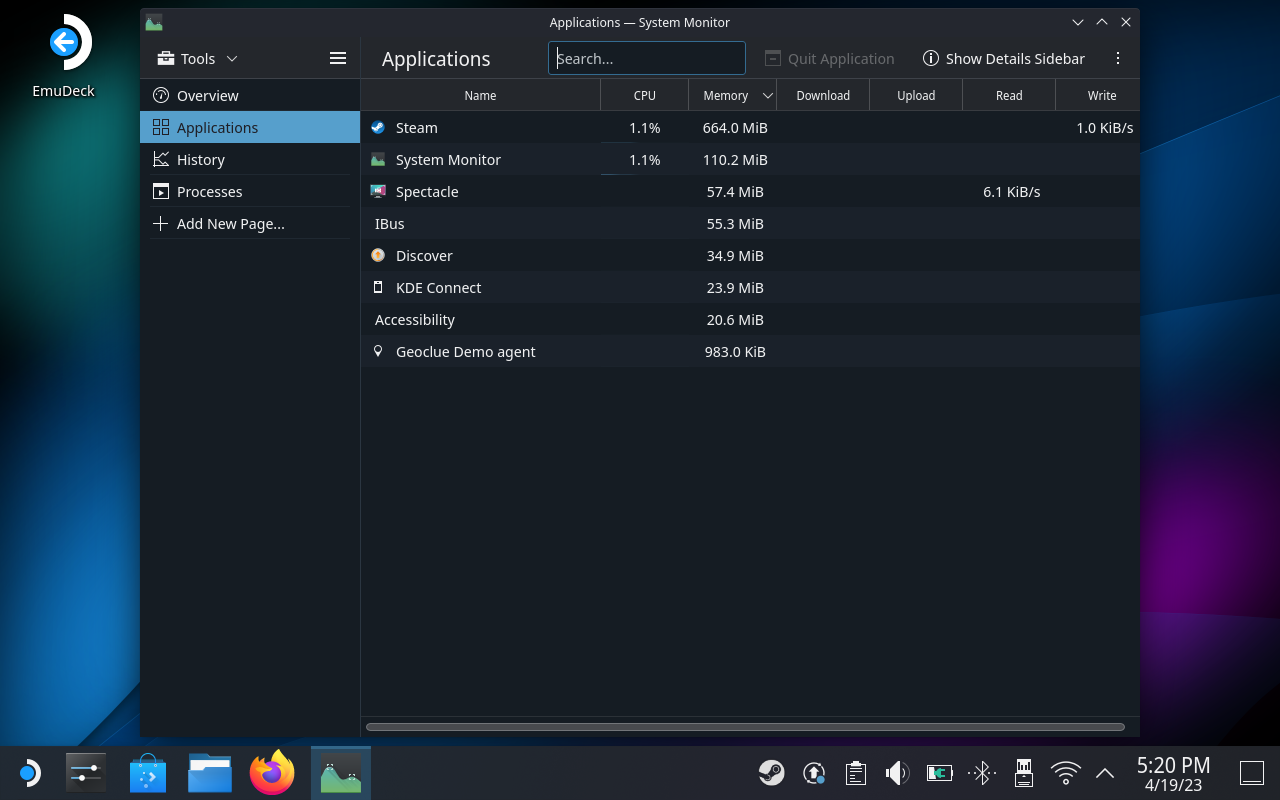
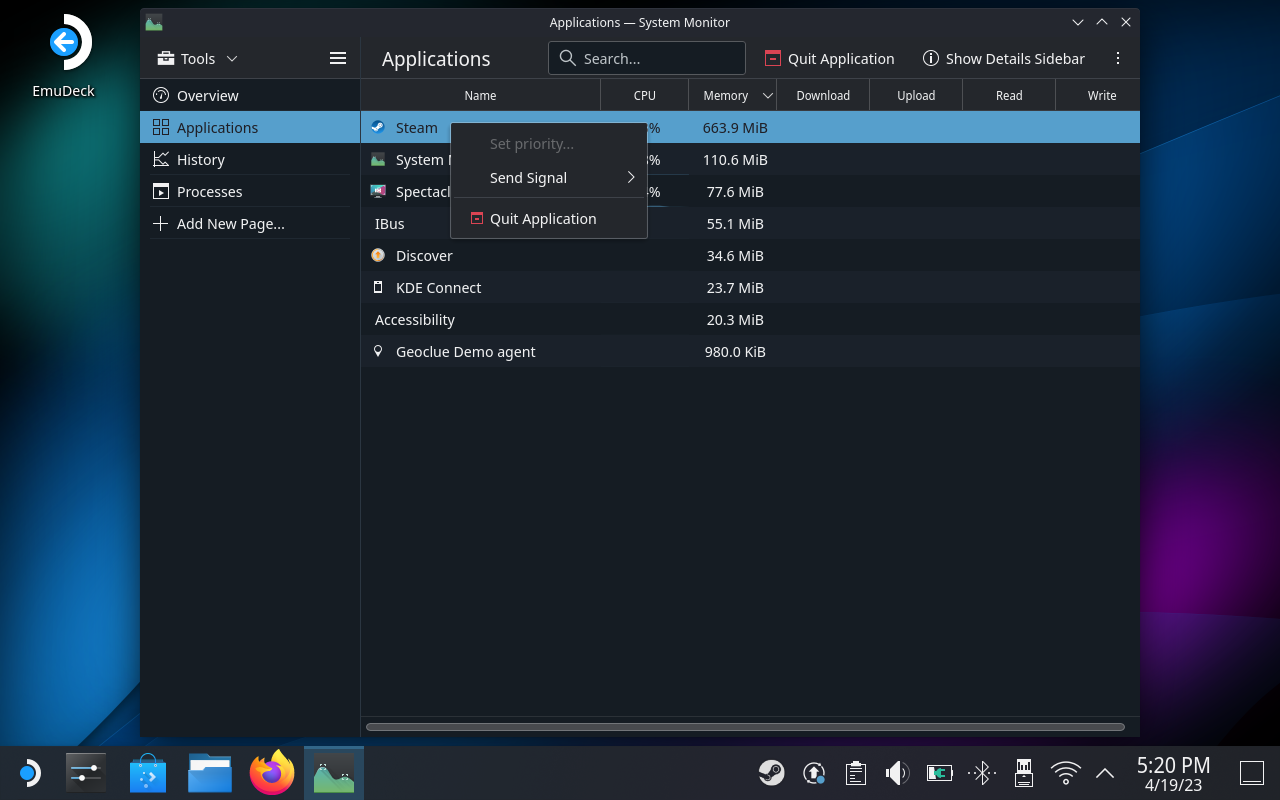
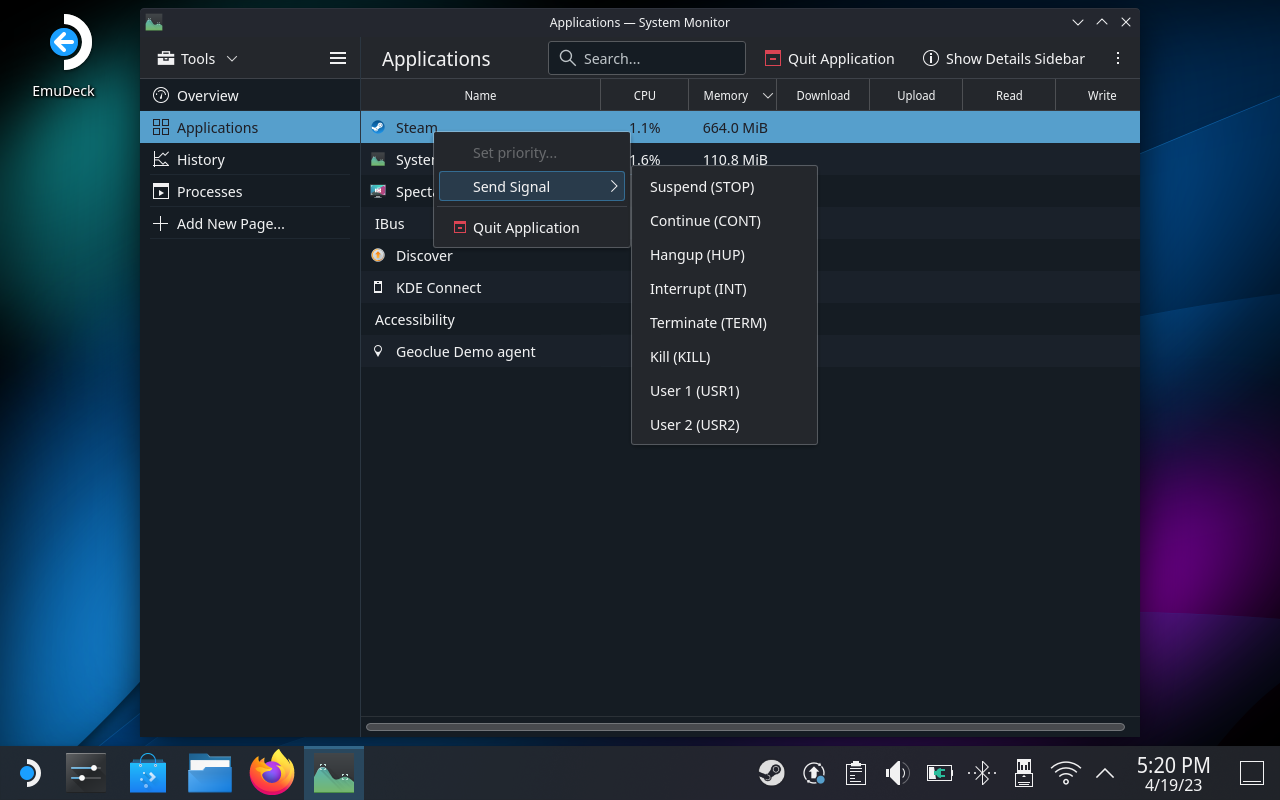
É importante ter en conta que ao acceder ao Monitor do sistema, debes seleccionar a opción Enviar sinal . Hai unha opción de "pechar aplicación" dispoñible, pero os usuarios informaron de que isto non funciona para que apareza o teclado virtual.
Steam Deck segue verificando a instalación

Se tes un problema no que o teu Steam Deck segue verificando a instalación, hai algúns pasos que podes seguir para solucionar o problema.
En primeiro lugar, tenta reiniciar o teu Steam Deck mantendo premido o botón de acendido ata que se apague o dispositivo e, a continuación, prema de novo para acendelo de novo. Isto pode axudar a resolver o problema se se debe a un fallo ou erro temporal.
Se isto non funciona, algúns usuarios descubriron que os seguintes pasos solucionarán o problema.
E hai outras dúas formas de recuperar o teu Steam Deck en condicións de funcionamento se aínda estás vendo a pantalla "Verificando a instalación".
Comprobe unha actualización
Actualizar o teu Steam Deck é importante para garantir que funcione de forma fluida e eficiente. A actualización do dispositivo non só solucionará os erros e problemas coñecidos, senón que tamén proporcionará acceso a novas funcións e funcións.
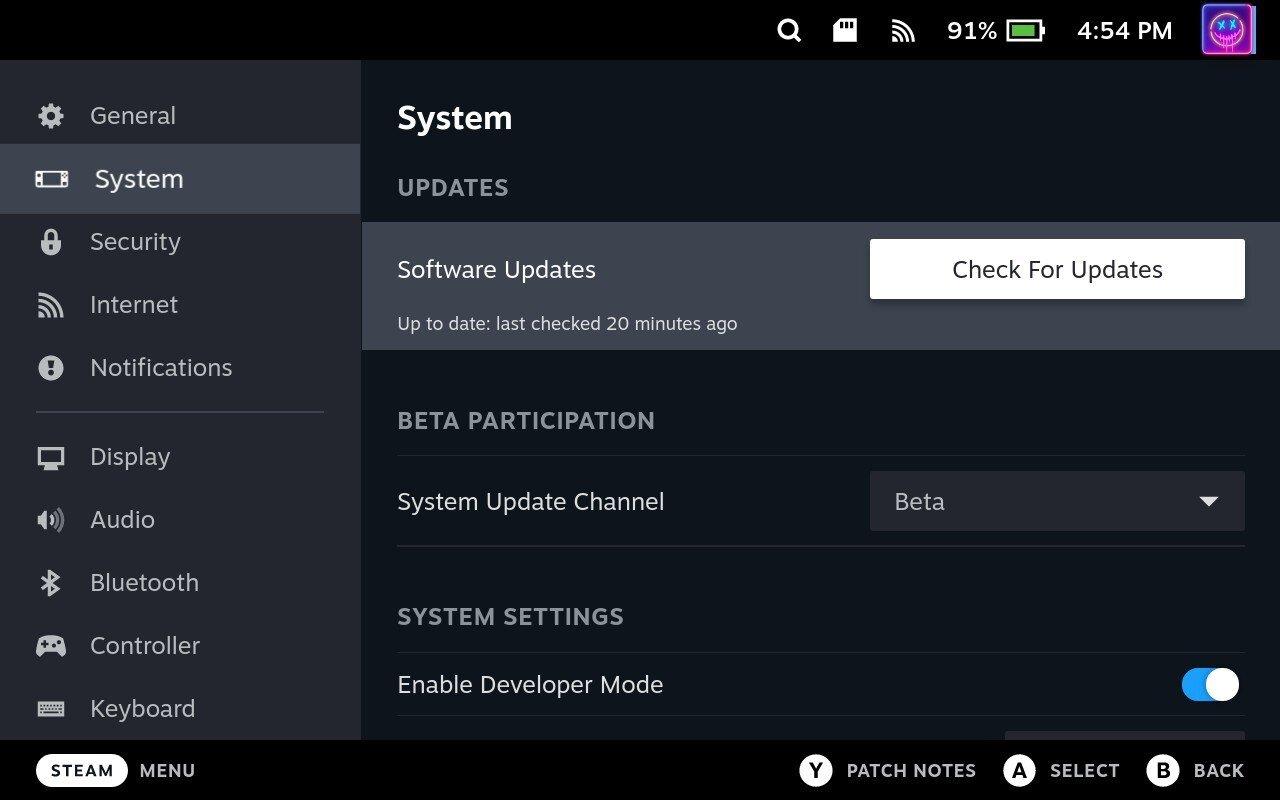
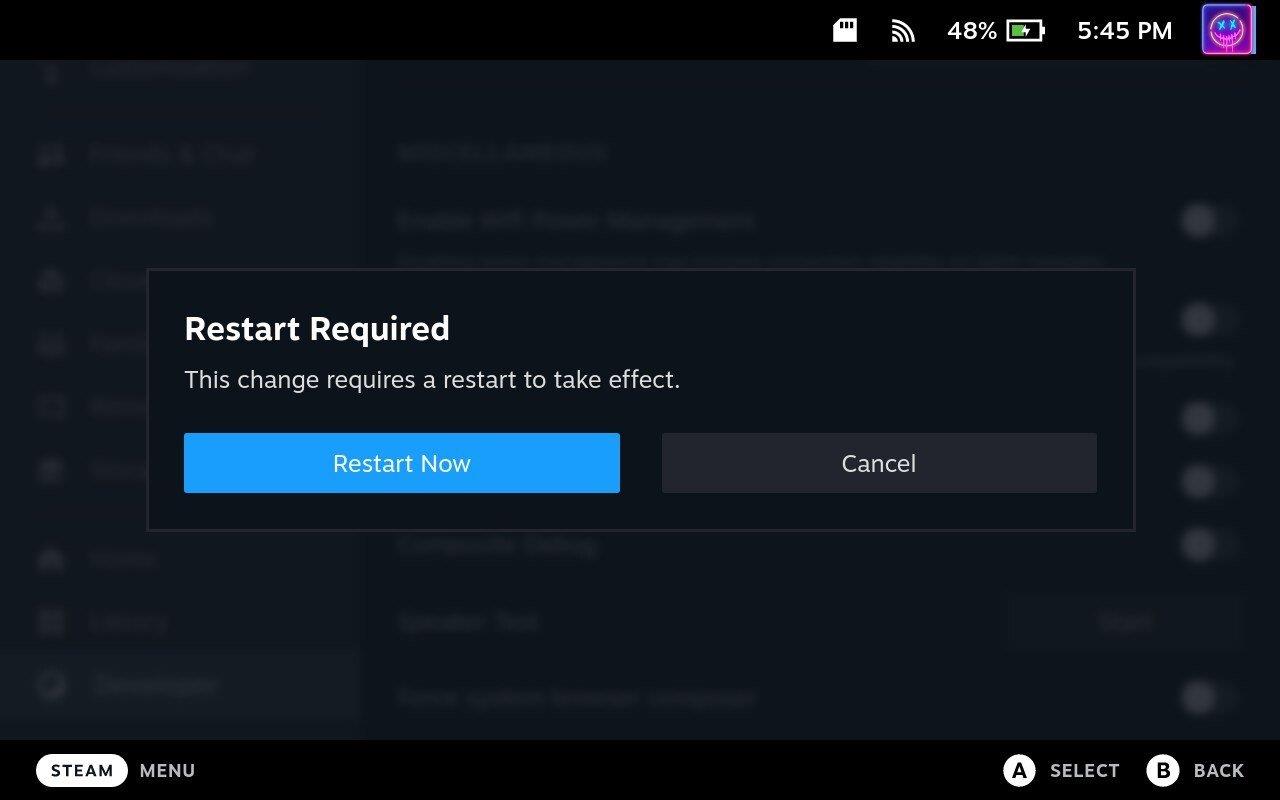
Ao actualizar o Steam Deck, é importante manter o dispositivo conectado a unha fonte de enerxía durante a actualización para evitar posibles problemas. Unha vez completada a actualización, o teu Steam Deck executarase na última versión de SteamOS e calquera software asociado. É unha boa idea comprobar periodicamente as actualizacións e instalalas a medida que estean dispoñibles para asegurarse de que o seu dispositivo estea sempre actualizado e funcionando correctamente.
Steam Deck non se acende
Se o teu Steam Deck non se acende, pode haber varias razóns para este problema. Afortunadamente, hai algúns pasos diferentes que podes seguir para que o teu Steam Deck se volva activar.
Forzar o reinicio de Steam Deck
Pode parecer contra-intuitivo tentar forzar o reinicio do teu Steam Deck se non se acende. Non obstante, isto pode axudar a "iniciar" o teu Steam Deck. A única suxestión que temos antes de continuar é asegurarnos de que estea enchufado para asegurarnos de que o dispositivo recibe enerxía.
É importante ter en conta que un reinicio forzado só debe utilizarse como último recurso se fallan todos os demais métodos de resolución de problemas. Sempre debes tentar reiniciar o dispositivo por medios normais antes de recurrir a un reinicio forzado, xa que pode provocar a perda de datos ou outros problemas.
Conecta a túa plataforma Steam
Na última sección deixámonos un pouco máis, pero debería ser bastante obvio asegurarnos de que o teu Steam Deck estea conectado. Se tes o Steam Deck conectado a un concentrador ou base externo, intenta quitalo e enchufalo. no seu cargador directamente ao Steam Deck.
O teu botón de encendido está limpo?
Hai moitas pezas móbiles no Steam Deck e, grazas á portabilidade que ofrece este dispositivo, existe a posibilidade de que se acumulen po e restos. Algúns propietarios de Steam Deck descubriron que o seu dispositivo non se acendeba porque os restos forzaron o botón de acendido a permanecer presionado constantemente.
Deberías poder mirar e ver se hai algo que impida que o botón funcione correctamente. Pero tamén podes tentar empurralo para ver se podes escoitalo facer clic ou sentir como se move.
Comproba o teu cargador Steam Deck
Aínda que Valve inclúe un cargador na caixa, é probable que esteas a usar un cargador diferente para aproveitar o teu Steam Deck. Se consideras que o teu Steam Deck non se acende, recomendámosche que intentes usar un cargador diferente. Ou conecta un dispositivo USB-C diferente ao cargador para asegurarte de que funciona.
Steam Deck non se está cargando
Se tes problemas co que o teu Steam Deck non se carga, pode haber varias razóns para este problema.
Use o cargador oficial
Cada Steam Deck envíase cun cargador de 45 W na caixa, que proporciona moita enerxía para manter o dispositivo cargado. Non obstante, hai tantas opcións fantásticas para os cargadores, que entendemos por que pode querer usar un diferente. Se consideras que o teu Steam Deck non se está cargando, recomendámosche que volvas ao que incluíu Valve, só para ver se é o cargador ou se hai algo máis.
Deixa o teu Steam Deck conectado
Se a batería do teu Steam Deck está completamente esgotada, é posible que pasen uns minutos antes de que o dispositivo comece a cargarse. Se a batería está completamente esgotada, é posible que teñas que cargala durante unhas horas antes de acendela.
Comprobe o porto de carga
Asegúrate de que o porto de carga do teu Steam Deck non estea danado nin obstruído. A sucidade, os restos ou o po poden impedir que o cable de carga faga unha conexión correcta, polo que limpa o porto de carga se é necesario.
Establece a túa plataforma Steam no modo de envío
O "modo de envío" en Steam Deck é un modo no que o dispositivo entra durante o envío para protexer a duración da batería. Cando está en modo de envío, o Steam Deck atópase nun estado de baixa potencia que preserva a duración da batería ao desactivar determinadas funcións e impedir que o dispositivo se acenda por completo. Este modo actívase durante o proceso de envío para garantir que o dispositivo chega coa batería cargada e está listo para usar cando o recibe o cliente.
Para saír do modo de envío, debes conectar o teu Steam Deck a unha fonte de alimentación mediante o adaptador de alimentación incluído ou un cable USB-C. O dispositivo sairá automaticamente do modo de envío unha vez que se cargue ata un determinado nivel.
Steam Deck non se conecta a WiFi
Se o teu Steam Deck non se conecta á wifi, pode haber varios motivos.
Consulta a Rede
Asegúrate de que o teu Steam Deck estea dentro do alcance da rede wifi e de que o sinal de wifi sexa o suficientemente forte. Proba a achegarte ao router ou ao punto de acceso para ver se iso resolve o problema.
Ademais, quererá asegurarse de que a rede Wi-Fi que está a usar funciona correctamente. Proba a conectarte a unha rede wifi diferente ou restablece o enrutador para ver se iso resolve o problema. Tamén podes conectar outro dispositivo á rede para ver se é só o teu Steam Deck ou a propia rede.
Forzar o reinicio do teu Steam Deck
Desactiva o modo de aforro de enerxía WiFi
O "Modo de aforro de enerxía Wi-Fi" en Steam Deck é unha función deseñada para conservar a duración da batería reducindo o consumo de enerxía cando o dispositivo está conectado á wifi.
Cando o modo de aforro de enerxía Wi-Fi está activado, o Steam Deck apagará periodicamente a radio Wi-Fi para conservar enerxía. Isto pode provocar un lixeiro atraso ao conectarse a redes Wi-Fi ou acceder a Internet.
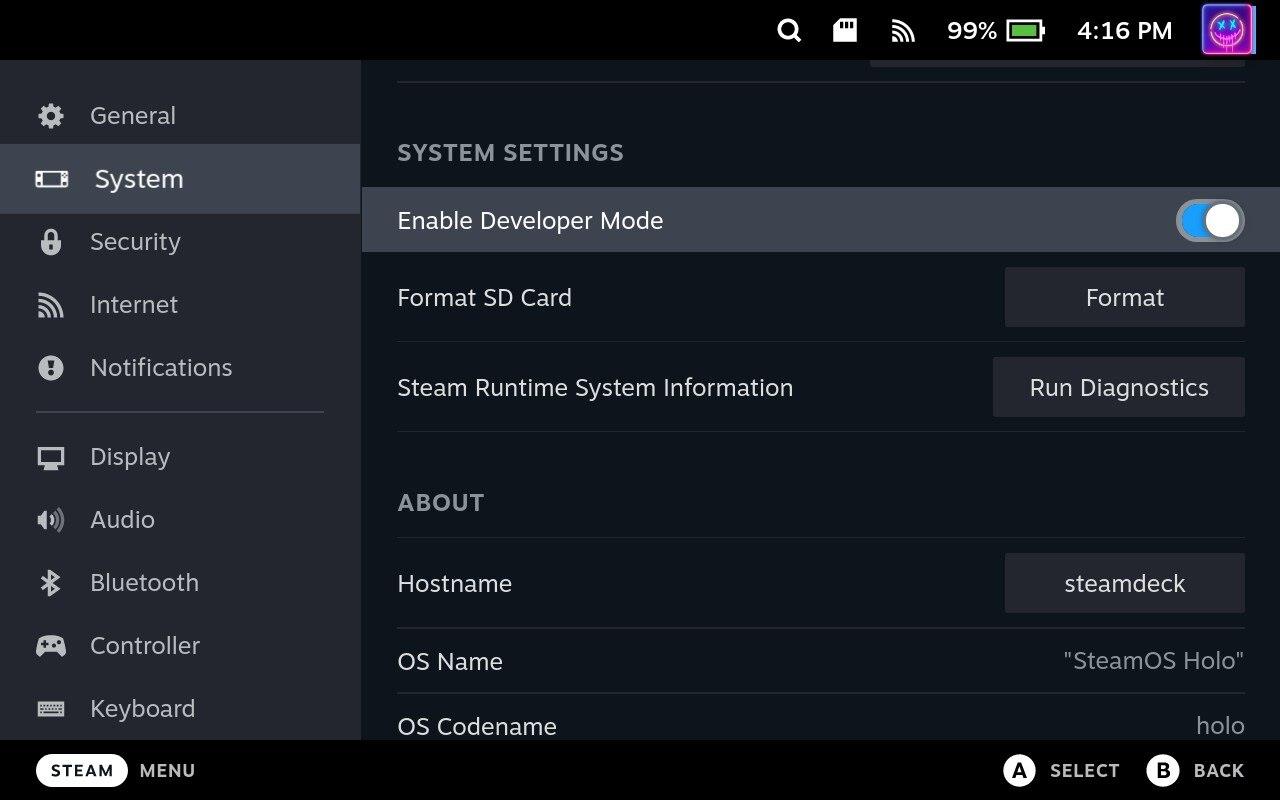
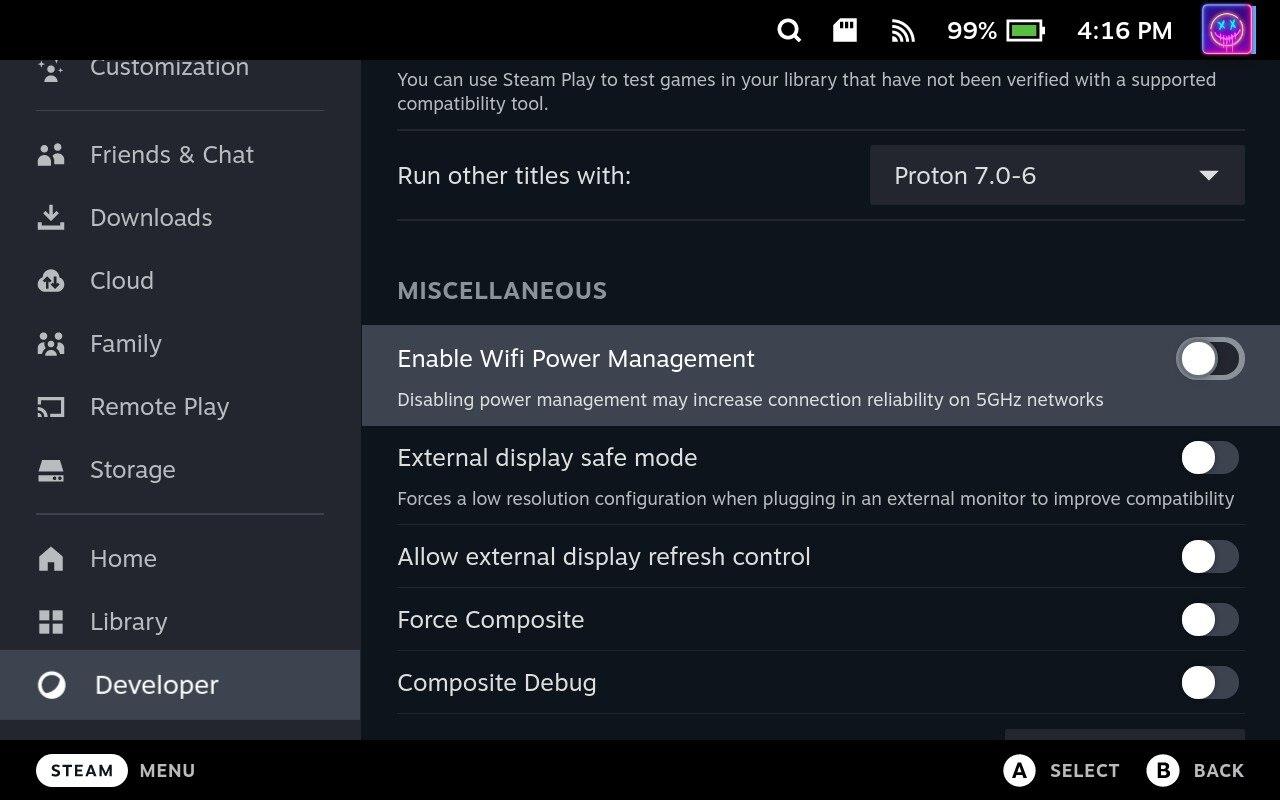
While this feature can help to extend the battery life of your Steam Deck, it may also impact the performance and speed of your internet connection.
Steam Deck Not Recognizing SD Card
O Steam Deck inclúe tres opcións de almacenamento: eMMC de 64 GB, SSD NVMe de 256 GB e SSD NVMe de 512 GB. Dependendo da túa biblioteca de xogos e do tamaño dos xogos que queiras instalar, é posible que o almacenamento integrado non sexa suficiente. Unha tarxeta SD permíteche ampliar a capacidade de almacenamento do dispositivo, para que poidas almacenar máis xogos e ficheiros multimedia.
Non obstante, se estás tentando xogar a un xogo ou acceder aos ficheiros situados na tarxeta SD, só para atopar un erro, é posible que haxa algo coa túa tarxeta.
Reinicia o teu Steam Deck
Como é o caso de case todos os dispositivos existentes, a primeira recomendación que temos é reiniciar o teu Steam Deck. Os pasos son bastante sinxelos, xa que só tes que manter premido o botón de acendido durante uns segundos. Cando apareza o menú de enerxía, desprácese ata a parte inferior do menú e seleccione Apagar .
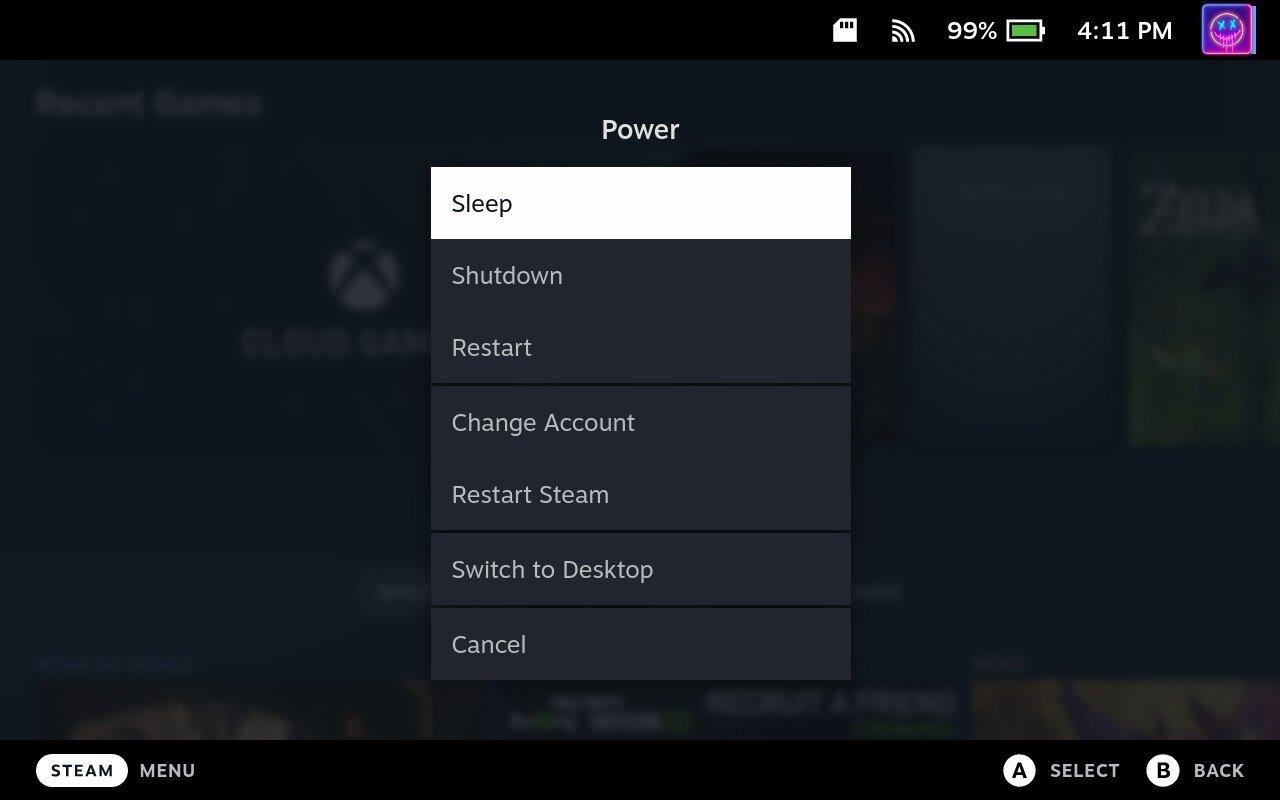
Comproba a túa tarxeta SD
Este pode non ser tan sinxelo se non tes un ordenador adicional contigo. Pero se tes problemas coa tarxeta SD, podes tentar inserila noutro dispositivo para ver se se recoñece. Se non é así, é probable que queira substituílo por un modo diferente.
No caso de que teñas que conseguir unha nova tarxeta SD, asegúrate de que se trate dunha tarxeta A2/V30 con velocidades U3. A tarxeta tamén debe ser UHS-I, xa que é o que admite Steam Deck.
Formatear a tarxeta SD
Cando Valve desenvolveu o Steam Deck, a compañía logrou implementar bastantes opcións sen necesidade de acceder ao modo de escritorio. Isto inclúe a posibilidade de formatear a tarxeta SD en Steam Deck, e aquí tes como podes facelo:

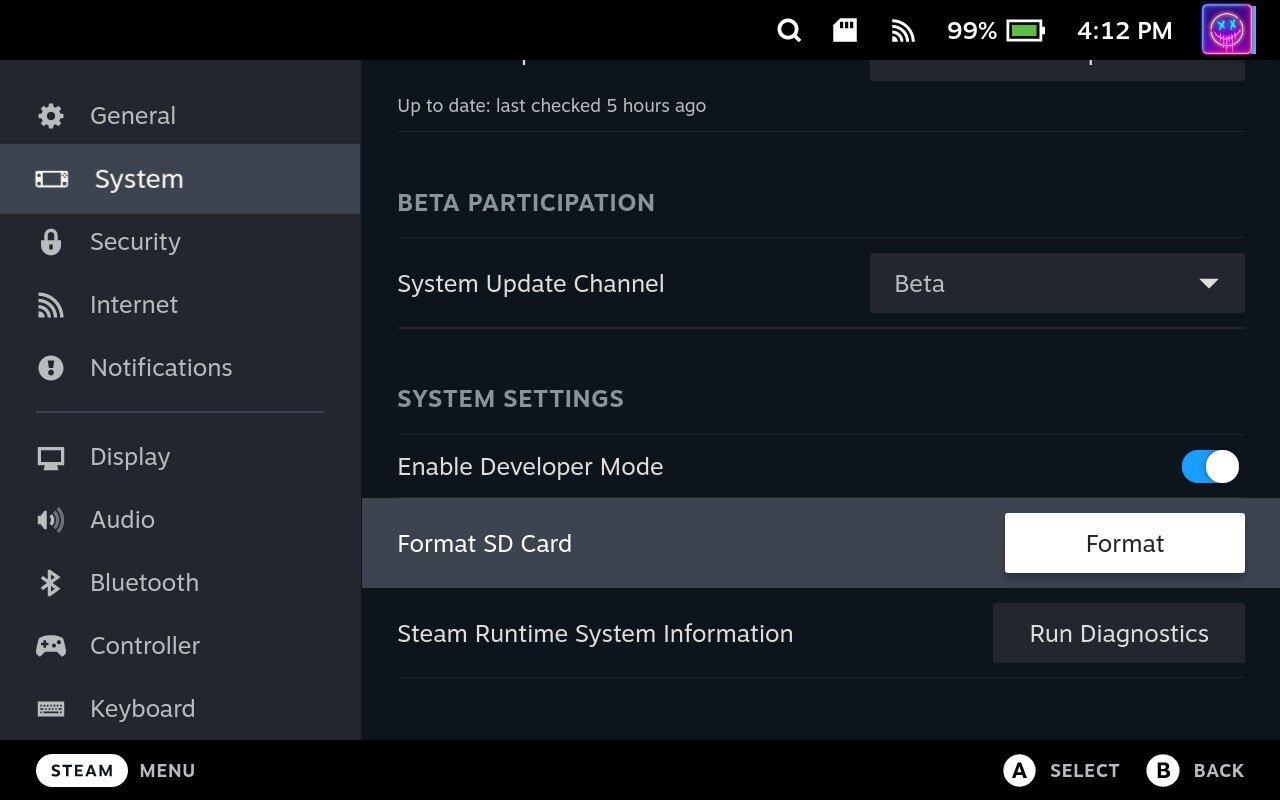
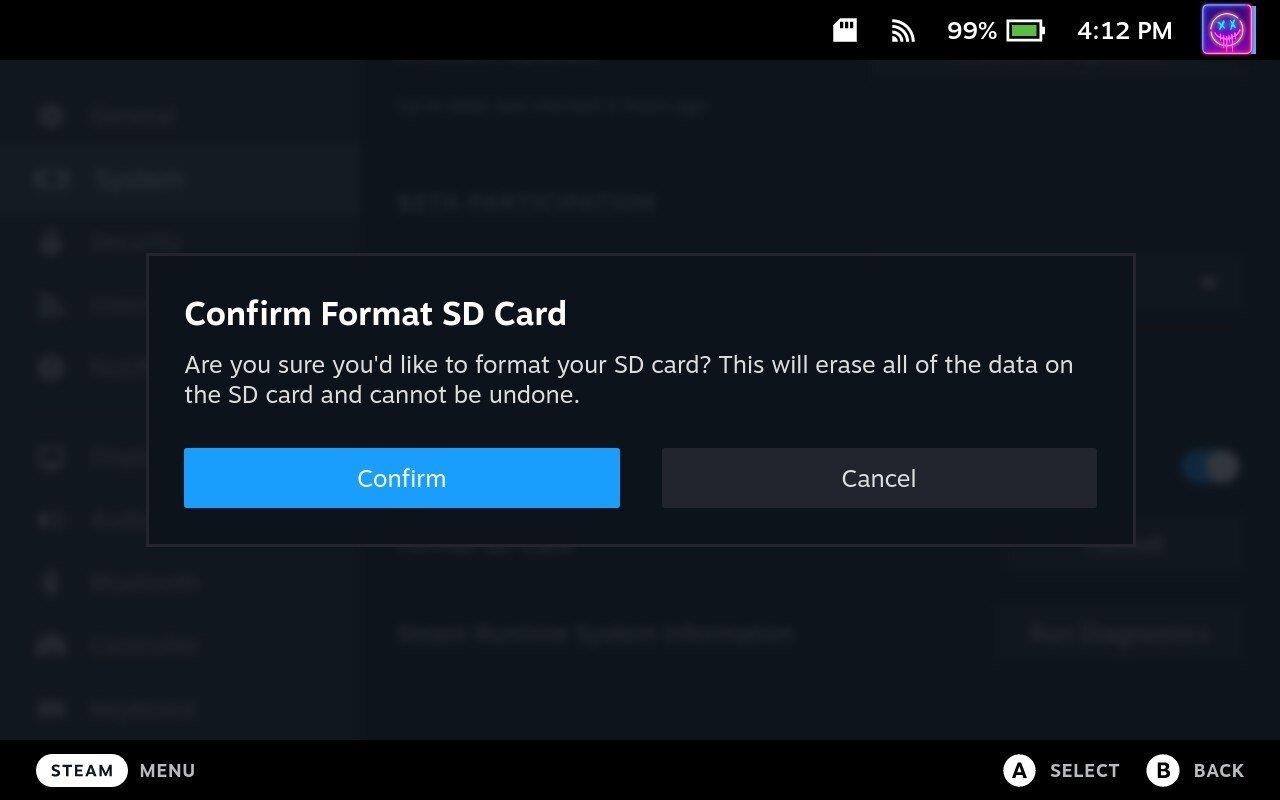
Dependendo do tamaño da tarxeta SD que estea a usar co Steam Deck, é posible que teña que esperar un pouco antes de que se complete o formato. Non obstante, unha vez que remate de facer a súa maxia, poderás usar a tarxeta SD en Steam Deck para instalar máis xogos, usar Windows e moito máis.
Erro de actualización de Steam Deck
Pode haber varios motivos polos que podes atopar un erro de actualización de Steam Deck. Definitivamente é un erro frustrante, especialmente cando intentaches sentarte a unha sesión de xogo, só para atoparte cun erro que evita que isto suceda.
Comproba canto almacenamento tes
Se o teu Steam Deck está esgotando espazo de almacenamento, pode impedir a instalación das actualizacións. Asegúrate de ter suficiente espazo de almacenamento dispoñible antes de tentar actualizar.
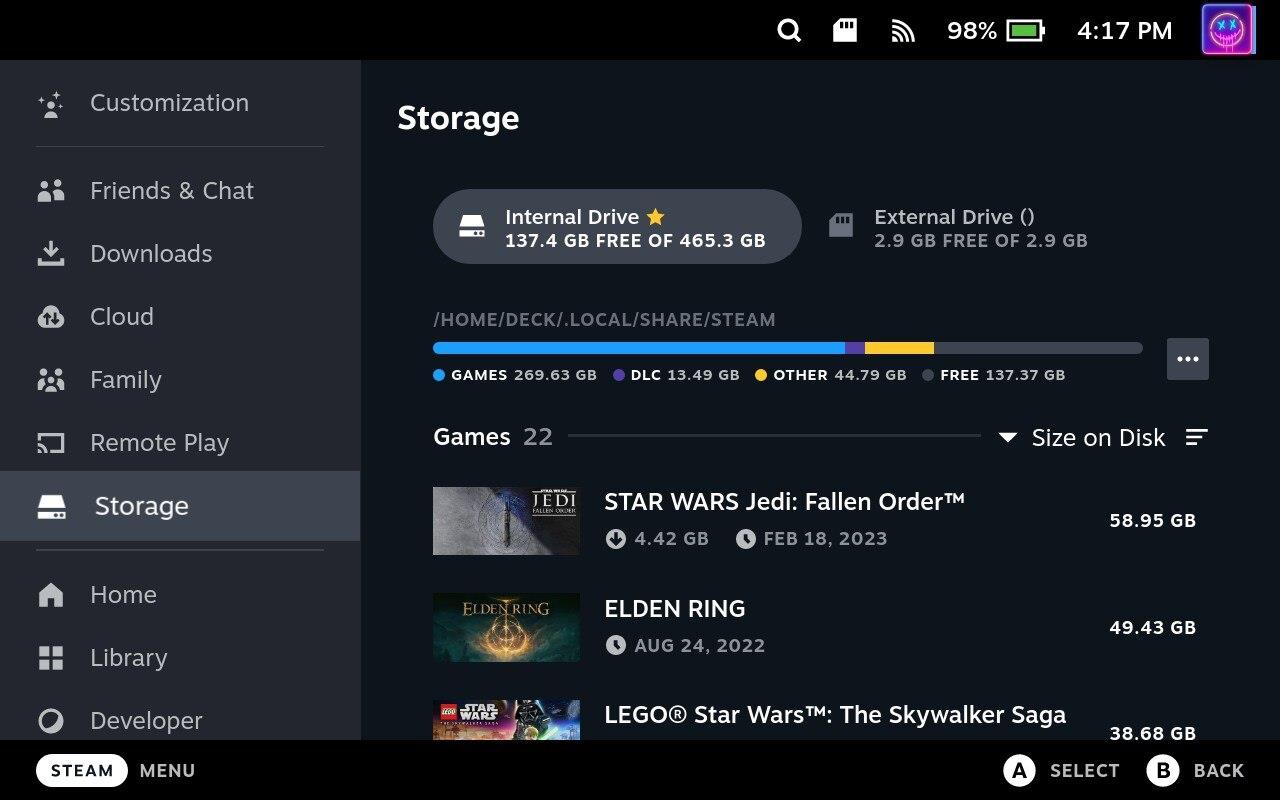
Isto permitirache comprobar o espazo de almacenamento dispoñible no teu Steam Deck e ver canto espazo están a utilizar varias aplicacións e xogos. Se estás a esgotar o espazo de almacenamento, é posible que teñas que eliminar algúns ficheiros ou desinstalar aplicacións ou xogos para liberar espazo.
Actualizar desde o modo escritorio
Este método non é realmente recomendable, pero se estás tentando actualizar o teu Steam Deck, podes facelo desde o modo Escritorio. Os pasos que se indican a continuación son máis para aqueles que teñen instalado aplicacións ou emuladores de Linux que precisan actualizarse para poder acceder a través da interface estándar de SteamOS.

En ocasións, descubrimos que pode ter problemas se hai demasiadas aplicacións que tentan actualizarse ao mesmo tempo. A páxina Actualizacións de Discover está dividida en dúas seccións; Aplicacións e software do sistema. Recomendamos actualizar primeiro calquera cousa na sección Software do sistema , antes de actualizar calquera outra aplicación.
Durante os últimos anos, vimos que algúns dispositivos de xogos portátiles chegaron ao mercado, pero o número de opcións aparentemente explotou ata e
O golpe en cartuchos de xogos nunca arranxou nada. É outro mito tecnolóxico.
Usar Remote Play nun Steam Deck ofrece varias vantaxes, polo que é unha opción atractiva para os xogadores que buscan flexibilidade, comodidade e un
Queres saber como xogar ao Xbox Game Pass en Steam Deck? Consulte esta guía para principiantes sobre como se fai.
Ola, entusiastas dos xogos! Hoxe imos explorar un tema apaixonante que combina dous dos grandes nomes da industria dos xogos: Nintendo e
A Epic Games Store é unha plataforma de distribución dixital de videoxogos e software. Lanzado en decembro de 2018 por Epic Games, a empresa detrás de popular
Tes problemas para iniciar sesión en Candy Crush Saga en Facebook? Aprende a solucionar o problema da mensaxe de erro do navegador incorporado con esta útil guía.
O Steam Deck, un dispositivo de xogos portátil revolucionario de Valve, ofrece unha gran variedade de funcións personalizables, e unha delas é a posibilidade de cambiar
O Steam Deck, o dispositivo de xogos portátil Valves, está deseñado para levar a experiencia de xogos de PC completa a un dispositivo portátil. Un dos xogos ti
Iamos mergullarnos no mundo de Steam Deck, o dispositivo de xogos portátil de Valve Corporation. Esta consola de xogos portátil tomou o xogo







