Como personalizar os botóns en ASUS ROG Ally

Durante os últimos anos, vimos que algúns dispositivos de xogos portátiles chegaron ao mercado, pero o número de opcións aparentemente explotou ata e
Ter un sensor xiroscópico no Steam Deck mellora moito a experiencia de xogo dos usuarios. Ao integrar esta tecnoloxía no Steam Deck, os usuarios poderían controlar os seus xogos mediante a entrada baseada en movemento, ademais das tradicionais entradas de joystick e botón. Isto significa que os usuarios poderían inclinar ou xirar o Steam Deck para controlar os movementos do xogo ou os ángulos da cámara, o que crearía unha experiencia de xogo máis inmersiva e intuitiva.
Ademais, os controis do xiroscopio son máis precisos que os de joystick, o que pode marcar unha gran diferenza nos xogos nos que a precisión é fundamental. Por exemplo, os xogos de disparos en primeira persoa ou os xogos de carreiras beneficiaríanse moito dos controis do xiroscopio, xa que requiren unha orientación e dirección precisas. O uso dos controis do xiroscopio tamén reduciría a tensión nos sticks do polgar, o que pode ser unha preocupación co paso do tempo para os xogadores pesados.
Desactiva Gyro en Steam Deck para xogos específicos
Ademais, os controis do xiroscopio son unha característica que se está facendo cada vez máis estándar nos xogos. Moitas consolas e controladores modernos teñen sensores xiroscopios e converteuse nunha forma popular de xogar en dispositivos móbiles. Polo tanto, ao incluír esta tecnoloxía no Steam Deck, aseguraríase que o dispositivo sexa competitivo e estea ao día coas tendencias actuais dos xogos.
Non obstante, podes descubrir que ter activado o xiroscopio no teu Steam Deck está a interferir co xogo ao que estás xogando. Afortunadamente, é posible desactivar o xiroscopio en Steam Deck para xogos específicos. Aquí tes como podes facelo:
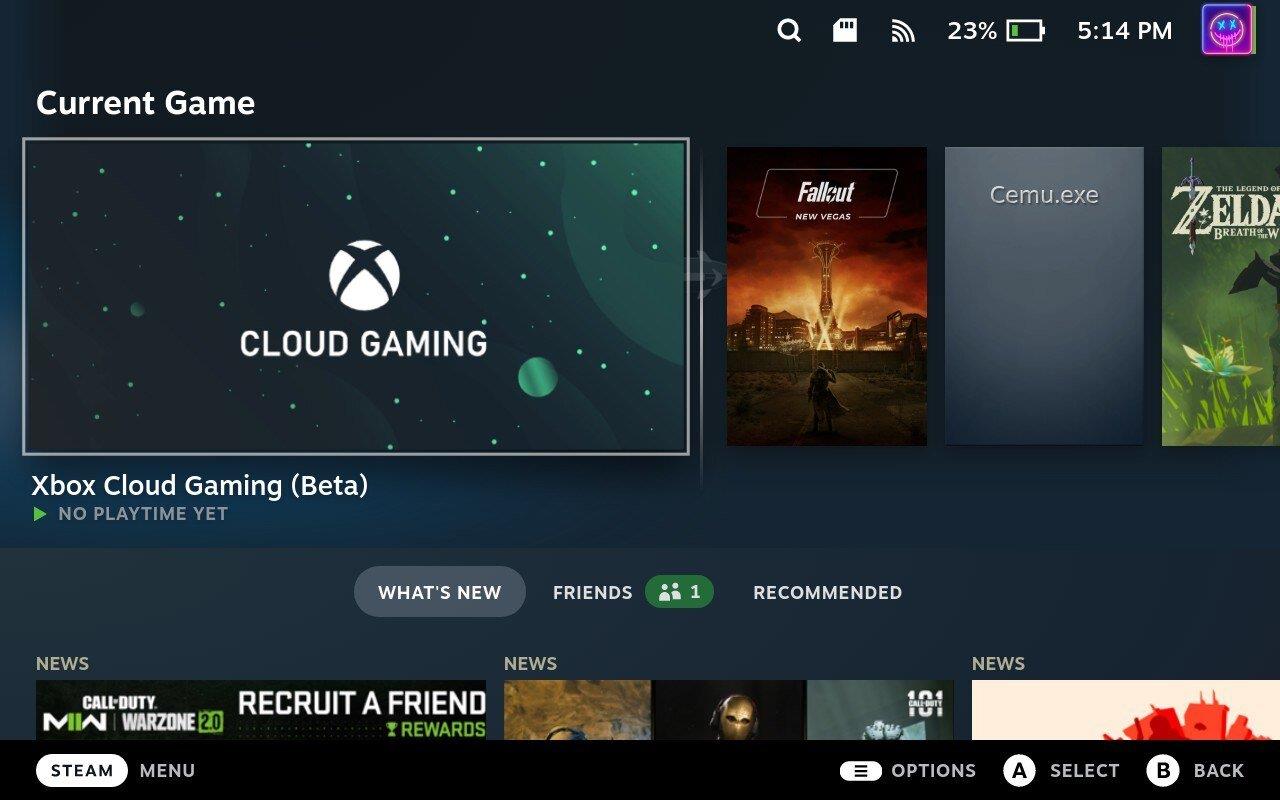
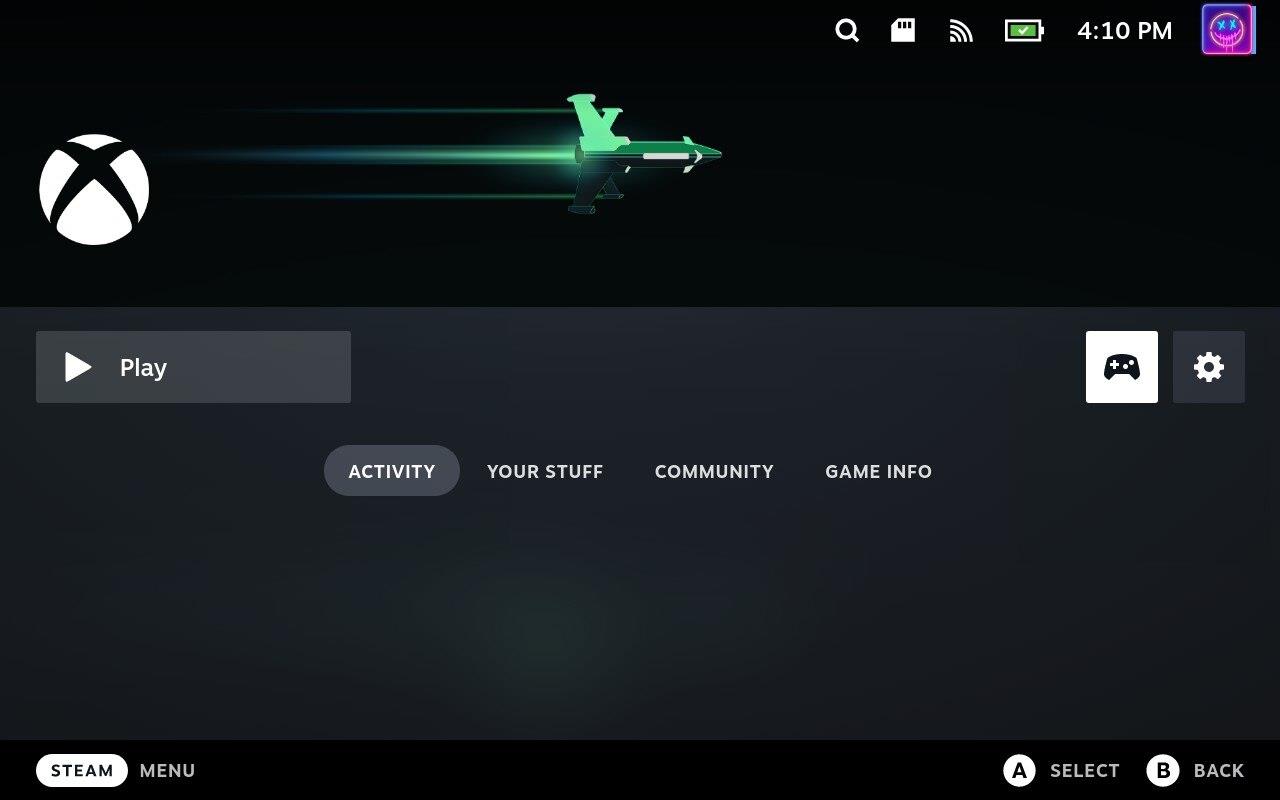
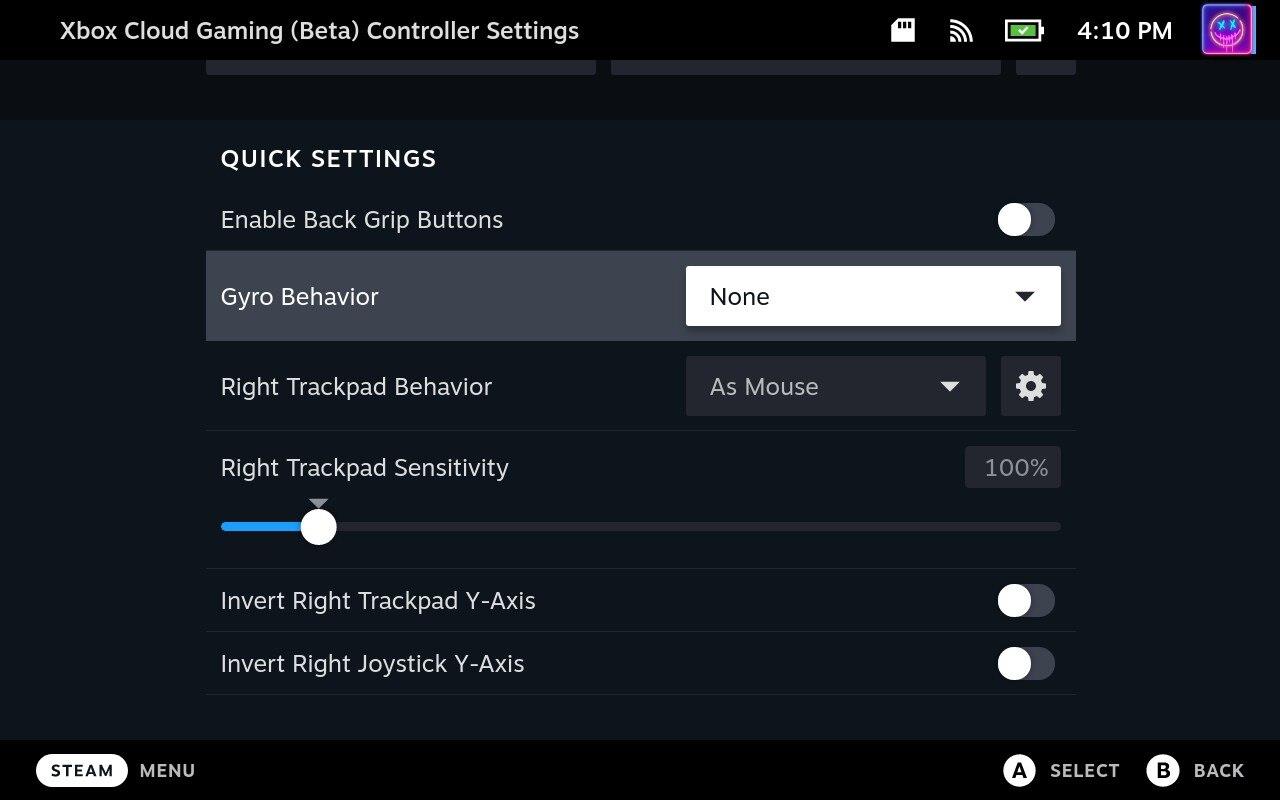
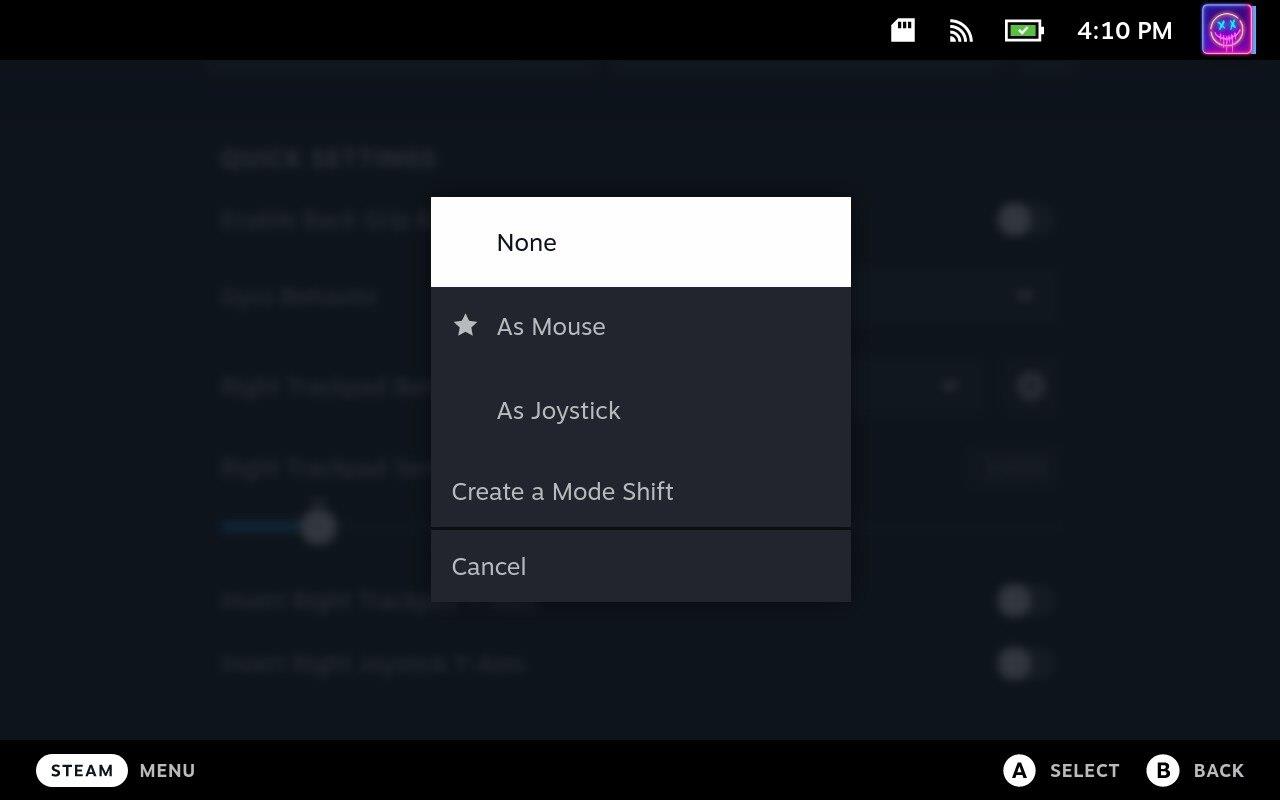
Unha vez que se modifiquen e garde a configuración, poderás volver ao xogo e gozar do xeito que queiras. E, por suposto, se algunha vez cambias de opinión, sempre podes volver e encender o xiroscopio.
Podes desactivar o Gyro para todos os xogos de Steam?
Neste momento, o Steam Deck estivo dispoñible durante máis dun ano e vimos bastantes cambios e melloras no software. Isto inclúe achegar máis funcións e opcións á interface de SteamOS, ademais de mellorar o modo de escritorio para aqueles que queiran gozar dun pouco de "patada de Linux".
Dito isto, houbo un momento no que Steam permitiu que desactivas o xiroscopio en Steam Deck para todos os xogos. Desafortunadamente, ese xa non é o caso, xa que só podes desactivar o xiroscopio por xogo. Con sorte, veremos a configuración universal volver a Steam Deck e SteamOS nalgún momento no futuro.
Durante os últimos anos, vimos que algúns dispositivos de xogos portátiles chegaron ao mercado, pero o número de opcións aparentemente explotou ata e
O golpe en cartuchos de xogos nunca arranxou nada. É outro mito tecnolóxico.
Usar Remote Play nun Steam Deck ofrece varias vantaxes, polo que é unha opción atractiva para os xogadores que buscan flexibilidade, comodidade e un
Queres saber como xogar ao Xbox Game Pass en Steam Deck? Consulte esta guía para principiantes sobre como se fai.
Ola, entusiastas dos xogos! Hoxe imos explorar un tema apaixonante que combina dous dos grandes nomes da industria dos xogos: Nintendo e
A Epic Games Store é unha plataforma de distribución dixital de videoxogos e software. Lanzado en decembro de 2018 por Epic Games, a empresa detrás de popular
Tes problemas para iniciar sesión en Candy Crush Saga en Facebook? Aprende a solucionar o problema da mensaxe de erro do navegador incorporado con esta útil guía.
O Steam Deck, un dispositivo de xogos portátil revolucionario de Valve, ofrece unha gran variedade de funcións personalizables, e unha delas é a posibilidade de cambiar
O Steam Deck, o dispositivo de xogos portátil Valves, está deseñado para levar a experiencia de xogos de PC completa a un dispositivo portátil. Un dos xogos ti
Iamos mergullarnos no mundo de Steam Deck, o dispositivo de xogos portátil de Valve Corporation. Esta consola de xogos portátil tomou o xogo







