Como personalizar os botóns en ASUS ROG Ally

Durante os últimos anos, vimos que algúns dispositivos de xogos portátiles chegaron ao mercado, pero o número de opcións aparentemente explotou ata e
Moitos usuarios de tarxetas gráficas de NVIDIA informaron de que falta o panel de control de NVIDIA. Os usuarios non poden ver o Panel de control de NVIDIA no menú contextual nin no menú Inicio. Podes estar moi asustado cando viu este problema. Pero non te preocupes, pódese solucionar facilmente.
Dise que unha CPU é o corazón de todos os sistemas informáticos xa que esta unidade realiza todo o procesamento principal do sistema. Este procesador de propósito xeral pode xestionar calquera tarefa, pero ás veces leva máis tempo de procesamento para facer algunhas tarefas complicadas que implican moitas combinacións de programas. Ademais, para o cal, algúns outros Software tamén poden ser un problema.
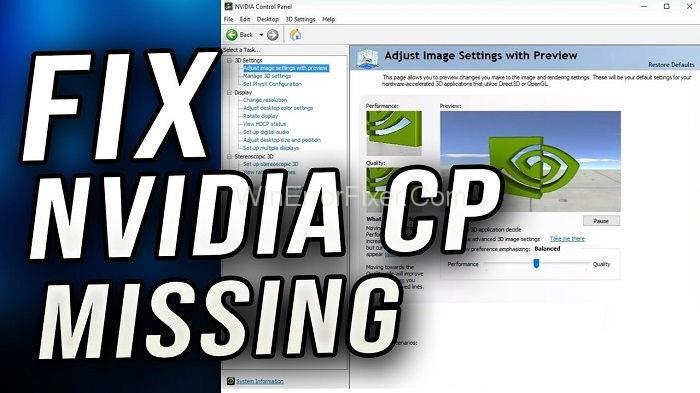
Así, moitos usuarios prefiren usar tarxetas gráficas, o que axuda a aumentar a velocidade de procesamento da CPU coa súa potencia de procesamento. Unha tarxeta gráfica de busca preferida por moitos usuarios é a tarxeta gráfica NVIDIA.
Pero os seus usuarios atopan un problema común ao usalo, é dicir, o ordenador "Falta o panel de control de NVIDIA en Windows". Entón, siga este artigo ata o final se tamén obtén un erro no panel de control de NVIDIA para saber sobre as correccións para o panel de control de NVIDIA.
Contidos
Cal é o erro que falta no panel de control de NVIDIA?
Unha característica fascinante da tarxeta gráfica NVIDIA é que permite aos seus usuarios modificar a súa configuración gráfica mediante o panel de control de NVIDIA. Pero ás veces os seus usuarios enfróntanse a un problema cando o panel de control de NVIDIA non se ve por ningún lado, o que á súa vez leva a unha gran decepción e frustración.
Pero creamos algunhas formas que poden axudarche a solucionar este problema seguindo algúns métodos moi sinxelos. Pero antes de seguir adiante ás correccións, primeiro debes saber o motivo, que finalmente leva a este problema.
Que causa o erro do panel de control de NVIDIA?
Como sabemos, a tarxeta gráfica permite que un ordenador produza imaxes en movemento máis rápido. Xunto con iso, a tarxeta gráfica NVIDIA tamén consta de GPU que se usan para a aprendizaxe profunda, a intelixencia artificial e a aceleración de Analytics.
O panel de control de NVIDIA é principalmente unha aplicación de control de hardware que aparece automaticamente na pantalla en canto instalamos o controlador da tarxeta NVIDIA no noso sistema. Pero recentemente Viuse que moitos usuarios de NVIDIA queixanse de que falta o seu panel de control NVIDIA.
E o principal motivo que provoca este problema é a actualización de seguranza de Windows máis recente. Así, a necesidade de modificar a configuración gráfica, pide as formas de arranxar e recuperar o panel de control de NVIDIA. Entón, imos comezar.
Como corrixir o erro que falta no panel de control de NVIDIA?
Aínda que hai varias formas de solucionar este problema, seleccionamos algúns métodos sinxelos para que poidas desfacerte deste problema sen perder moito tempo.
Solución 1: amosa o teu panel de control de NVIDIA
Ás veces pode ocorrer que o teu panel de control de NVIDIA non apareza porque pode estar oculto no teu sistema. Isto ocorre cando actualizas o teu controlador desde a versión anterior á máis recente e, despois da actualización, o teu panel de control non se ve por ningún lado porque o teu ordenador o oculta.
Polo tanto, cómpre revelalo. Pero agora xorde a pregunta, como? Non te preocupes!! Como sabemos como facelo, debes seguir os pasos:
Paso 1: Primeiro de todo, vai ao panel de control de Windows .
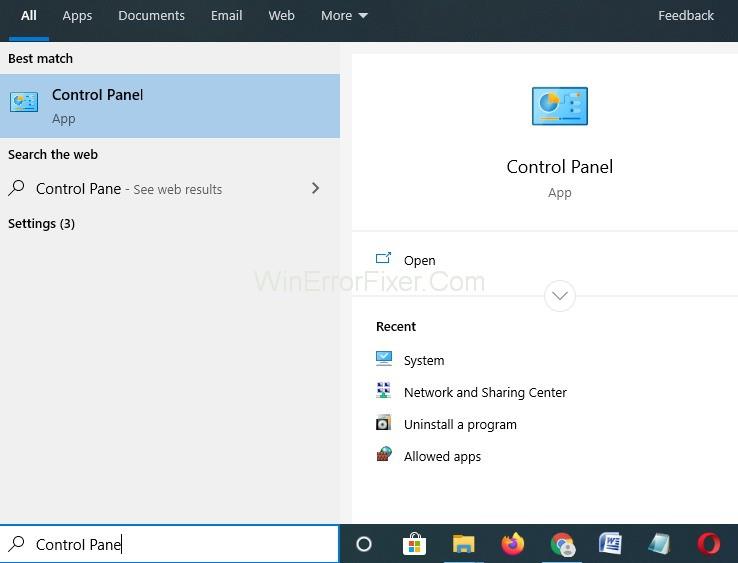
Paso 2: agora escolla iconas grandes en "Ver por".
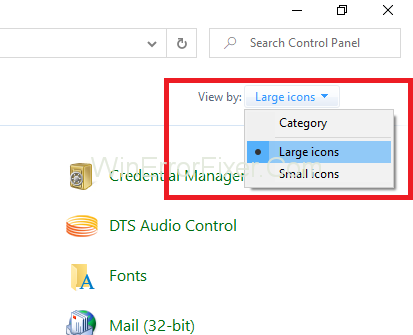
Paso 3: Despois diso, selecciona o Panel de control de NVIDIA .
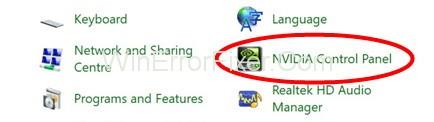
Paso 4: A continuación, preme na vista no escritorio e busca Engadir menú contextual do escritorio .
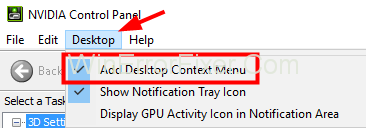
Paso 5: Por último, fai clic co botón dereito do rato no teu escritorio e despois comprobe se o panel de control de NVIDIA apareceu ou non no menú Inicio.
Solución 2: reinicie os servizos NVIDIA no seu sistema
If the previous methods didn’t work for you, then you can try your luck by restarting the graphics driver, and if you are fortunate enough, then this will work for you.
Step 1: Firstly, click on Windows + R keys simultaneously to run a dialogue box.

Step 2: After that, type services.msc in the dialog box. It will direct you to the Services tab in the task manager.
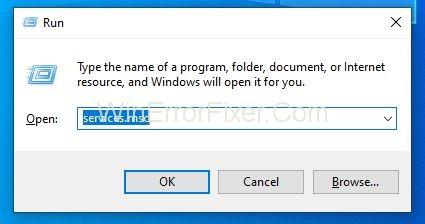
Step 3: Then, press on open services that appears below its windows and next to the gears icon.
Step 4: After that, right-click on the Services and tap on its properties.
Step 5: Then, go to the startup type and bring it to Automatic if it’s not set in the beginning. Hit the Stop button to stop the service and wait for a few minutes.
Step 6: At last, click on Start after a while and confirm the dialog boxes, which may be noticeable.
That’s it. Now you can check whether the issue is solved or not. Also, if this method worked for you, then you must know that your driver was previously corrupted due to which its Control Panel was missing. To ensure the safety of your drivers for avoiding this error in the future.
Solution 3: Update Graphics Driver of Your System
When did you last updated your Graphics driver? It may happen that you failed to update your driver, because of which it gets outdated and in turn causing problems like “NVIDIA Control Panel Missing in your Windows” due to which you are unable to change your graphics settings.
So, if this was the case then, we recommend you to download the update from the official NVIDIA driver site and then install it on your computer.
It will most probably fix the NVIDIA Control Panel Missing issue, and your NVIDIA Control Panel will appear again. To update your driver, follow the steps below:
Step 1: Firstly, press the Windows + X keys. Then, click on Device Manager from the Menu.
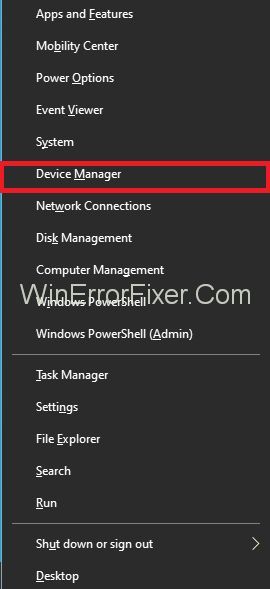
Step 2: After that, click on Display adapters option to expand it and then find NVIDIA Graphics Card driver. Right-click on it, followed by pressing the update option.
Step 3: At last, a new window will appear, showing Search automatically for Updates. Click on it, and then your system will automatically download the update and install it.
This method can be time consuming as downloading the updates consumes a lot of data and time. So keep patience and wait for the process to be complete.
Solution 4: Do Not Overclock Your GPU
Sometimes it may happen that overclocking the GPU can trigger the problem. In case you overclocked your NVIDIA GPU above the factory levels, then this might be the cause. Although overclocking (increasing frequencies above the factory levels) boosts the systems speed to a much extent but in many cases, due to carelessness, overclocking leads to the systems went down in flames.
Thus, it is highly recommended to use your GPU frequencies in the limits as set by the factory authorities and do not overclock them as that can lead to a severe problem. If you already altered the GPU settings, then set them back to default, and that will for sure solve your problem.
Solution 5: Uninstall & Reinstall the Graphics Driver
The first method involves uninstalling the Graphics driver and then reinstalling it. The logic behind this is that sometimes your graphics driver might be incompatible, which can trigger this issue of NVIDIA Control Panel missing in your Windows.
Thus, you can uninstall it and then download the compatible driver and use it after installing it. It will stop the error and then, you will get your NVIDIA Control Panel. Below steps will guide you to achieve the same:
Step 1: First of all, press Windows + R keys together to open the Run dialog box.

Step 2: After that, type devmgmt.msc in the Run box and then click on enter. It will redirect you to Device Manager.
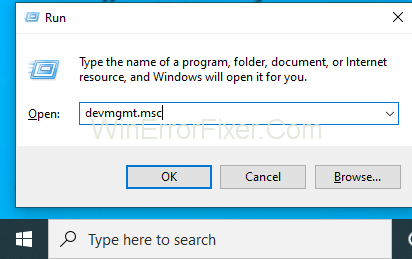
Step 3: Now, find the option Display Adapters and expand it.
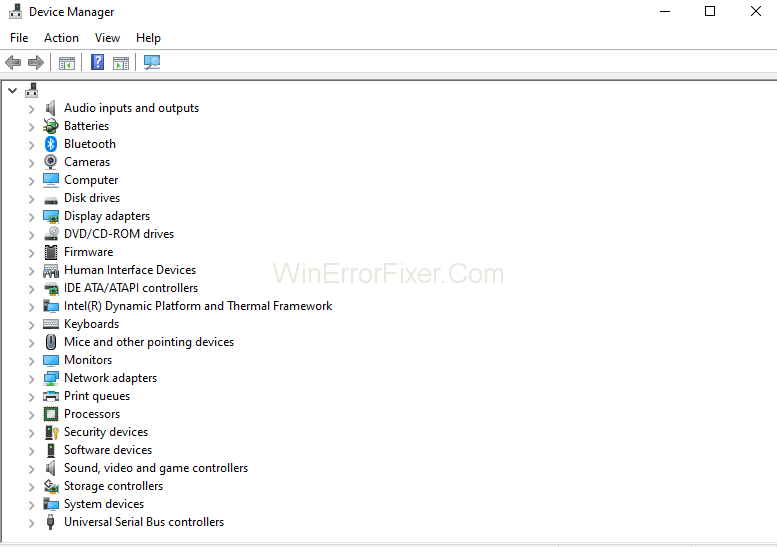
Step 4: Then, right-click on the NVIDIA driver option.
Step 5: At last, Uninstall the driver and restart your PC.
Step 6: Now, you can download a new driver (compatible with your system). And then install it in your system.
That’s all. Now you can open your NVIDIA CONTROL PANEL to change graphics settings as per your preference.
Related Posts:
Conclusion
O erro de falta do panel de control de NVIDIA pódese xestionar moi rapidamente, pero hai que ter paciencia para iso. Aínda que estes métodos funcionarán para ti no caso de que o erro persiste, podes probar a usar unha ferramenta de reparación de PC para volver a imaxe que che axudará a solucionar o problema. Con sorte, este artigo axudouche a desfacerse do erro e acabou co teu dilema.
Durante os últimos anos, vimos que algúns dispositivos de xogos portátiles chegaron ao mercado, pero o número de opcións aparentemente explotou ata e
O golpe en cartuchos de xogos nunca arranxou nada. É outro mito tecnolóxico.
Usar Remote Play nun Steam Deck ofrece varias vantaxes, polo que é unha opción atractiva para os xogadores que buscan flexibilidade, comodidade e un
Queres saber como xogar ao Xbox Game Pass en Steam Deck? Consulte esta guía para principiantes sobre como se fai.
Ola, entusiastas dos xogos! Hoxe imos explorar un tema apaixonante que combina dous dos grandes nomes da industria dos xogos: Nintendo e
A Epic Games Store é unha plataforma de distribución dixital de videoxogos e software. Lanzado en decembro de 2018 por Epic Games, a empresa detrás de popular
Tes problemas para iniciar sesión en Candy Crush Saga en Facebook? Aprende a solucionar o problema da mensaxe de erro do navegador incorporado con esta útil guía.
O Steam Deck, un dispositivo de xogos portátil revolucionario de Valve, ofrece unha gran variedade de funcións personalizables, e unha delas é a posibilidade de cambiar
O Steam Deck, o dispositivo de xogos portátil Valves, está deseñado para levar a experiencia de xogos de PC completa a un dispositivo portátil. Un dos xogos ti
Iamos mergullarnos no mundo de Steam Deck, o dispositivo de xogos portátil de Valve Corporation. Esta consola de xogos portátil tomou o xogo







