Como personalizar os botóns en ASUS ROG Ally

Durante os últimos anos, vimos que algúns dispositivos de xogos portátiles chegaron ao mercado, pero o número de opcións aparentemente explotou ata e
Discord é unha aplicación VOIP. Isto úsase xeralmente para comunicarse coas persoas. Podes falar facilmente coas persoas e incluso facer moito máis. Pero ás veces afrontamos o problema de actualización de Discord. Aínda que peches e reinicies a aplicación, non funcionará. Isto non ten ningún efecto na versión web.
A razón detrás da actualización de Discord segue fallando é o instalador/actualización de Discord. O erro de actualización de Discord pode ocorrer debido ao erro ao actualizar. Se reinstalas a aplicación, o problema pódese solucionar. Pero se non o fai, entón o problema está nos ficheiros da aplicación / ficheiro de Windows. Podemos borrar os ficheiros relacionados coa aplicación Discord.
Contidos
Como corrixir un erro na actualización de Discord en Windows 10
Solución 1: limpar Reinstalar Discord
Aquí só tes que eliminar manualmente algúns ficheiros de Discord. Siga os pasos indicados a continuación
Paso 1: primeiro, comproba que o Discord non estea na bandexa do sistema. Se o fixeches, fai clic co botón dereito na icona de Discord e sae de Discord.
Paso 2: preme Ctrl + Maiús + Esc á vez para abrir o xestor de tarefas.
Paso 3: Se atopa Discord na lista de procesos, seleccione Discord. Fai clic en Finalizar tarefa .
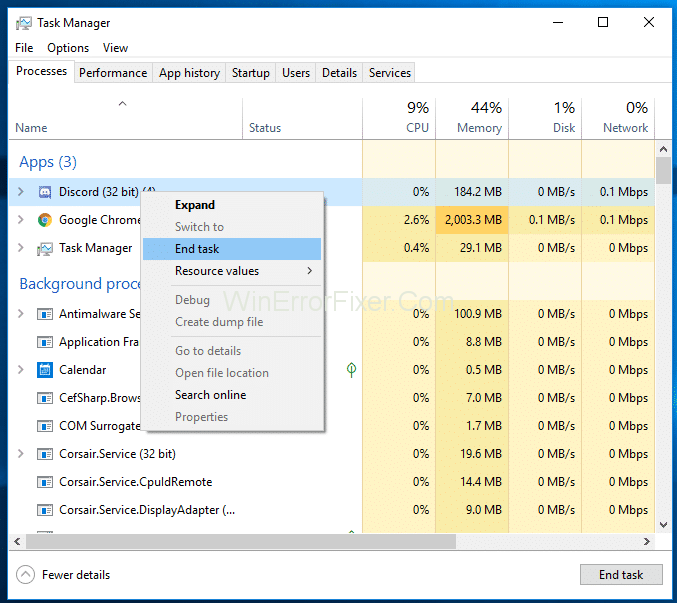
Paso 4: Manteña premida a tecla Windows e prema R.
Paso 5: Agora escriba appwiz.cple prema Intro.
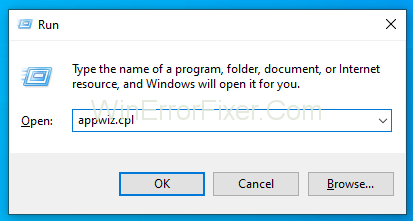
Paso 6: Seleccione Discord na lista de aplicacións instaladas.
Paso 7: faga clic en Desinstalar e siga as seguintes instrucións.
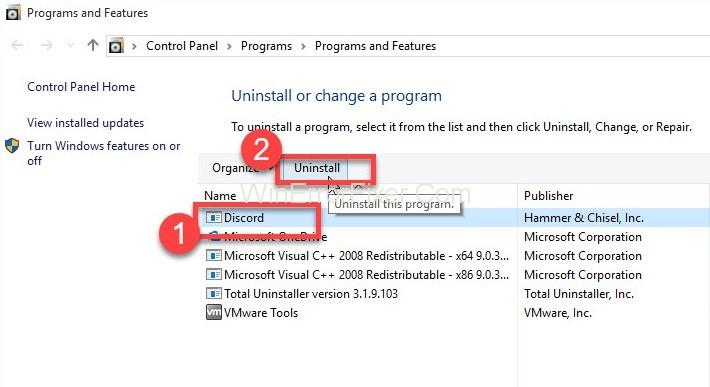
Paso 8: de novo, prema a tecla Windows e prema Intro .
Paso 9: escriba %appdata%e prema Intro .
Paso 10: Fai clic co botón dereito do rato no cartafol Discord, elimínao e confirma as solicitudes adicionais.
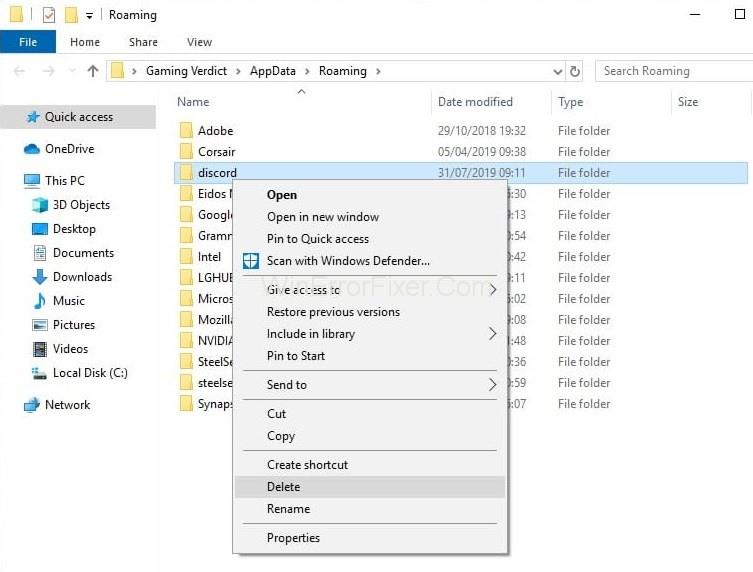
Paso 11: agora podes premer a tecla retroceso unha vez.
Paso 12: prema dúas veces no %Localappdata%cartafol de novo.
Paso 13: fai clic co botón dereito no cartafol Discord. Seleccione eliminar e confirme as solicitudes adicionais.
Paso 14: agora descarga o instalador de Discord.
Paso 15: fai dobre clic para executar o instalador de Discord. Agora siga as instrucións que aparecen na pantalla.
Tenta instalar Discord cando se reinicie o ordenador.
Solución 2: executa Discord como administrador
Aquí tes algúns pasos sinxelos: -
Paso 1: pecha a aplicación Discord.
Paso 2: agora reinicie.
Paso 3: se a aplicación Discord se inicia automaticamente, péchaa.
Paso 4: o sistema Discord non debería estar na bandexa do sistema. Se está alí, fai clic co botón dereito na icona de Discord e selecciona Saír de Discord.
Paso 5: Manteña premidos Ctrl + Maiús + Esc á vez para abrir o xestor de tarefas.
Paso 6: Se atopas o Discord na lista, selecciona e fai clic en Finalizar tarefa .
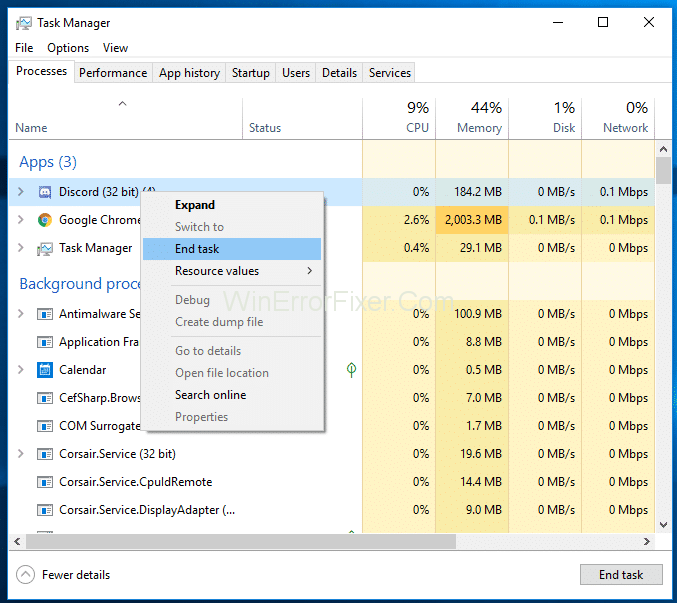
Paso 7: fai clic co botón dereito e selecciona Executar como administrador .
Paso 8: Se non atopa unha icona de Discord no escritorio, prema a tecla Windows e prema co botón dereito → Discord → Máis → Executar como administrador .
Paso 9: Agora, cando se inicie a aplicación, a actualización debería instalarse. Isto debería corrixir o erro Fallou a actualización de Discord, pero se non é así, deberías pasar ao seguinte método.
Solución 3: reinstale Discord
Este método funcionou para moitos usuarios. Siga os pasos indicados a continuación
Paso 1: Descarga o instalador de Discord .
Paso 2: Agora, fai dobre clic para executar o instalador de Discord. Despois siga as instrucións que aparecen na pantalla.
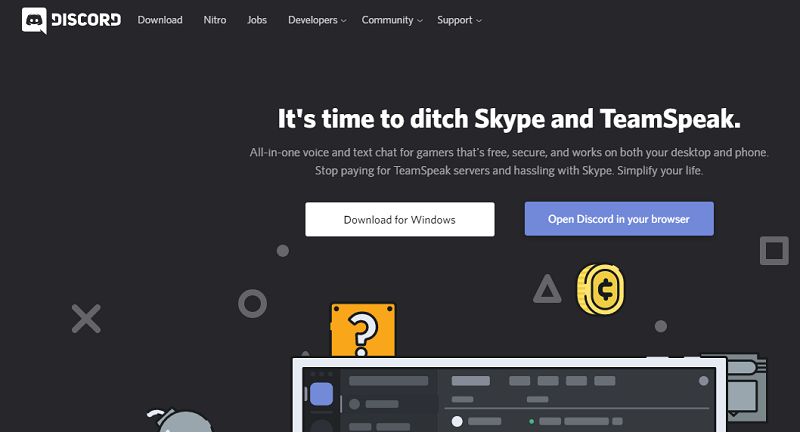
Nota: non tes que desinstalar a túa versión antiga.
Publicacións relacionadas:
Conclusión
Agardamos que os métodos che axuden a corrixir o erro de actualización de Discord. Agora podes gozar interactuando coas persoas que te rodean.
Durante os últimos anos, vimos que algúns dispositivos de xogos portátiles chegaron ao mercado, pero o número de opcións aparentemente explotou ata e
O golpe en cartuchos de xogos nunca arranxou nada. É outro mito tecnolóxico.
Usar Remote Play nun Steam Deck ofrece varias vantaxes, polo que é unha opción atractiva para os xogadores que buscan flexibilidade, comodidade e un
Queres saber como xogar ao Xbox Game Pass en Steam Deck? Consulte esta guía para principiantes sobre como se fai.
Ola, entusiastas dos xogos! Hoxe imos explorar un tema apaixonante que combina dous dos grandes nomes da industria dos xogos: Nintendo e
A Epic Games Store é unha plataforma de distribución dixital de videoxogos e software. Lanzado en decembro de 2018 por Epic Games, a empresa detrás de popular
Tes problemas para iniciar sesión en Candy Crush Saga en Facebook? Aprende a solucionar o problema da mensaxe de erro do navegador incorporado con esta útil guía.
O Steam Deck, un dispositivo de xogos portátil revolucionario de Valve, ofrece unha gran variedade de funcións personalizables, e unha delas é a posibilidade de cambiar
O Steam Deck, o dispositivo de xogos portátil Valves, está deseñado para levar a experiencia de xogos de PC completa a un dispositivo portátil. Un dos xogos ti
Iamos mergullarnos no mundo de Steam Deck, o dispositivo de xogos portátil de Valve Corporation. Esta consola de xogos portátil tomou o xogo







