Como personalizar os botóns en ASUS ROG Ally

Durante os últimos anos, vimos que algúns dispositivos de xogos portátiles chegaron ao mercado, pero o número de opcións aparentemente explotou ata e
Neste artigo, solucionaremos o erro de bloqueo do ficheiro de contido de Steam, pero primeiro, temos que descubrir como funciona e que é. Co desenvolvemento da tecnoloxía, tamén houbo un cambio rápido nos nosos estilos de vida. Que sexa xogos en liña ou calquera outro modo de entretemento, só necesitamos un ordenador xunto cunha boa conexión a internet. A tecnoloxía está tomando todo o mundo.
Especialmente na vida da nova xeración que é moi afeccionado a xogar nos ordenadores e en certo modo adictos a eles, tanto que só uns minutos de perturbación por algún dos motivos os deixan frustrados. Pero que pasa se o problema do erro bloqueado do ficheiro de contido de Steam é xeneralizado e duradeiro? Ben, iso pode crear moita ansiedade e estrés seguro.

Un deses problemas frustrantes é o erro de bloqueo do ficheiro de contido de Steam, que perturba a tatuaxe da túa sesión de xogo durante moitos días. Se vostede tamén se enfronta a este erro de bloqueo do ficheiro de contido de Steam mentres xoga a determinados xogos, está no lugar indicado lendo este artigo. Neste artigo, falaremos sobre algúns métodos para corrixir este erro de bloqueo do ficheiro de contido de Steam.
Contidos
Que é o erro de bloqueo do ficheiro de contido de Steam?
Steam é unha Valve Corporation Gaint, que é unha plataforma de distribución dixital que ofrece Xestión de dereitos dixitais, xogos multixogador, transmisión de vídeo e algúns outros servizos. Permite aos seus membros instalar e actualizar automaticamente os xogos para PC e outro software relacionado . Algunhas das súas valiosas funcións inclúen o aforro na nube, a voz no xogo, o chat, a lista de amigos e os grupos.
Ademais, ofrece un servizo gratuíto de interface de proceso de aplicación, é dicir, Steam works , o que o converte nunha plataforma única. Pero moitos dos seus usuarios están informando do erro de vapor bloqueado no ficheiro de contido ao tentar actualizar certos xogos. Este problema volveuse moi común e frustrante entre moitos usuarios de Steam. O erro aparece na pantalla de Windows ao actualizar calquera xogo do seguinte xeito:
This error occurred while updating [game](Content File Locked):
Agora, imos cara á solución para solucionar o problema de bloqueo do ficheiro de contido de Steam sen perder máis tempo para que poidas volver á túa incrible sesión de xogo canto antes.
Como corrixir o erro bloqueado no ficheiro de contido de Steam?
Hai catro xeitos de resolver este erro de bloqueo do ficheiro de contido de Steam para continuar coa túa sesión de xogo. Podes seguir calquera dos métodos que máis se adapten a ti. Comecemos con varias formas de solucionar o problema do ficheiro de contido de Steam bloqueado.
Solución 1: Borrar a caché de descarga
Se estamos a usar o noso ordenador con frecuencia para xogar ou buscar algo, o historial do noso PC, así como a caché, atascaranse e isto pode provocar este erro. Para desfacerse da caché innecesaria ao usar Stream, necesitamos:
Paso 1: primeiro, todo o que tes que facer é iniciar o Steam .
Paso 2: Navega ata a opción "Ver" , que está presente na xanela do cliente.
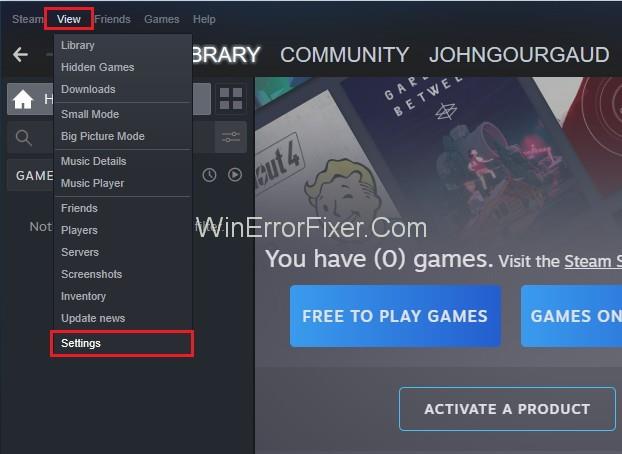
Paso 3: Agora, busque a opción "Configuración" e prema.
Paso 4: entón tes que ir directamente a "Descargas" que está presente na lista da esquerda.
Paso 5: o paso máis importante é facer clic na opción "Borrar caché de descarga" .
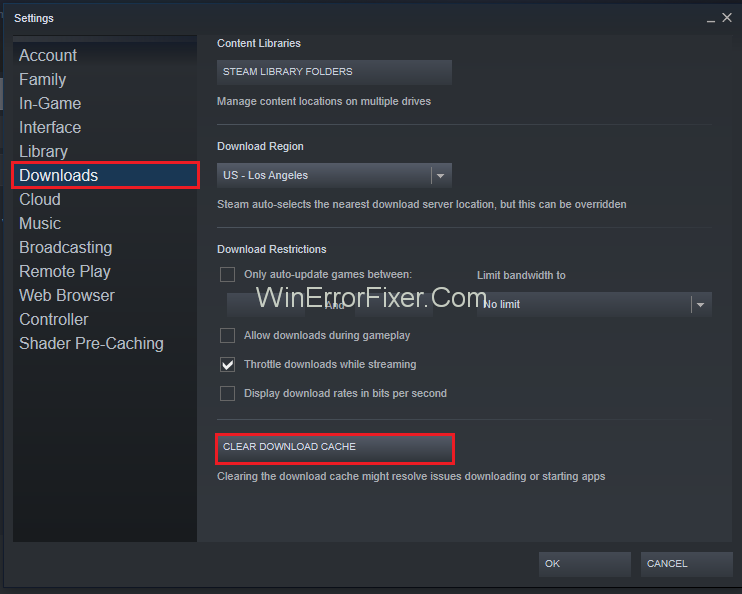
Paso 6: Despois diso, tes que seleccionar a opción "Aceptar" presente no teu PC.
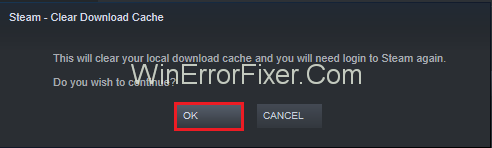
Paso 7: Por último, inicia a instalación ou a opción de actualización.
Solución 2: reparar ficheiros corruptos
Unha das principais razóns detrás de calquera erro son os ficheiros corruptos, que poden causar un obstáculo no seu traballo. Os ficheiros danados poden danar o teu sistema en gran medida, o que fai que o teu sistema sexa lento, provoca moitos erros deste tipo e fai que o rendemento xeral do sistema sexa deficiente.
Así, corrixir ficheiros corruptos é moi obrigatorio para resolver o erro Bloqueado do ficheiro de contido de Steam. Para solucionar isto, siga os pasos seguintes:
Paso 1: Pecha Steam e vai ao "Directorio de Steam" no PC que escolleches ao instalar a aplicación.
Paso 2: A continuación, vai ao cartafol "Rexistros" e selecciona " Txt ".
Paso 3: despois diso, desprázase ata o extremo inferior do ficheiro de texto e busca novos erros.
Step 4: Then find the “Root Folder” of the mod. Perhaps, you might love the best Civilization 5 mods.
Step 5: Now, “Restart” steam and proceed to the download folder. A requirement for an update will pop up immediately.
Step 6: At last, update the necessary files to fix the flaw.
Most probably, this method will solve your problem, but if in case this method fails, then you must try the other methods given below.
Solution 3: Reposition Steam Installation and Game Files
Not all people have a strong luck every time. The above-mentioned methods seem to be super easy, but they might not work in your case. But “where there is a will, there is a way” is a very well known quote which can encourage you to follow the next methods. Before proceeding for this method, make a note that it should be preferred only when several methods mentioned above do not work. This method is as follows:
Step 1: First of all, locate your “Steam client” and go to “Settings.”
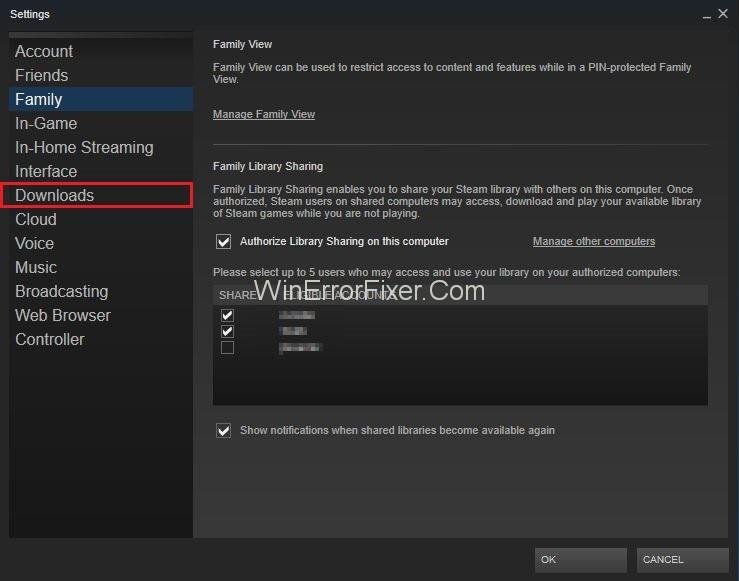
Step 2: Then, select “Downloads” and hit the “Steam Library Folders.”
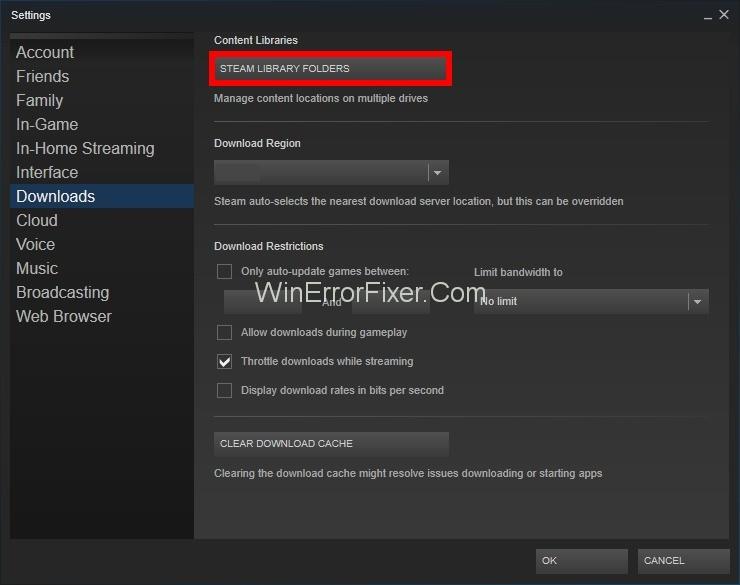
Step 3: After that, click on “Add Library Folders” and select a new path where you want Steam to be located.
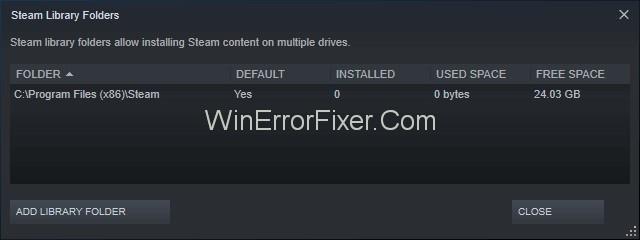
Step 4: Performing this step will provide a platform for all other installations to be located in the desired folder.
Step 5: Then, exit the “Steam” client. And locate your current Steam location.
Step 6: After that, delete all files and folders mentioned expect “SteamApps and User Data Folder.”
Step 7: Then, cut all the files and folders and paste them into the new directory, which has been specified earlier.
Step 8: Finally, Launch “Steam” and then re-login.
This method is highly effective and will mend your problem of steam content file error in just a few steps.
Solution 4: Retune Winsock
It is a straightforward method that can be implemented in just a few seconds. Steam error is caused exclusively due to this Winsock problem but resetting Winsock can help you to solve it in only three steps:
Step 1: First, hit “Windows Key + R” together to proceed with Run.
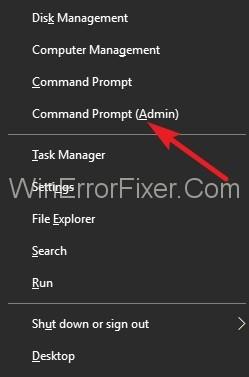
Step 2: Then, feed the following command in the dialogue box “netsh Winsock reset.”
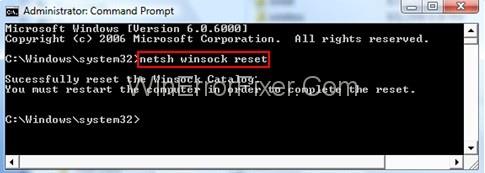
Step 3: At last, press “Enter” to implement the following commands typed by you.
Solution 5: Disable Antivirus
Many times it is seen that many anti-viruses prevent the steam from working efficiently and blocks it. You can disable your antivirus by these simple yet effective steps :
Step 1: At first, you need to restart your device, and it is better for you to click on pre-launched steam.
Step 2: Then, you will find the library section and so click on that to check what the problem with your antivirus is.
Step 3: After you see the files properly, move on to the local tab and then select it.
Step 4: On the game files, you will get an option for verification. Then, your problem will be solved.
If still not resolved, you can get rid of the problem by disabling your anti-virus. Disabling your antivirus works as a rescue method in this case. Every anti-virus has some other procedures for its disabling. Thus, try this method to get rid of the Steam Content File Locked error.
Solution 6: Delete Stream “Downloading” Directory in Safe Mode
After going through the above-mentioned steps, if your error is still not resolved then you need to delete the temporary download files that you have in the Stream directory of your PC. To do this, go through the following steps:
Step 1: First, you need to open the Start menu of your PC by right-clicking on it.
Step 2: Then you need to press the Shift key from your keyboard, select the “Power” button. After that, restart your PC.
Step 3: Now, you have to look for the “Troubleshoot” option and click on it. After this, you can select the option that says “Advanced Settings”.
Step 4: After this, you have to choose the “Startup Settings” and again “restart”.
Step 5: Now, when your computer is restarting, you have to “enable safe mode”. Pressing the “F” key from the keyboard, to do so.
Step 6: Then you have to go to the Stream directory and then look for the “Downloading” directory (C:\Program Files (x86)\Stream\streamapps\downloading\).
Step 7: Make sure to delete all the files present there in accordance with that specific game that you want to play.
Step 8: Now, you need to restart your PC.
Step 9: Last but not the least, you need to boot up the Stream and then select the install/update option.
Related Posts:
Conclusion
Steam Content File Locked Error is a widespread problem, which needs your patience to be tackled. Taking stress and anxiety won’t solve your problem, so remain cool and use the methods mentioned above to fix the Steam Content File Locked issue because issues don’t get solved by only thinking and getting tensed.
They ask for your actions to tackle them. Thus, follow any of the methods to solve the Steam Content File Locked issue and hence, enjoy your gaming session without any hindrance.
Durante os últimos anos, vimos que algúns dispositivos de xogos portátiles chegaron ao mercado, pero o número de opcións aparentemente explotou ata e
O golpe en cartuchos de xogos nunca arranxou nada. É outro mito tecnolóxico.
Usar Remote Play nun Steam Deck ofrece varias vantaxes, polo que é unha opción atractiva para os xogadores que buscan flexibilidade, comodidade e un
Queres saber como xogar ao Xbox Game Pass en Steam Deck? Consulte esta guía para principiantes sobre como se fai.
Ola, entusiastas dos xogos! Hoxe imos explorar un tema apaixonante que combina dous dos grandes nomes da industria dos xogos: Nintendo e
A Epic Games Store é unha plataforma de distribución dixital de videoxogos e software. Lanzado en decembro de 2018 por Epic Games, a empresa detrás de popular
Tes problemas para iniciar sesión en Candy Crush Saga en Facebook? Aprende a solucionar o problema da mensaxe de erro do navegador incorporado con esta útil guía.
O Steam Deck, un dispositivo de xogos portátil revolucionario de Valve, ofrece unha gran variedade de funcións personalizables, e unha delas é a posibilidade de cambiar
O Steam Deck, o dispositivo de xogos portátil Valves, está deseñado para levar a experiencia de xogos de PC completa a un dispositivo portátil. Un dos xogos ti
Iamos mergullarnos no mundo de Steam Deck, o dispositivo de xogos portátil de Valve Corporation. Esta consola de xogos portátil tomou o xogo







