Como personalizar os botóns en ASUS ROG Ally

Durante os últimos anos, vimos que algúns dispositivos de xogos portátiles chegaron ao mercado, pero o número de opcións aparentemente explotou ata e
O Steam Deck é un poderoso dispositivo portátil que che permite xogar a xogos de PC en calquera lugar. Unha das maiores vantaxes de usar o Steam Deck para xogar a xogos emulados é a posibilidade de xogar a xogos clásicos de consolas máis antigas que quizais non estean dispoñibles nas plataformas modernas. Os emuladores permítenche xogar desde consolas como Nintendo Entertainment System, Super Nintendo e Sega Genesis no teu PC. Co Steam Deck, podes levar estes xogos clásicos contigo onde queiras e xogalos en calquera lugar.
Outra vantaxe de usar o Steam Deck para xogar a xogos emulados é a posibilidade de personalizar a túa experiencia de xogo. Os emuladores adoitan incluír unha variedade de opcións de personalización, como a posibilidade de axustar a configuración dos gráficos, usar códigos de trampas e gardar e cargar os estados do xogo. Isto permíteche adaptar a túa experiencia de xogo ás túas preferencias e aproveitar ao máximo os teus xogos clásicos favoritos. Co poderoso hardware e os controis personalizables de Steam Deck, podes xogar a estes xogos clásicos co mesmo nivel de precisión e control que farías cunha consola tradicional.
Que é a emulación?
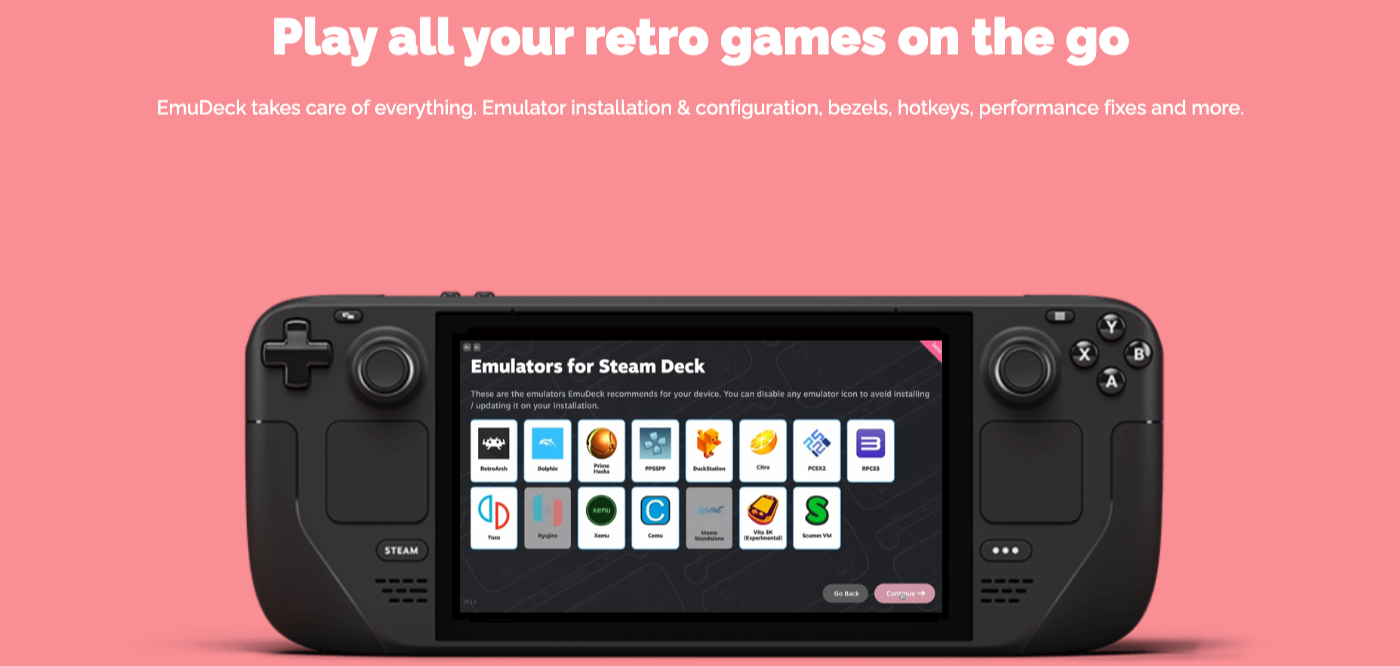
A emulación permite aos xogadores experimentar xogos clásicos ou retro en dispositivos modernos sen necesitar a consola orixinal nin os medios físicos. Tamén permite varias melloras, como gráficos mellorados, estados de gardar e personalización do controlador. Non obstante, é fundamental ter en conta que a legalidade da descarga e uso de ROM de xogos pode ser unha cuestión complexa, xa que pode implicar unha infracción dos dereitos de autor se o usuario non posúe o xogo orixinal ou se o xogo aínda está dispoñible comercialmente.
Os emuladores poden executar ficheiros de xogos, a miúdo denominados ROM ou ISO, que son copias dixitais dos cartuchos ou discos orixinais do xogo. Estes ficheiros pódense cargar no emulador para xogar ao xogo desexado, co emulador que se encarga da tradución de instrucións de hardware e funcións de software desde a plataforma orixinal ao sistema host.
En xeral, a emulación de xogos serve como un medio para preservar o historial de xogos, permitindo aos xogadores gozar de títulos de consolas máis antigas que doutro xeito poderían ser inaccesibles debido á indisponibilidade ou obsolescencia do hardware orixinal.
Recomendar accesorios para a emulación de Steam Deck

Foto de Avinash Kumar a través de Pexels
Antes de comezar a usar EmuDeck para Steam Deck Emulation, hai algúns accesorios que recomendamos coller con antelación. Estes axudarán a acelerar o proceso de configuración de todo, á vez que facilitarán a vida no caso de que necesites comezar de cero.
Solucións de almacenamento
O primeiro na lista de recomendacións é un SSD portátil. Usando un SSD externo, podes cargar todas as túas ROM e outros ficheiros de emulación nunha unidade portátil, o que che permite ter un acceso rápido e sinxelo no caso de que un ficheiro se corrompa. Pode parecer exagerado, pero isto pode ser realmente útil, en lugar de depender de solucións de almacenamento na nube para transferir ficheiros.
A continuación móstranse algunhas das nosas eleccións para as mellores tarxetas microSD que funcionarán co Steam Deck. É certo que podes usar practicamente calquera tarxeta microSD co Steam Deck, e recomendámosche que o fagas se queres xogar a algúns dos teus xogos retro e emulados favoritos. Deste xeito, podes manter o almacenamento interno do teu Steam Deck gratuíto, o que che permite instalar novos xogos de Steam a medida que estean dispoñibles.
Use un teclado e un rato externos para unha navegación máis sinxela
O último conxunto de accesorios recomendados para Steam Deck pode axudar moito á hora de configurar EmuDeck e Steam Deck Emulation. Aínda que técnicamente é posible facer todo usando a combinación de botóns e trackpads no Steam Deck, non é exactamente a experiencia máis intuitiva. E iso é coa posibilidade de usar o botón Steam + X para abrir o teclado.
Notarás rapidamente que as opcións que enumeramos anteriormente son "teclados combinados". Estes inclúen tanto un teclado como un panel táctil integrado, o que elimina a necesidade de tentar conectar varios periféricos ao teu Steam Deck. En vez diso, só podes apoiar o teu Steam Deck, coller o teclado e comezar.
Formatear a súa tarxeta SD

Antes de comezar, recoméndase formatear a tarxeta SD no Modo Xogo en SteamOS. Isto débese á necesidade de que o formato sexa ext4 ou btrfs para que a tarxeta SD sexa compatible con EmuDeck.
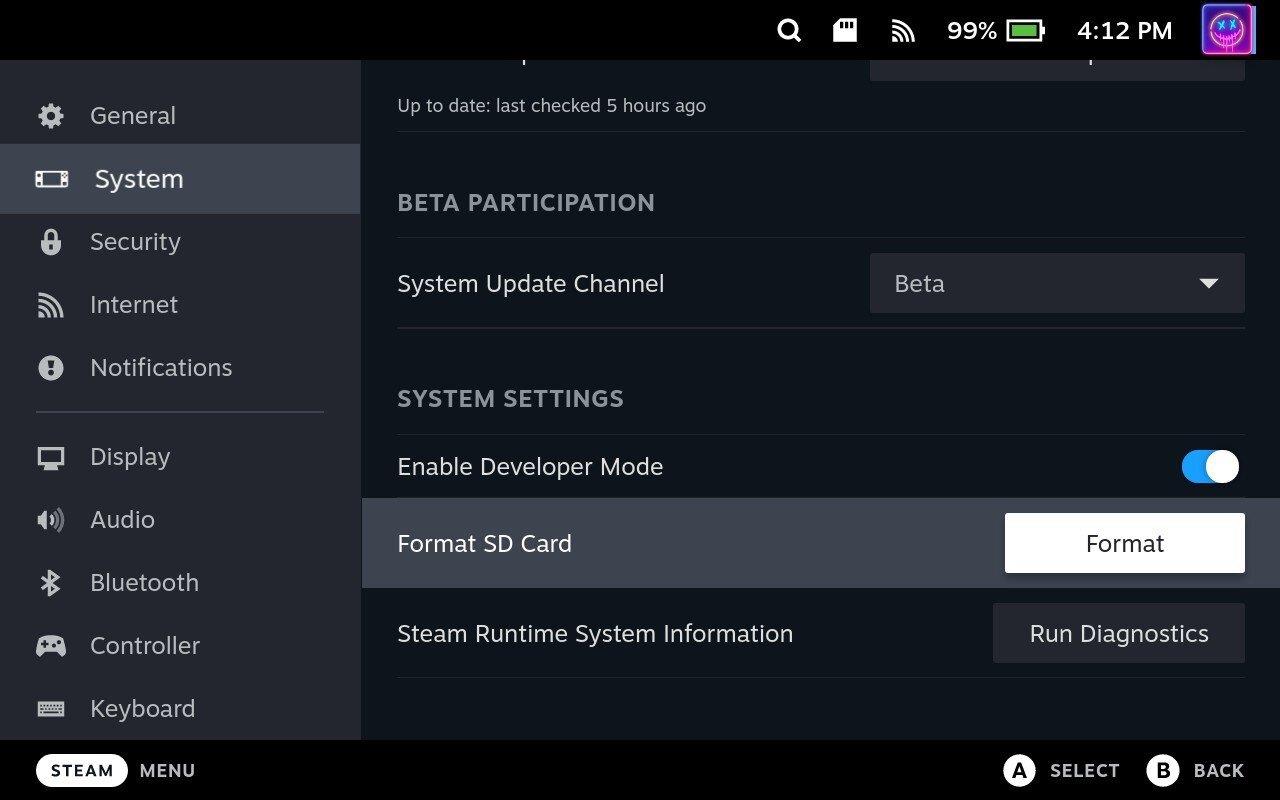
Dependendo do tamaño da tarxeta SD que estea a usar co Steam Deck, é posible que teña que esperar un pouco antes de que se complete o formato. Non obstante, se tes problemas co formato da túa tarxeta SD desde SteamOS, podes ler aquí a nosa guía sobre como formatar a tarxeta SD usando o modo de escritorio.
Guía de emulación de Steam Deck: Instalación de EmuDeck
Aínda que os pasos a continuación poden parecer desalentadores, a realidade é que EmuDeck é unha solución MOITO MÁIS FÁCIL do que tería que facer se instalases cada emulador individualmente. EmuDeck fai que todo o proceso sexa moi sinxelo, e estes pasos redúcense se optas pola instalación do "Modo fácil". Dito isto, aquí tes como podes instalar EmuDeck no teu Steam Deck!

Foto de Avinash Kumar a través de Pexels
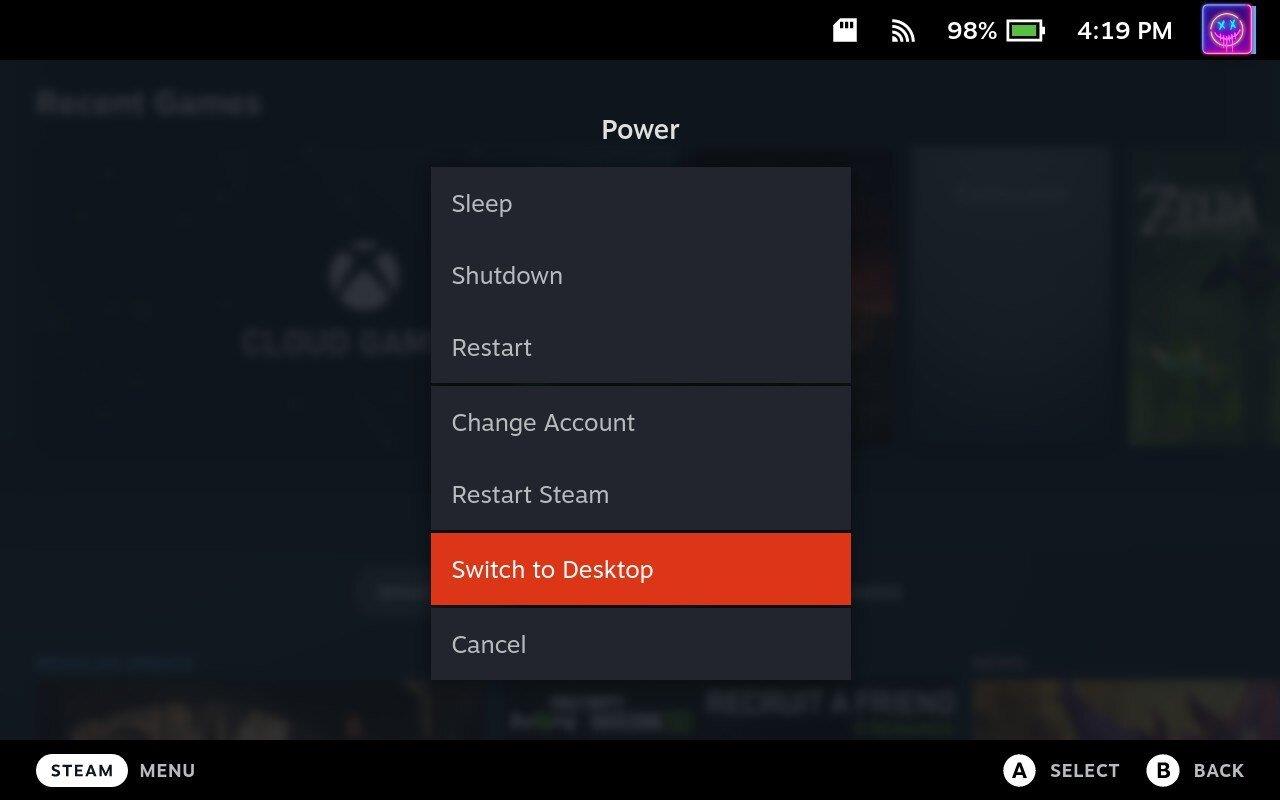
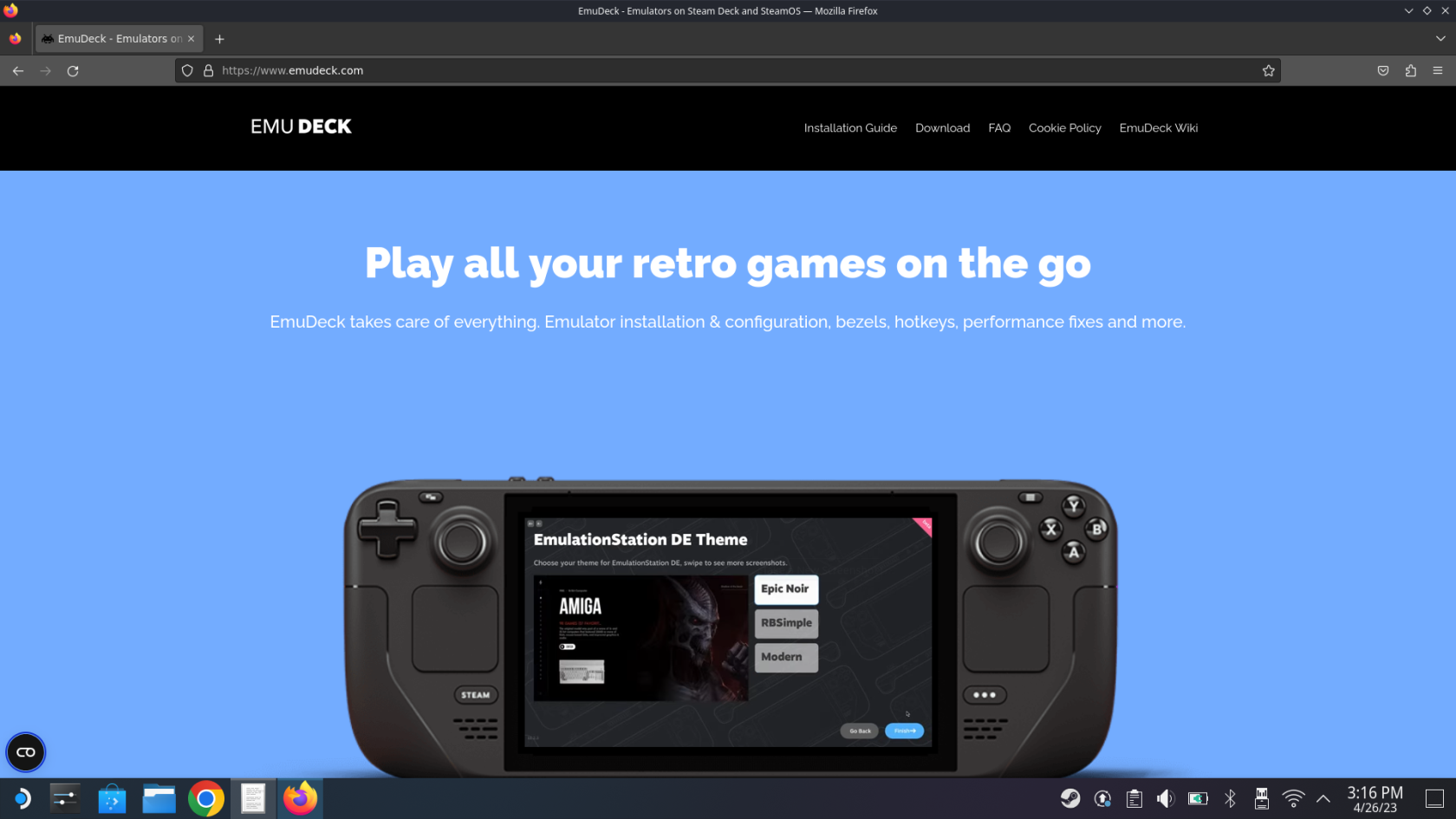
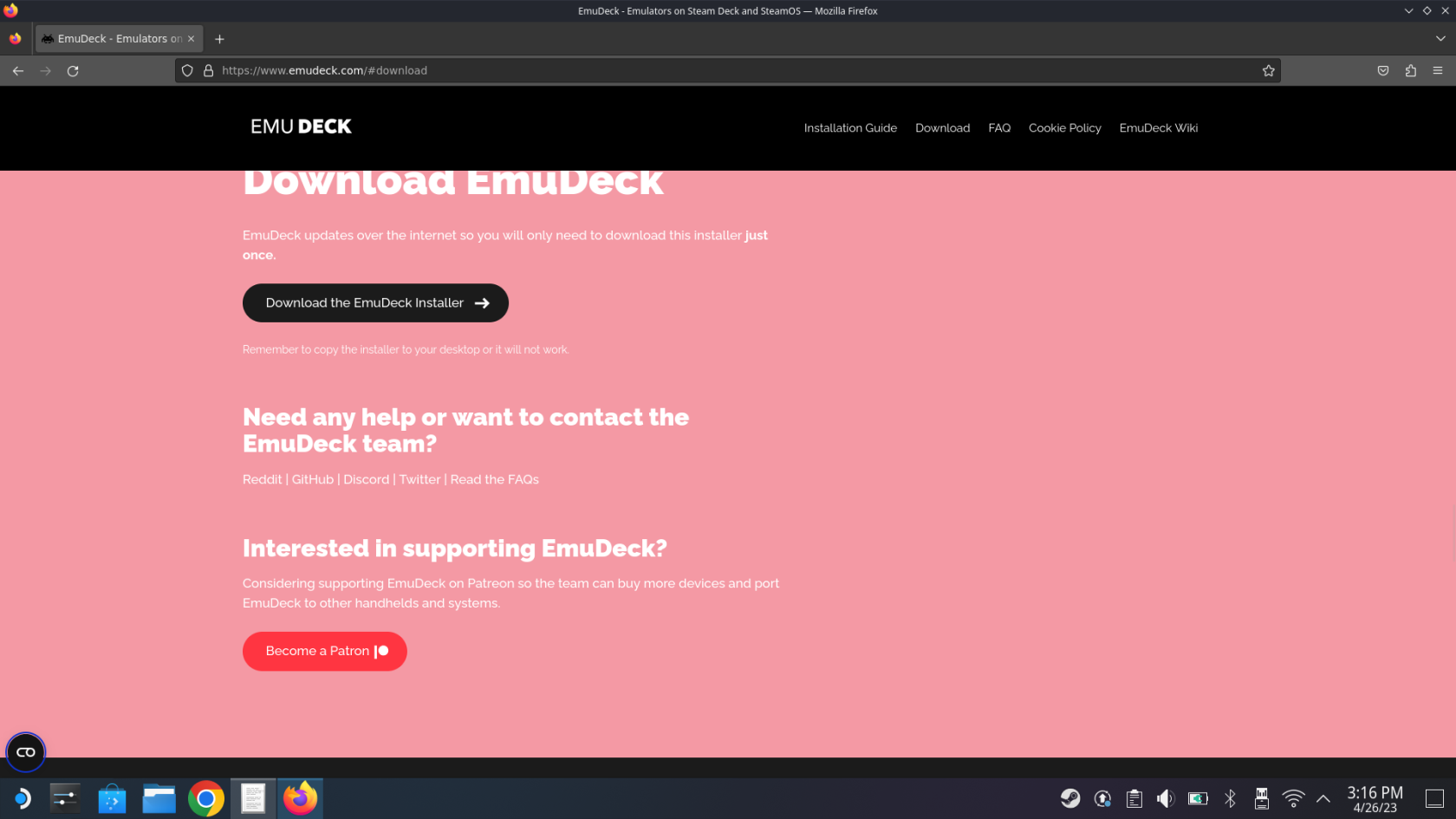
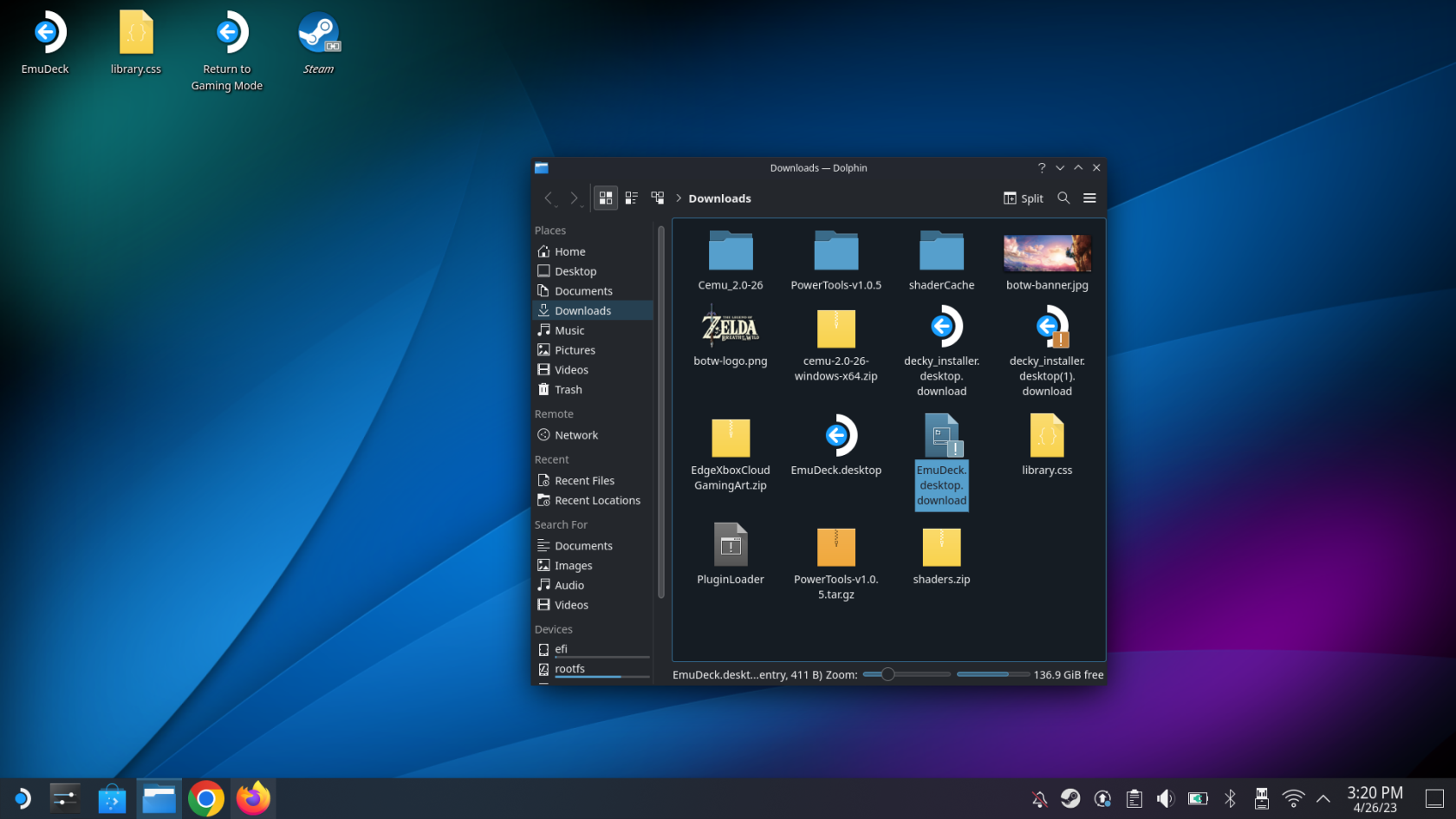
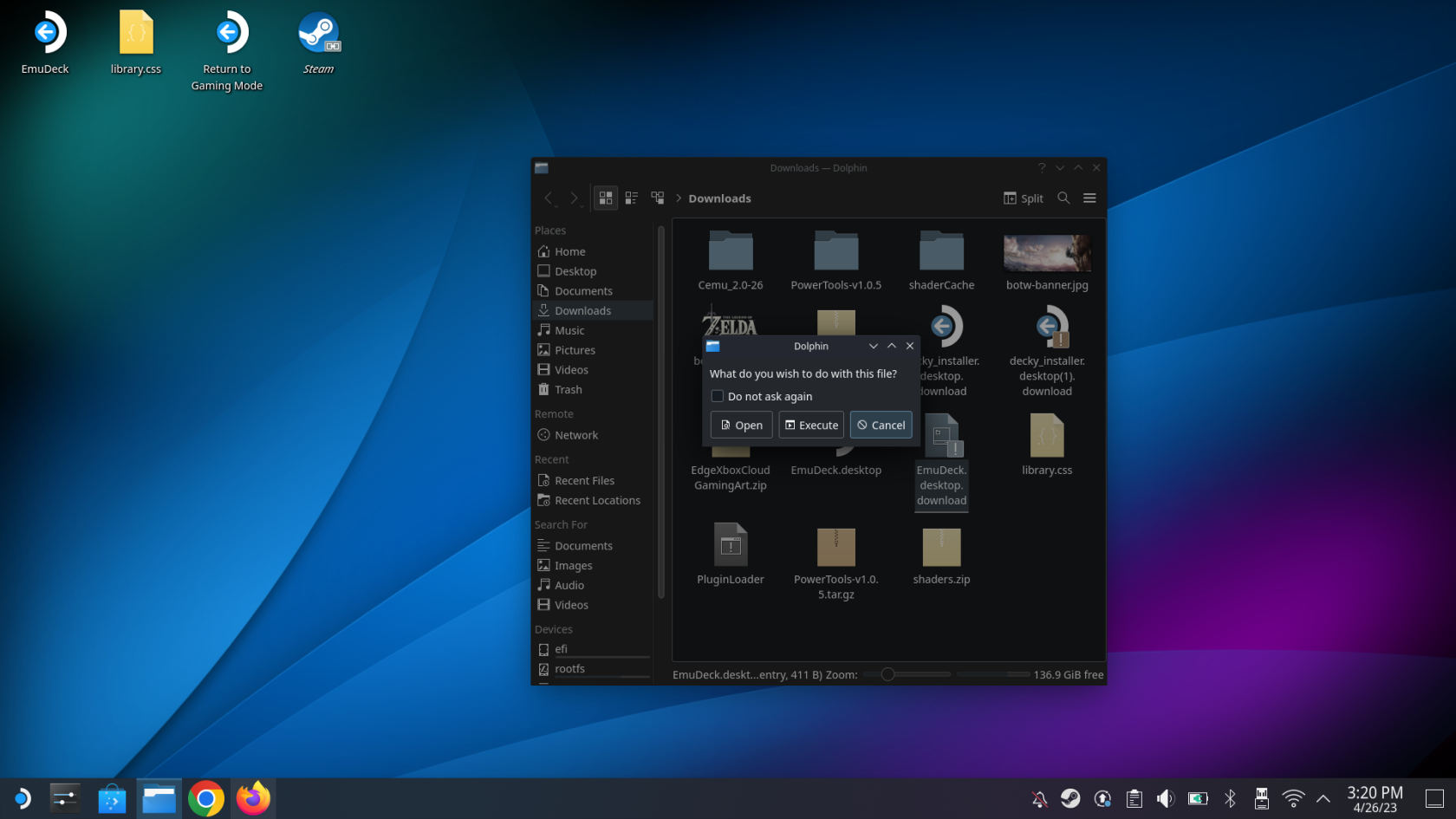
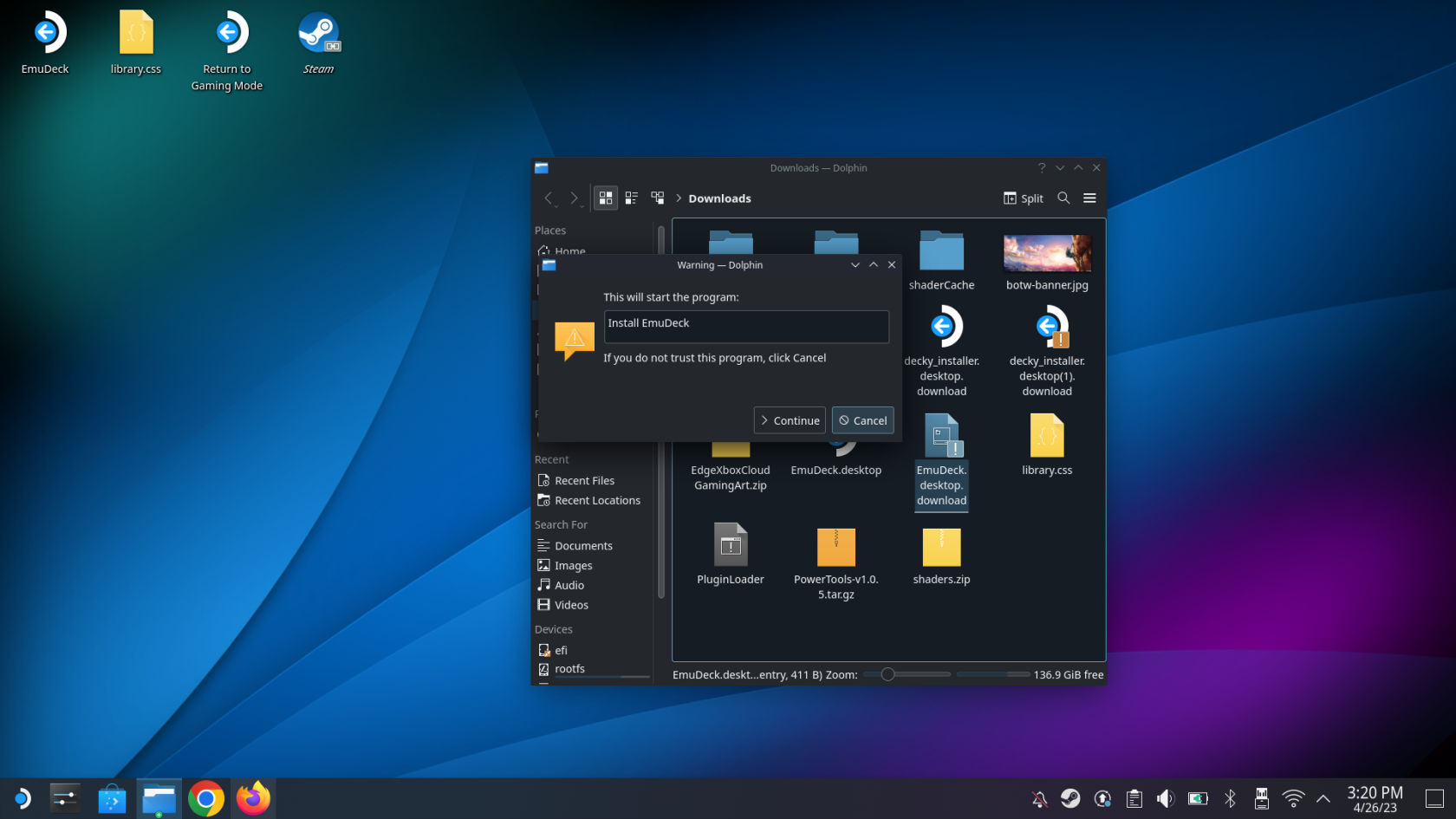
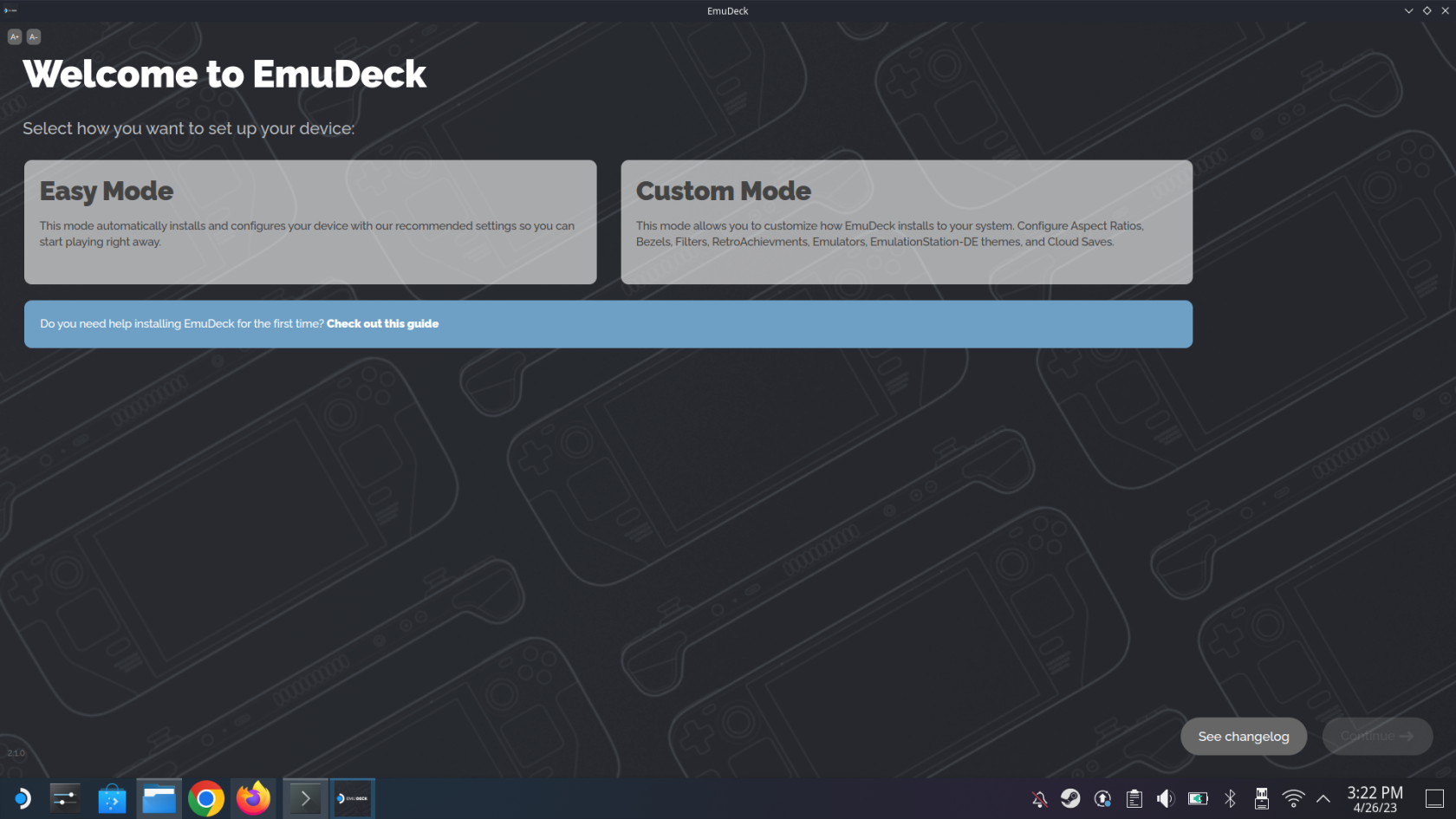
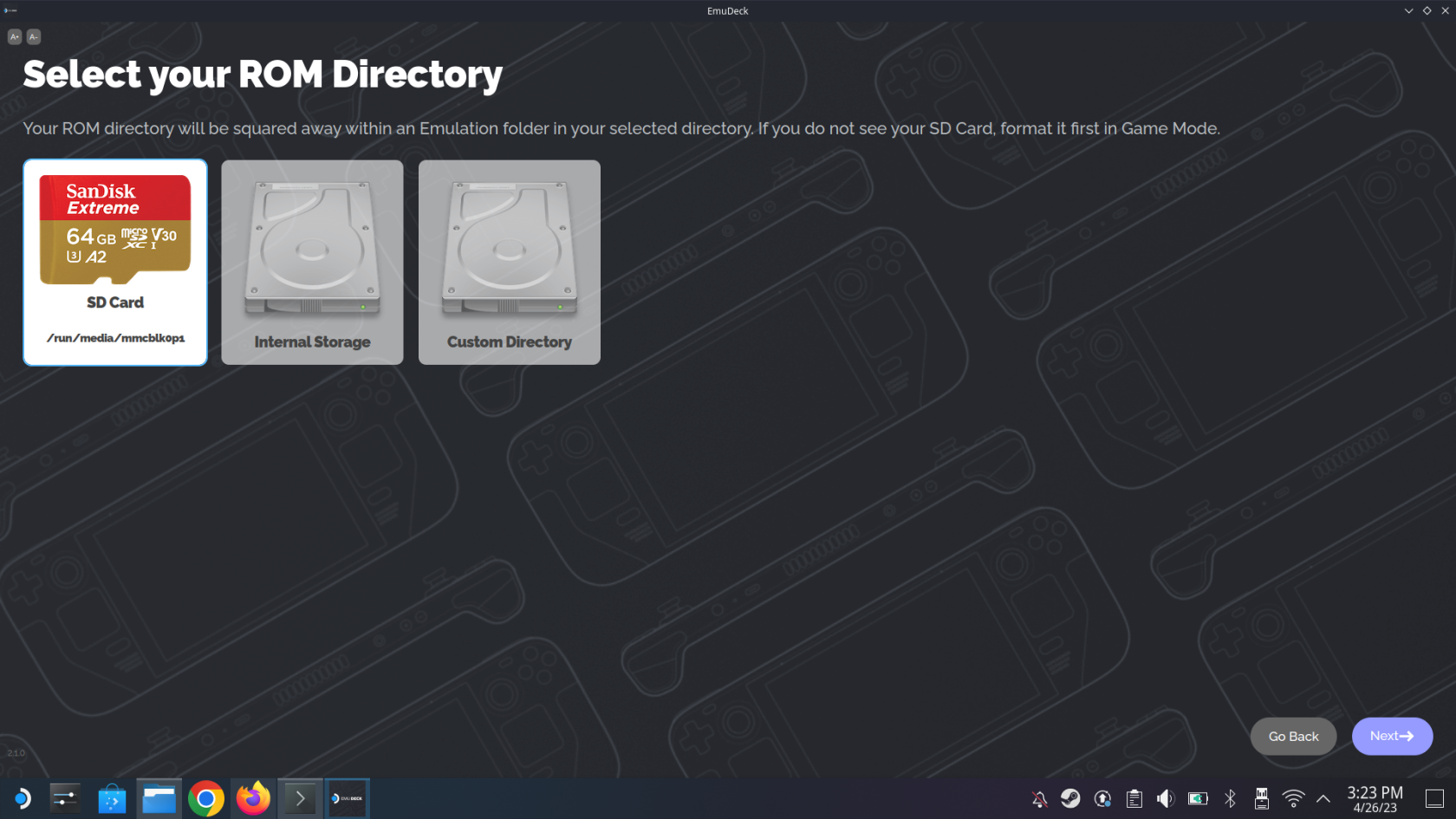
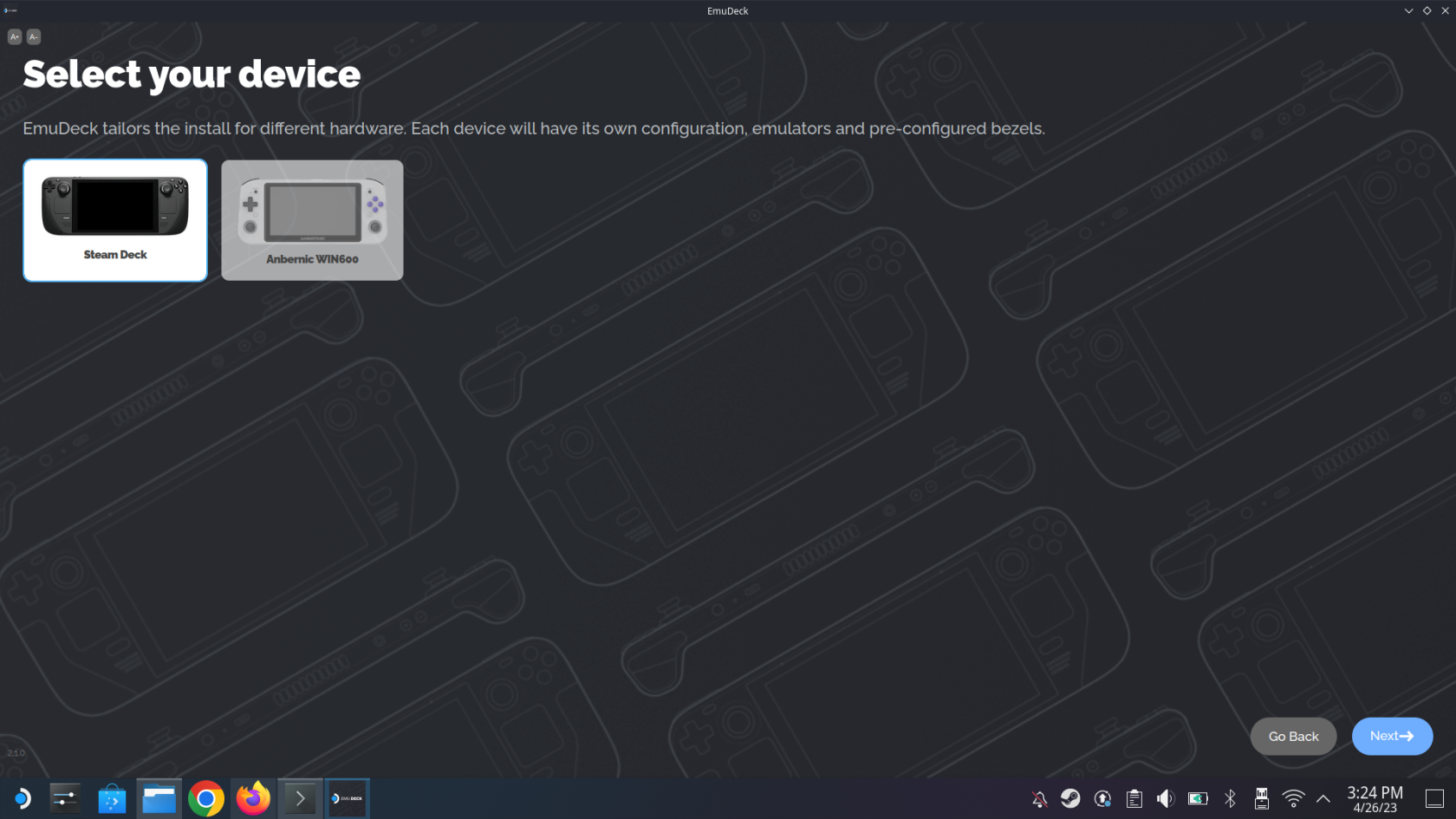
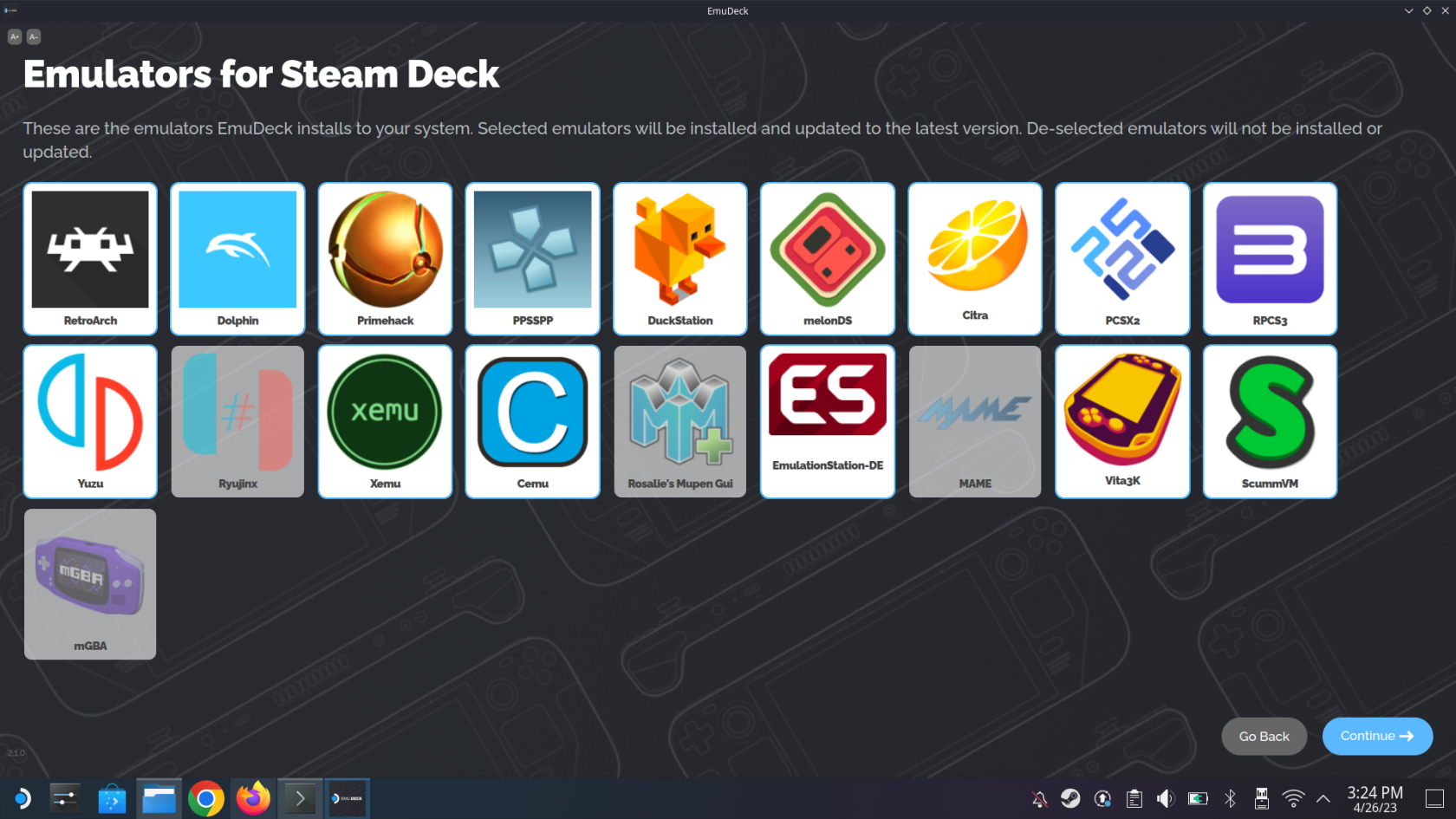
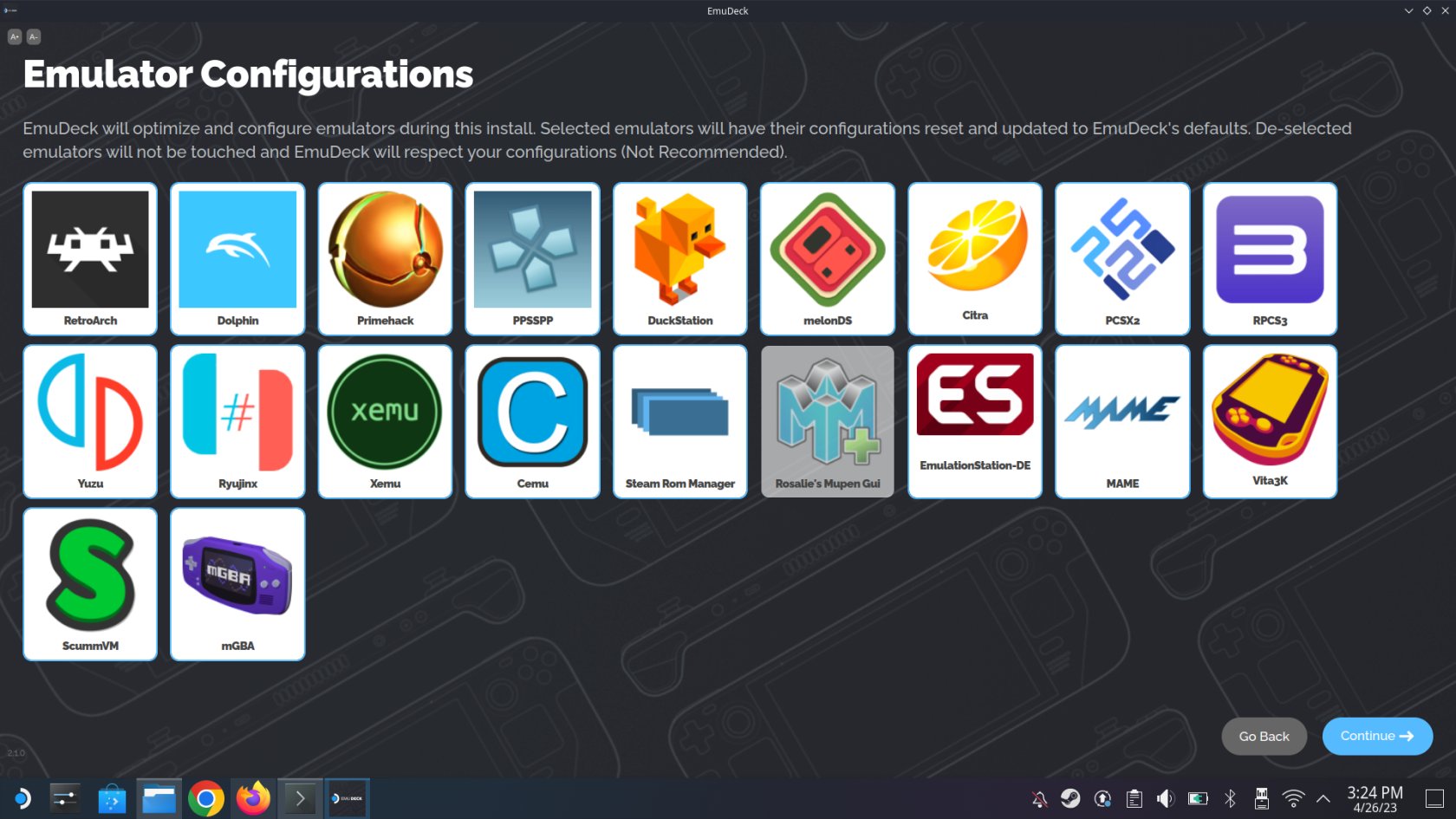
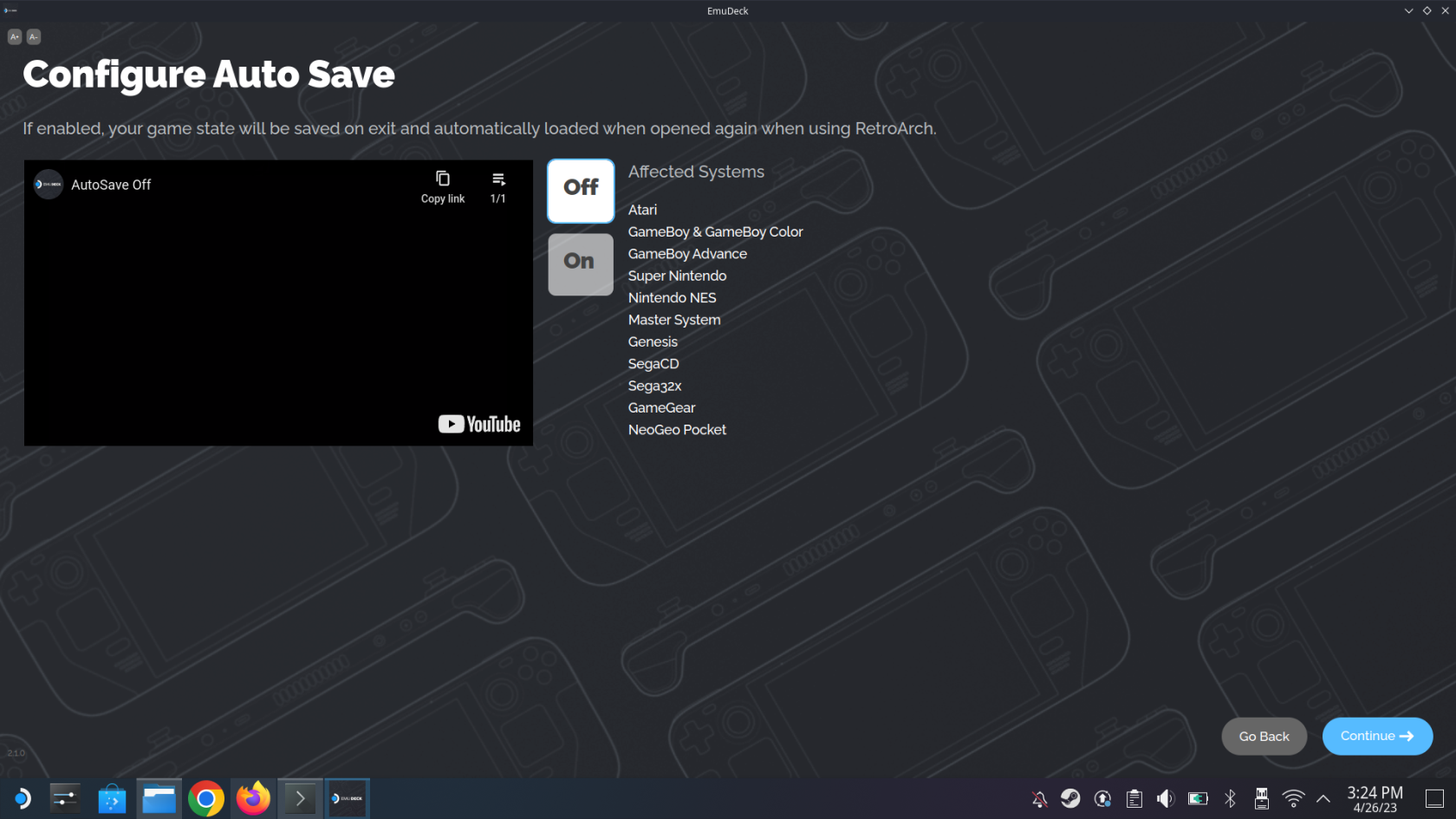
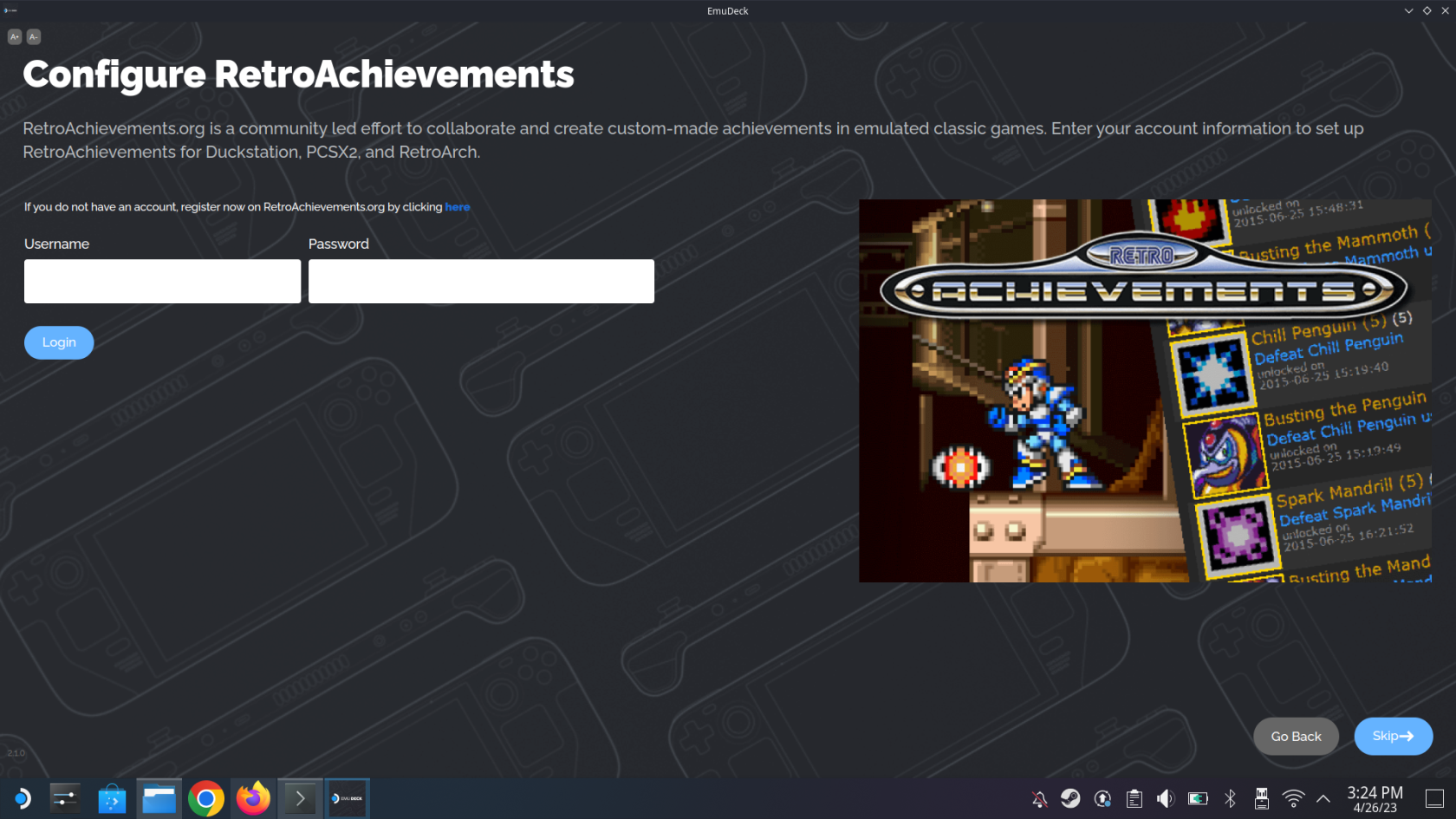
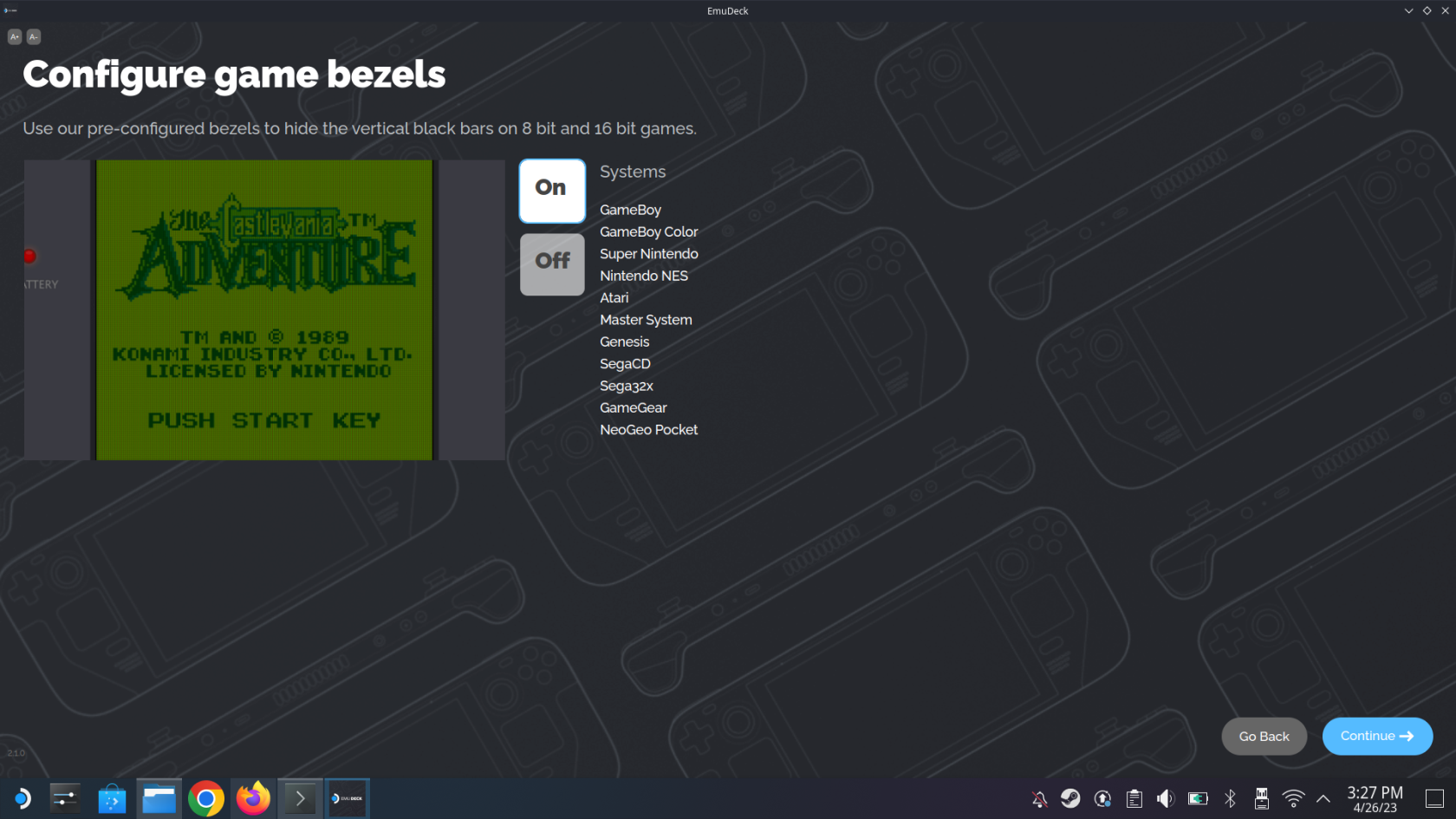
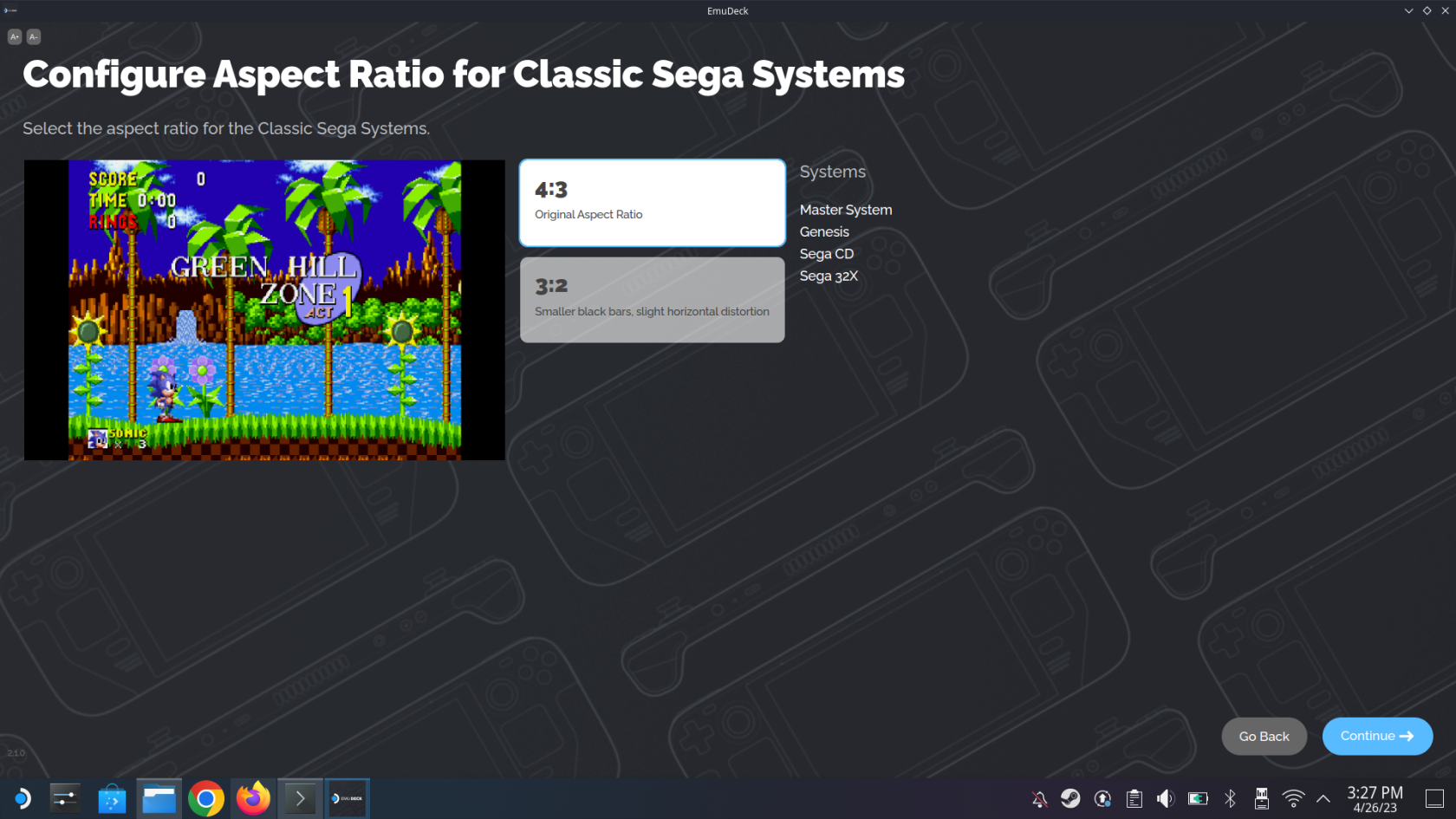
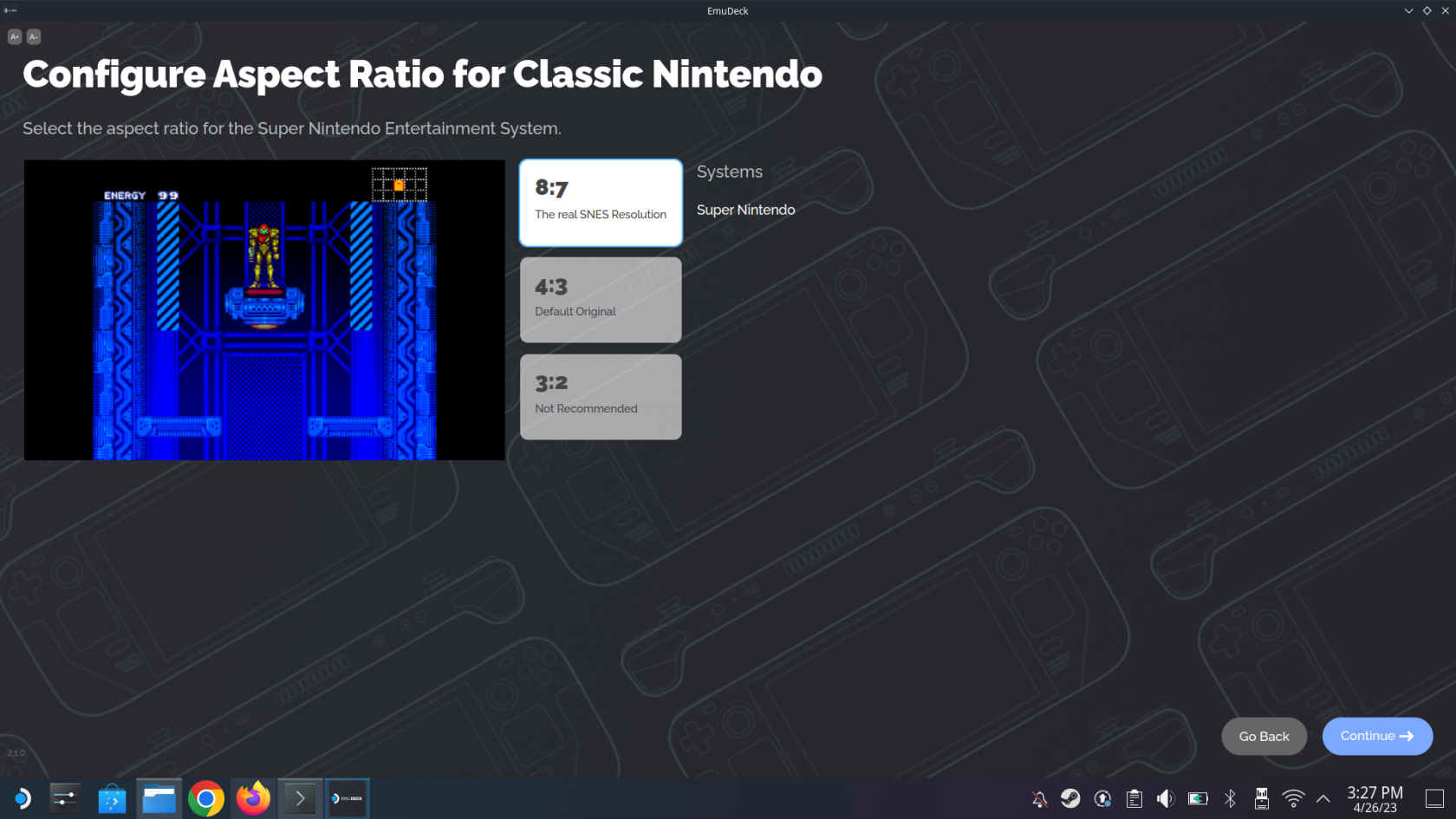
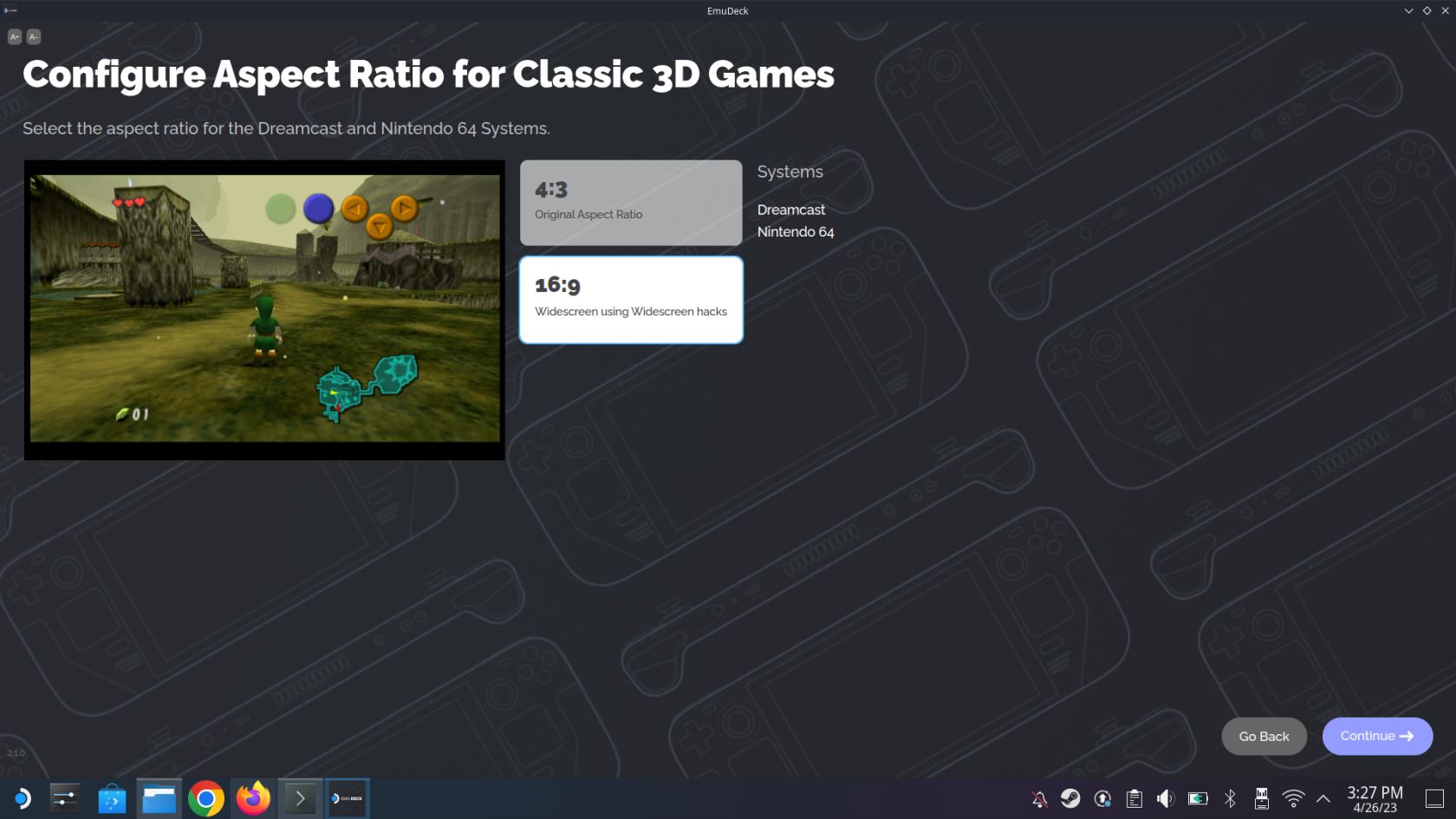
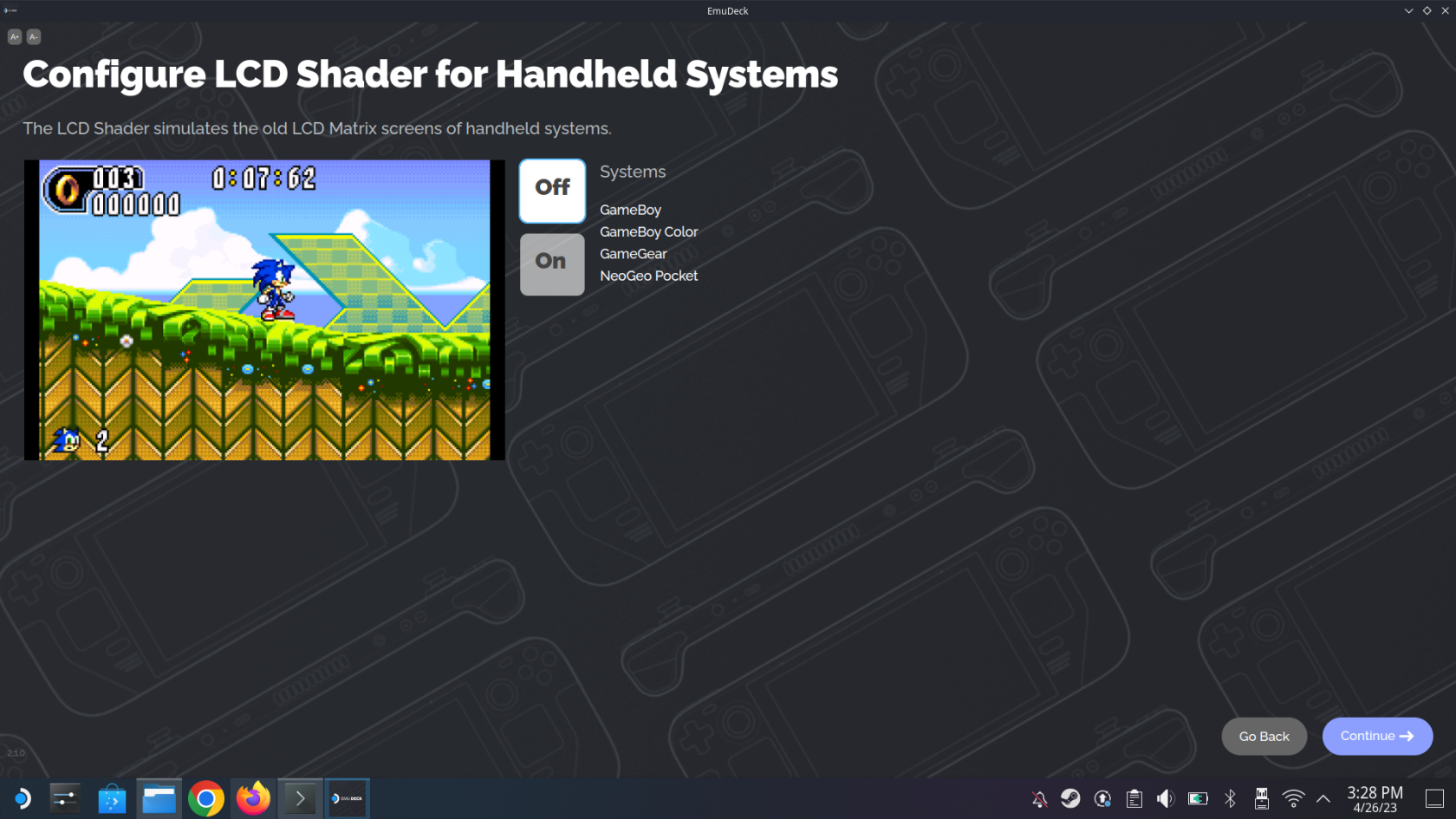
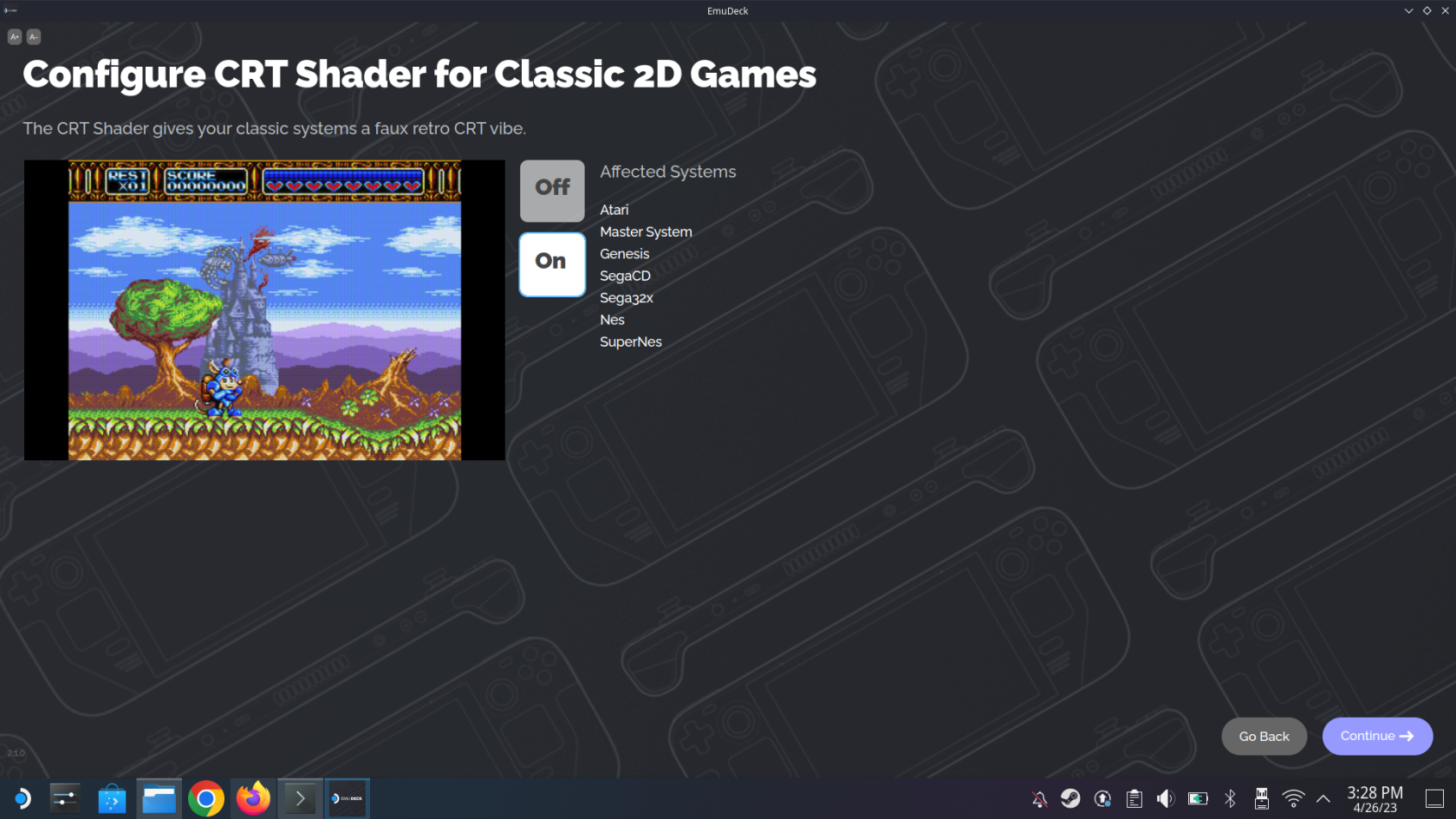
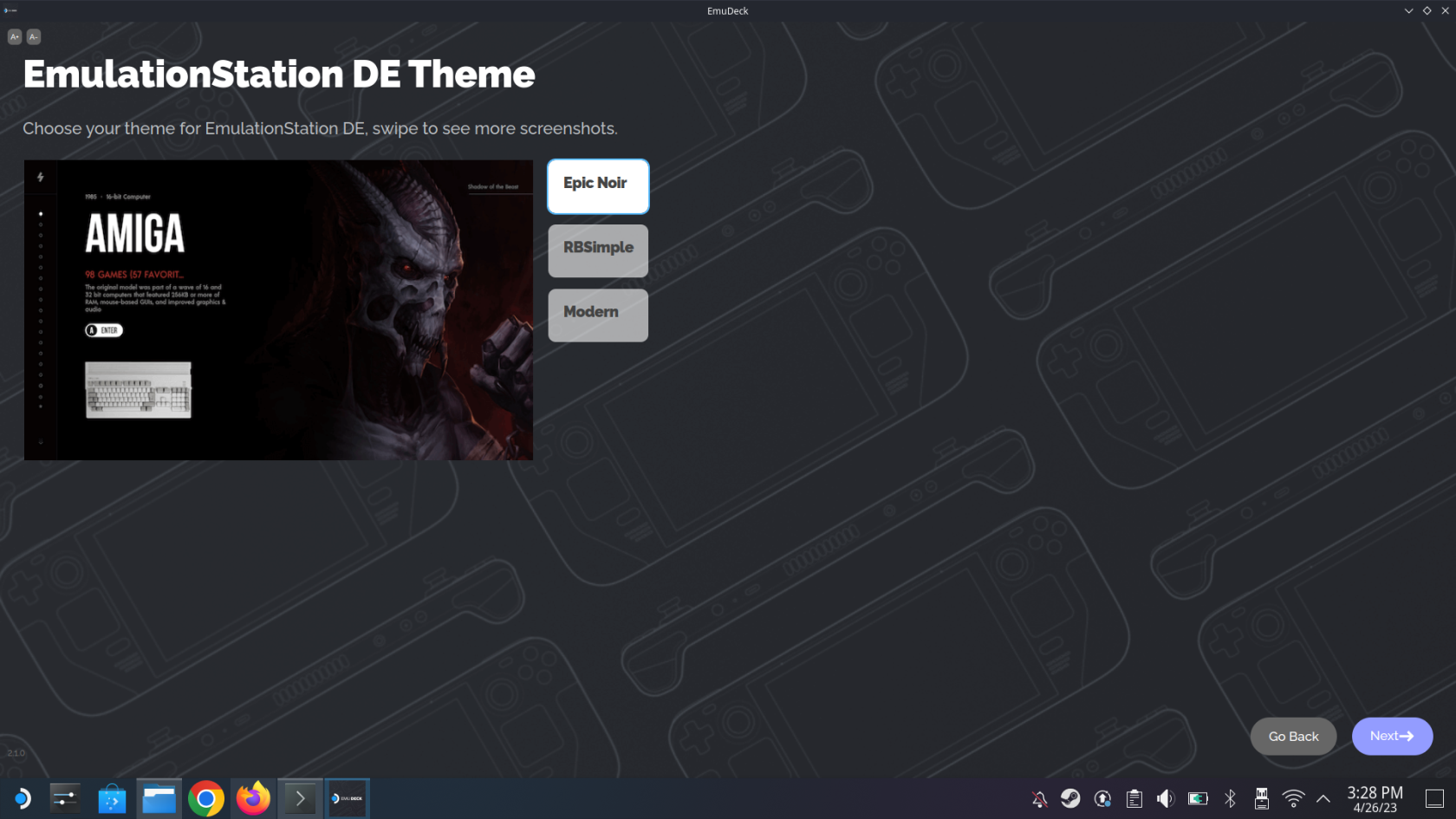
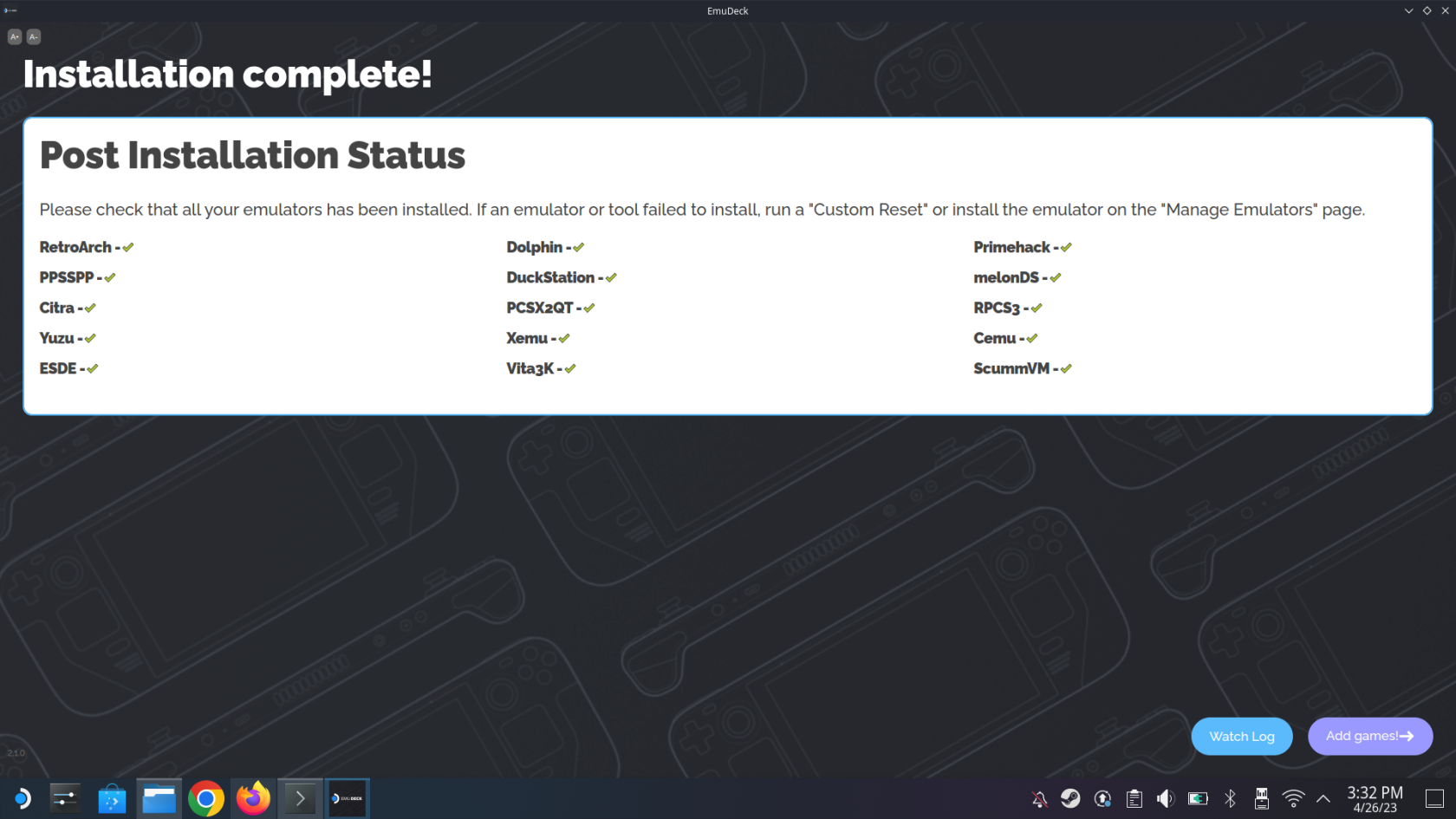
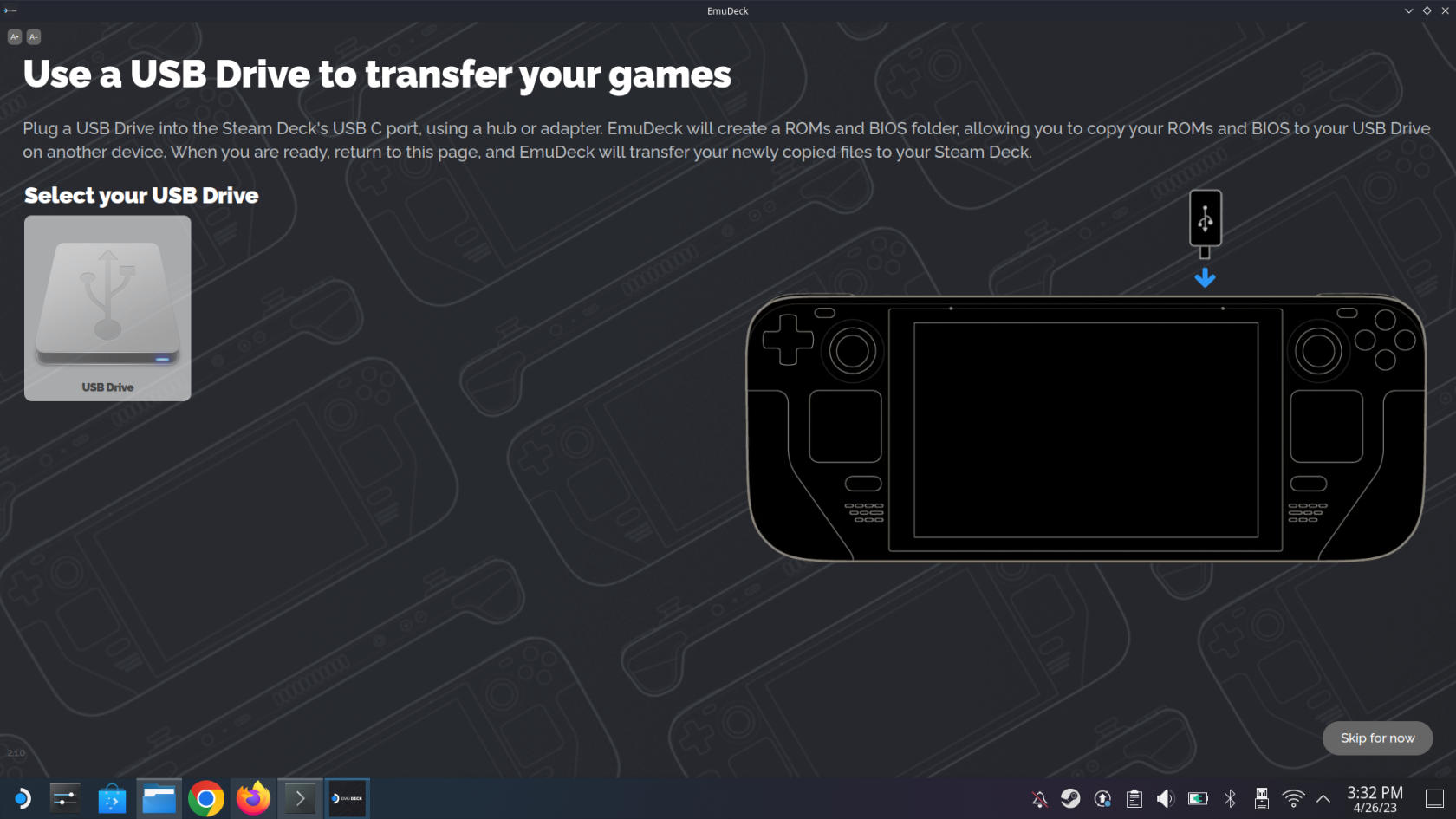
A partir de aí, só tes que seguir algúns pasos máis antes de poder comezar a xogar aos teus clásicos retro favoritos no teu Steam Deck grazas a EmuDeck.
Guía de emulación de Steam Deck: importar as túas ROM e xogos
Ter EmuDeck instalado no teu Steam Deck é só unha peza do crebacabezas. É xenial ter acceso a diferentes emuladores, pero estes son bastante inútiles se non podes acceder aos teus xogos favoritos. Con isto en mente, aquí tes como podes importar os teus ficheiros ROM, xogos e BIOS no cartafol correcto dentro de EmuDeck.
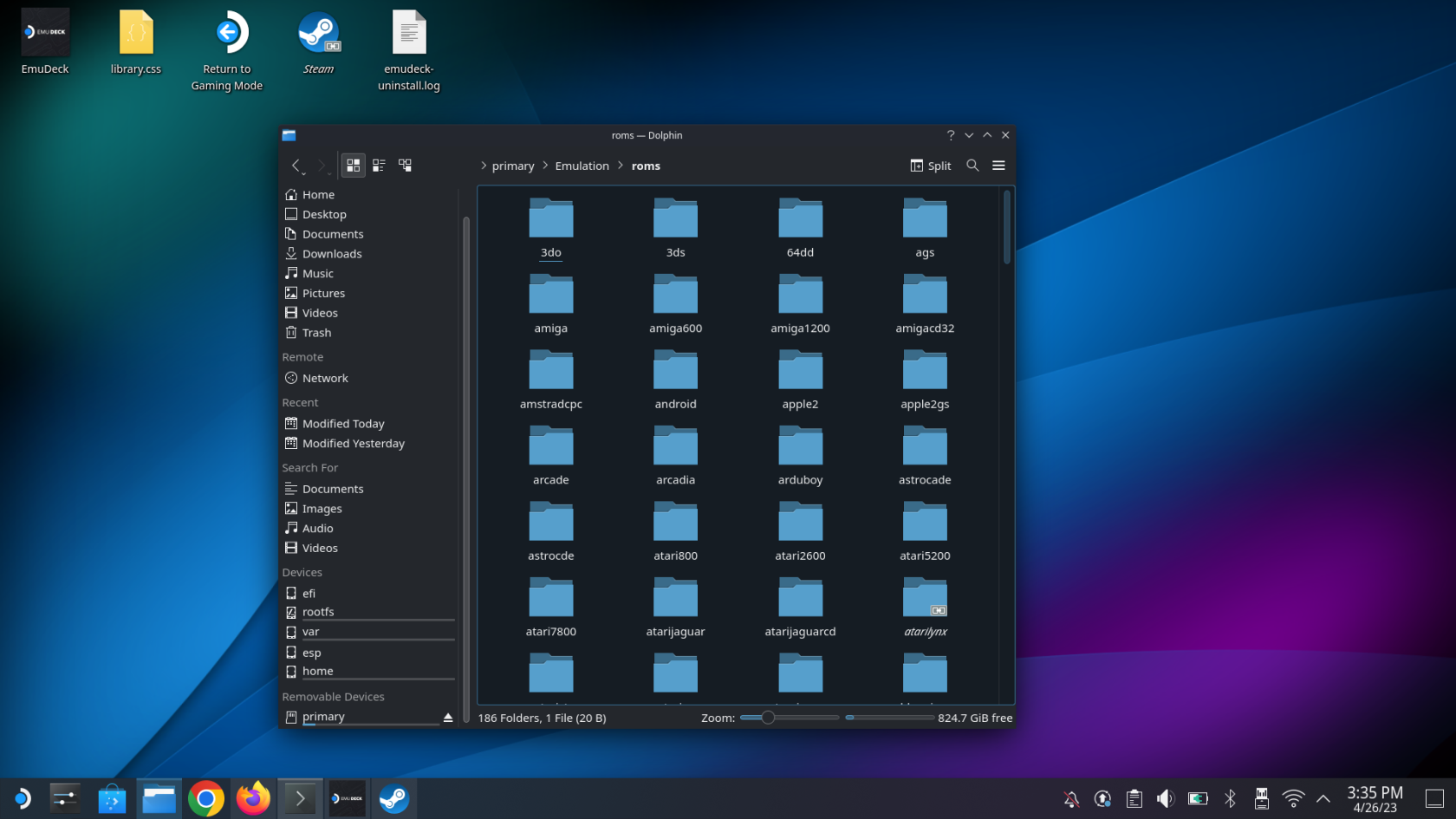
Algo que recomendamos é clonar o deseño do cartafol de emulación e, a continuación, organizar as súas distintas ROM e ficheiros da BIOS en consecuencia. Isto fai que sexa extremadamente sinxelo poñerse en marcha no caso de que necesites ou queiras acceder a estes ficheiros nun momento posterior, como se necesitas substituír o teu Steam Deck ou se a túa tarxeta microSD se corrompe no futuro.
Guía de emulación de Steam Deck: configura o xestor de ROM de Steam
Os últimos pasos que debes seguir para que os diferentes xogos aparezan en SteamOS é configurar o Xestor de ROM de Steam. Isto faise directamente desde a aplicación EmuDeck, así que asegúrate de non emocionarte demasiado e volve a iniciar o modo de xogo aínda.
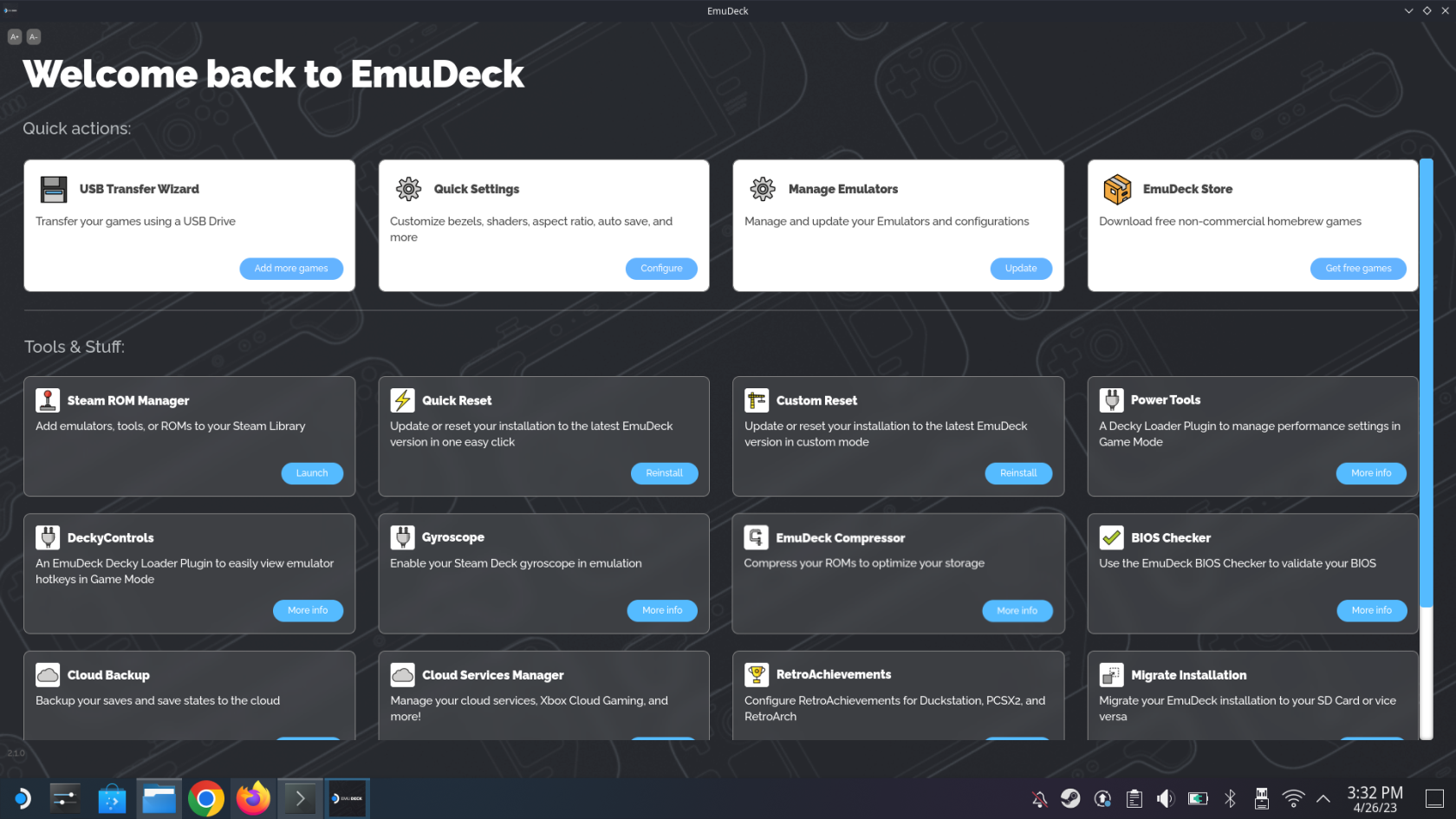
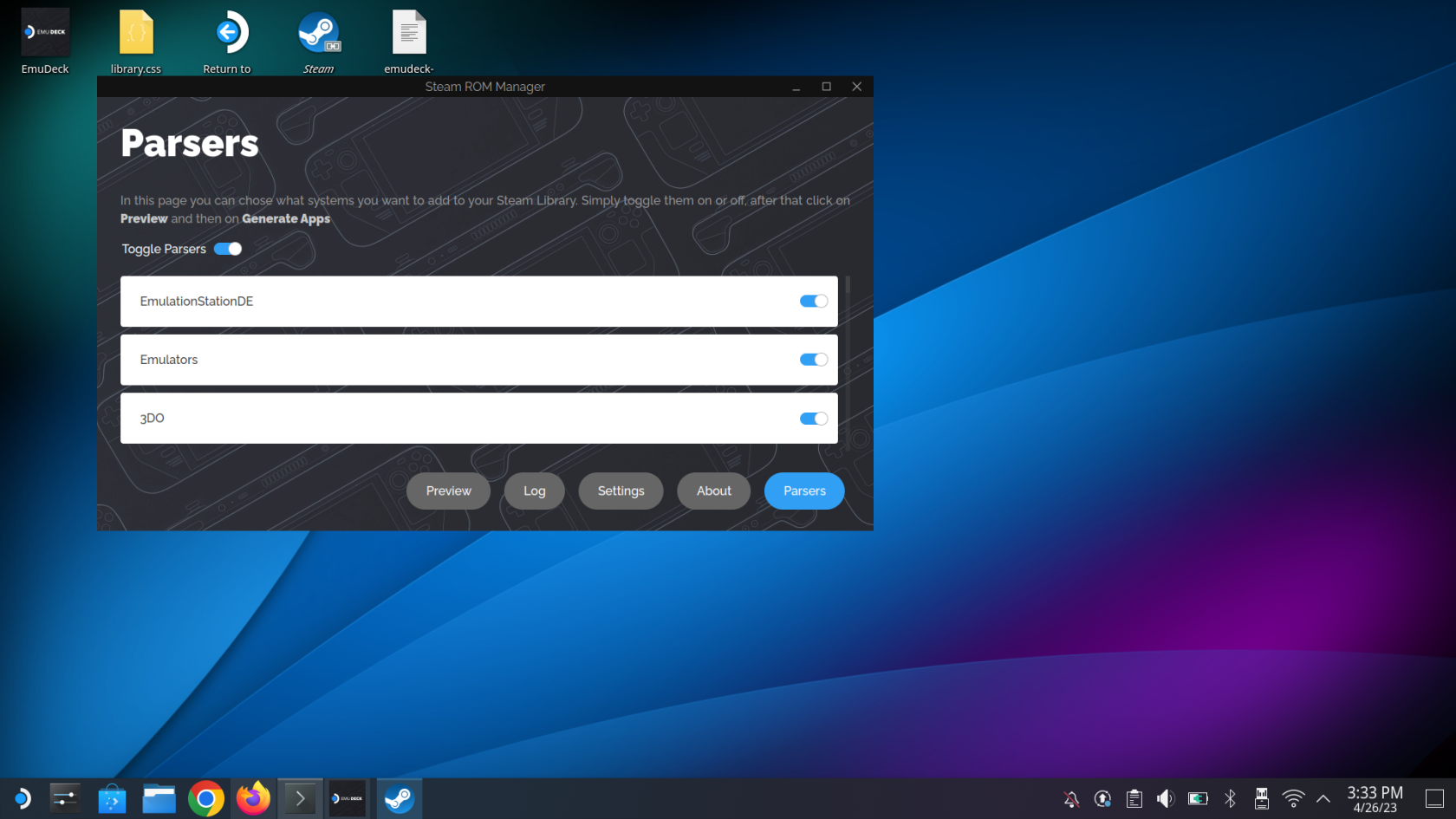
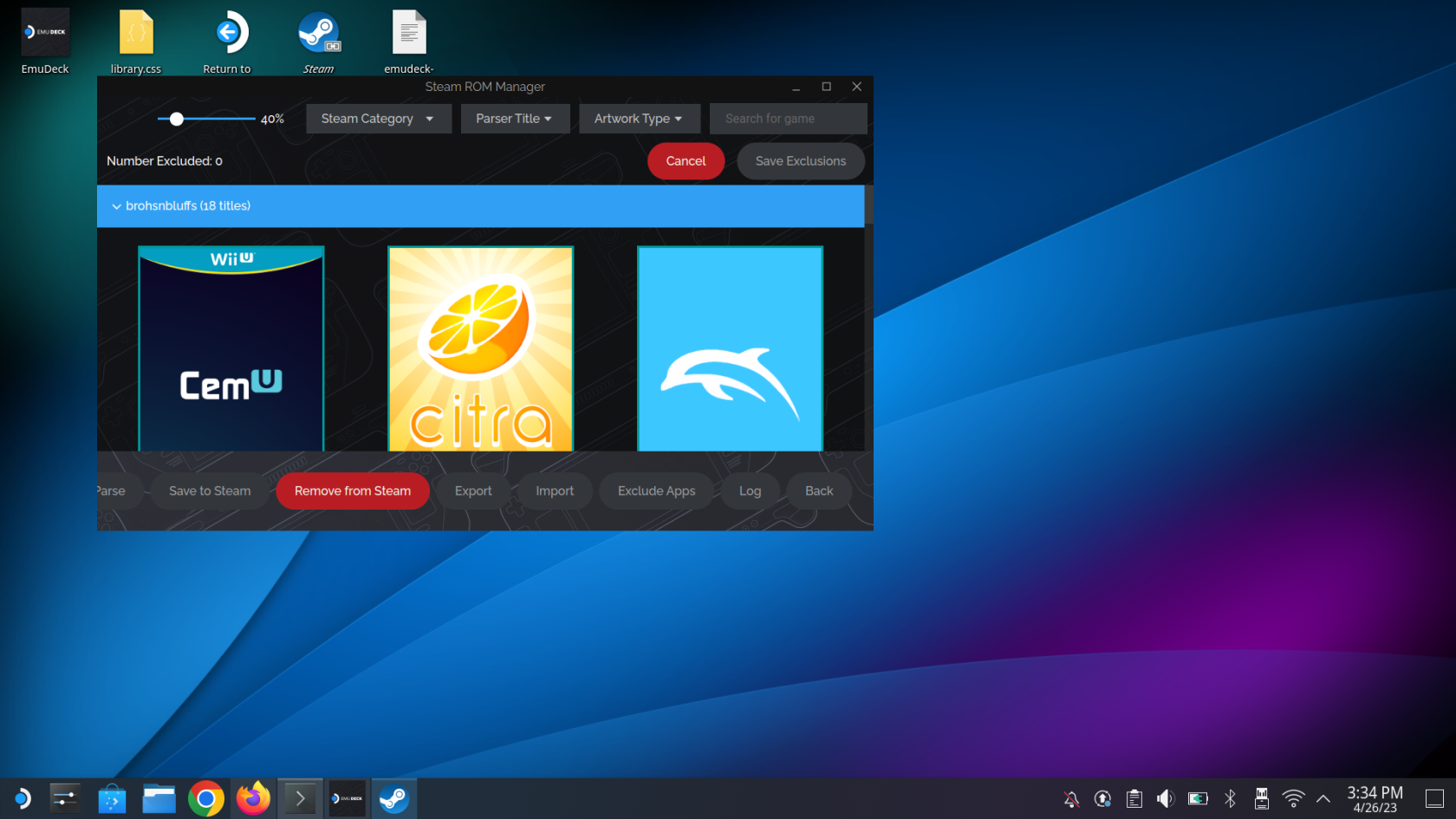
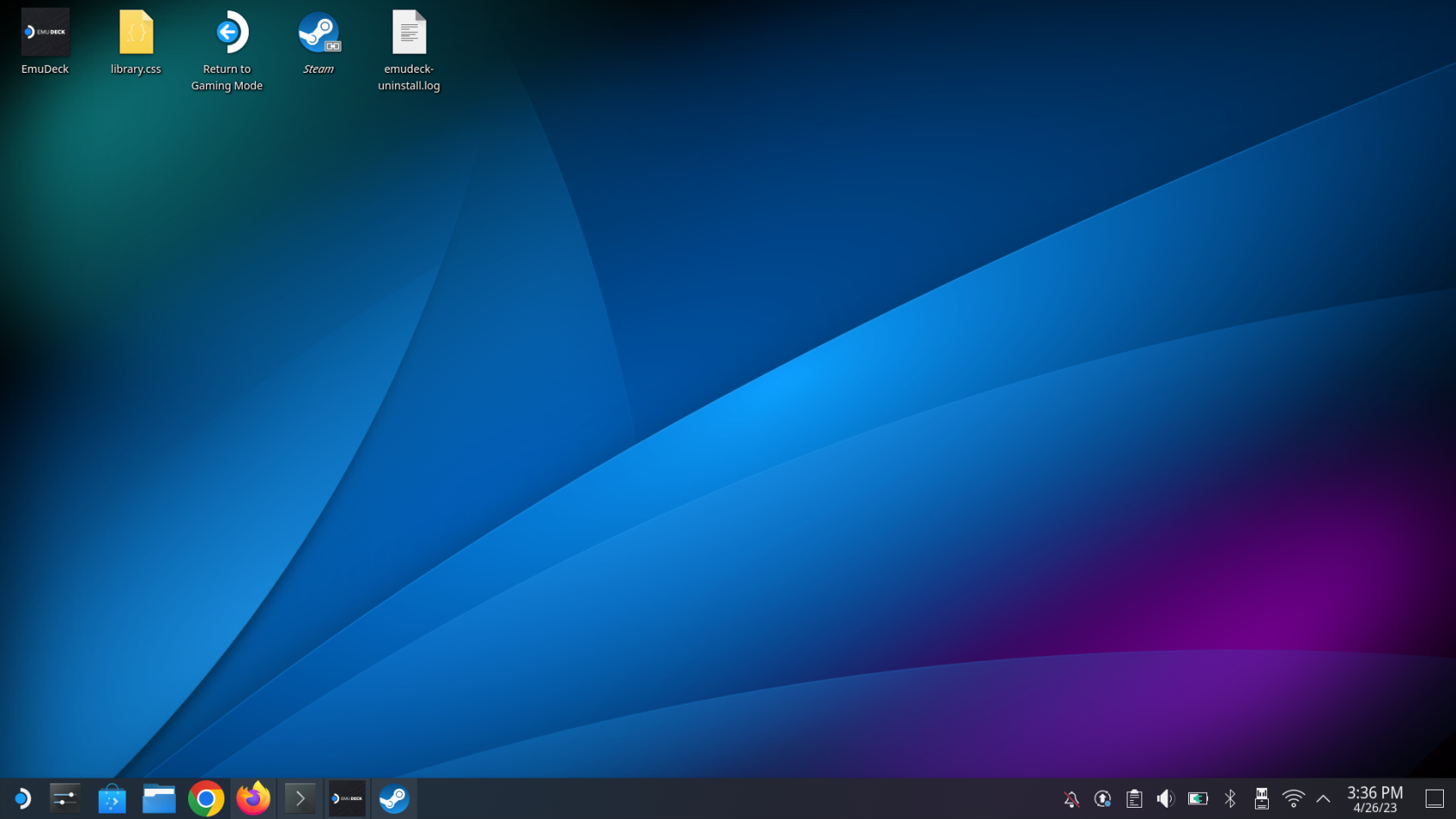
Guía de emulación de Steam Deck: xogar
Despois duns momentos, volverás ao modo de xogo tradicional de SteamOS no teu Steam Deck. A partir de aquí, só é cuestión de saber onde se atopan todas as túas ROM e emuladores, así que aquí tes onde os atoparás.
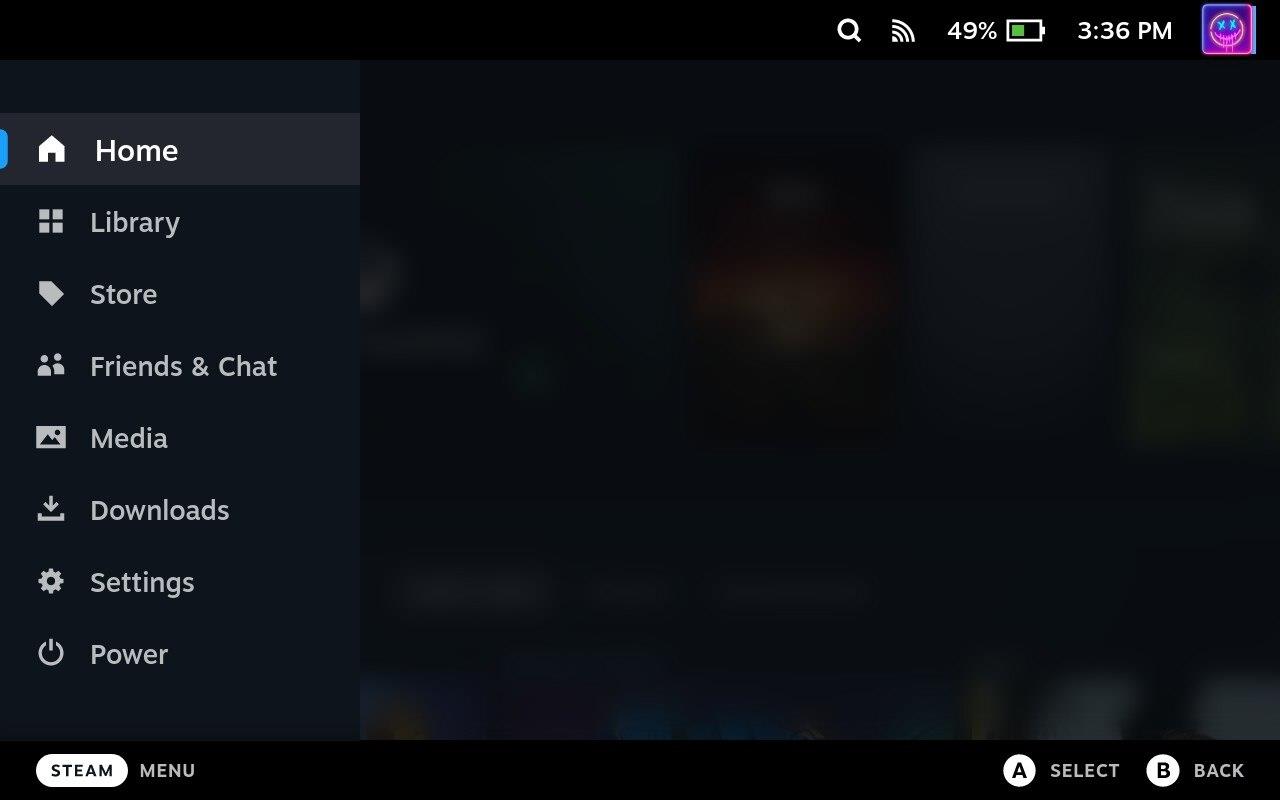
Como dixemos anteriormente, o Steam Deck é un dispositivo incrible que é capaz de xogar moitos dos teus xogos favoritos de Steam. Pero grazas ao poder de Linux e á implementación do Modo Escritorio, podes instalar aplicacións como EmuDeck para levar a túa experiencia ao seguinte nivel.
Durante os últimos anos, vimos que algúns dispositivos de xogos portátiles chegaron ao mercado, pero o número de opcións aparentemente explotou ata e
O golpe en cartuchos de xogos nunca arranxou nada. É outro mito tecnolóxico.
Usar Remote Play nun Steam Deck ofrece varias vantaxes, polo que é unha opción atractiva para os xogadores que buscan flexibilidade, comodidade e un
Queres saber como xogar ao Xbox Game Pass en Steam Deck? Consulte esta guía para principiantes sobre como se fai.
Ola, entusiastas dos xogos! Hoxe imos explorar un tema apaixonante que combina dous dos grandes nomes da industria dos xogos: Nintendo e
A Epic Games Store é unha plataforma de distribución dixital de videoxogos e software. Lanzado en decembro de 2018 por Epic Games, a empresa detrás de popular
Tes problemas para iniciar sesión en Candy Crush Saga en Facebook? Aprende a solucionar o problema da mensaxe de erro do navegador incorporado con esta útil guía.
O Steam Deck, un dispositivo de xogos portátil revolucionario de Valve, ofrece unha gran variedade de funcións personalizables, e unha delas é a posibilidade de cambiar
O Steam Deck, o dispositivo de xogos portátil Valves, está deseñado para levar a experiencia de xogos de PC completa a un dispositivo portátil. Un dos xogos ti
Iamos mergullarnos no mundo de Steam Deck, o dispositivo de xogos portátil de Valve Corporation. Esta consola de xogos portátil tomou o xogo







