Como personalizar os botóns en ASUS ROG Ally

Durante os últimos anos, vimos que algúns dispositivos de xogos portátiles chegaron ao mercado, pero o número de opcións aparentemente explotou ata e
O Steam Deck é un ordenador de xogos portátil lanzado a principios de 2022 e continuou crecendo en popularidade. O dispositivo usa a distribución Linux de Valve SteamOS, que incorpora o escaparate homónimo de Steam. SteamOS inclúe a capa de compatibilidade Proton de Valve, que permite aos usuarios executar aplicacións e xogos de Windows. Ademais do uso portátil, o Steam Deck pódese conectar a un televisor ou monitor a través dunha estación de acoplamento e utilizarse como un ordenador de sobremesa ou unha consola de videoxogos domésticos.
Como converter Steam Deck nun PC de escritorio
Unha das mellores cousas do Steam Deck é que non necesitas usar o modo de escritorio se non queres. Pero hai moita ilusión ao usar o teu Steam Deck como un dispositivo todo en un para todo, desde xogos ata facer o traballo e todo o resto.
O que necesitas para converter Steam Deck nun PC de escritorio

O Steam Deck, na súa esencia, xa é un pequeno ordenador portátil que executa un sistema operativo baseado en Linux. Pero necesitarás algúns pasos adicionais e periféricos para que funcione máis como un PC de escritorio tradicional. Reunimos algúns dos nosos accesorios favoritos se queres converter Steam Deck nun PC de escritorio.
Configurando todo coa túa plataforma Steam

O primeiro paso para transformar o teu Steam Deck nun PC de escritorio é conectalo a un dock ou un concentrador USB-C. Idealmente, este concentrador debería ter varios portos de saída HDMI ou DisplayPort, conexións USB e, posiblemente, un porto Ethernet para conectividade a Internet por cable.
Coa estación de acoplamento ou o concentrador USB-C no seu lugar, agora podes conectar o teu Steam Deck a un monitor. Isto faise a través do HDMI ou DisplayPort proporcionado pola súa base ou concentrador. O monitor é a túa interface visual, como un ordenador de escritorio normal.
O seguinte paso consiste en conectar un rato e un teclado á súa configuración. Estes periféricos pódense conectar aos portos USB da súa base ou concentrador e poden ser con fíos ou sen fíos. Un rato e un teclado son esenciais para a experiencia completa do escritorio, xa que ofrecen un control máis preciso e diverso en comparación cos controis integrados do Steam Deck.
Considera usar unha conexión Ethernet con cable se o seu dock ou concentrador o admite para obter unha conexión a Internet óptima. Unha conexión por cable adoita ofrecer unha maior velocidade e estabilidade que a wifi, o que é especialmente beneficioso para tarefas como a transmisión de vídeo ou os xogos en liña.
Cambia ao modo de escritorio

Cos teus periféricos conectados, podes cambiar o teu Steam Deck ao modo de escritorio. Cando inicies o Steam Deck por primeira vez, recibirás a interface de SteamOS. Isto parécese a Steam en Windows ou macOS no "Modo de imaxe grande". Ofrece unha interface fácil de navegar ata a túa biblioteca, ademais de acceder á tenda de Steam.
Non obstante, Valve tamén facilitou o acceso ao modo escritorio en Steam Deck. Hai dous métodos lixeiramente diferentes que podes tomar para facelo.
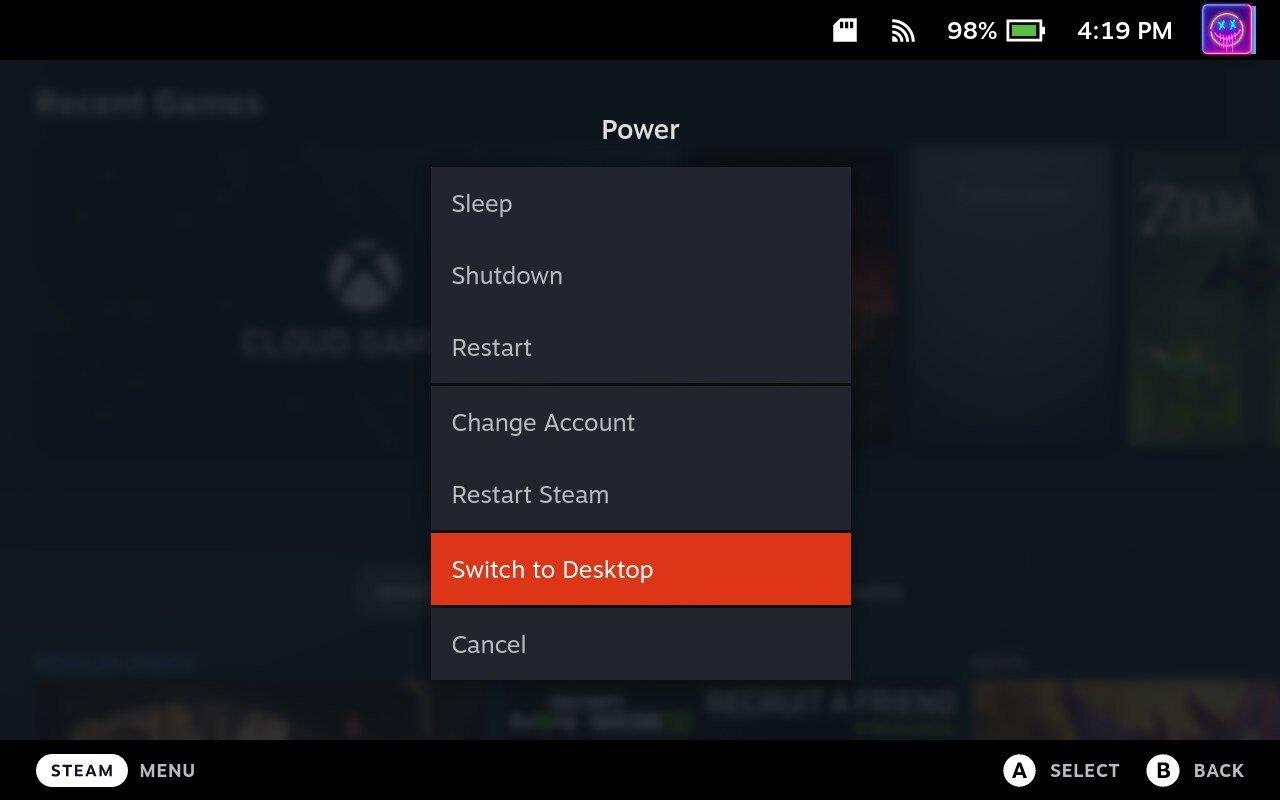
O outro método para acceder ao modo escritorio en Steam Deck é o seguinte:
Que podes facer con Steam Deck como PC de escritorio?

No modo de escritorio, podes acceder e usar o cliente de Steam completo , o que che permite comprar, descargar e xogar a calquera xogo da túa biblioteca de Steam. Este modo tamén admite outras plataformas de distribución de xogos, como Epic Games Store ou GOG, o que che permite xogar aos xogos adquiridos nestas plataformas. Tamén podes instalar e usar modificacións do xogo , o que fai que a experiencia de xogo sexa aínda máis personalizable e variada.
Ademais dos xogos, o modo escritorio desbloquea toda a capacidade do sistema operativo baseado en Linux subxacente de Steam Deck. Isto significa que pode instalar e utilizar unha gran variedade de software compatible con Linux. Por exemplo, podes usar aplicacións de produtividade como LibreOffice ou GIMP, ferramentas de comunicación como Slack ou Discord e aplicacións multimedia como VLC ou Spotify . Isto fai que Steam Deck sexa unha ferramenta versátil tanto para o traballo como para o entretemento.
O modo de escritorio tamén che permite navegar por Internet cun navegador web con todas as funcións, reproducir vídeos, ler noticias, comprar en liña ou facer practicamente calquera outra cousa que farías nun ordenador de escritorio. Tamén podes acceder e xestionar os teus correos electrónicos e usar servizos baseados na nube como Google Docs ou Microsoft Office 365.
O modo de escritorio transforma o Steam Deck dun dispositivo de xogos nun ordenador portátil con todas as funcións capaz de xestionar varias tarefas. Tanto se estás buscando xogar, traballar ou navegar por Internet, o modo de escritorio de Steam Deck ofrece a flexibilidade e a funcionalidade necesarias para facelo todo.
Teña en conta que, aínda que o Steam Deck pode funcionar como un ordenador de sobremesa, o seu hardware non será tan poderoso como un ordenador de sobremesa de gama alta, especialmente para tarefas de uso intensivo de recursos, como xogos de gama alta ou edición de vídeo. Non obstante, para tarefas informáticas xerais, debería funcionar bastante ben.
Instalación de aplicacións Linux para usar con Steam Deck
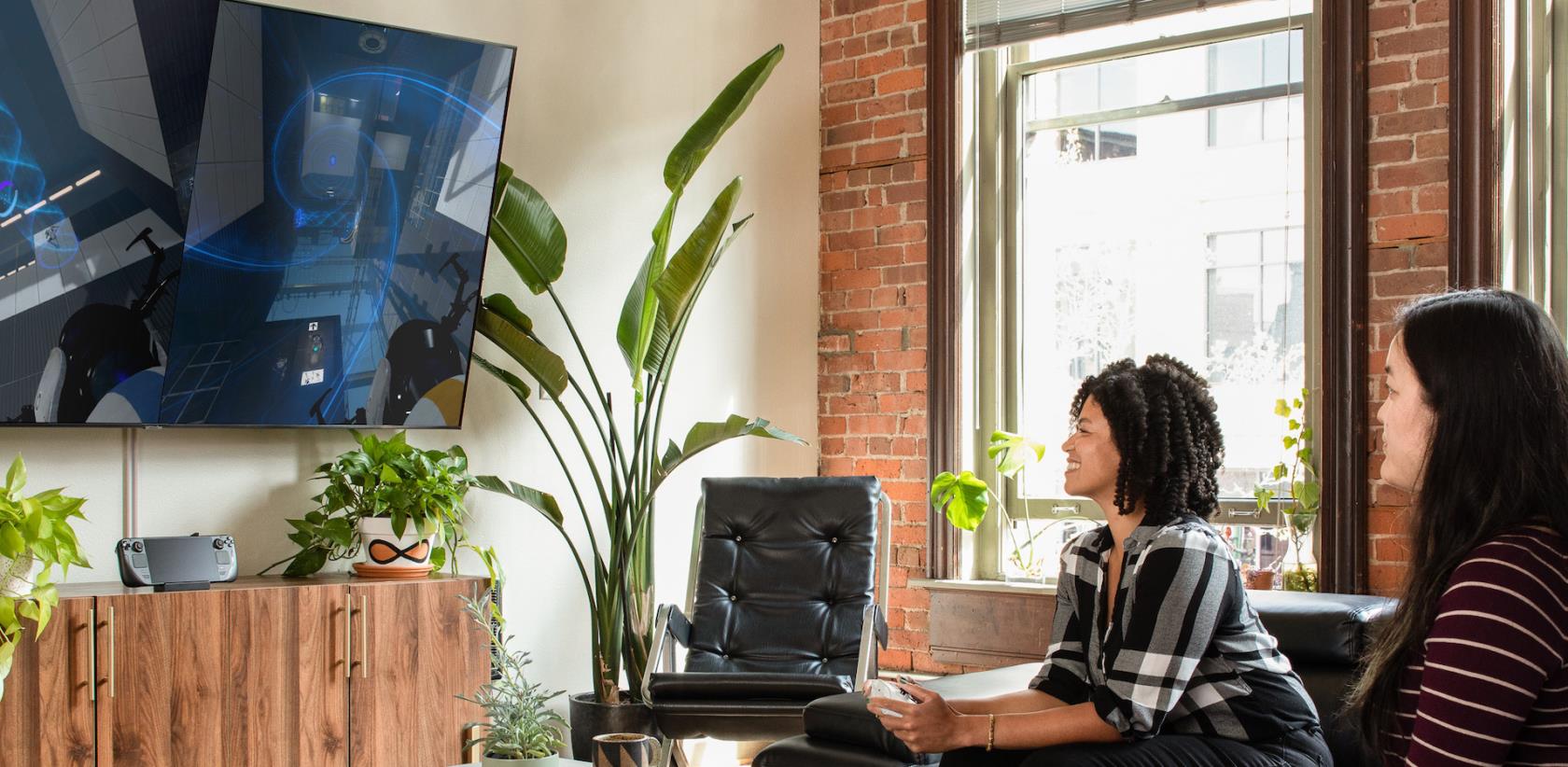
Se queres usar o Steam Deck no modo de escritorio, deberías coñecer algunhas diferenzas na experiencia da aplicación. Por un lado, Linux usa varios formatos, como ficheiros .deb para sistemas baseados en Debian ou .rpm para sistemas baseados en Red Hat. Ademais, algunhas aplicacións distribúense como código fonte, o que require que compile a aplicación vostede mesmo, aínda que isto é menos común para os usuarios cotiáns.
No seu núcleo, seguen sendo aplicacións; non te atoparás executando ficheiros .exe ou .msi se procedes de ficheiros Windows ou .dmg en macOS. No lado positivo, non faltan excelentes aplicacións de Linux, e moitas das túas aplicacións favoritas de Windows ou macOS xa están dispoñibles.
Fóra da caixa, hai un xestor de paquetes chamado "Discover" ao que se pode acceder cando cambias ao modo de escritorio. Desde aquí, podes buscar unha aplicación específica ou seleccionar unha das categorías da barra lateral se buscas algo interesante.
Aplicacións suxeridas
Se estás a buscar algunhas suxestións sobre que descargar, compilamos unha lista dalgúns dos nosos favoritos:
Pódese acceder de xeito rápido e sinxelo desde a aplicación Discover no modo de escritorio na plataforma Steam. Só ten que localizar as aplicacións que quere, instálaas e despois comezar a usar o seu Steam Deck como o faría con calquera outro ordenador ou portátil.
Durante os últimos anos, vimos que algúns dispositivos de xogos portátiles chegaron ao mercado, pero o número de opcións aparentemente explotou ata e
O golpe en cartuchos de xogos nunca arranxou nada. É outro mito tecnolóxico.
Usar Remote Play nun Steam Deck ofrece varias vantaxes, polo que é unha opción atractiva para os xogadores que buscan flexibilidade, comodidade e un
Queres saber como xogar ao Xbox Game Pass en Steam Deck? Consulte esta guía para principiantes sobre como se fai.
Ola, entusiastas dos xogos! Hoxe imos explorar un tema apaixonante que combina dous dos grandes nomes da industria dos xogos: Nintendo e
A Epic Games Store é unha plataforma de distribución dixital de videoxogos e software. Lanzado en decembro de 2018 por Epic Games, a empresa detrás de popular
Tes problemas para iniciar sesión en Candy Crush Saga en Facebook? Aprende a solucionar o problema da mensaxe de erro do navegador incorporado con esta útil guía.
O Steam Deck, un dispositivo de xogos portátil revolucionario de Valve, ofrece unha gran variedade de funcións personalizables, e unha delas é a posibilidade de cambiar
O Steam Deck, o dispositivo de xogos portátil Valves, está deseñado para levar a experiencia de xogos de PC completa a un dispositivo portátil. Un dos xogos ti
Iamos mergullarnos no mundo de Steam Deck, o dispositivo de xogos portátil de Valve Corporation. Esta consola de xogos portátil tomou o xogo







