Como personalizar os botóns en ASUS ROG Ally

Durante os últimos anos, vimos que algúns dispositivos de xogos portátiles chegaron ao mercado, pero o número de opcións aparentemente explotou ata e
Steam Deck revolucionou os xogos portátiles, proporcionando aos xogadores a posibilidade de gozar dos seus títulos favoritos en calquera lugar. Aínda que este dispositivo portátil ofrece unha fantástica experiencia lista para usar, é esencial mantelo actualizado para garantir un rendemento óptimo e o acceso ás funcións máis recentes. Neste titorial, afondaremos en por que é fundamental actualizar o teu Steam Deck e guiarémosche polo proceso paso a paso.
Como actualizar Steam Deck
Como calquera dispositivo de software ou hardware, o Steam Deck pode ter erros ocasionais ou problemas de estabilidade. As actualizacións periódicas abordan estes problemas, eliminando problemas relacionados co rendemento, optimizando a duración da batería e garantindo unha experiencia de xogo máis fluida. Estar actualizado coas actualizacións do firmware e do sistema proporcionarache as últimas correccións de erros e melloras de estabilidade. Con isto en mente, aquí tes como podes actualizar o Steam Deck:

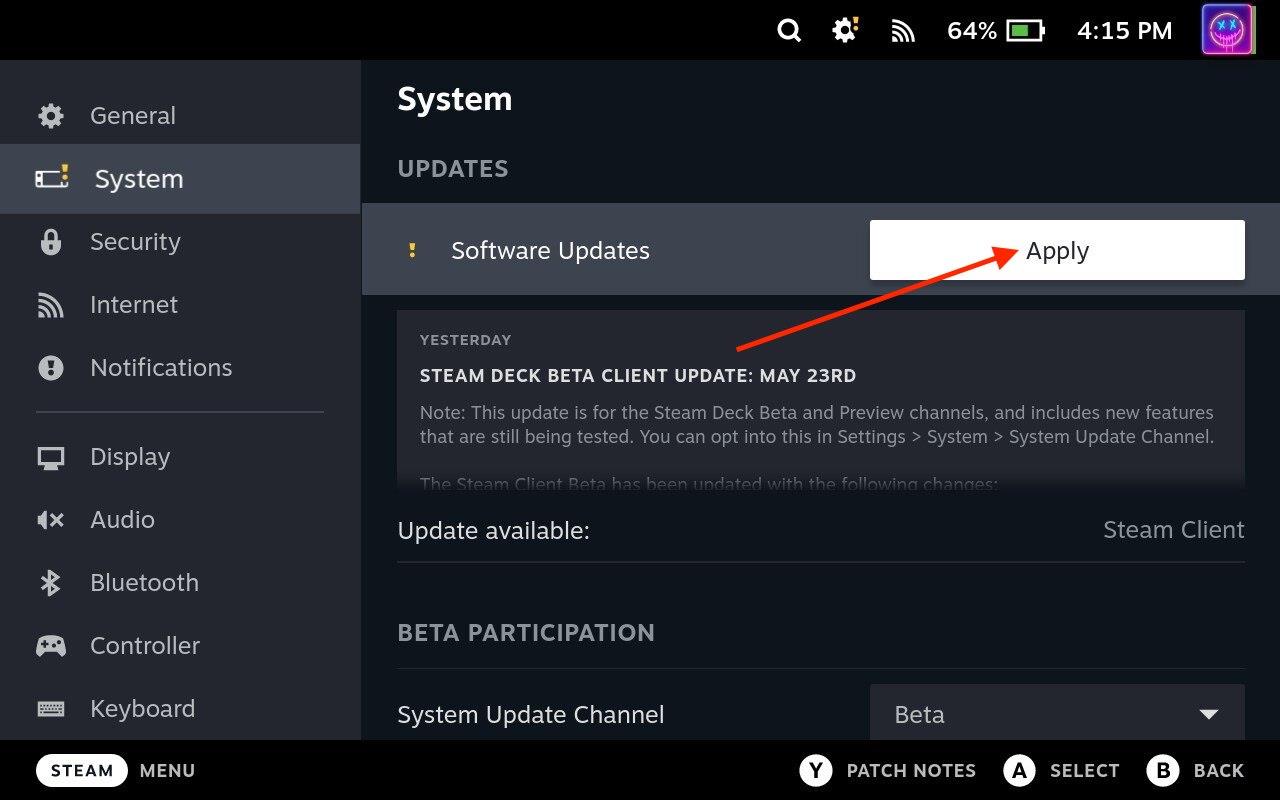
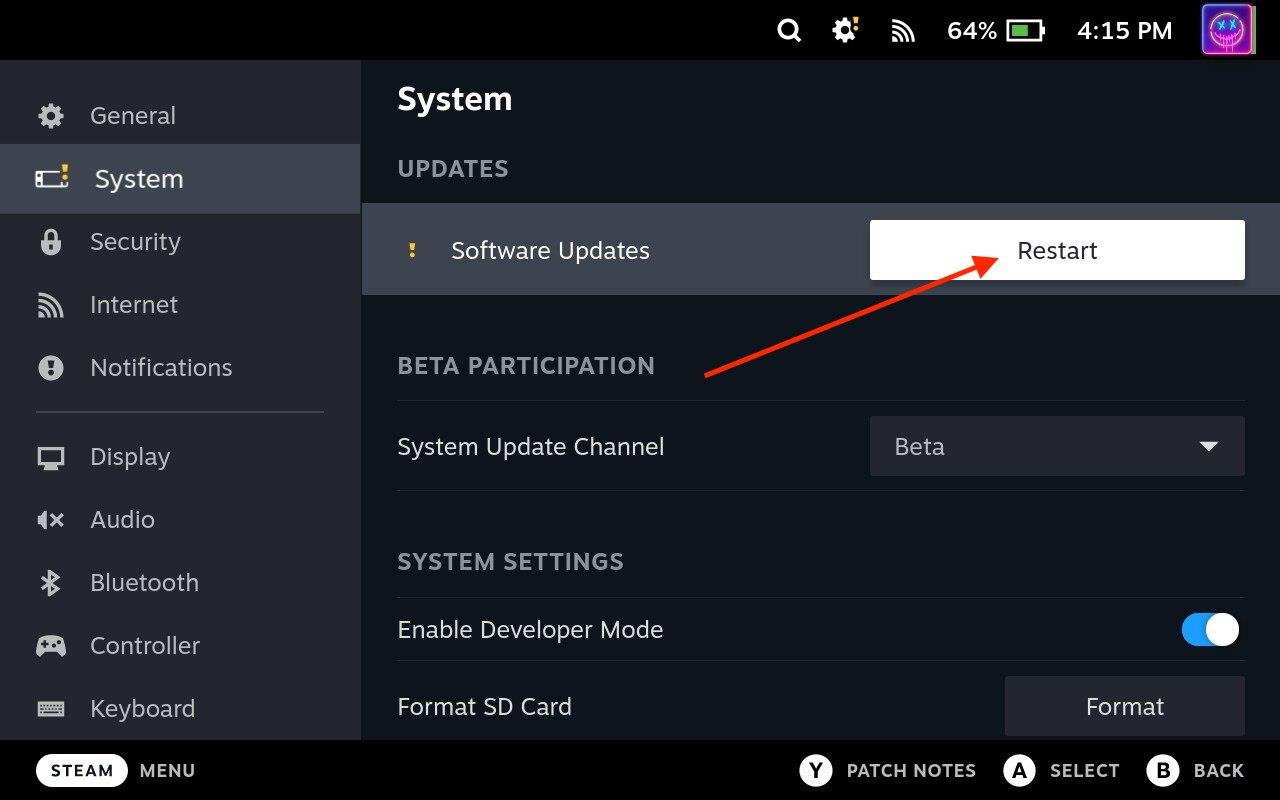
Unha vez que se reinicie, volve ao menú Configuración e verifique que o sistema estea actualizado. Se non hai máis actualizacións dispoñibles, xa estás listo! Valve lanza actualizacións regularmente e, ao comprobar e instalar actualizacións regularmente, podes estar á fronte de calquera posible problema e gozar das funcións máis recentes.
Como cambiar a unha canle de actualización do sistema diferente
Steam Deck ofrece diferentes canles de actualización do sistema, o que permite aos usuarios escoller entre versións estables e beta. Cambiar a unha canle de actualización do sistema diferente dáche a oportunidade de acceder a novas funcións e melloras antes da versión estable. Neste tutorial, guiarémosche a través do proceso de cambio a unha canle de actualización do sistema diferente no teu Steam Deck. Hai tres canles de actualización do sistema diferentes para escoller:
Como podes sospeitar, o teu Steam Deck está a executar a canle estable fóra da caixa, pero guiarémosche a través dos pasos para cambiar a outra canle de actualización do sistema:

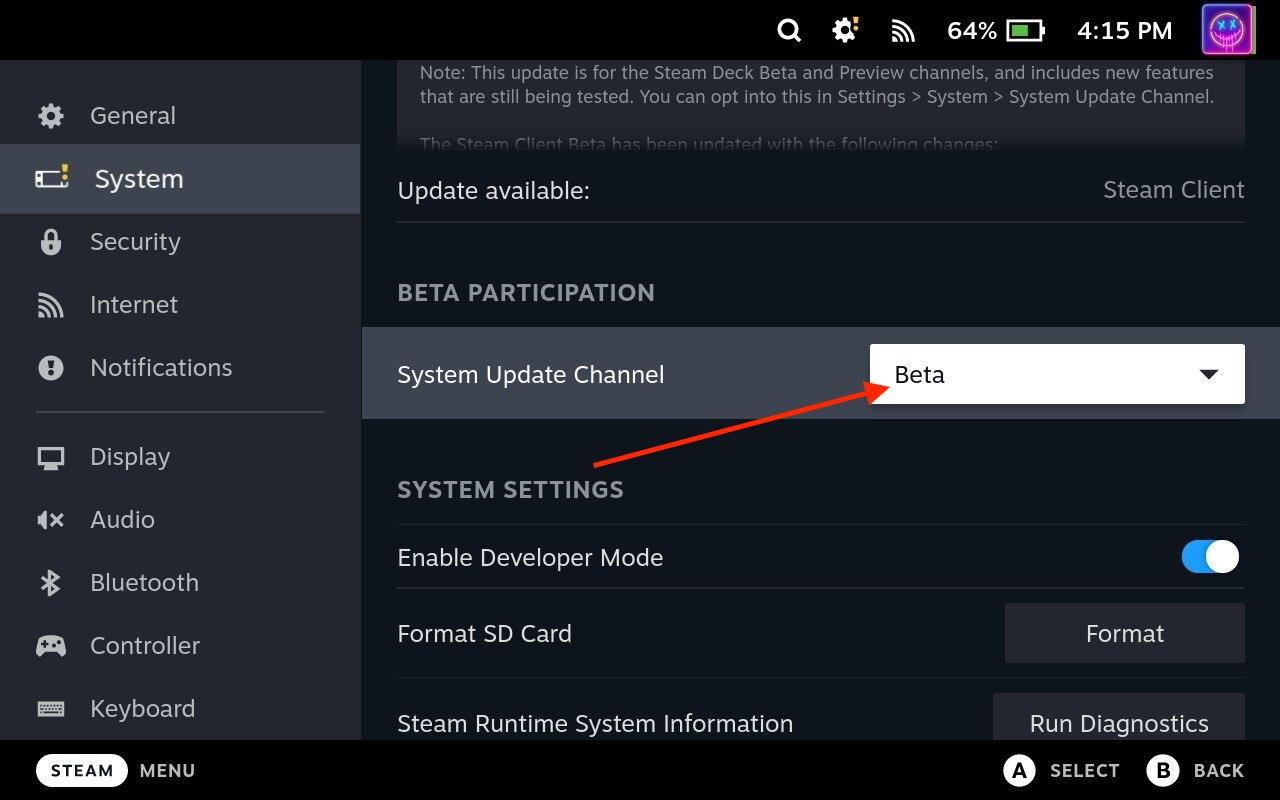
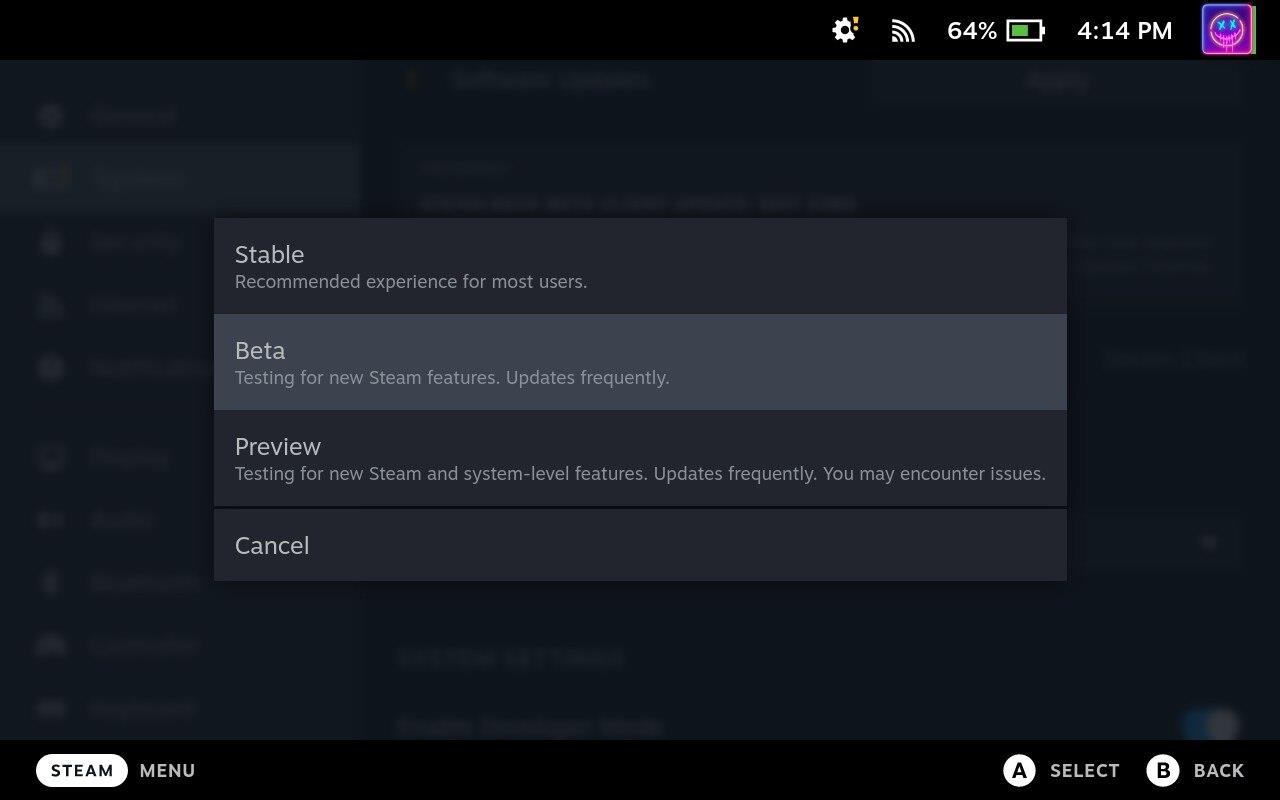
Steam Deck agora descargará e instalará as actualizacións necesarias relacionadas coa nova canle de actualización. Este proceso pode levar uns minutos, dependendo do tamaño da actualización e da velocidade da túa conexión a Internet. Asegúrate de que o teu Steam Deck permanece acendido e conectado a Internet durante este proceso.
Como actualizar os xogos de Steam Deck
Manter os teus xogos actualizados é esencial para garantir un rendemento óptimo, correccións de erros e acceso ás funcións máis recentes. Neste tutorial, guiarémosche a través do proceso de actualización dos xogos no teu Steam Deck, asegurándote de estar ao día das últimas melloras e melloras.
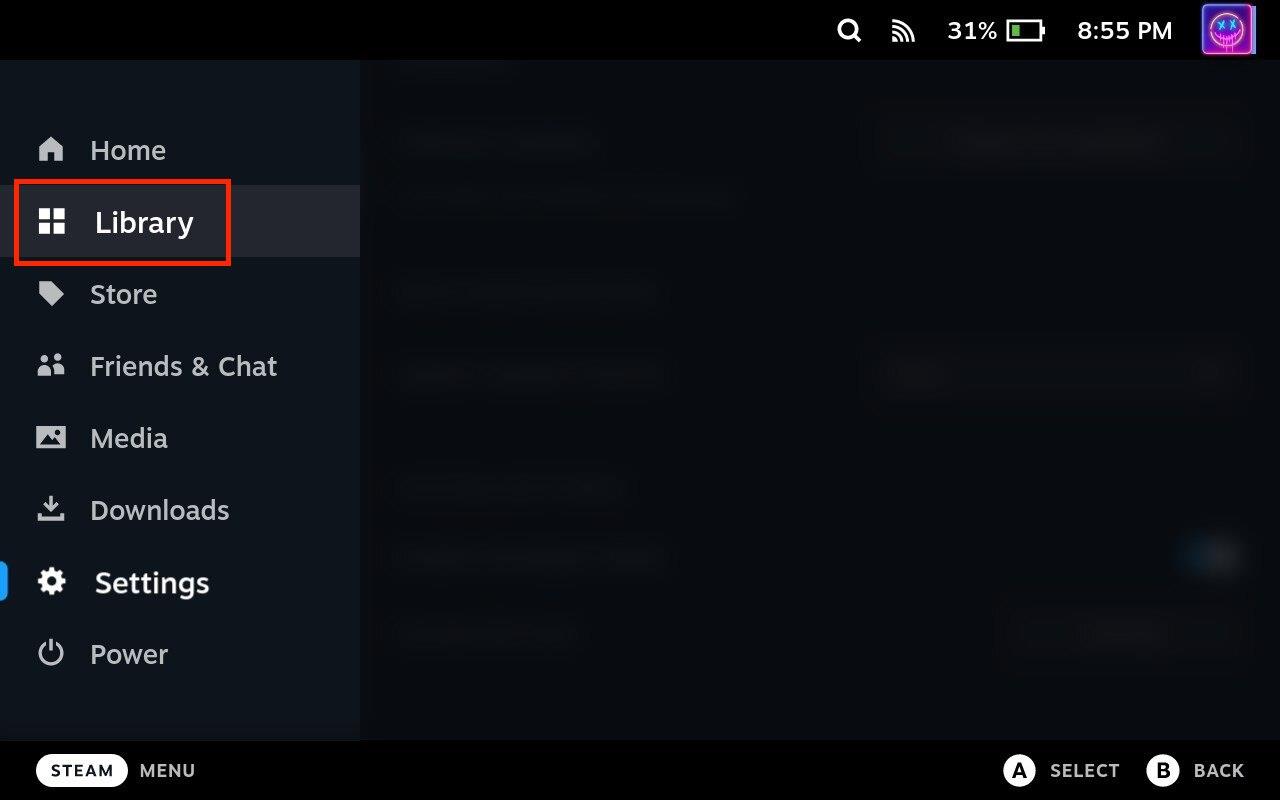
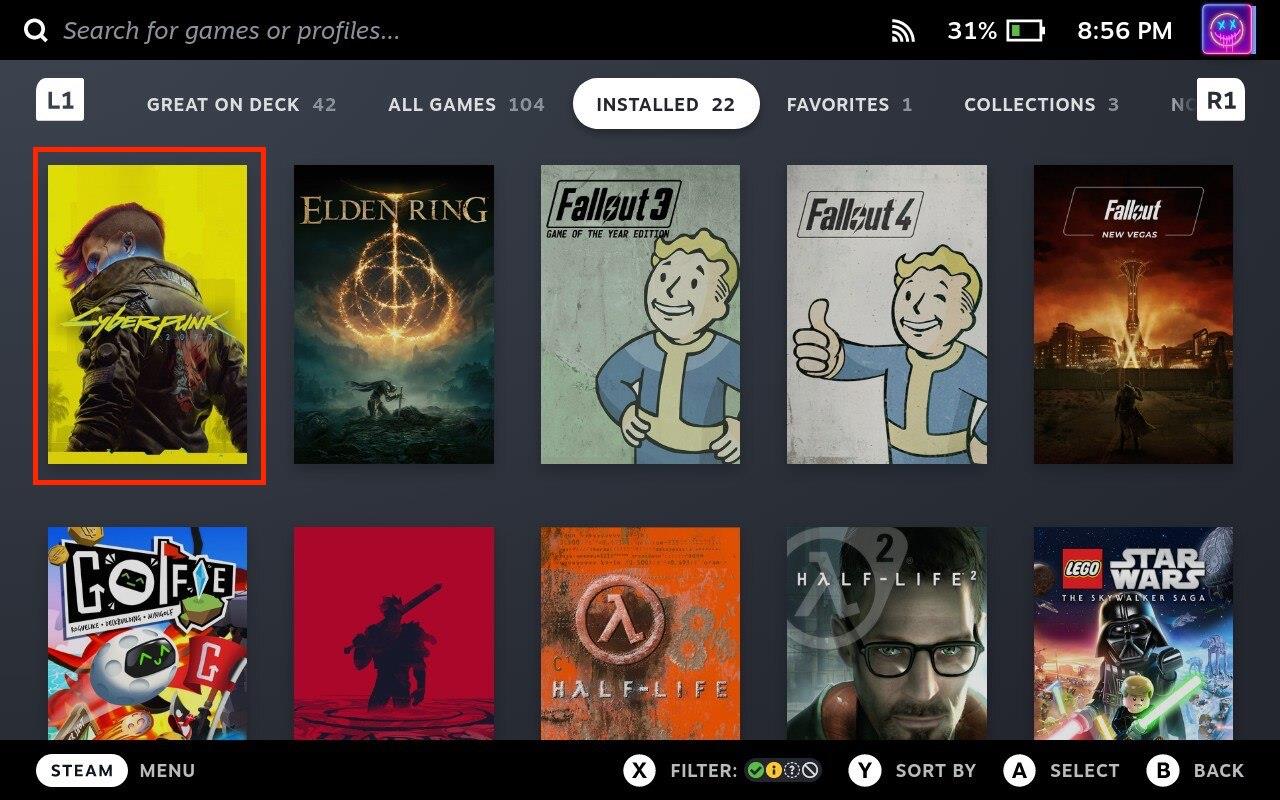
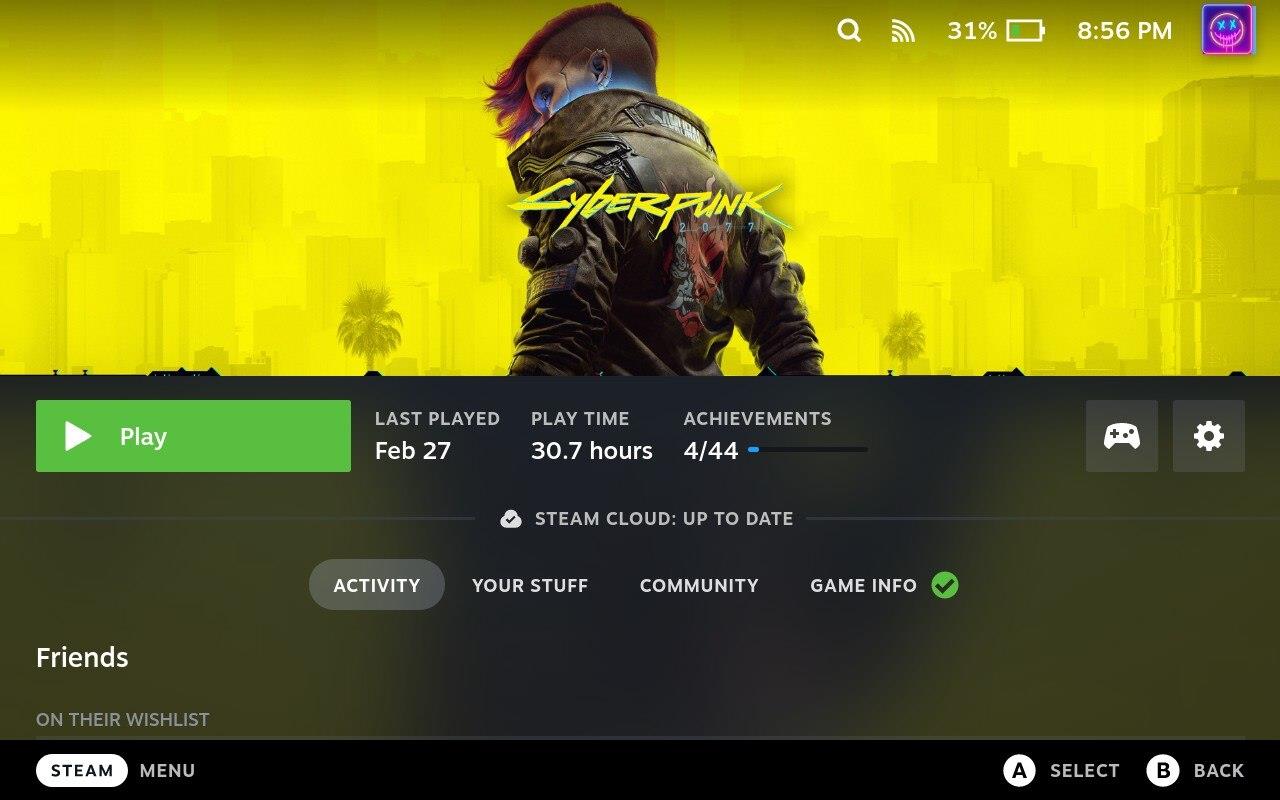
A duración da descarga dependerá do tamaño da actualización e da velocidade da túa conexión a Internet. Unha vez completada a descarga, o proceso de instalación comezará automaticamente. A partir de aí, podes comezar a xogar ao xogo simplemente seleccionándoo na túa biblioteca ou directamente desde o lanzador principal.
Como actualizar as aplicacións de Steam Deck
Actualizar as túas aplicacións en Steam Deck é un proceso sinxelo que che axuda a aproveitar as correccións de erros, as melloras de rendemento e as novas funcións. Seguindo a guía paso a paso proporcionada, podes manter facilmente as túas aplicacións actualizadas e garantir unha experiencia de xogo agradable e sen problemas no teu Steam Deck. Pero a diferenza da actualización dos xogos de Steam Deck, primeiro terás que cambiar ao modo de escritorio para actualizar as aplicacións.
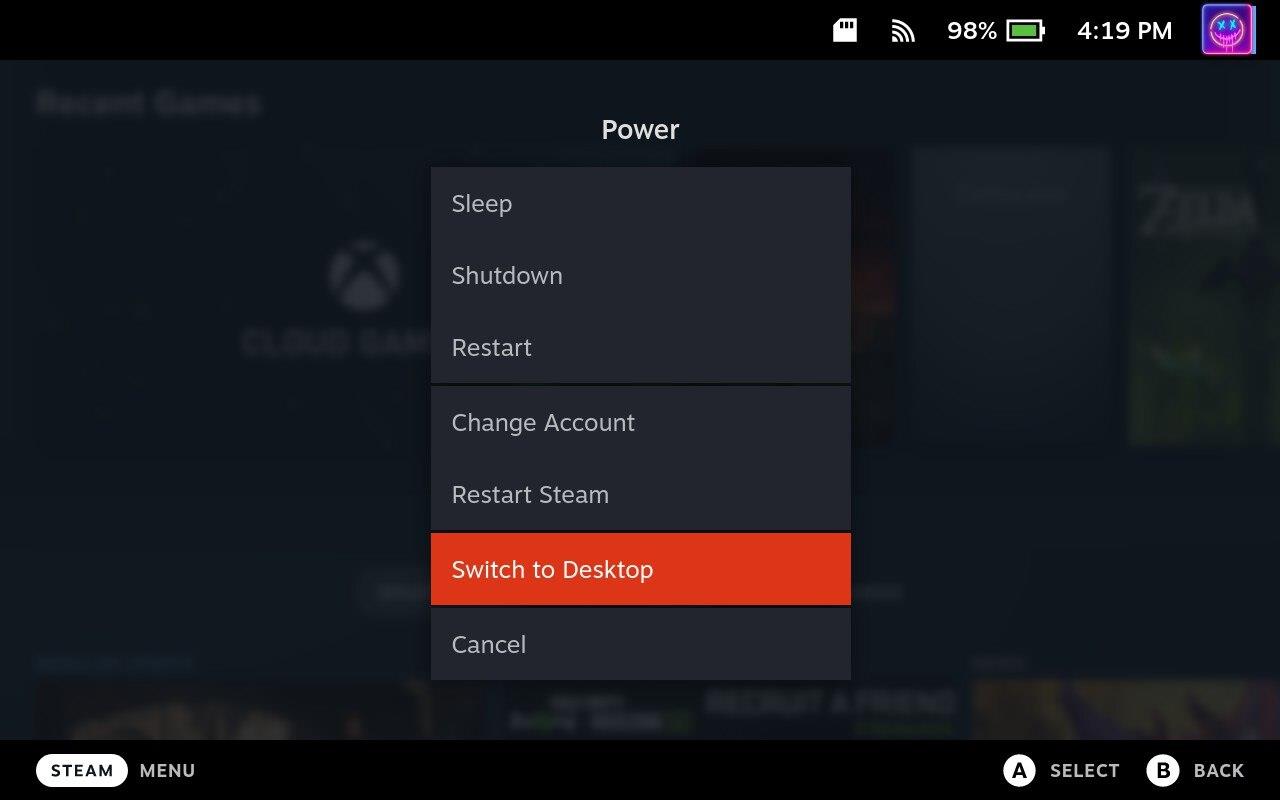
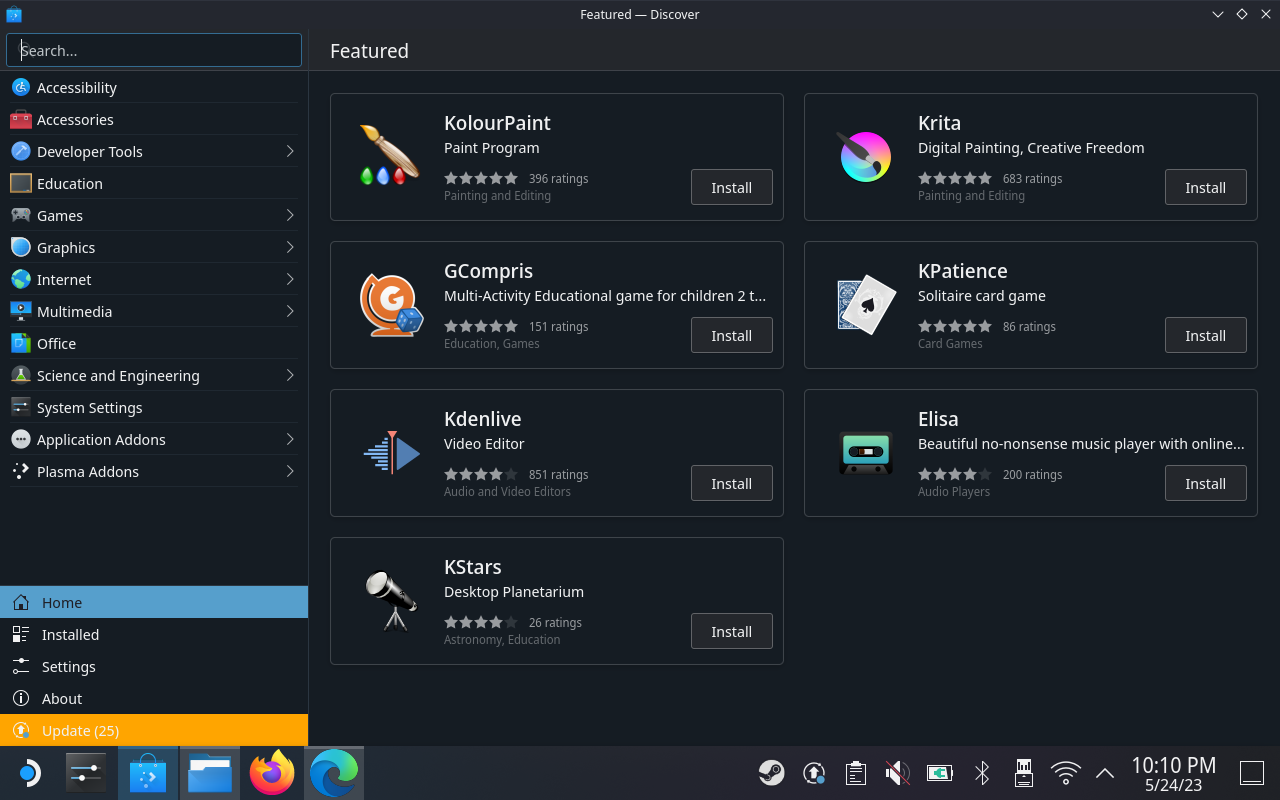
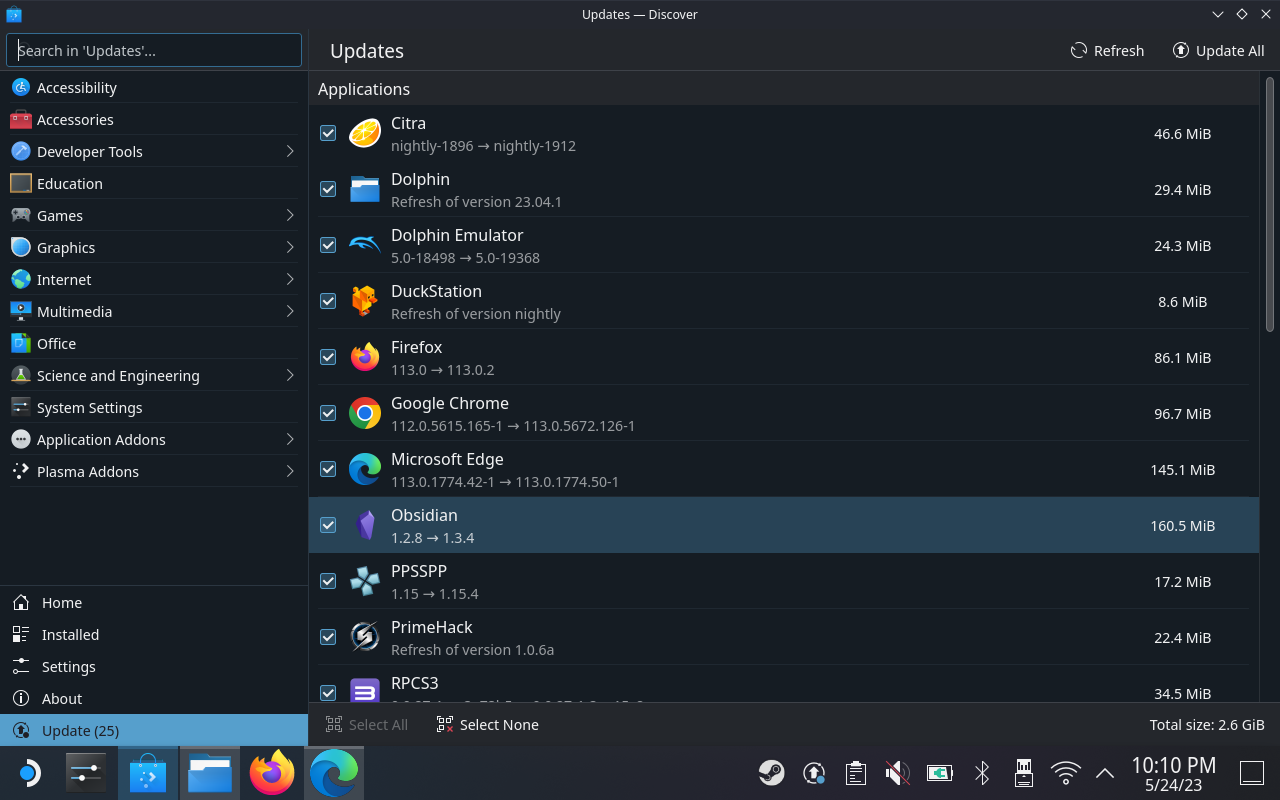
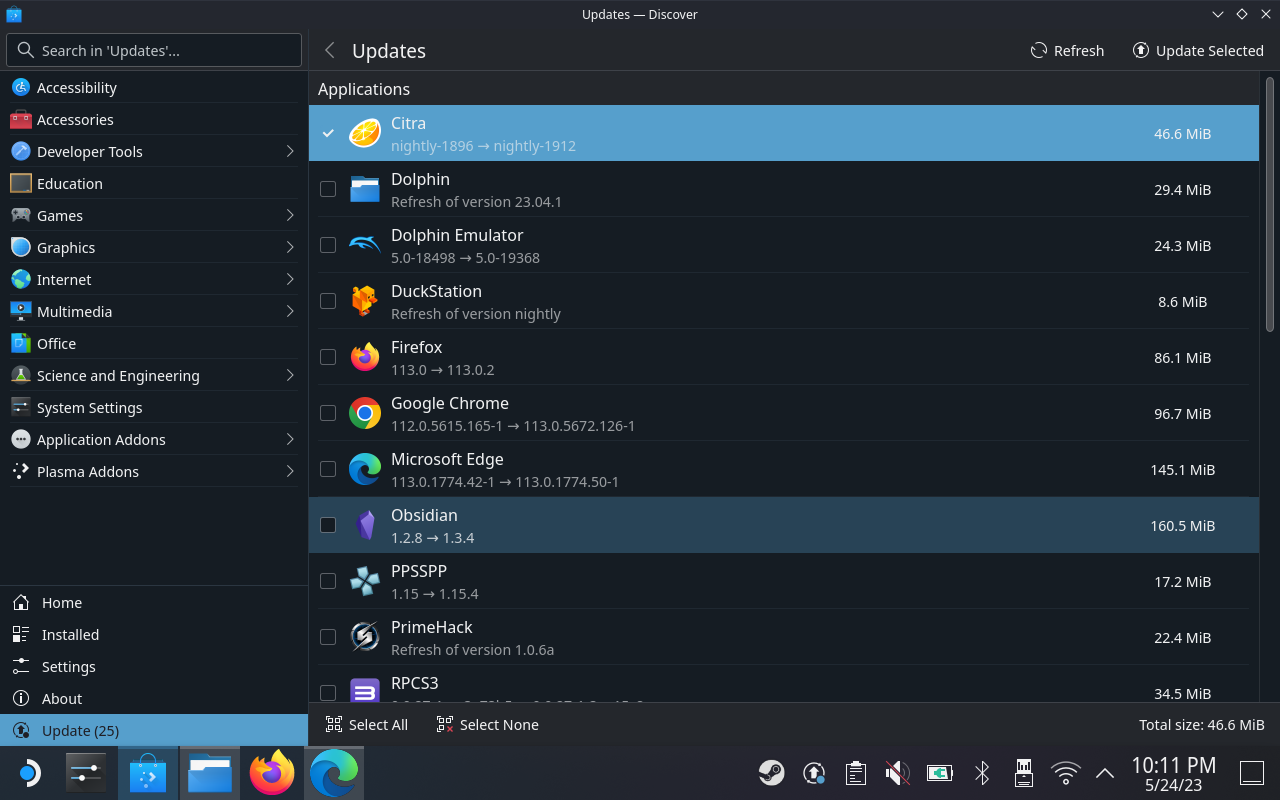
Pode haber casos nos que necesites actualizar as aplicacións varias veces só para asegurarte de que estás executando a versión máis recente. Simplemente repita os pasos anteriores ata que non queden máis actualizacións para instalar. Unha vez que remate o proceso de instalación, verifique que a aplicación se actualizou correctamente.
Restablecer Steam Deck usando Recovery
Desafortunadamente, é posible que se atope nunha situación na que unha actualización do xogo, da aplicación ou do sistema fixo que todo o Steam Deck deixe de funcionar correctamente. No caso de que isto ocorre co teu Steam Deck, terás que restablecer o dispositivo usando a opción de recuperación de Valve.
Este método é un pouco diferente do que podería esperar, xa que en realidade está a instalar a imaxe de recuperación de SteamOS nunha unidade USB. Este método é preferido para aqueles que queiran reinstalar SteamOS sen perder todos os seus xogos, datos gardados e outros ficheiros. Non obstante, no caso de que aínda teñas problemas, tamén podes usar a imaxe de recuperación para restablecer Steam Deck á configuración de fábrica.
Despois de completar o restablecemento, o teu Steam Deck restaurarase á súa configuración de fábrica e poderás configuralo de novo coma se fose novo. Ten en conta que terás que iniciar sesión na túa conta de Steam e volver descargar os xogos ou aplicacións que instalases anteriormente. Tamén é unha boa idea facer unha copia de seguranza dos datos importantes antes de realizar unha recuperación do sistema para evitar perder algo importante.
Conclusión
Actualizar o teu Steam Deck é vital para manter o seu rendemento, estabilidade e seguridade. Seguindo os sinxelos pasos descritos nesta guía, podes manter o teu dispositivo actualizado, beneficiarte das correccións de erros e das novas funcións e garantir unha experiencia de xogo perfecta. Permanece conectado, mantén o teu Steam Deck actualizado e desbloquea todo o potencial dos xogos portátiles.
Durante os últimos anos, vimos que algúns dispositivos de xogos portátiles chegaron ao mercado, pero o número de opcións aparentemente explotou ata e
O golpe en cartuchos de xogos nunca arranxou nada. É outro mito tecnolóxico.
Usar Remote Play nun Steam Deck ofrece varias vantaxes, polo que é unha opción atractiva para os xogadores que buscan flexibilidade, comodidade e un
Queres saber como xogar ao Xbox Game Pass en Steam Deck? Consulte esta guía para principiantes sobre como se fai.
Ola, entusiastas dos xogos! Hoxe imos explorar un tema apaixonante que combina dous dos grandes nomes da industria dos xogos: Nintendo e
A Epic Games Store é unha plataforma de distribución dixital de videoxogos e software. Lanzado en decembro de 2018 por Epic Games, a empresa detrás de popular
Tes problemas para iniciar sesión en Candy Crush Saga en Facebook? Aprende a solucionar o problema da mensaxe de erro do navegador incorporado con esta útil guía.
O Steam Deck, un dispositivo de xogos portátil revolucionario de Valve, ofrece unha gran variedade de funcións personalizables, e unha delas é a posibilidade de cambiar
O Steam Deck, o dispositivo de xogos portátil Valves, está deseñado para levar a experiencia de xogos de PC completa a un dispositivo portátil. Un dos xogos ti
Iamos mergullarnos no mundo de Steam Deck, o dispositivo de xogos portátil de Valve Corporation. Esta consola de xogos portátil tomou o xogo







