Como personalizar os botóns en ASUS ROG Ally

Durante os últimos anos, vimos que algúns dispositivos de xogos portátiles chegaron ao mercado, pero o número de opcións aparentemente explotou ata e
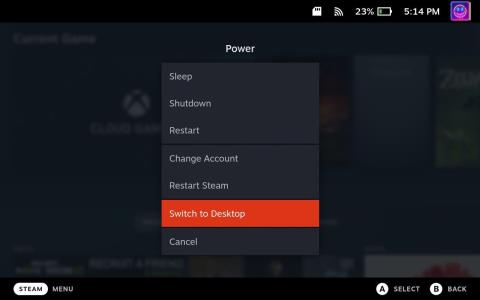
O contrasinal de root, tamén coñecido como contrasinal de superusuario, é un termo usado habitualmente en sistemas operativos tipo Unix, incluído Linux. A conta root é a conta administrativa con acceso e privilexios sen restricións a todo o sistema.
Por defecto, as distribucións de Linux moitas veces non establecen un contrasinal de root durante a instalación. Pola contra, confían no uso do comando sudo (superusuario do), que permite aos usuarios habituais executar comandos específicos con privilexios administrativos temporais proporcionando o seu propio contrasinal de usuario.
Non obstante, se se establece un contrasinal de root nun sistema Linux, outorga acceso administrativo completo ao sistema. Este contrasinal é normalmente coñecido só por administradores do sistema ou usuarios que requiren acceso avanzado ao sistema.
Como configurar o contrasinal de root en Steam Deck
Hai algunhas razóns polas que pode querer establecer un contrasinal de root no Steam Deck. Por un lado, protexerá o teu Steam Deck do acceso non autorizado xa que poderán facer calquera cousa que poidas facer, incluíndo instalar software, cambiar a configuración e acceder aos ficheiros.
Tamén pode ser útil no caso de que teñas problemas co teu Steam Deck e necesites acceder á conta de usuario root para solucionar o problema. Pero quizais o motivo máis común para establecer un contrasinal de root en Steam Deck é instalar aplicacións e xogos que non están dispoñibles a través da tenda de Steam.



Despois de ver esa mensaxe, non hai nada máis que facer e establecerás con éxito un contrasinal de root no Steam Deck. Isto será útil se queres instalar algunhas das aplicacións e complementos de terceiros que axudan a mellorar a experiencia xeral no teu Steam Deck.
Como cambiar o contrasinal de root en Steam Deck
Cambiar o contrasinal de root nun sistema baseado en Linux pode ser beneficioso para reforzar a seguridade ao substituír o contrasinal predeterminado ou existente por outro único e seguro. Isto axuda a protexer os privilexios administrativos asociados á conta root, evitando o acceso non autorizado e protexendo os ficheiros e configuracións críticas do sistema. Cambiar o contrasinal de root engade unha capa adicional de defensa contra posibles violacións de seguridade e garante que só as persoas autorizadas que coñezan o novo contrasinal poidan acceder sen restricións ás capacidades administrativas do sistema.


Só asegúrate de non esquecer o novo contrasinal nin de cambiar o contrasinal de root, se non, terás que continuar coa seguinte sección.
Como restablecer o contrasinal de root en Steam Deck
O primeiro método para restablecer o contrasinal de root non é para os débiles de corazón. Isto débese a que facelo significa que realmente restaurarás o teu Steam Deck á súa configuración de fábrica, eliminando todos os diferentes xogos, aplicacións e preferencias que xa configuraches. Non obstante, se precisas restablecer o contrasinal de root en Steam Deck, aquí tes como podes facelo:

Despois duns momentos, o teu Steam Deck restablecerase á configuración de fábrica, eliminando todas as túas aplicacións, xogos e outros ficheiros instalados que poidan estar no dispositivo. Unha vez que se reinicie Steam Deck, poderás comezar de novo e seguir os pasos anteriores para establecer un contrasinal de root.
Restablece o contrasinal de root na plataforma Steam usando o modo de recuperación
Un método que pode querer comprobar se non quere perder ningún dos datos é restablecer o contrasinal de root en Steam Deck usando o modo de recuperación. Esta é unha desas opcións "ocultas" que tes, pero hai algunhas cousas que facer antes de poder restablecer o contrasinal de root. En primeiro lugar, necesitarás algunhas cousas:
Sempre que esteas equipado con todo o que necesitas, aquí tes como podes restablecer o contrasinal de root en Steam Deck usando o modo de recuperación:
Teño que admitir que tiven que seguir estes pasos un par de veces no período de ter o Steam Deck. Pode parecer un xeito indirecto só de cambiar o teu contrasinal de root, pero estes pasos son necesarios se queres descargar e actualizar diferentes utilidades que requiren acceso de root. Pero a mellor parte de todo isto é que podes seguir estes pasos e non terás que preocuparte por perder ningún dos datos do teu Steam Deck.
Durante os últimos anos, vimos que algúns dispositivos de xogos portátiles chegaron ao mercado, pero o número de opcións aparentemente explotou ata e
O golpe en cartuchos de xogos nunca arranxou nada. É outro mito tecnolóxico.
Usar Remote Play nun Steam Deck ofrece varias vantaxes, polo que é unha opción atractiva para os xogadores que buscan flexibilidade, comodidade e un
Queres saber como xogar ao Xbox Game Pass en Steam Deck? Consulte esta guía para principiantes sobre como se fai.
Ola, entusiastas dos xogos! Hoxe imos explorar un tema apaixonante que combina dous dos grandes nomes da industria dos xogos: Nintendo e
A Epic Games Store é unha plataforma de distribución dixital de videoxogos e software. Lanzado en decembro de 2018 por Epic Games, a empresa detrás de popular
Tes problemas para iniciar sesión en Candy Crush Saga en Facebook? Aprende a solucionar o problema da mensaxe de erro do navegador incorporado con esta útil guía.
O Steam Deck, un dispositivo de xogos portátil revolucionario de Valve, ofrece unha gran variedade de funcións personalizables, e unha delas é a posibilidade de cambiar
O Steam Deck, o dispositivo de xogos portátil Valves, está deseñado para levar a experiencia de xogos de PC completa a un dispositivo portátil. Un dos xogos ti
Iamos mergullarnos no mundo de Steam Deck, o dispositivo de xogos portátil de Valve Corporation. Esta consola de xogos portátil tomou o xogo







