Como personalizar os botóns en ASUS ROG Ally

Durante os últimos anos, vimos que algúns dispositivos de xogos portátiles chegaron ao mercado, pero o número de opcións aparentemente explotou ata e
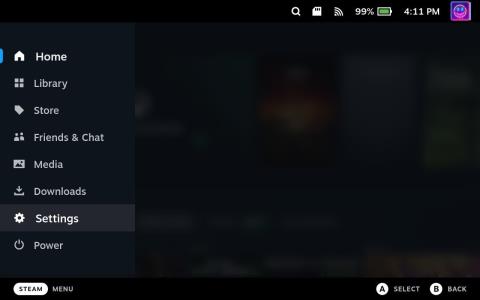
Steam Deck é un dispositivo de xogos portátil que se executa nunha versión personalizada de SteamOS, que está optimizada para xogos. Como calquera dispositivo electrónico, pode atopar problemas técnicos ou fallos que se poden resolver restablecendo o dispositivo. Restablecer o Steam Deck tamén pode ser útil cando se intenta solucionar problemas como a conxelación, a falla ou outros problemas relacionados co software.
Ademais, restablecer o Steam Deck pode ser necesario ao preparar o dispositivo para un novo usuario ou ao vendelo. Isto débese a que ao restablecer o dispositivo borrará todos os datos, a configuración e a información persoal, garantindo que o novo usuario teña un novo comezo co dispositivo.
Paga a pena notar que restablecer o Steam Deck é un proceso relativamente sinxelo que implica acceder ao menú de configuración do dispositivo e seleccionar a opción adecuada. Non obstante, é importante lembrar que ao restablecer o dispositivo borrará todos os datos e configuracións, polo que se recomenda facer unha copia de seguranza dos datos importantes antes de continuar co restablecemento.
Forzar o reinicio de Steam Deck
Pero antes de ter que seguir os pasos para restablecer Steam Deck, podes tentar forzar o reinicio de Steam Deck. Isto é útil se consideras que o software non funciona correctamente ou se o teu dispositivo simplemente está conxelado. Aquí tes como forzar o reinicio do teu Steam Deck.
Sempre que todo estea ben co teu Steam Deck, deberías volver a funcionar en poucos momentos. Dito isto, aínda existe a posibilidade de que siga experimentando algúns problemas, así que imos afondar un pouco máis.
Restablecer Steam Deck á configuración de fábrica
O primeiro método para restablecer Steam Deck á configuración de fábrica é facelo desde a interface de SteamOS. Valve facilita o acceso a unha morea de menús e opcións diferentes, sen necesidade de activar as opcións de programador ou acceder ao modo de escritorio. Aquí tes como podes restablecer facilmente Steam Deck á configuración de fábrica.



Despois duns momentos, o teu Steam Deck restablecerase á configuración de fábrica, eliminando todas as túas aplicacións, xogos e outros ficheiros instalados que poidan estar no dispositivo. Unha vez que o Steam Deck remate de reiniciar, poderás gozar dun novo comezo e, con sorte, non terás que preocuparte por ningún outro problema.
Restablecer Steam Deck usando Recovery
Se tes problemas co teu Steam Deck que non se poden resolver a través dos métodos normais de solución de problemas, é posible que teñas que realizar unha recuperación do sistema para restablecer o dispositivo á súa configuración de fábrica. A recuperación do sistema borrará todos os datos e configuracións do dispositivo, polo que só debería facerse como último recurso.
Este método é un pouco diferente do que podería esperar, xa que en realidade está a instalar a imaxe de recuperación de SteamOS nunha unidade USB. Este método é preferido para aqueles que queiran reinstalar SteamOS sen perder todos os seus xogos, datos gardados e outros ficheiros. Non obstante, no caso de que aínda teñas problemas, tamén podes usar a imaxe de recuperación para restablecer Steam Deck á configuración de fábrica.
Despois de completar o restablecemento, o teu Steam Deck restaurarase á súa configuración de fábrica e poderás configuralo de novo coma se fose novo. Ten en conta que terás que iniciar sesión na túa conta de Steam e volver descargar os xogos ou aplicacións que instalases anteriormente. Tamén é unha boa idea facer unha copia de seguranza dos datos importantes antes de realizar unha recuperación do sistema para evitar perder algo importante.
Durante os últimos anos, vimos que algúns dispositivos de xogos portátiles chegaron ao mercado, pero o número de opcións aparentemente explotou ata e
O golpe en cartuchos de xogos nunca arranxou nada. É outro mito tecnolóxico.
Usar Remote Play nun Steam Deck ofrece varias vantaxes, polo que é unha opción atractiva para os xogadores que buscan flexibilidade, comodidade e un
Queres saber como xogar ao Xbox Game Pass en Steam Deck? Consulte esta guía para principiantes sobre como se fai.
Ola, entusiastas dos xogos! Hoxe imos explorar un tema apaixonante que combina dous dos grandes nomes da industria dos xogos: Nintendo e
A Epic Games Store é unha plataforma de distribución dixital de videoxogos e software. Lanzado en decembro de 2018 por Epic Games, a empresa detrás de popular
Tes problemas para iniciar sesión en Candy Crush Saga en Facebook? Aprende a solucionar o problema da mensaxe de erro do navegador incorporado con esta útil guía.
O Steam Deck, un dispositivo de xogos portátil revolucionario de Valve, ofrece unha gran variedade de funcións personalizables, e unha delas é a posibilidade de cambiar
O Steam Deck, o dispositivo de xogos portátil Valves, está deseñado para levar a experiencia de xogos de PC completa a un dispositivo portátil. Un dos xogos ti
Iamos mergullarnos no mundo de Steam Deck, o dispositivo de xogos portátil de Valve Corporation. Esta consola de xogos portátil tomou o xogo







