Como personalizar os botóns en ASUS ROG Ally

Durante os últimos anos, vimos que algúns dispositivos de xogos portátiles chegaron ao mercado, pero o número de opcións aparentemente explotou ata e
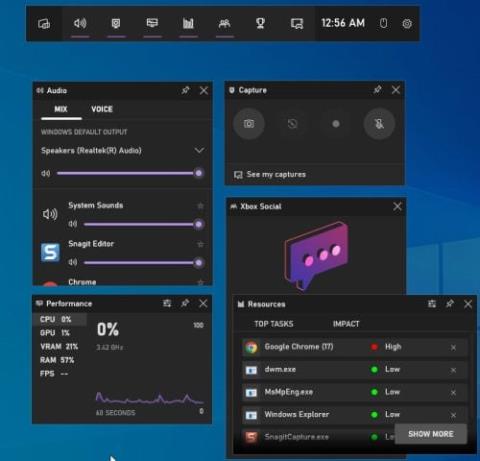
Non che gusta a configuración predeterminada da Xbox Game Bar para gravar? Aprende a cambiar a configuración de gravación da Xbox Game Bar en Windows 11.
Se es un gran xogador de PC e aínda non usaches a Xbox Game Bar, lamentamos por ti.
Pois ben, pode ser posible que non sexas un xogador pero sigas usando esta función por diferentes motivos.
Non obstante, se queres usalo pero non sabes como cambiar a configuración de gravación da Xbox Game Bar, continúa lendo.
Aquí dirémosche como cambiar todas as opcións da Xbox Game Bar, incluídas as de gravación.
Que é Xbox Game Bar?

Que é Xbox Game Bar
Xbox Game Bar é unha superposición para xogadores. Esta superposición integrada vén con todos os dispositivos Windows 10 e 11. Os xogadores poden usalo para facer capturas de pantalla e gravar o seu xogo sen saír do xogo.
Ademais de proporcionarche as funcións anteriores, inclúe varios widgets para comprobar a utilización dos recursos informáticos, o rendemento dos xogos do teu ordenador e moitos máis.
Para activar a Xbox Game Bar, preme as teclas Windows + G no teu Windows 10 ou 11.
Como podes entender polas súas características, non só a comunidade de xogadores atopará útil esta superposición.
As persoas que queren unha solución sinxela para gravar a súa actividade na pantalla ou facer capturas de pantalla tamén usan a Xbox Game Bar.
Non deixes que o nome Xbox Game Bar te confunda. Esta superposición só está dispoñible en PC con Windows. Non podes usalo nas túas consolas Xbox.
Unha boa noticia para os usuarios é que a barra de xogos de Xbox é totalmente personalizable. Sempre podes cambiar a súa configuración e incluso engadir os controis que elixas para accións específicas.
Como cambiar a configuración de gravación da barra de xogos de Xbox
Como se mencionou, esta superposición pode gravar a pantalla e ten opcións de personalización. Polo tanto, se non che gusta a configuración de gravación predeterminada da Xbox Game Bar, podes cambiala segundo a túa elección.
A pregunta é, como? Ben, as seguintes seccións informaranche sobre a configuración de gravación de Xbox Game Bar en detalle.
Se estás a usar Windows 10, aquí tes o que debes facer para acceder á sección de configuración:

Como cambiar a configuración de gravación da barra de xogos de Xbox Captura a pantalla na configuración de Windows
Se xa tes a Xbox Game Bar aberta na túa pantalla, podes acceder á configuración da Xbox Game Bar a través dos seguintes pasos:

Pantalla de configuración de Xbox Game Bar
Agora que estás na páxina desexada, imos comezar a cambiar a configuración de gravación para Xbox Game Bar.
1. Localización do ficheiro gardado

Localización do ficheiro gardado cambiando na barra de xogos de Xbox
En primeiro lugar, mostra o enderezo de localización predeterminado das túas capturas de pantalla e clips gardados. Facendo clic no botón Abrir cartafol levarache a ese cartafol.
Tamén podes visitar a hiperligazón "Como gardar nun cartafol diferente" para coñecer formas de cambiar a localización predeterminada.
2. Gravación en segundo plano
Esta opción permíteche gravar en segundo plano mentres xogas a un xogo. Xbox Game Bar supervisa os últimos momentos do teu xogo e captaos se ocorreu algo incrible durante ese tempo.
Non obstante, activar esta función podería afectar a túa experiencia de xogo. Ao activar esta función tamén se fan visibles outras funcións:

Activación da gravación en segundo plano na barra de xogos de Xbox en Windows
3. Grava isto
Esta configuración de gravación permitirache determinar o tempo máximo para gravar un clip con Xbox Game Bar.
Ademais das 2 horas predeterminadas, permíteche escoller entre 30 minutos, 1 hora e 4 horas, dependendo da dispoñibilidade de almacenamento e doutros factores.
4. Audio gravado
A configuración deste segmento axúdache a decidir como se gravan o xogo e o audio.
Por defecto, só verás unha opción para activar ou desactivar a gravación de audio mentres gravas o xogo.
Se activas esta opción, aparecerán axustes adicionais. Estes son:
5. Vídeo gravado
Desde esta sección de configuración de gravación, pode controlar a calidade da gravación da pantalla ou do videoclip. Pero recorda que escoller unha calidade superior pode afectar o teu xogo.
Aquí, pode seleccionar unha velocidade de fotogramas de vídeo entre 30 fps ( recomendado ) e 60 fps. A calidade do vídeo está definida como " Estándar " por defecto, pero podes cambiala a " Alta ".
Finalmente, selecciona se a Xbox Game Bar capturará ou non o cursor do rato na gravación marcando ou desmarcando esta caixa.
Como cambiar a configuración de gravación da barra de xogos de Xbox para atallos de teclado
Xbox Game Bar ofrece atallos de teclado para gravar. Se queres cambiar estes atallos, sigue estes pasos:

Como cambiar a configuración de gravación da barra de xogos de Xbox para atallos de teclado
Cambiar a configuración de gravación da barra de xogos de Xbox: palabras finais
Xbox Game Bar é unha superposición marabillosa de Microsoft. Permite aos xogadores facer capturas de pantalla, gravar pantallas e facer un seguimento da utilización dos recursos, por citar algúns.
Para activar a Xbox Game Bar, debes premer as teclas Windows + G. Dado que é unha superposición personalizable, pode cambiar facilmente a súa configuración e controis.
Ademais da barra de xogos, a súa configuración pódese cambiar desde a configuración de Windows. Aquí mencionamos o cambio da configuración de gravación da Xbox Game Bar nun ordenador con Windows.
A lectura desta publicación axudarache a cambiar outros axustes e controis tamén. Se tes preguntas sobre Xbox Game Bar, dinos nos comentarios.
No caso de que queiras desactivar esta función mentres xogas a determinados xogos, consulta esta publicación sobre como desactivar a barra de xogos de Xbox ao xogar .
Durante os últimos anos, vimos que algúns dispositivos de xogos portátiles chegaron ao mercado, pero o número de opcións aparentemente explotou ata e
O golpe en cartuchos de xogos nunca arranxou nada. É outro mito tecnolóxico.
Usar Remote Play nun Steam Deck ofrece varias vantaxes, polo que é unha opción atractiva para os xogadores que buscan flexibilidade, comodidade e un
Queres saber como xogar ao Xbox Game Pass en Steam Deck? Consulte esta guía para principiantes sobre como se fai.
Ola, entusiastas dos xogos! Hoxe imos explorar un tema apaixonante que combina dous dos grandes nomes da industria dos xogos: Nintendo e
A Epic Games Store é unha plataforma de distribución dixital de videoxogos e software. Lanzado en decembro de 2018 por Epic Games, a empresa detrás de popular
Tes problemas para iniciar sesión en Candy Crush Saga en Facebook? Aprende a solucionar o problema da mensaxe de erro do navegador incorporado con esta útil guía.
O Steam Deck, un dispositivo de xogos portátil revolucionario de Valve, ofrece unha gran variedade de funcións personalizables, e unha delas é a posibilidade de cambiar
O Steam Deck, o dispositivo de xogos portátil Valves, está deseñado para levar a experiencia de xogos de PC completa a un dispositivo portátil. Un dos xogos ti
Iamos mergullarnos no mundo de Steam Deck, o dispositivo de xogos portátil de Valve Corporation. Esta consola de xogos portátil tomou o xogo







