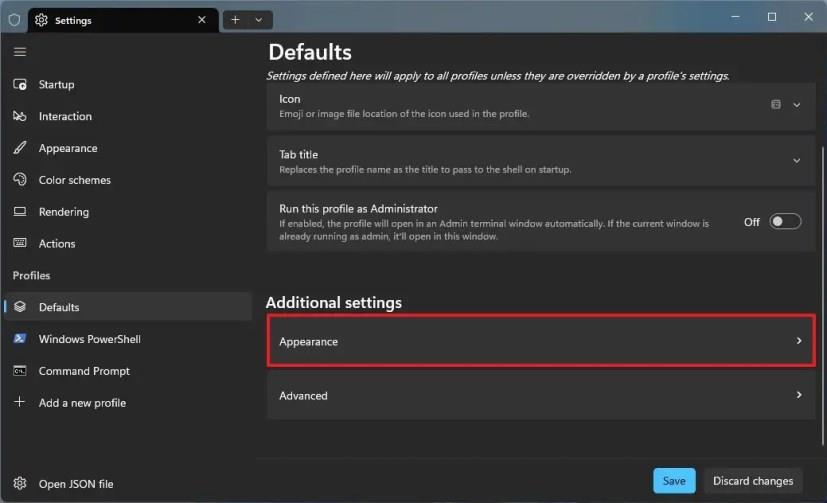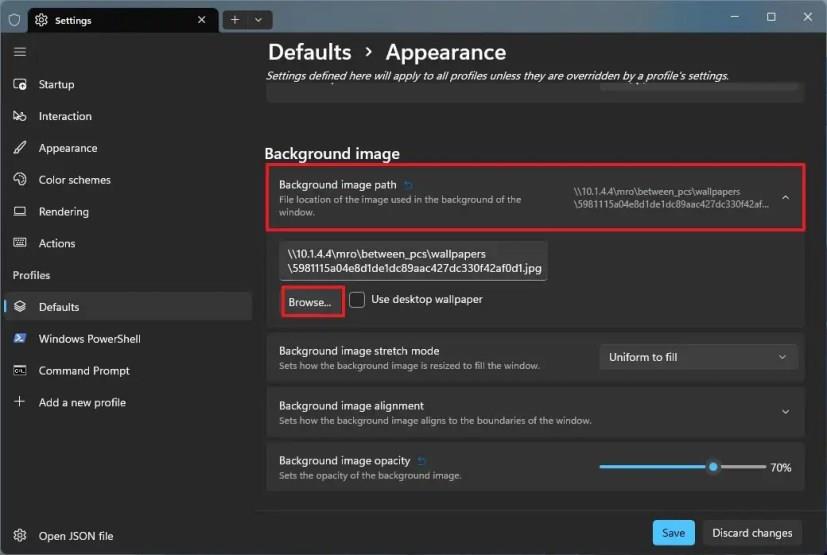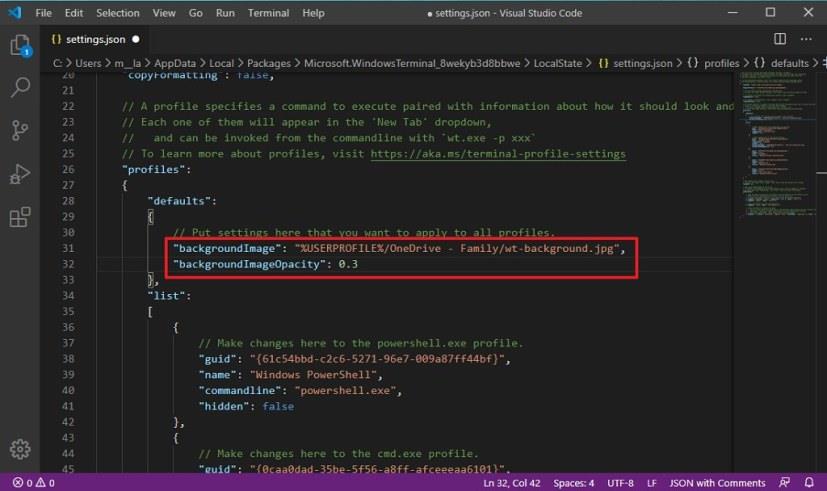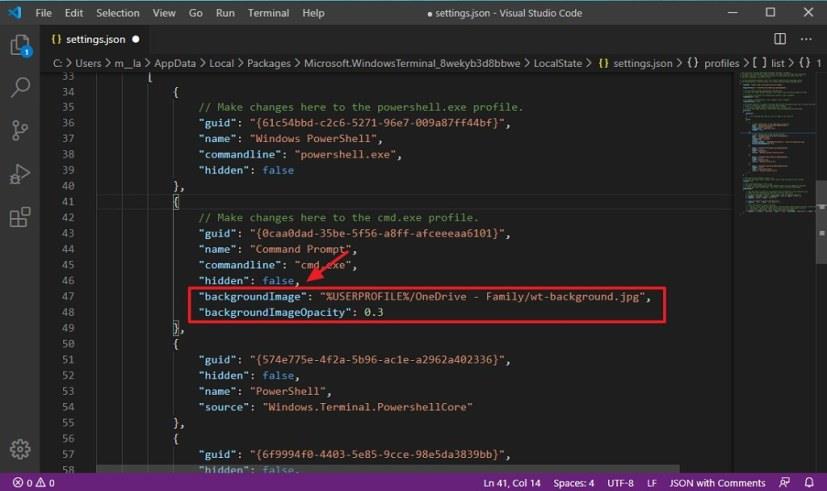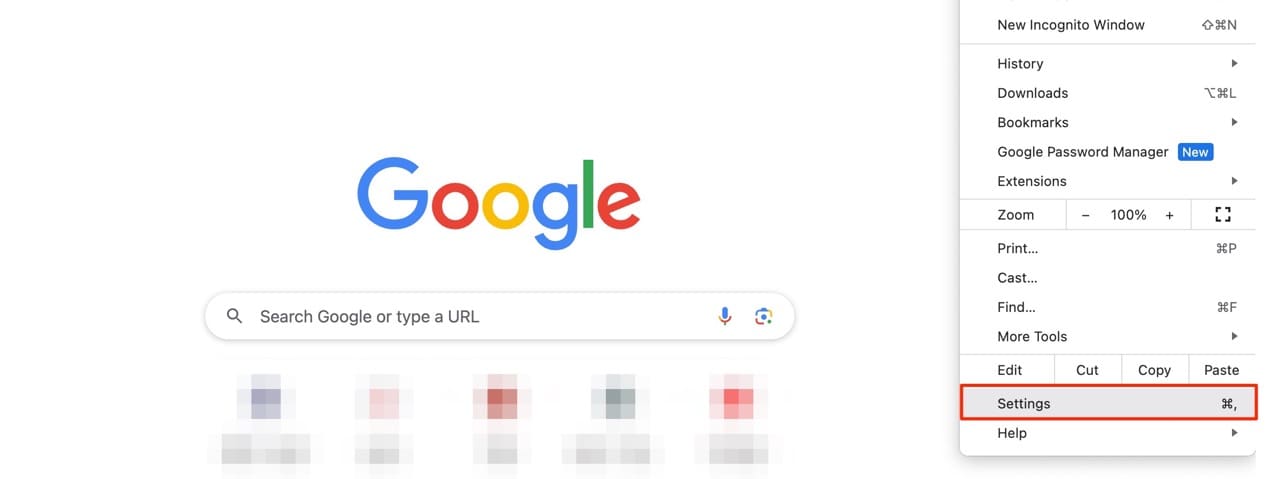Windows Terminalissa on useita tapoja mukauttaa kokemusta, voit käyttää mukautettuja teemoja, lisätä läpinäkyvyyttä ja jopa asettaa mukautetun kuvan taustaksi.
Kun käytät vaihtoehtoa vaihtaa taustaa, voit lisätä taustakuvan (jpg, png tai gif) kaikkiin terminaalissa oleviin sovelluksiin tai voit asettaa erilaisen taustakuvan komentokehotteelle, PowerShell- ja Linux-distroille. Windows 11 tai 10.
Tässä oppaassa opit määrittämään kuvataustan Windows 11: n tai 10:n Windows Terminalille.
Vaihda taustakuvaa Windows Terminalissa
-
Avaa Windows Terminal .
-
Napsauta välilehden vieressä olevaa valikkopainiketta (alas osoittava nuoli) .
-
Valitse Asetukset- vaihtoehto.
-
Valitse Profiilit-osiossa Oletusprofiili, jos haluat ottaa asetukset käyttöön kaikissa profiileissa, tai valitse tietty profiili, kuten komentokehote .
-
Napsauta Lisäasetukset-osiossa Ulkoasu- asetusta.
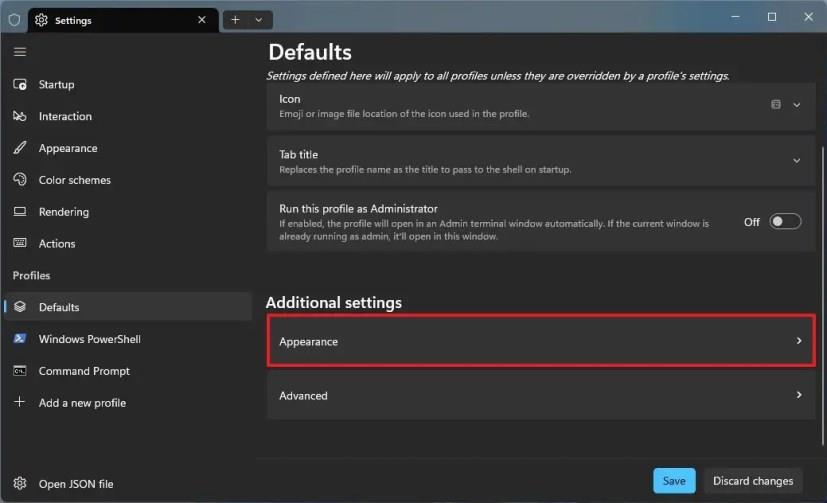
-
Napsauta "Taustakuvan polku" -asetusta.
-
Napsauta Selaa -painiketta.
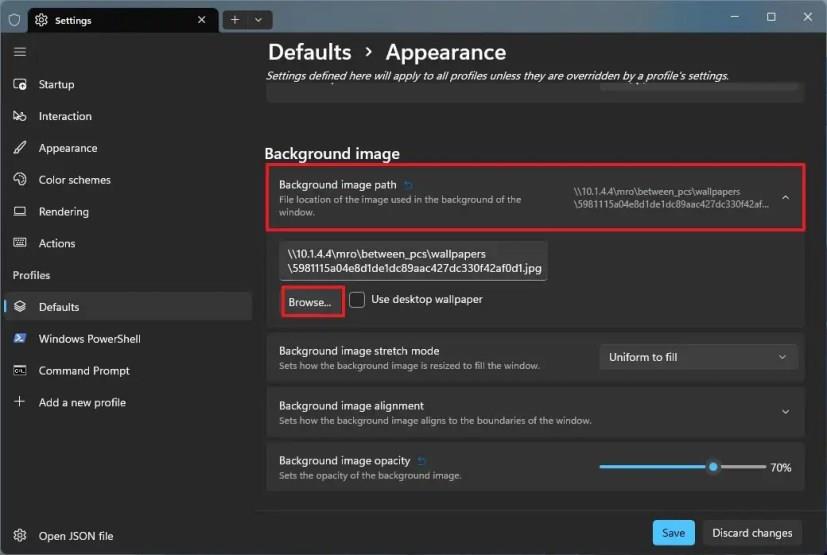
-
Valitse taustaksi asetettava kuva.
-
Napsauta Avaa -painiketta.
-
(Valinnainen) Valitse kokoasetus (yhtenäinen täytettävä, yhtenäinen, täyttö tai ei mitään) "Taustakuvan venytystila" -asetuksella.
-
(Valinnainen) Napsauta "Taustakuvan kohdistus" -asetusta muuttaaksesi taustan kohdistusta.
-
(Valinnainen) Käytä "Taustakuvan peittävyys" -liukusäädintä asettaaksesi taustan peittävyyden.
-
Napsauta Tallenna - painiketta.
Kun olet suorittanut vaiheet, kuva tulee näkyviin konsolin taustalle.
Voit napsauttaa asetuksen vieressä olevaa nollauspainiketta, jos haluat nollata asetukset. Muista myös, että tietyn profiilin asetusten muuttaminen menee "Oletusasetukset"-asetusten edelle.
Vaihda taustakuvaa Windows Terminalin Settings.json-tiedostosta
Voit lisätä taustakuvan terminaaliin seuraavasti:
-
Avaa Windows Terminal .
-
Napsauta välilehden vieressä olevaa valikkopainiketta (alas osoittava nuoli) .
-
Napsauta Asetukset- vaihtoehtoa.
Pikavinkki: Visual Studio Coden käyttäminen asetusten avaamiseen on suositeltavaa, koska se sisältää JSON-skeeman, mikä helpottaa asetusten muuttamista.
-
Kopioi ja liitä "oletukset" -osiossa seuraavat JSON-rivit, jotta voit käyttää taustakuvaa kaikissa komentorivisovelluksissa:
"backgroundImage": "PATH/TO/IMAGE-FILE", "backgroundImageOpacity": 0.3
Määritä koodissa käytettävän kuvan polku ja nimi. Jos haluat siirtää asetukset toiseen laitteeseen, voit käyttää polkuna OneDrivea, jolloin sinun ei tarvitse muokata koodia uudelleen toisella koneella. Esimerkiksi seuraava koodi asettaa OneDriveen tallennetun jpg-kuvan Windows Terminalin taustaksi:
"backgroundImage": "%USERPROFILE%/OneDrive - Family/wt-background.jpg", "backgroundImageOpacity": 0.3
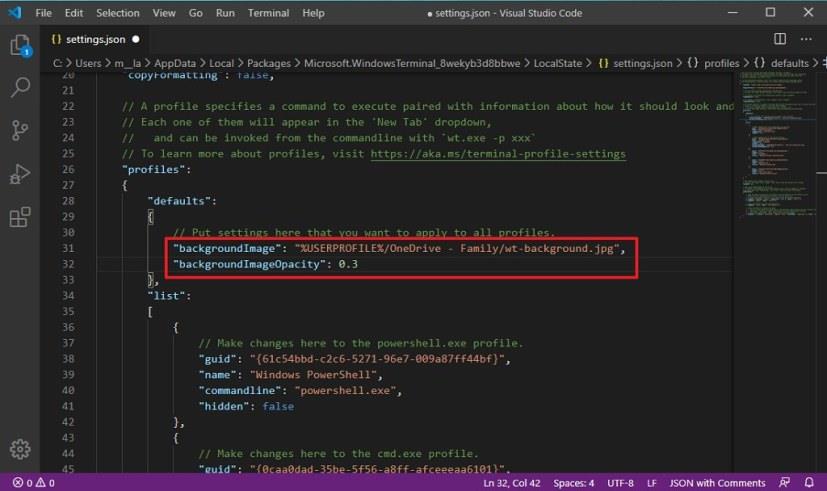
-
Valitse luetteloosiosta profiili (sovellus) määrittääksesi kuvatiedoston taustalle. Lisää esimerkiksi "commandline": "cmd.exe"kohtaan pilkku ( ,) rivin loppuun ja kopioi ja liitä seuraavat rivit:
"backgroundImage": "PATH/TO/IMAGE-FILE", "backgroundImageOpacity": 0.3
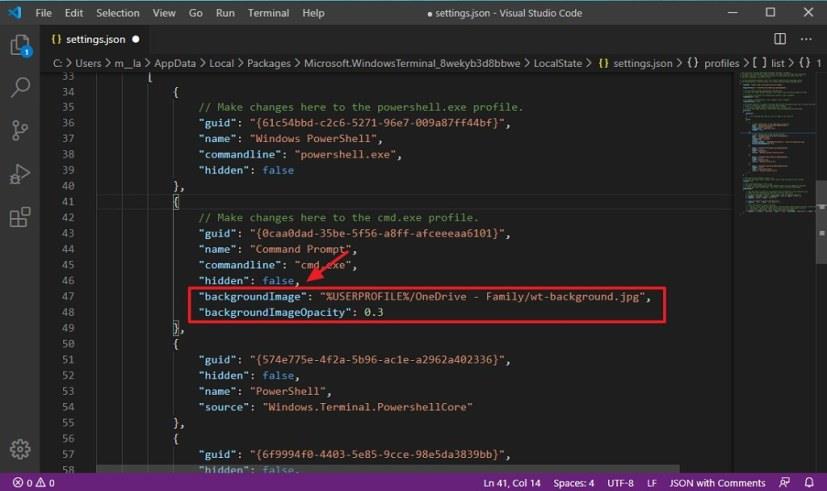
-
(Valinnainen) "backgroundImageOpacity":Muuta asetuksissa läpinäkyvyystason valinnan arvoa. Esimerkiksi 0,6 tekee taustasta vähemmän läpinäkyvän ja 0,4 tekee taustasta läpinäkyvämmän.
-
(Valinnainen) Voit käyttää "backgroundImageStretchMode":asetusta kuvan venyttämiseen sen mittojen mukaan. Käytettävissä olevat vaihtoehdot ovat: fill, none, uniform, tai uniformToFill.
-
(Valinnainen) Voit käyttää asetusta "backgroundImageAlignment":kuvan tasaamiseen. Käytettävissä olevat vaihtoehdot ovat: bottom, bottomLeft, bottomRight, center, left, right, top, topLeft, ja topRight.
-
Tallenna tiedosto ottaaksesi muutokset käyttöön.
Kun olet suorittanut vaiheet, voit alkaa käyttää Windows-päätettä mukautetulla taustakuvalla tietylle sovellukselle tai kaikille komentorivisovelluksille määrityksestäsi riippuen.