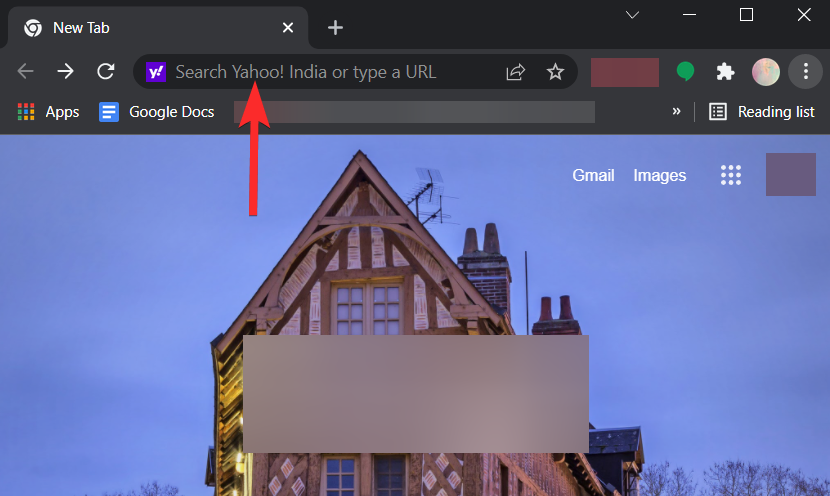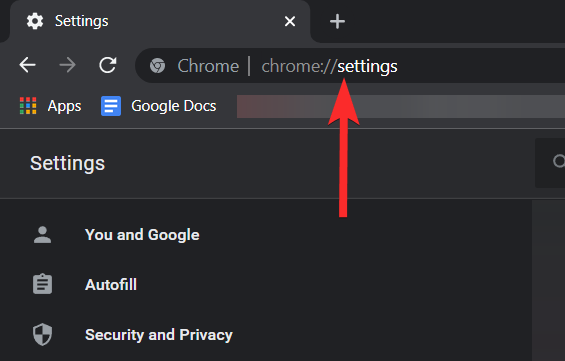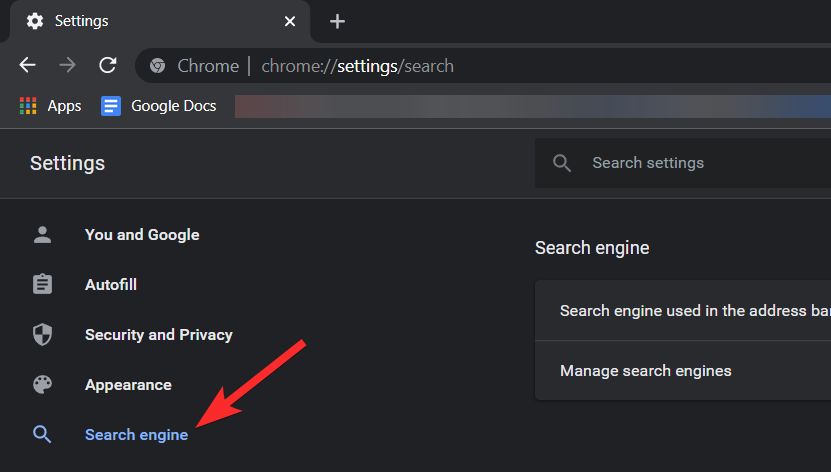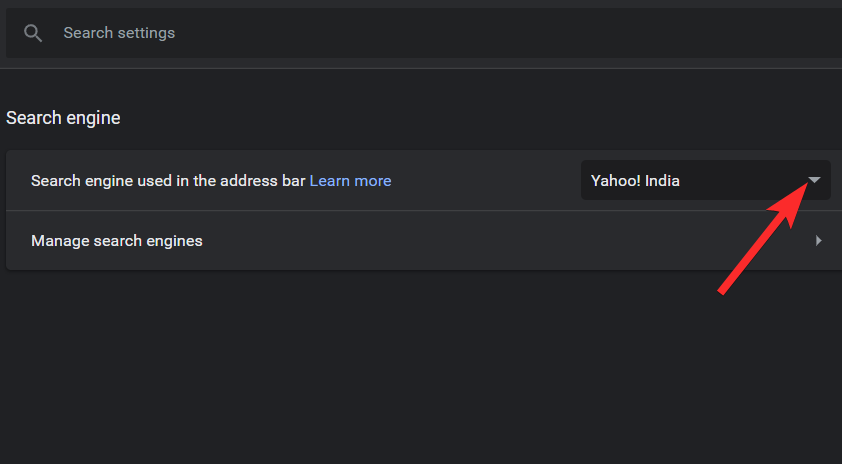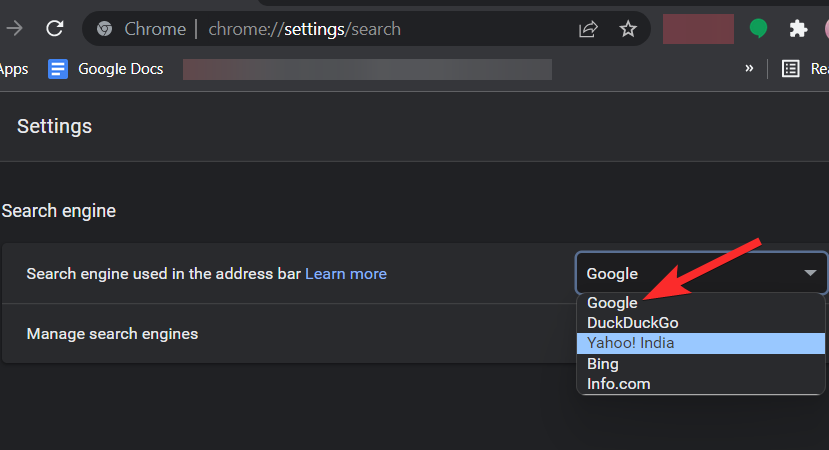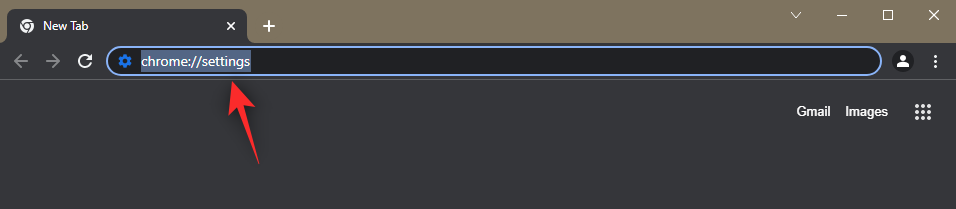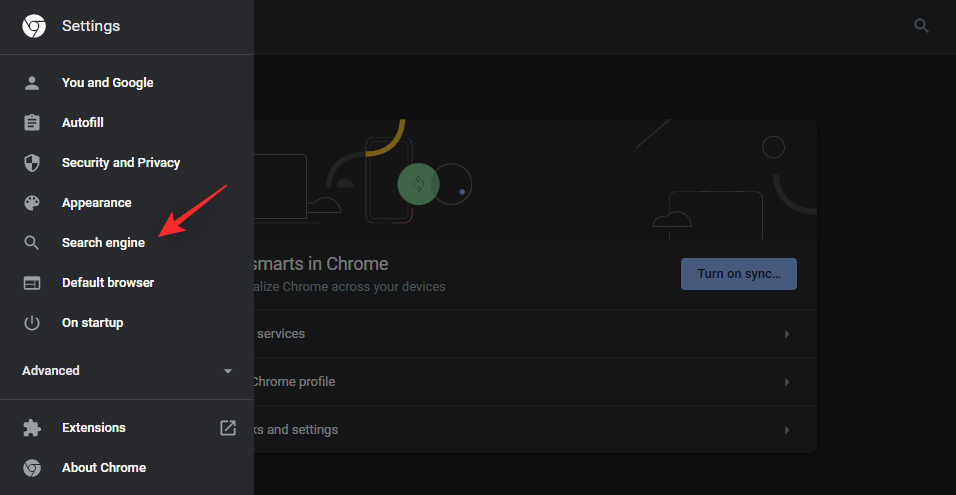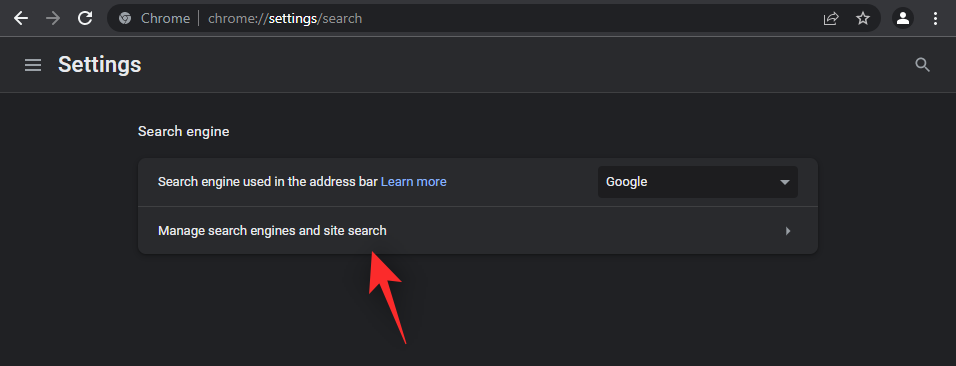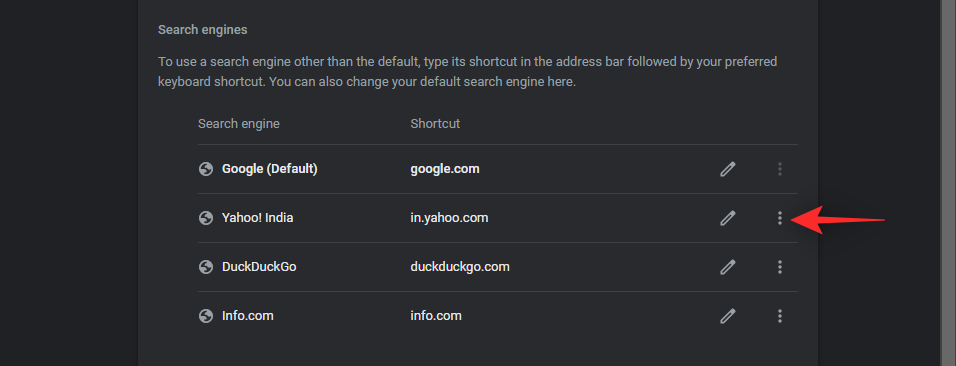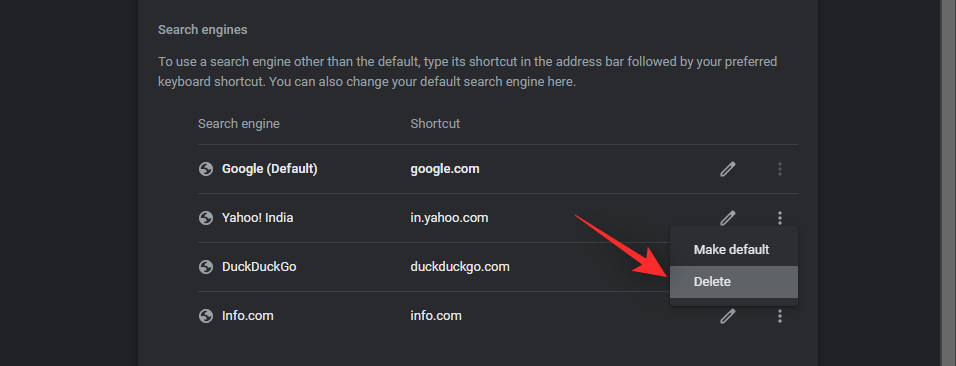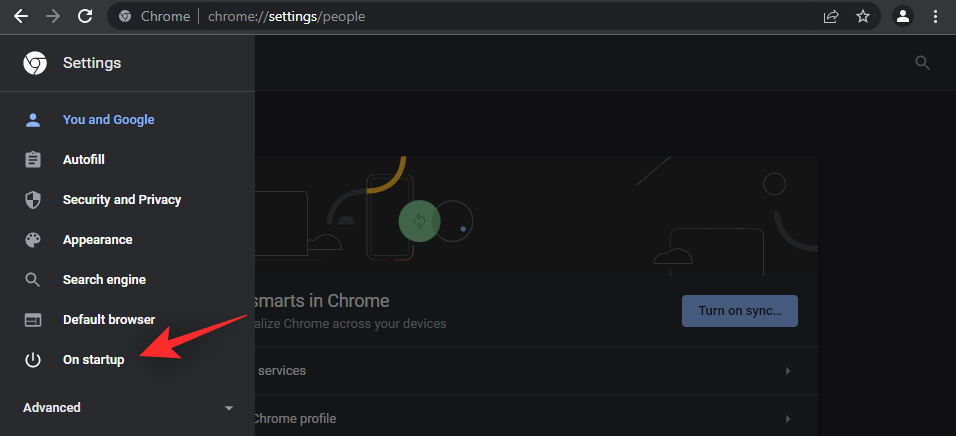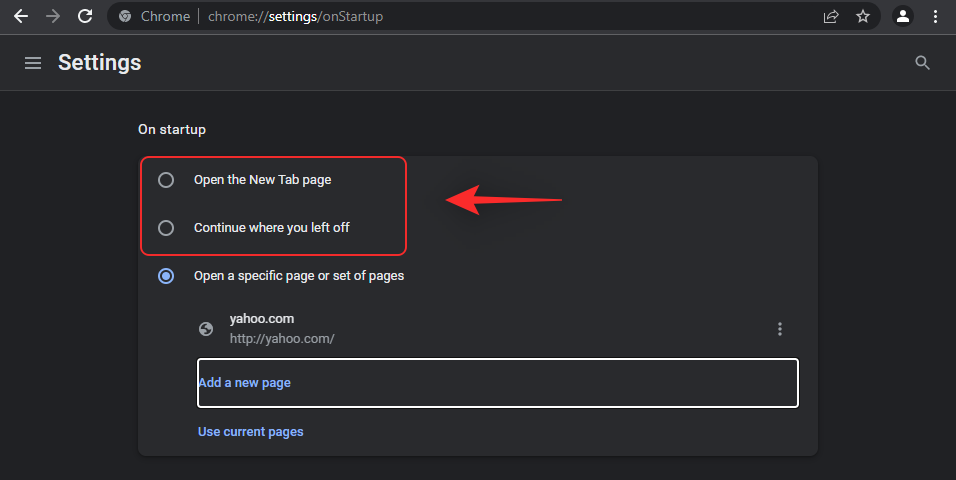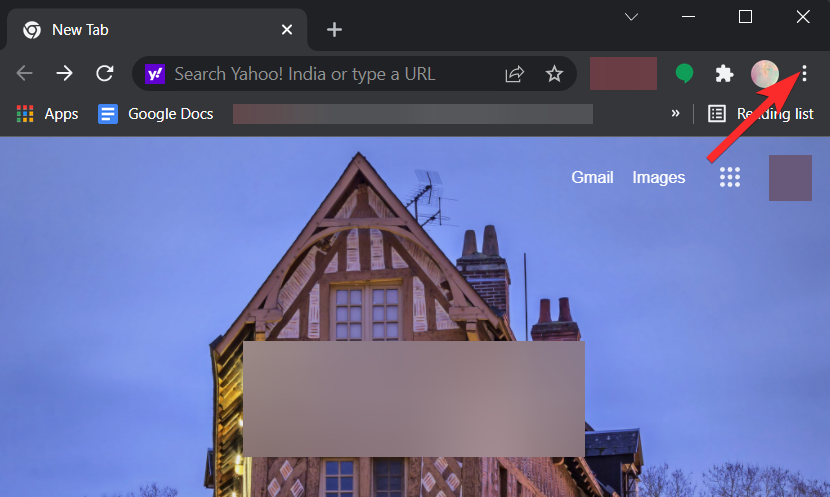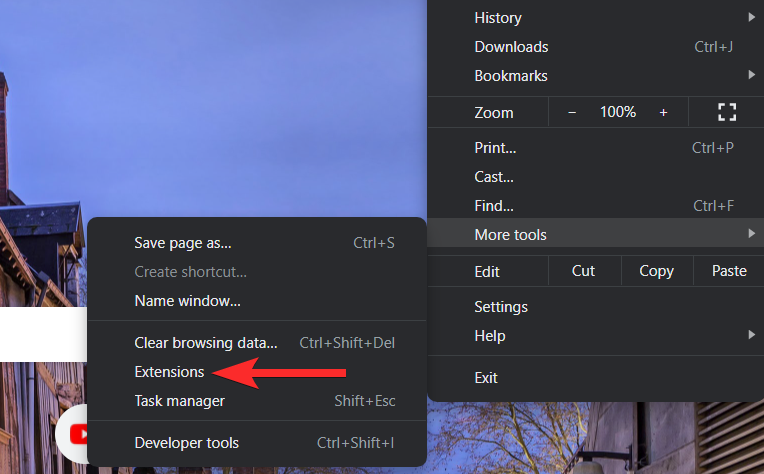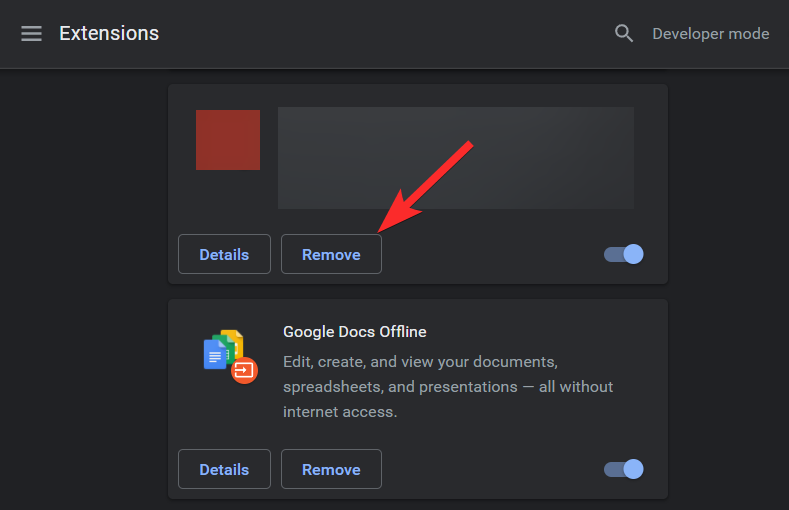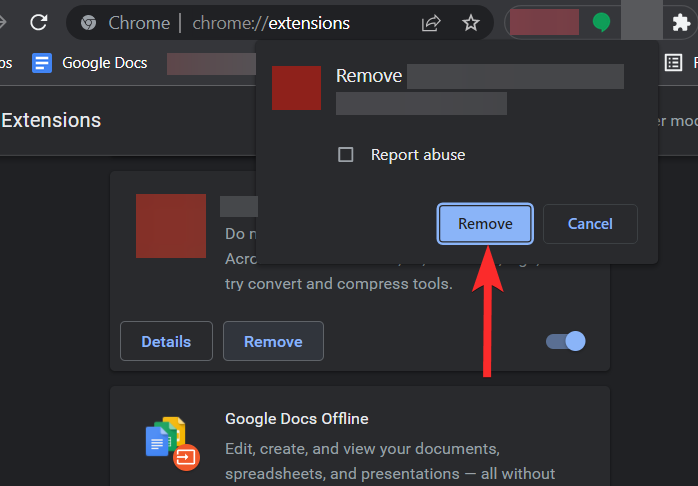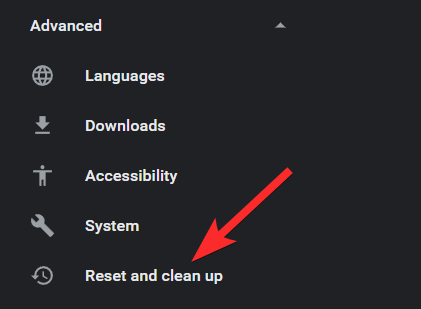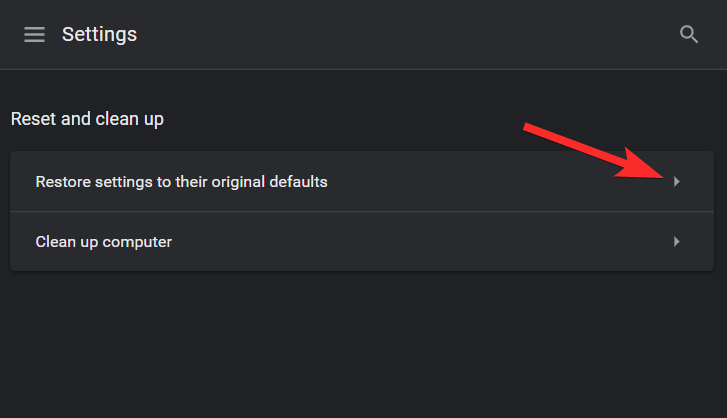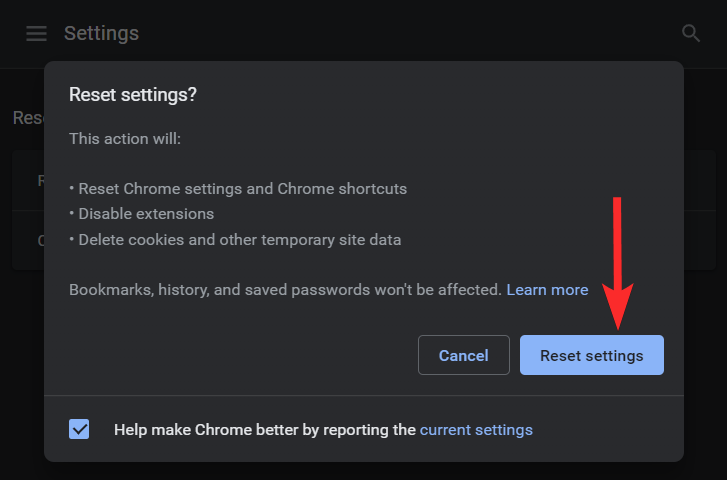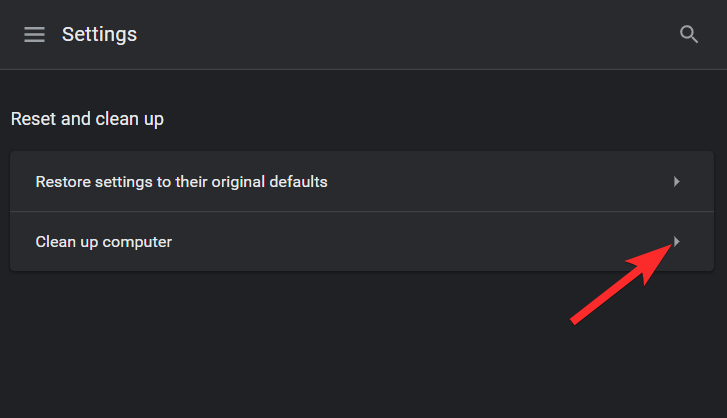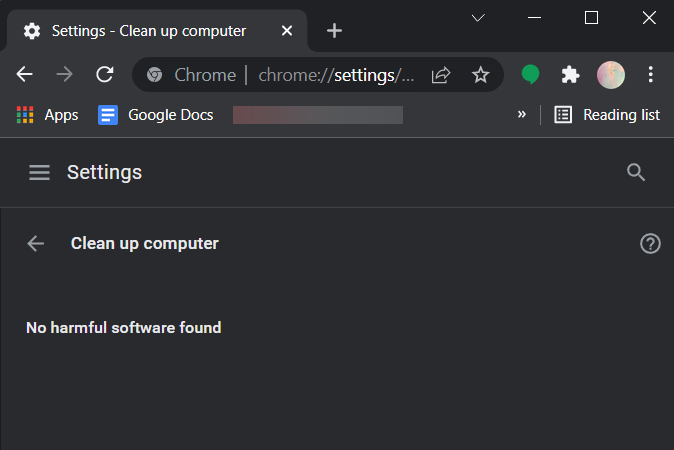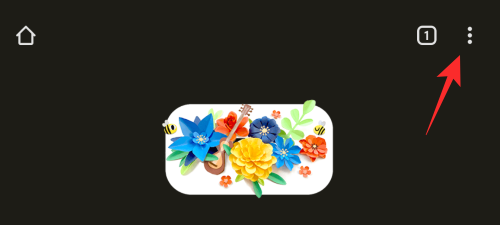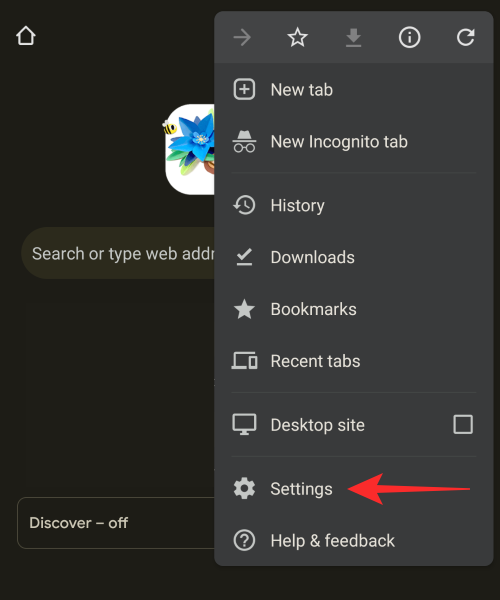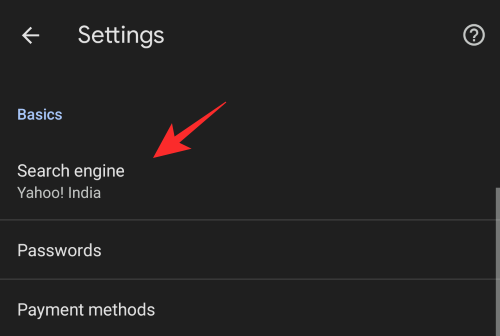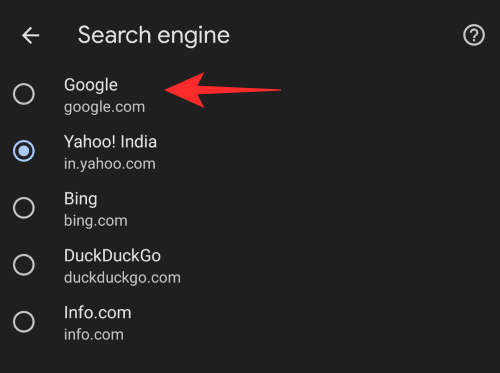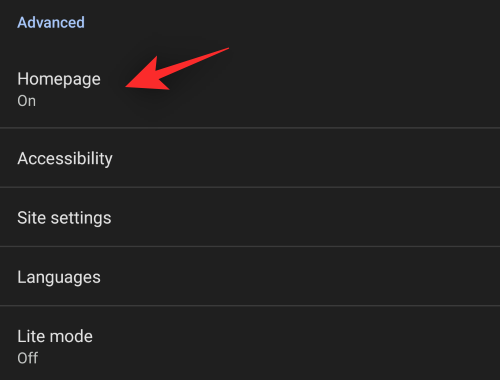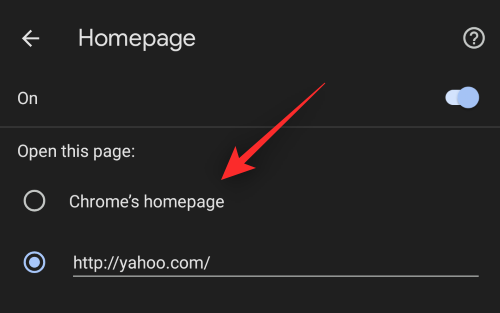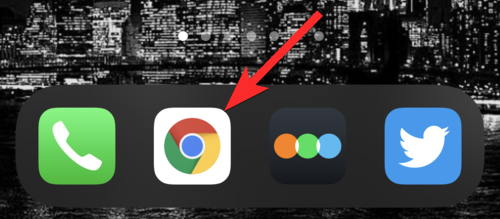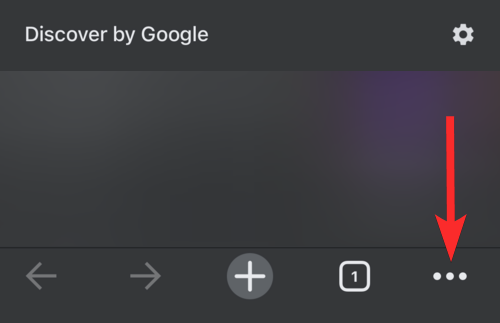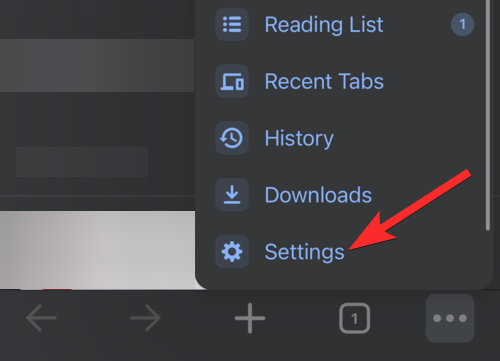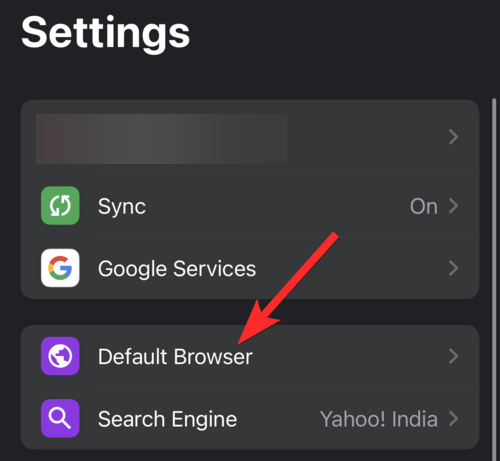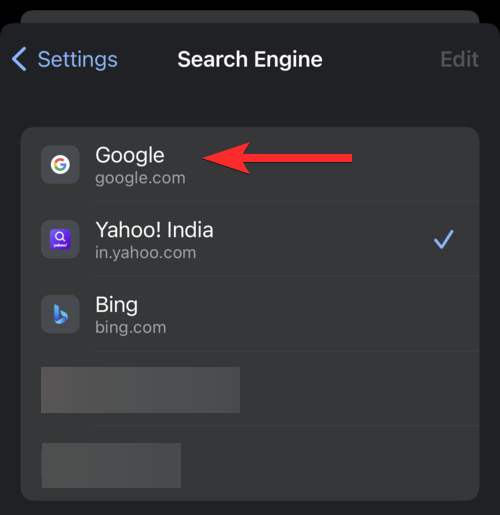Hakukoneet ovat olleet internetin nykyajan liikkeellepaneva voima. Niiden avulla voit selata eri sivuja, etsiä tietoja ja jopa mainostaa yrityksesi kannalta merkityksellisille yleisöille. Mutta entä jos hakukone on liian myynninedistämistarkoituksessa?
Tämä pätee juuri Yahoo Searchiin, ja jos sinäkään et ole päässyt eroon siitä Chromessa, tässä on kaikki mitä sinun tulee tietää siitä.
Oletushakukoneen vaihtaminen PC:n Chromessa
Näin voit muuttaa oletushakukoneesi.
Avaa Chrome tietokoneellasi. Tiedät heti, onko Yahoo Search oletushakukoneesi katsomalla hakupalkkia.
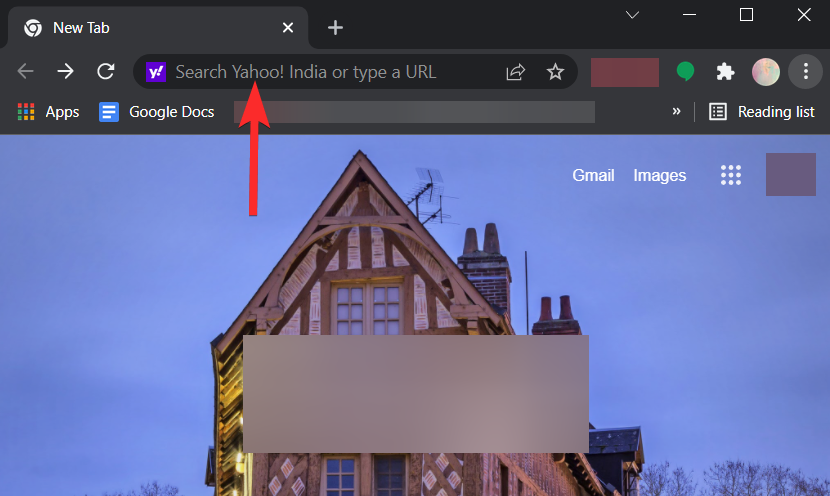
Kirjoita chrome://settingsselainikkunan yläreunassa olevaan hakupalkkiin ja paina näppäimistön Enter-näppäintä.
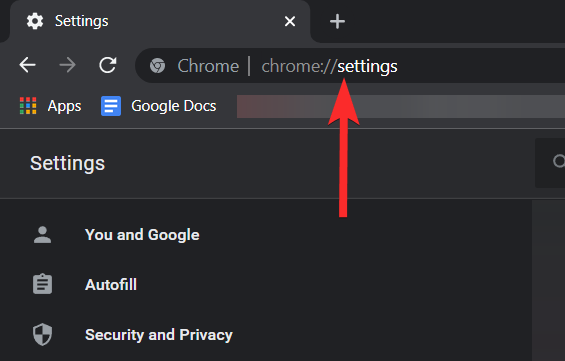
Napsauta 'Hakukone'. Tämä vaihtoehto näkyy selainikkunan vasemmassa reunassa.
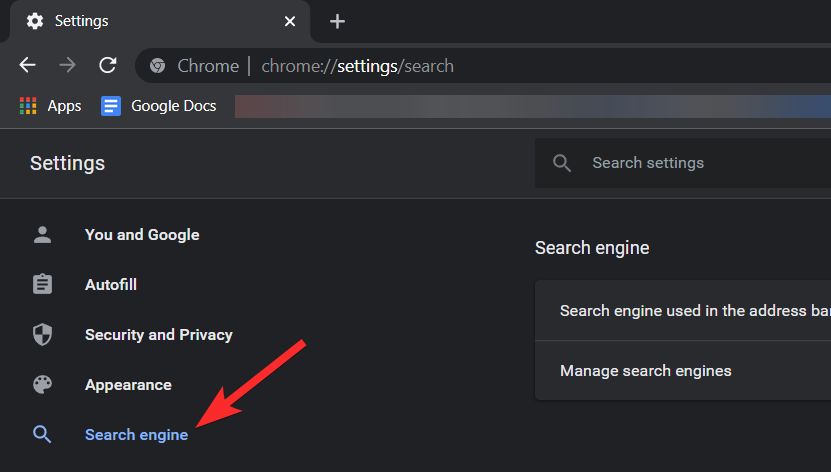
Napsauta osoitepalkissa käytetyn hakukoneen vieressä olevaa avattavaa nuolta.
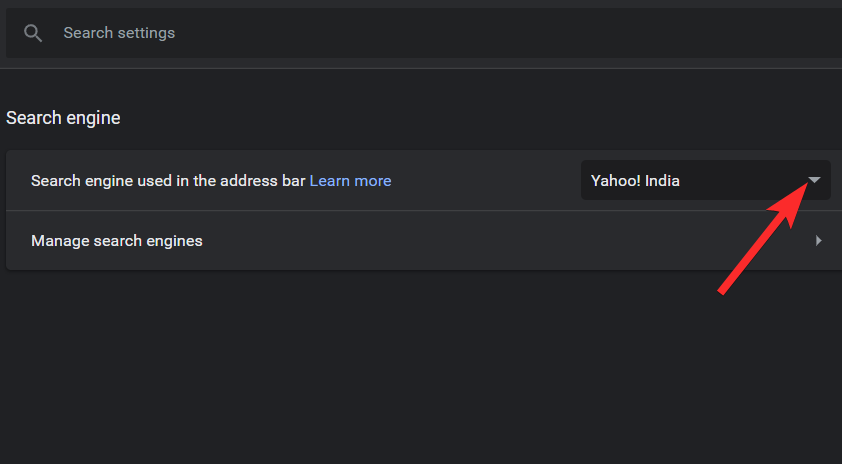
Valitse hakukone, jonka haluat asettaa oletushakukoneeksi, ja napsauta sitä.
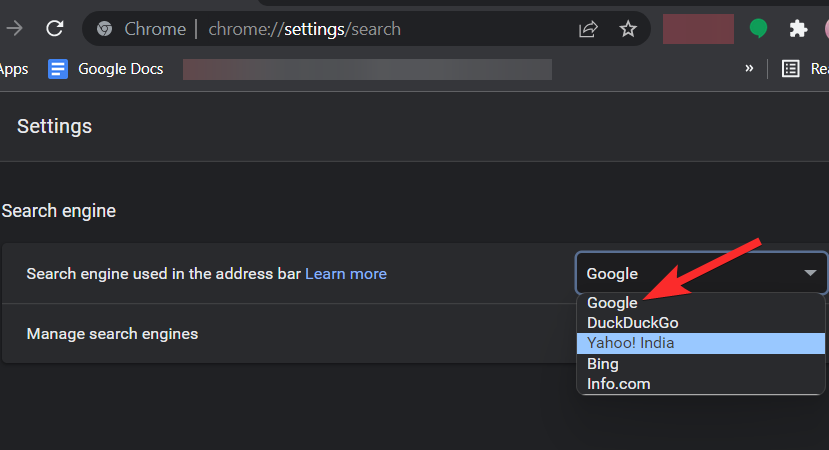
Se siitä. Yahoo ei ole enää oletushakukoneesi.
Aiheeseen liittyvä: Google Chromen asettaminen oletusselaimeksi Windows 11:ssä
Voitko poistaa Yahoon hakukoneiden luettelosta?
Kyllä, voit nyt helposti poistaa oletushakukoneet Chromesta. Chromium-pohjaiset selaimet olivat äskettäin rajoittaneet oletushakukonepoistoa selaimissa, mutta ne ovat kohdanneet käyttäjien ankaraa kritiikkiä.
Tämä johti siihen, että Chrome palautti toiminnot oletushakukoneiden poistamiseksi, mutta Microsoft näyttää pitäneen kiinni aseistaan, koska et edelleenkään voi poistaa hakukoneita Edgestä.
Yahoo, Google, Duck Duck Go ja Bing ovat kaikki oletushakukoneita tällaisissa selaimissa, joita ei voi poistaa pysyvästi. Voit kuitenkin poistaa ne käytöstä ja muuttaa oletusvalintaasi aina tarvittaessa.
Kuinka poistaa Yahoo hakukoneiden luettelosta
Avaa Chrome ja siirry seuraavaan osoitteeseen.
chrome://settings
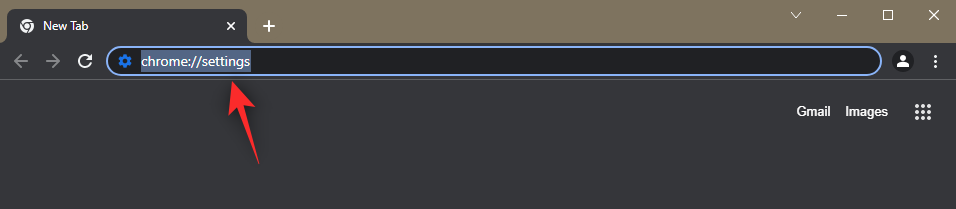
Napsauta vasemmalla olevaa hakukonetta.
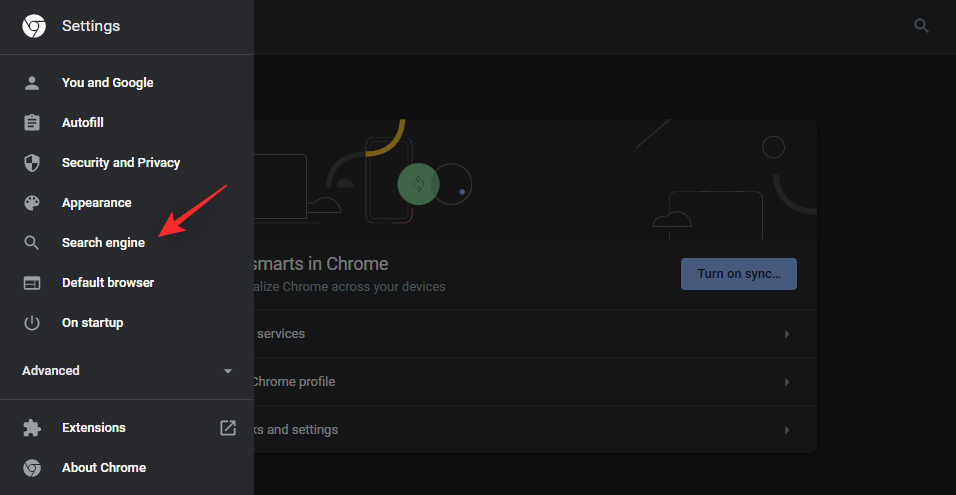
Napsauta Hallitse hakukoneita ja sivustohakua.
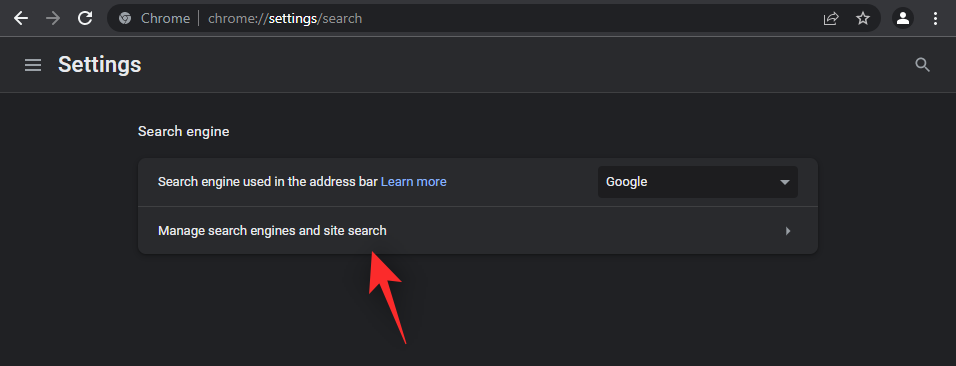
Vieritä nyt alas ja napsauta poistettavan hakukoneen vieressä olevaa kolmen pisteen valikkokuvaketta.
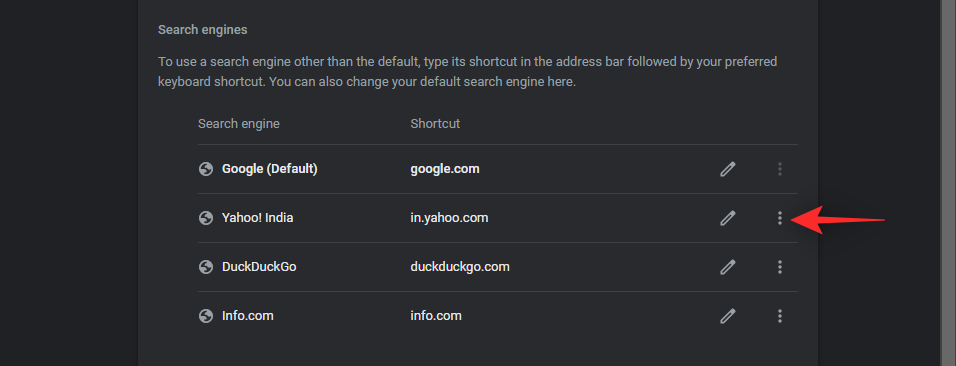
Napsauta ja valitse "Poista".
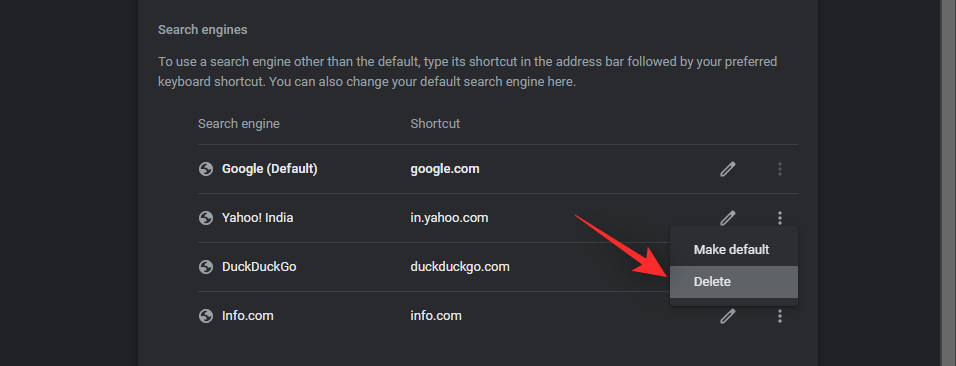
Valittu hakukone poistetaan nyt Chromesta.
Etkö voi muuttaa Yahooa oletushakukoneeksi? Kuinka korjata
Jos oletushakukoneesi palautuu jatkuvasti Yahoo-palveluun, olet todennäköisesti asentanut haitallisen laajennuksen tai olet asettanut Yahoo uudeksi välilehdeksi sekä hakukentän hakukoneeksi. Näin voit tarkistaa, onko sama laitteessasi ja muuttaa asetuksia mieltymystesi mukaan.
Tapa #01: Tarkista asetuksesi
Jotkut haitalliset laajennukset muokkaavat selaimesi asetuksia siten, että kaikki uudet välilehdet ohjaavat tietylle verkkosivulle, tässä tapauksessa Yahoo Searchille. Voit tarkistaa ja palauttaa saman lopettaaksesi Yahoo Searchin käytön selaimessasi.
Lisäksi kromipohjaiset selaimet, kuten Edge ja Chrome, antavat sinun määrittää etukäteen erilaisia hakukoneita, joita käytetään osoitepalkissa ja hakukentässä. Edgen tapauksessa voit ottaa käyttöön vain oletushakukoneen hakukentässäsi. Saattaa myös olla, että hakukenttäsi ja osoitepalkkisi on määritetty käyttämään Yahoo Searchia. Voit tarkistaa ja palauttaa saman noudattamalla alla olevia ohjeita.
Avaa Chrome ja kirjoita osoitepalkkiin ja paina Enter-näppäintä.
chrome://settings
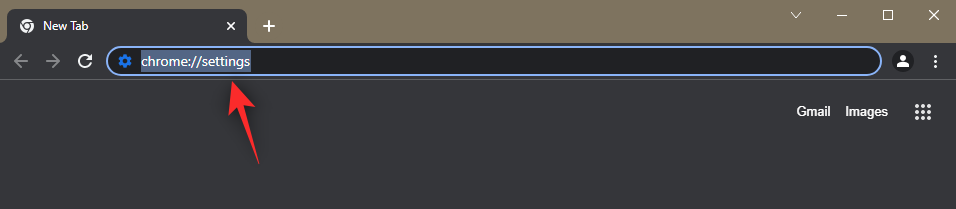
Napsauta vasemmalla olevaa "Käynnistyksen yhteydessä".
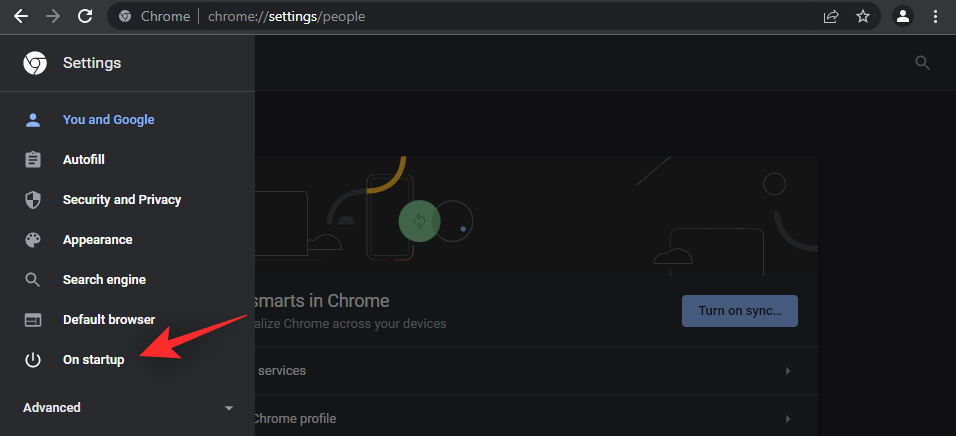
Jos oikealla puolellasi on "Avaa tietty sivu tai sivujoukko", se on todennäköisesti syy siihen, miksi sinut ohjataan Yahoo-hakuun aina, kun avaat uuden välilehden. Napsauta ja valitse joko "Jatka siitä mihin jäit" tai "Avaa uusi välilehti -sivu".
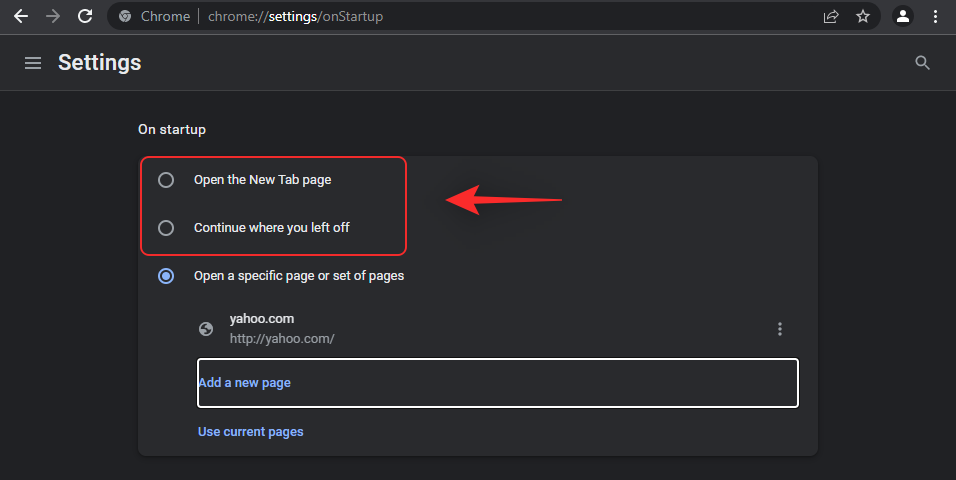
Lisäksi suosittelemme, että poistat Yahoo oletushakukoneesta yläosassa olevan oppaan avulla.
Tapa 02: Poista laajennukset käytöstä
Suosittelemme, että katsot nyt uudelleen laajennuksiasi ja poistat laajennukset, jotka saattavat olla vahvistamattomia ja jotka ovat peräisin kyseenalaisilta kehittäjiltä. Haitallisten laajennusten, jotka hyödyntävät Chromen viimeaikaista hyväksikäyttöä, tiedetään asettavan oletushakukoneeksi Yahoo-haku. Käytä alla olevia ohjeita poistaaksesi haitalliset laajennukset tietokoneesi Chromesta.
Napsauta selainnäytön oikeassa yläkulmassa olevaa kolmen pisteen valikkokuvaketta.
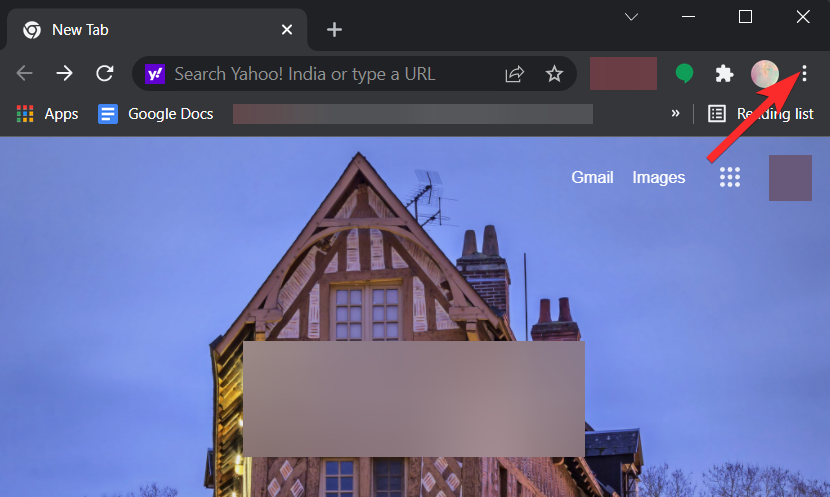
Vie hiiren osoitin "Lisää työkaluja" -kohtaan ja napsauta "Laajennukset".
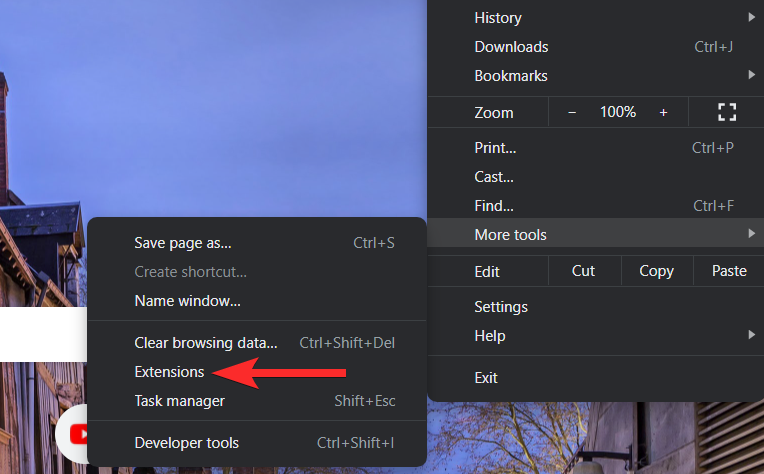
Etsi epäilyttävä laajennus ja napsauta Poista.
Huomautus: Yksi äskettäin asentamistasi laajennuksista on todennäköisesti haitallinen. Vanhemmat ja kuuluisien kehittäjien laajennukset eivät todennäköisesti ole haitallisia.
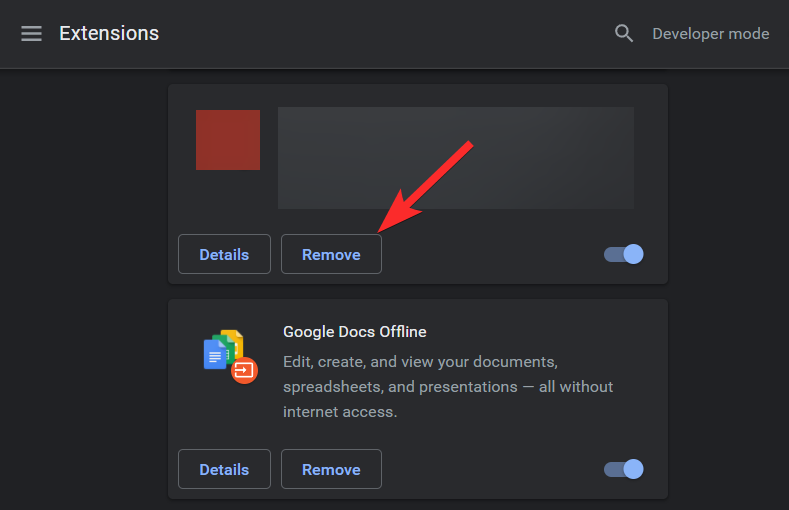
Näet ponnahdusikkunan, jossa sinua pyydetään vahvistamaan poisto. Napsauta 'Poista'.
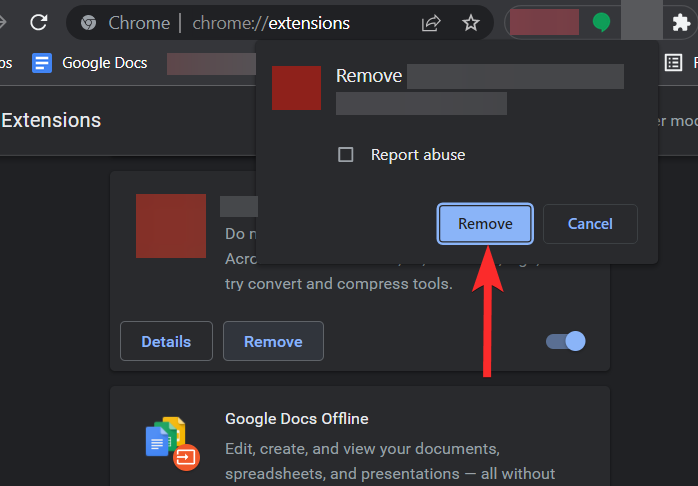
Vaihtaako Yahoo oletushakukoneesi automaattisesti? Kuinka korjata
Jos Yahoo-haku on edelleen oletushakukoneesi hakukentässä tai osoitepalkissa, tässä on joitain korjauksia, joita voit yrittää ratkaista tämän virheen Chromessa.
Tapa 01: Palauta Chrome oletusasetuksiin
Jos mikään muu epäonnistuu, Chromen nollaus on oikea tapa edetä. Tämä muuttaa kaikki mukautetut selaimesi oletusasetukset, poistaa kaikki laajennukset käytöstä ja poistaa evästeet ja väliaikaiset sivustotiedot. Jos olet tyytyväinen siihen, katsotaanpa, kuinka voit nollata Chrome-selaimen.
Avaa Chrome tietokoneellasi.
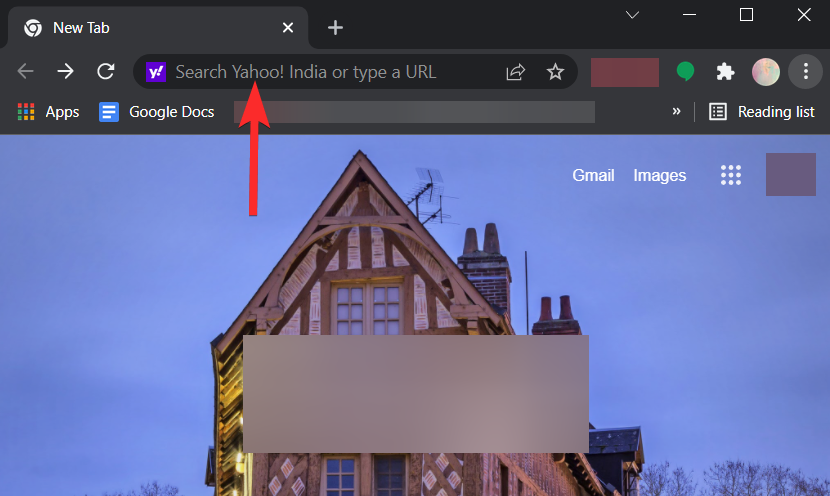
Kirjoita chrome://settingsselainikkunan yläreunassa olevaan hakupalkkiin ja paina näppäimistön Enter-näppäintä.
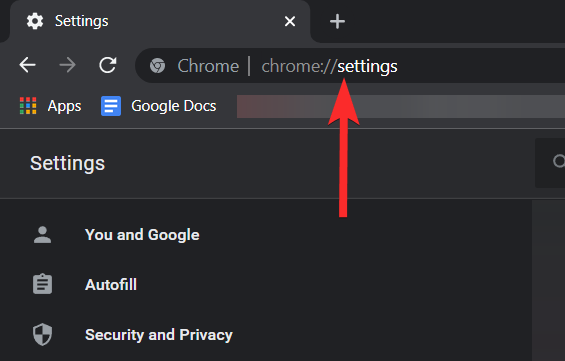
Napsauta Lisäasetukset-vaihtoehdon vieressä olevaa pientä nuolipainiketta. Tämä vaihtoehto näkyy selainikkunan vasemmassa reunassa.

Napsauta "Palauta ja puhdista".
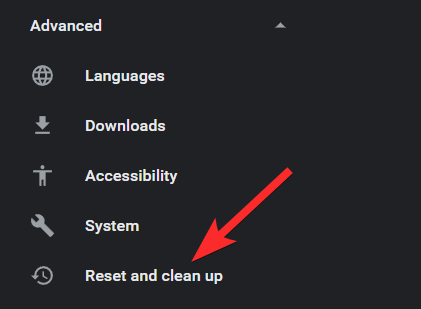
Napsauta Palauta asetukset alkuperäisiin oletusarvoihinsa.
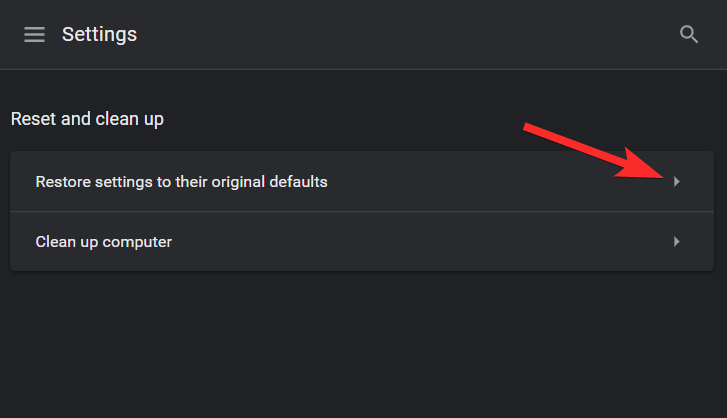
Napsauta Palauta asetukset.
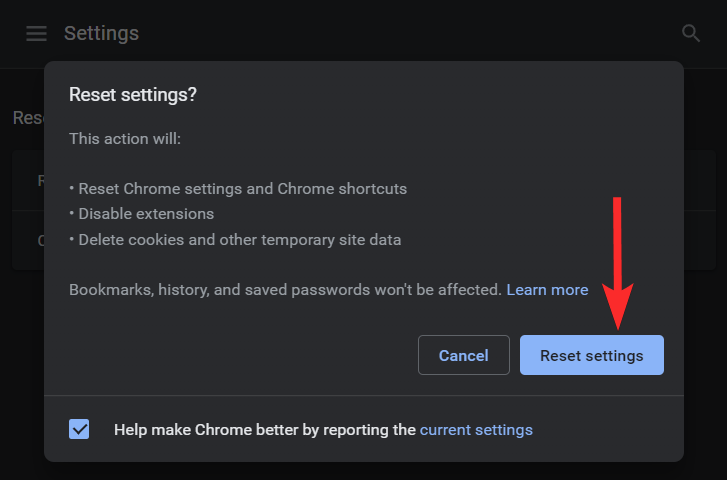
Tapa 02: Nollaa ja puhdista Chrome
Google Chrome on varustettu puhdistustoiminnolla, jota voidaan käyttää vianetsintään. Vaikka se ei ole yhtä tehokas kuin erilliset puhdistustyökalut, on suositeltavaa, että käytät tätä ominaisuutta ainakin kerran vianmääritysprosessin aikana. Katsotaan siis ilman pitkiä puheita, kuinka voit käyttää Chromen sisäänrakennettua puhdistustyökalua.
Avaa Chrome tietokoneellasi.
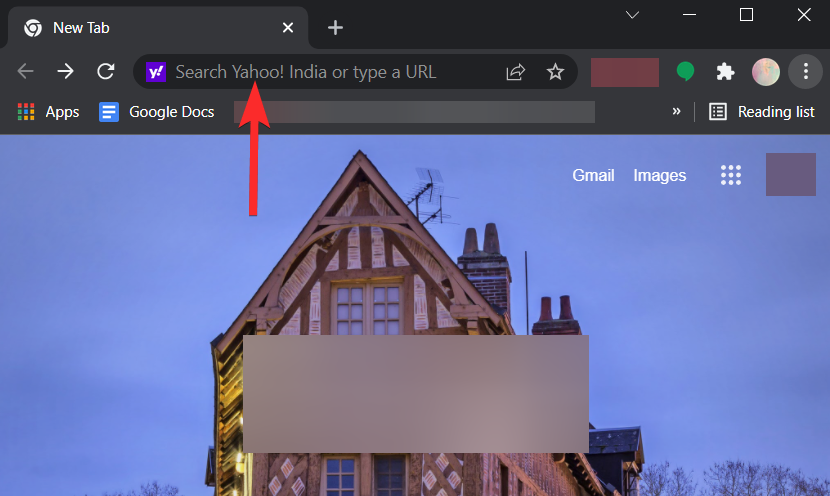
Kirjoita chrome://settingsselainikkunan yläreunassa olevaan hakupalkkiin ja paina näppäimistön Enter-näppäintä.
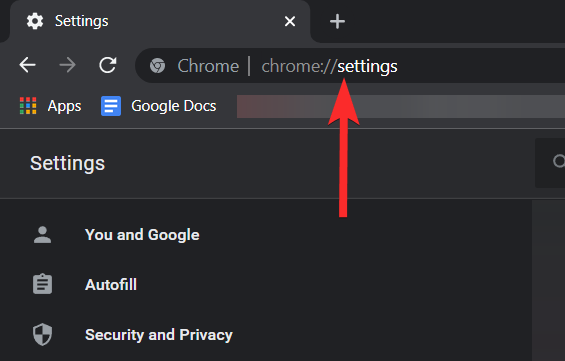
Napsauta Lisäasetukset-vaihtoehdon vieressä olevaa pientä nuolipainiketta. Tämä vaihtoehto näkyy selainikkunan vasemmassa reunassa.

Napsauta "Palauta ja puhdista".
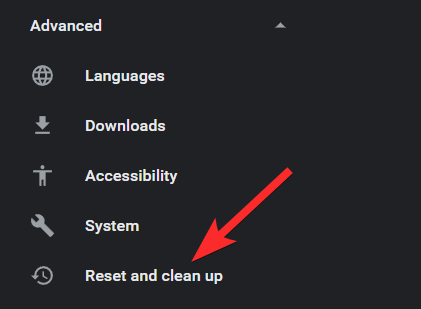
Napsauta Puhdista tietokone.
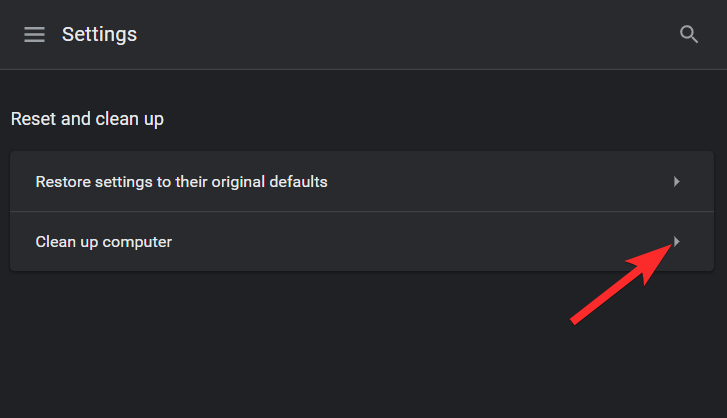
Odota, että Chrome suorittaa tarkistuksen loppuun, ja muista seurata saamiasi tuloksia.
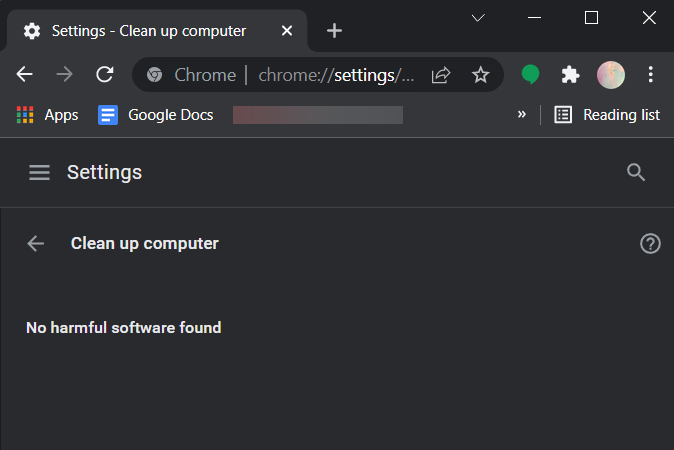
Aiheeseen liittyvä: Linkin lisääminen korostettuun tekstiisi Chromessa
Kuinka muuttaa oletushakukonetta Androidissa
Näin voit muuttaa mobiililaitteen oletushakukonetta. Jos Yahoo-hakua käytetään oletuksena myös mobiililaitteellasi, tämä voi auttaa sinua korjaamaan sen. Todennäköisimmin haitallisia asetuksia on käytetty myös mobiiliselaimessasi Google Chromen synkronointiominaisuuden vuoksi. Aloitetaan.
Avaa Google Chrome Android-laitteellasi ja napauta 3-pisteen valikkokuvaketta näytön oikeassa yläkulmassa.
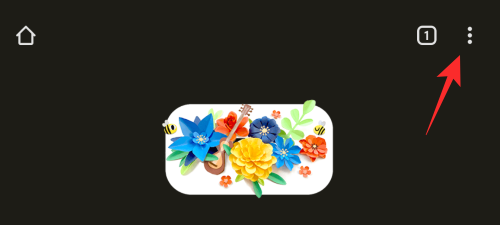
Valitse 'Asetukset'.
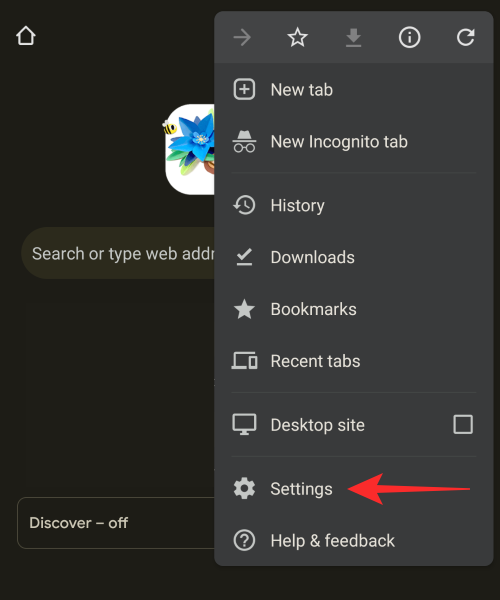
Napauta nyt "Hakukone".
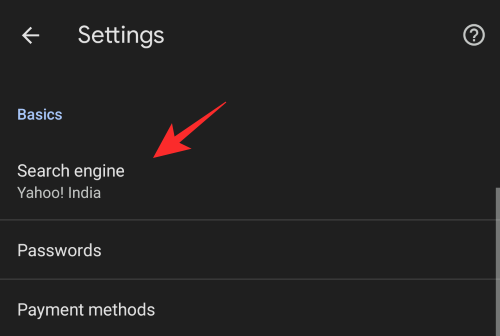
Valitse haluamasi hakukone, jota haluat käyttää Yahoo Searchin sijaan.
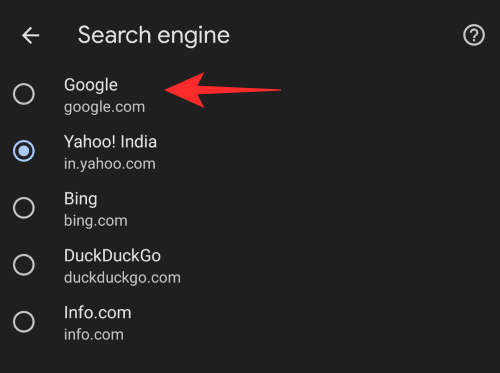
Kun olet valinnut, palaa takaisin ja napauta 'Kotisivu'.
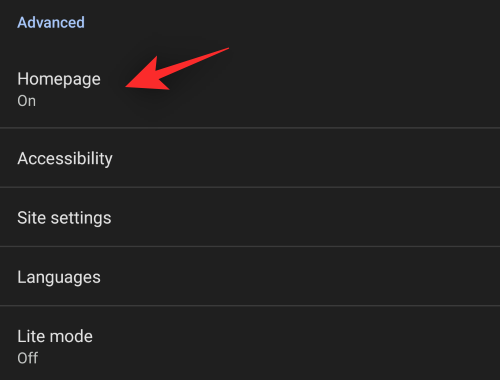
Jos Yahoo-haku on asetettu etusivuksi, suosittelemme myös saman vaihtamista.
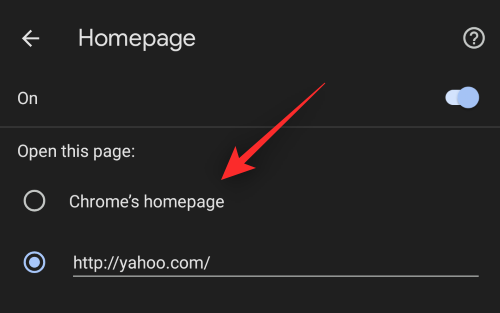
Kun olet valmis, käynnistä Chrome uudelleen laitteellasi. Yahoo-haun ei pitäisi enää olla oletushakukoneesi Chromessa.
Kuinka muuttaa oletushakukonetta iPhonessa ja iPadissa
Avaa Google Chrome puhelimessasi.
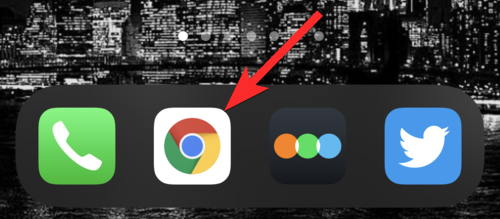
Napauta kolmen pisteen kuvaketta näytön vasemmassa alakulmassa.
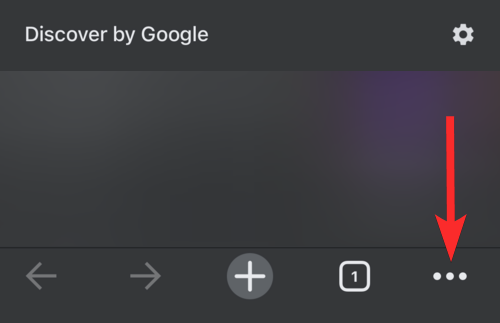
Napauta 'Asetukset'.
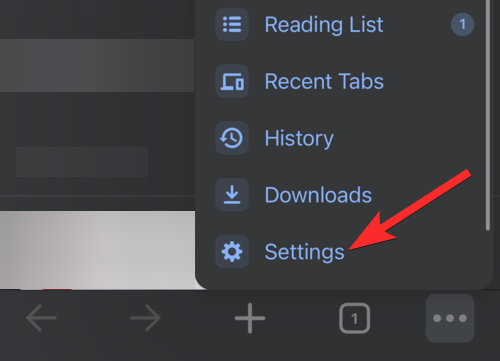
Napauta 'Oletusselain'.
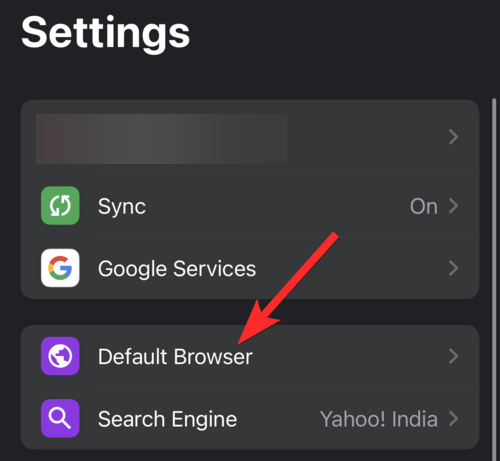
Napauta hakukonetta, jonka haluat asettaa oletushakukoneeksi.
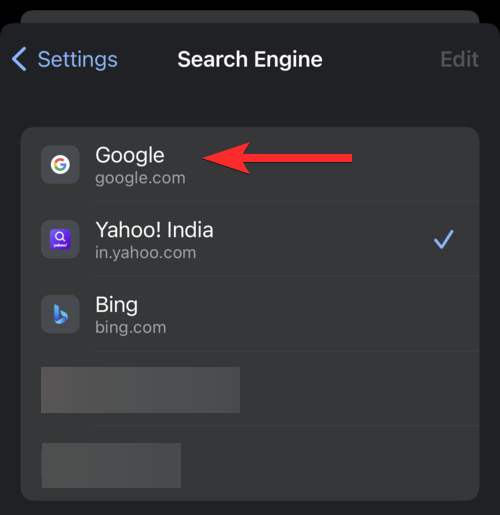
Se siitä. Oletusselaimesi on nyt vaihdettu Yahoosta.

Toivomme, että voit helposti poistaa Yahoo-haun Chromesta yllä olevan oppaan avulla. Jos sinulla on lisää kysymyksiä, voit jättää ne alla oleviin kommentteihin.
LIITTYVÄT