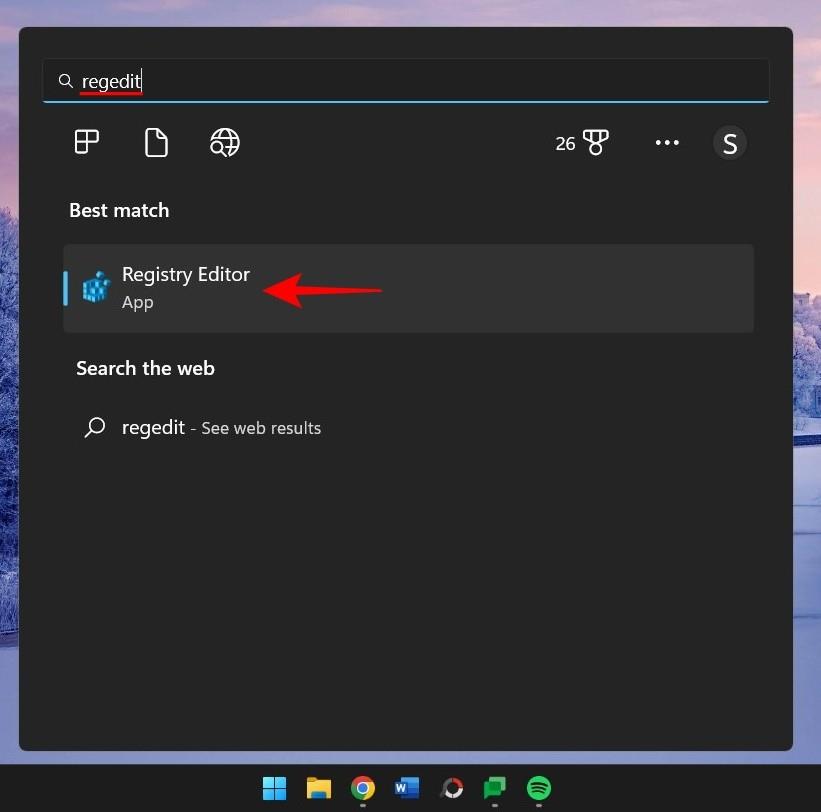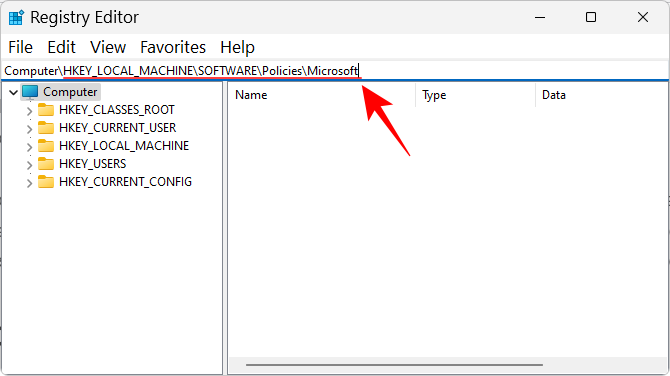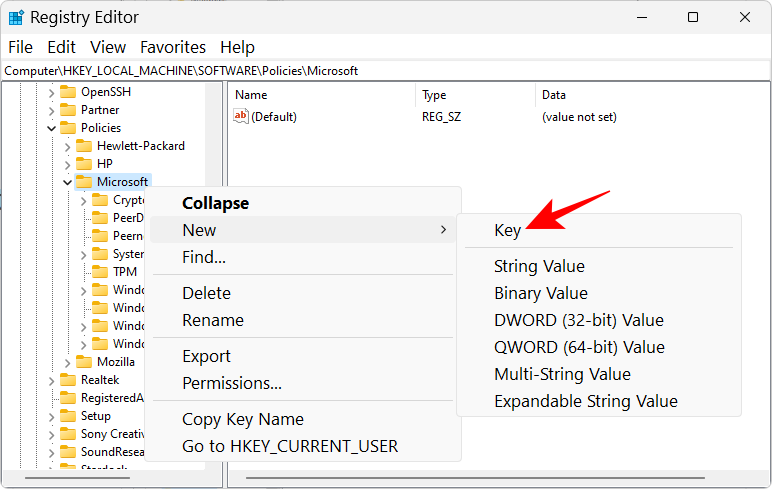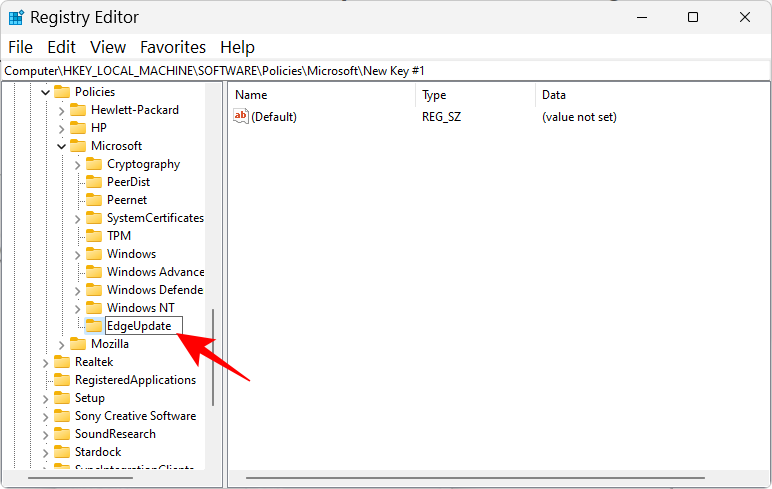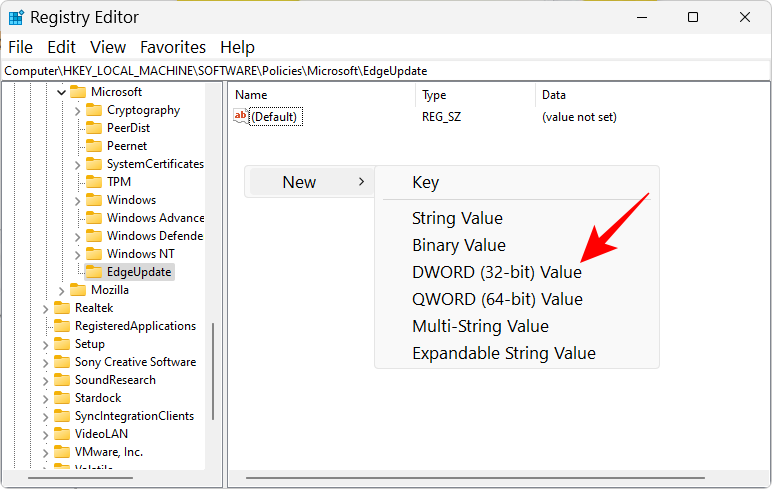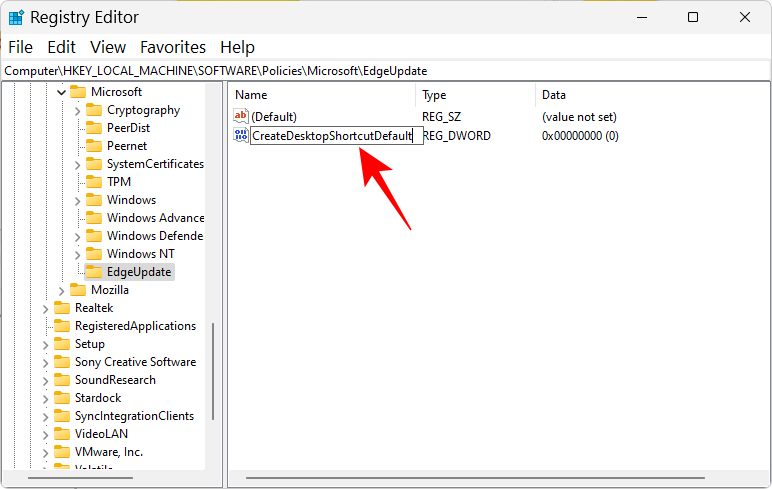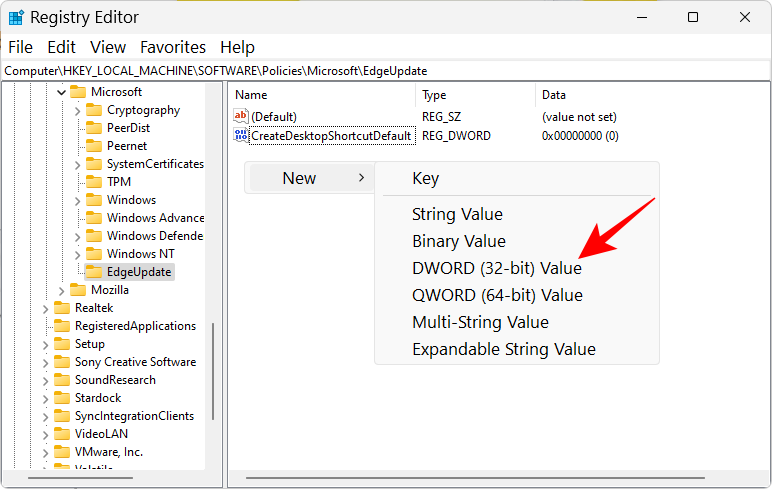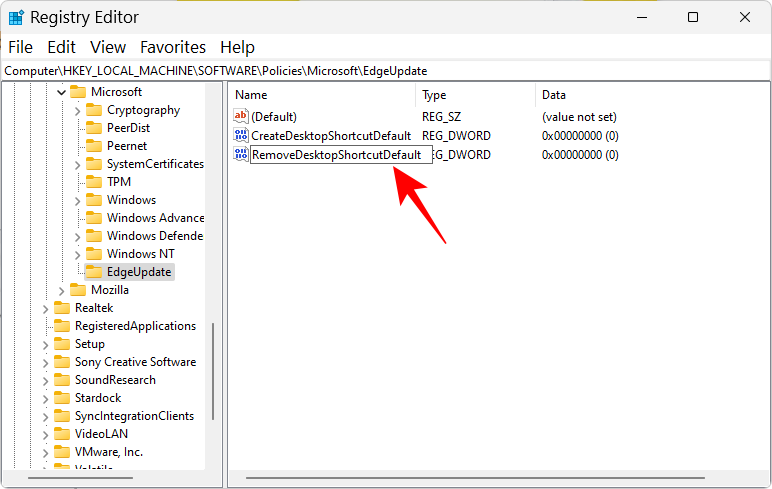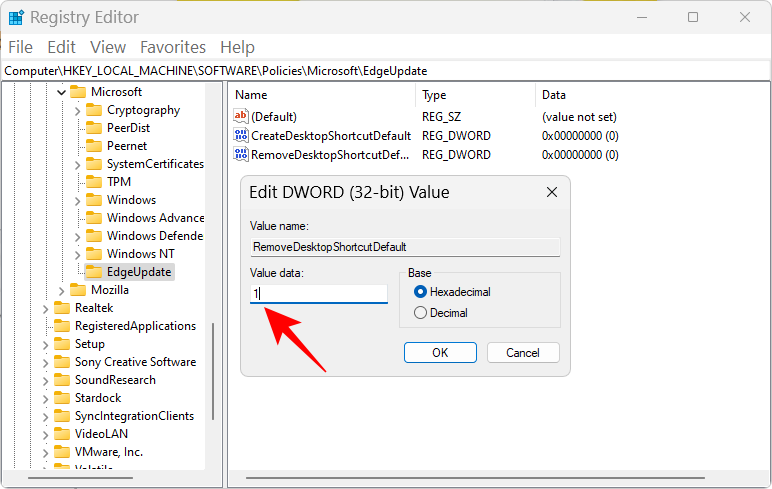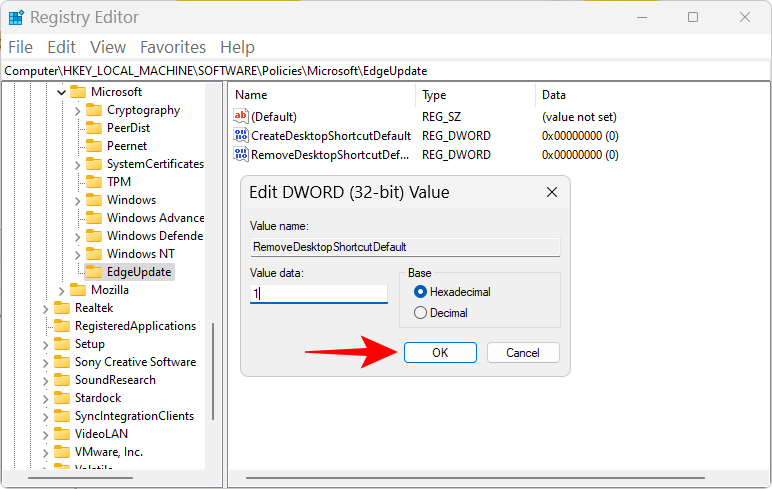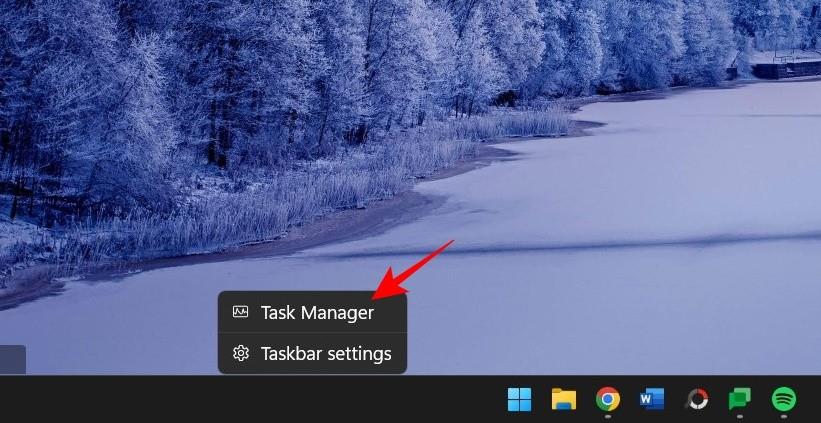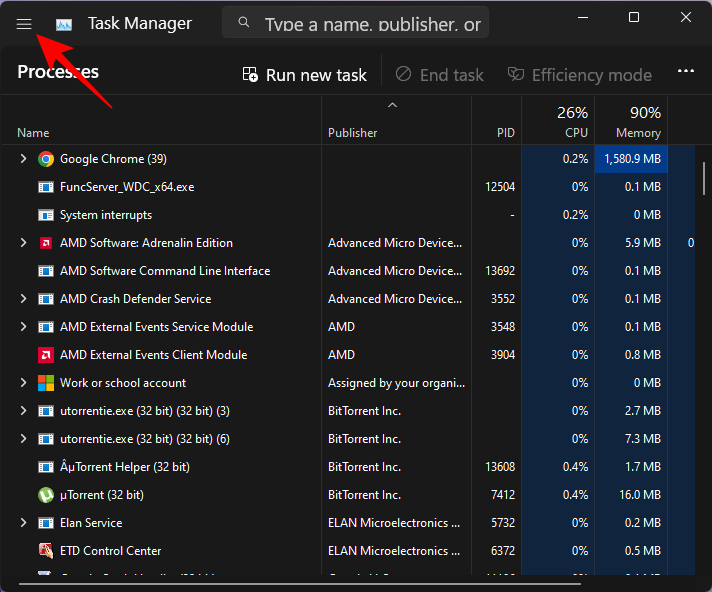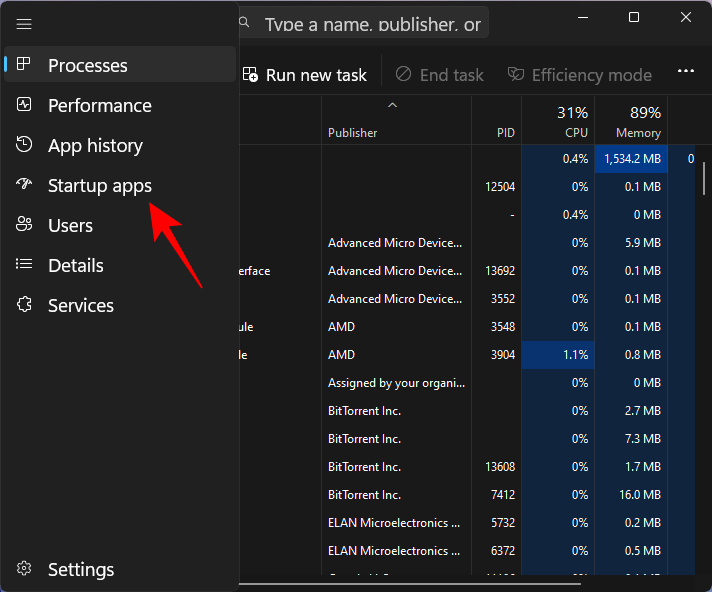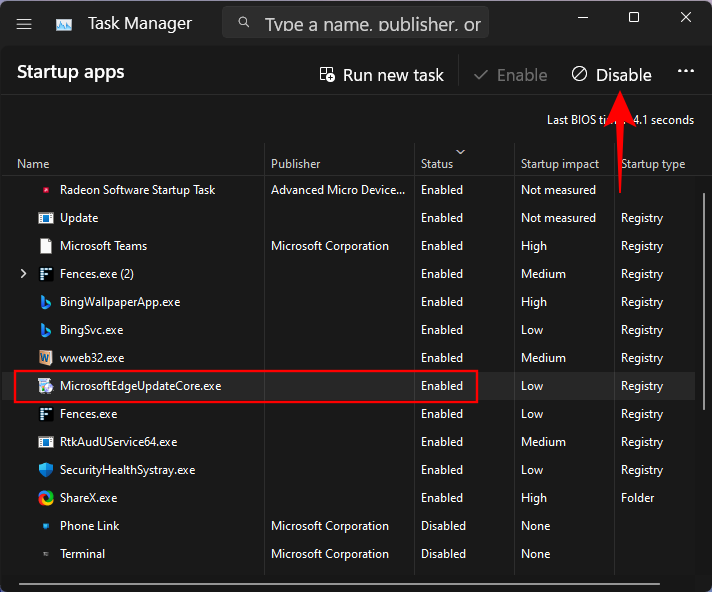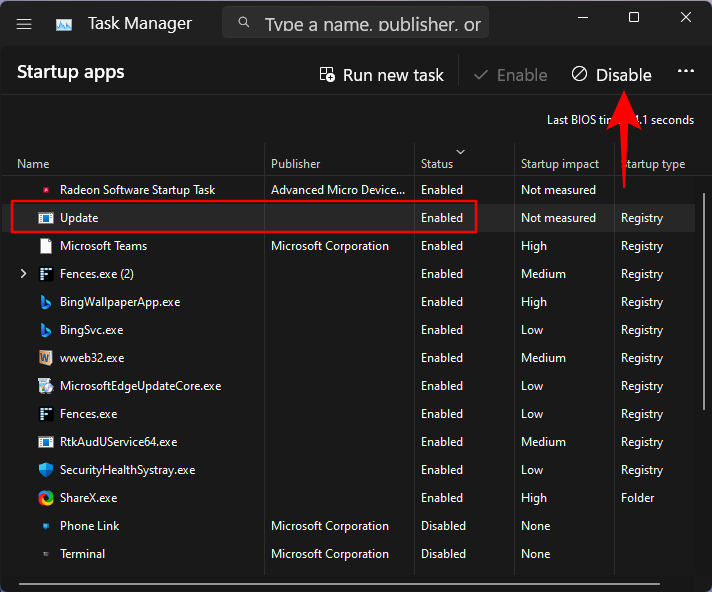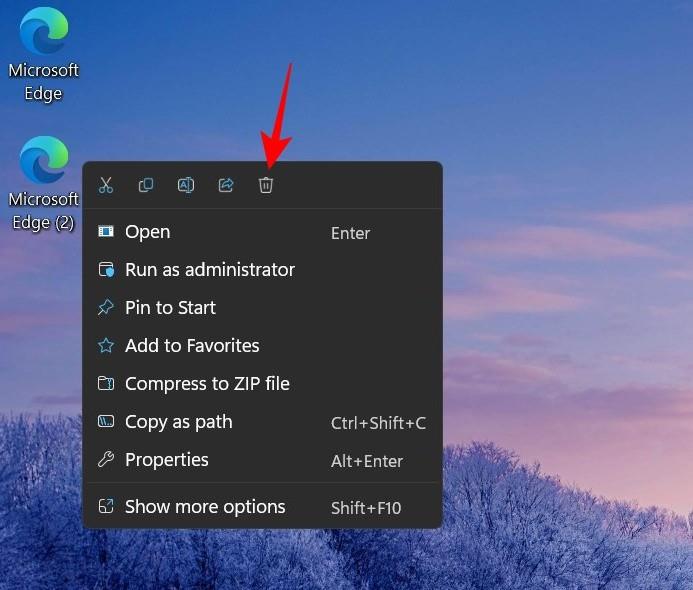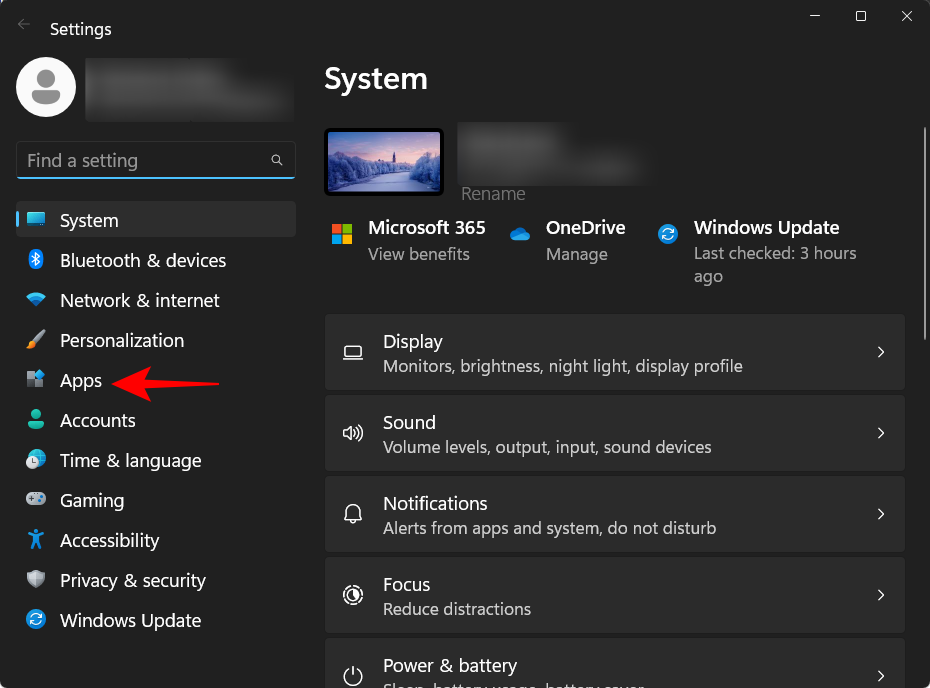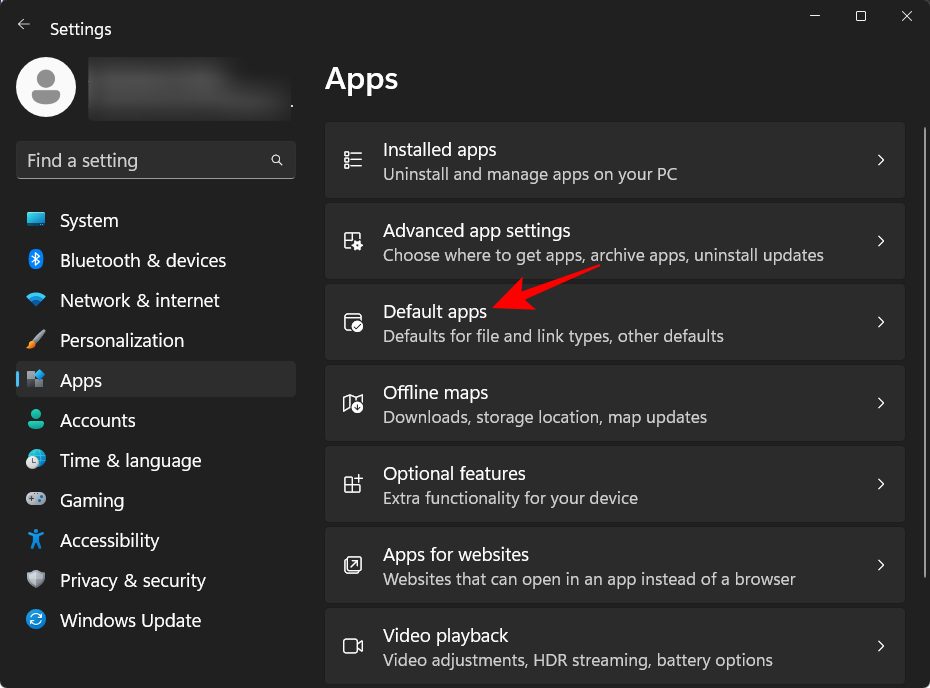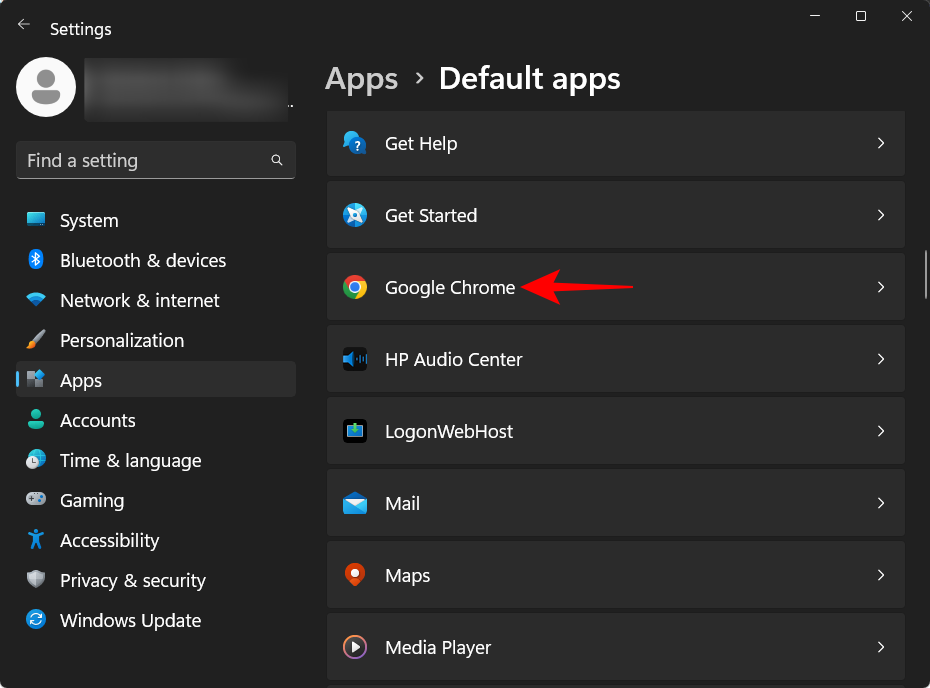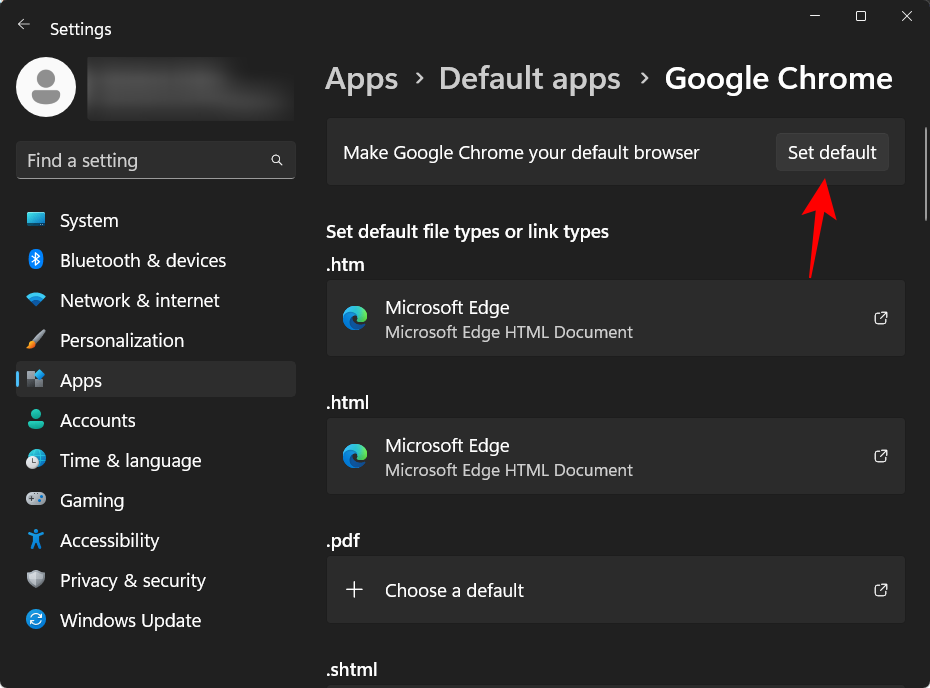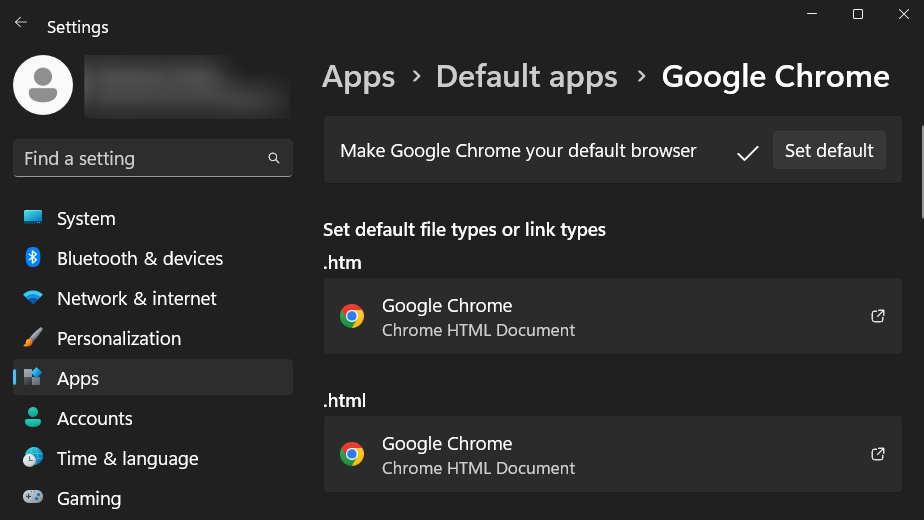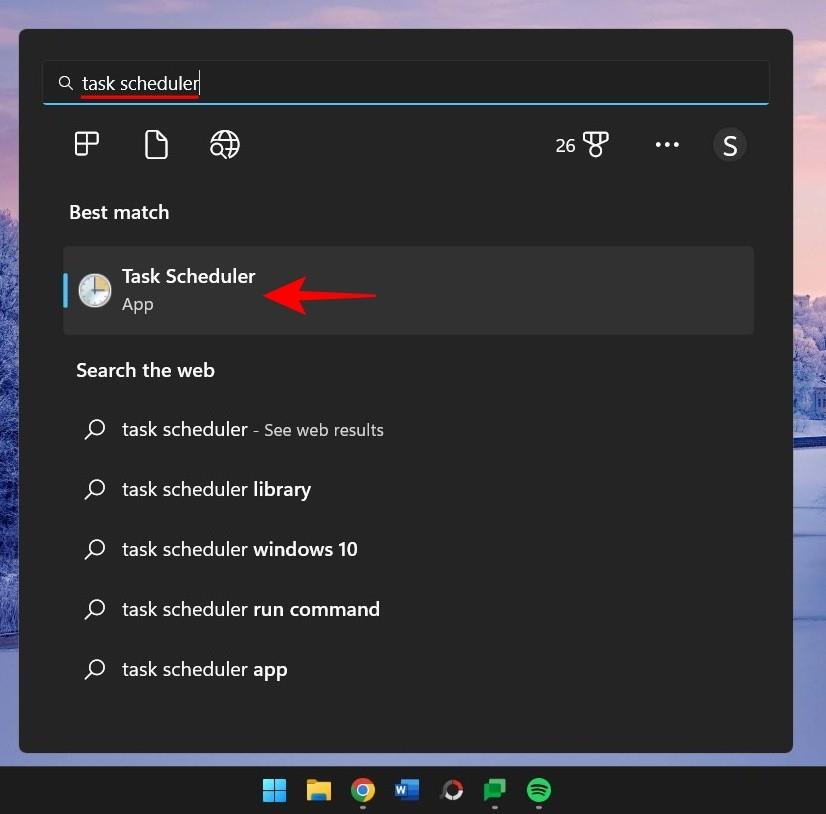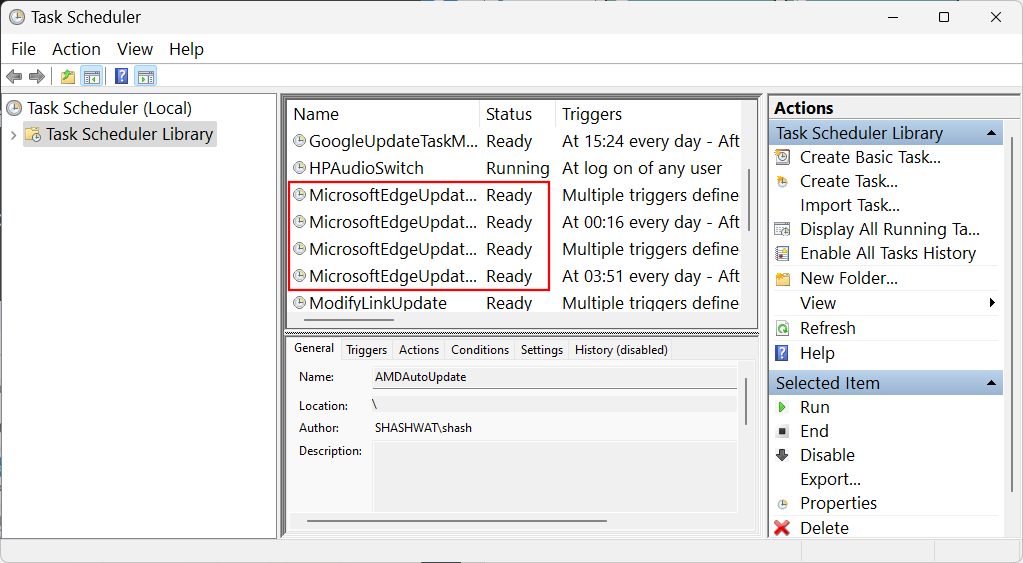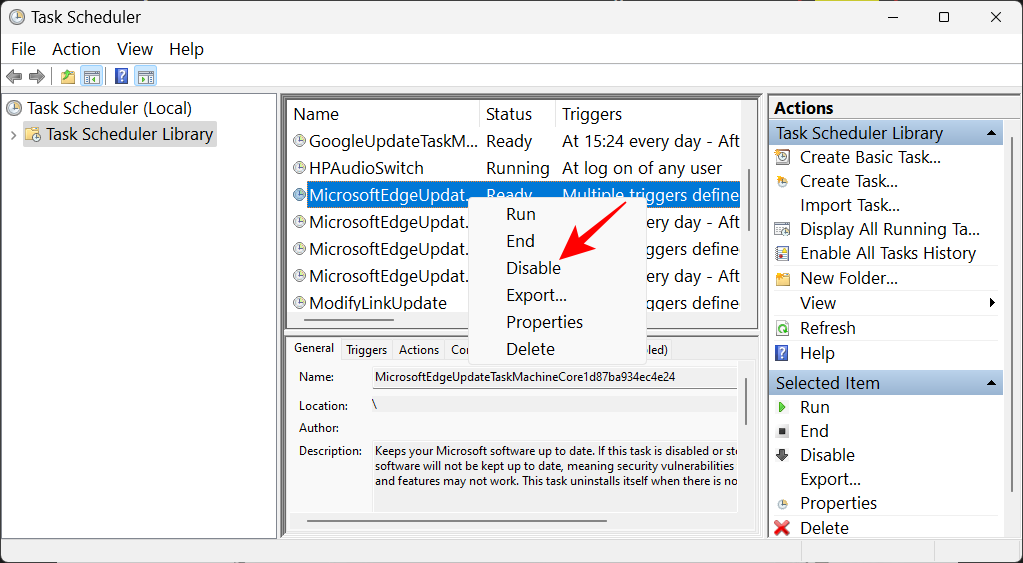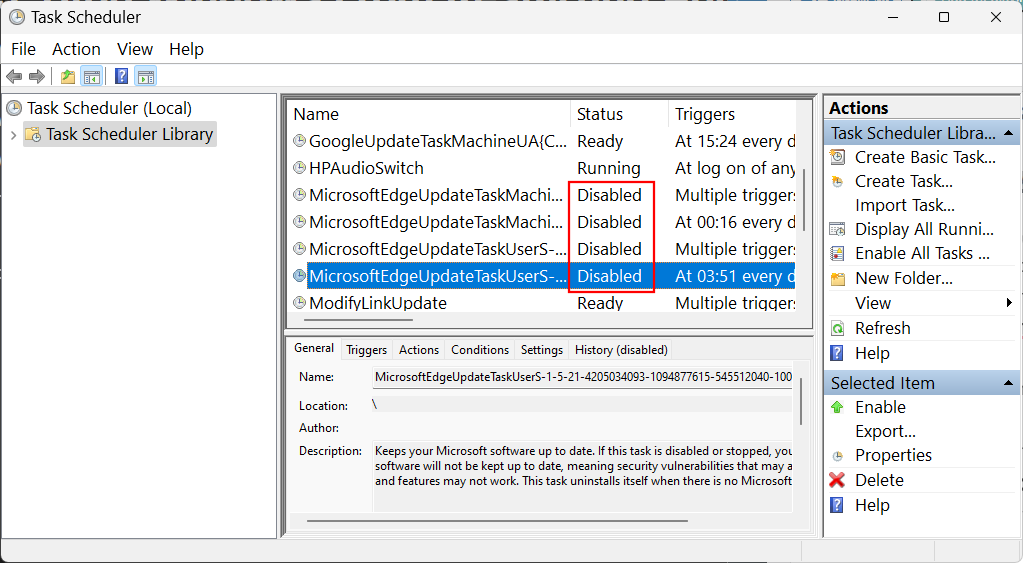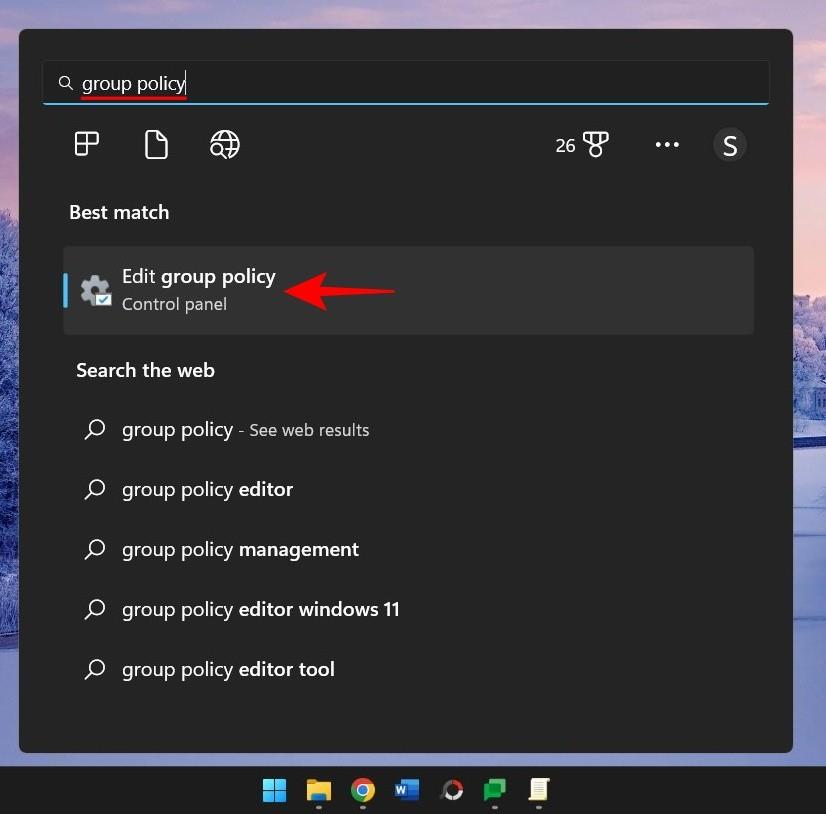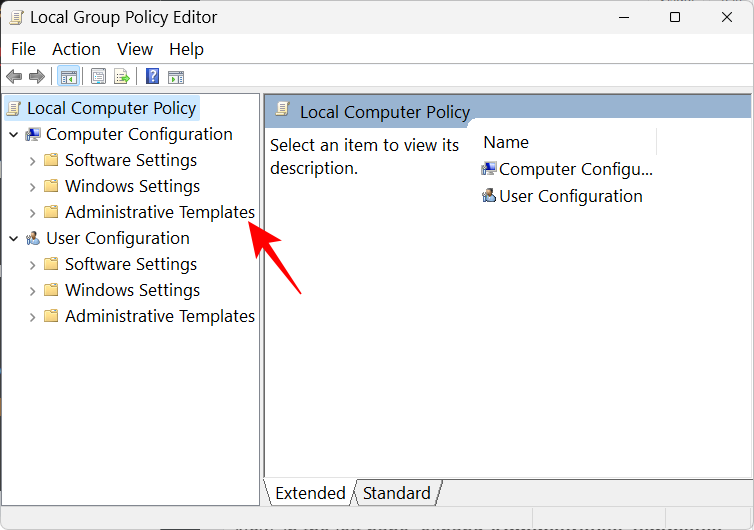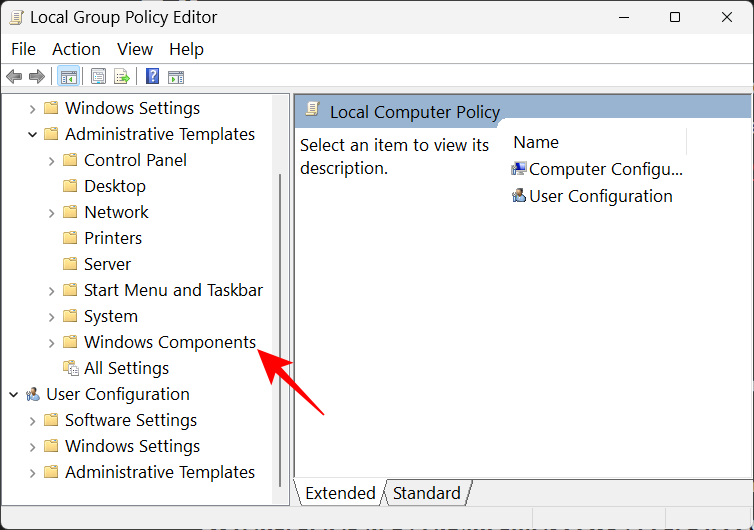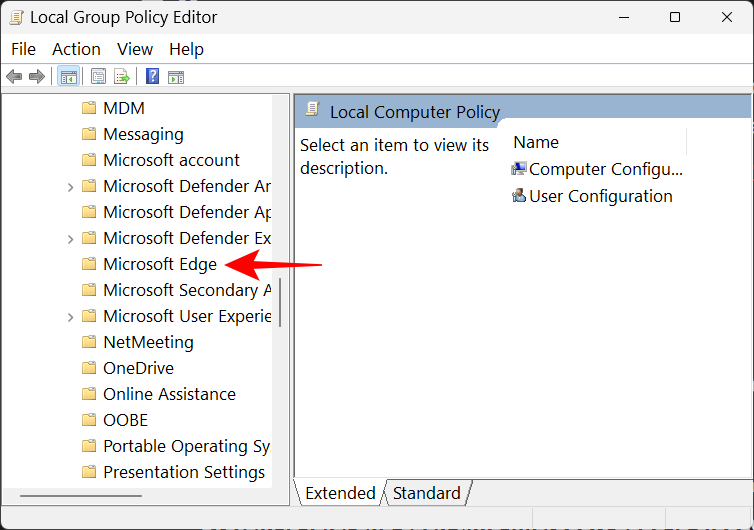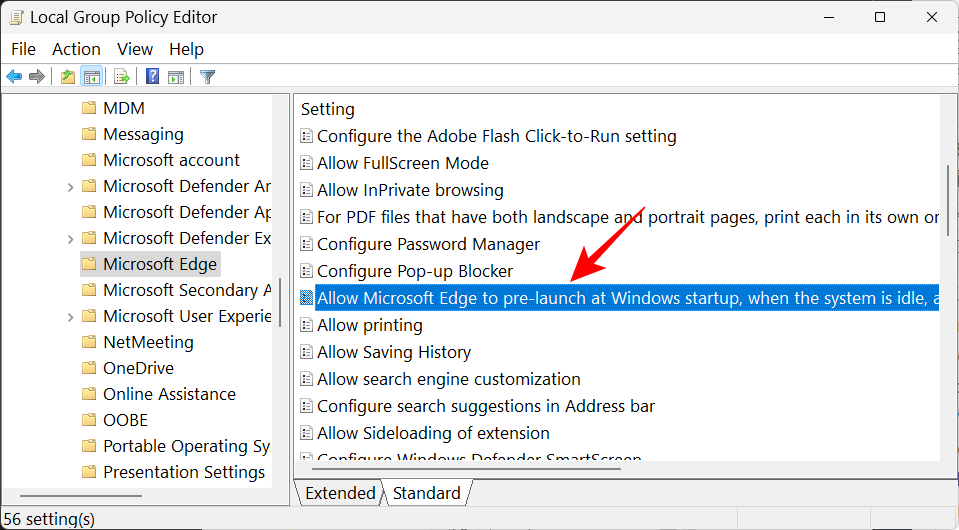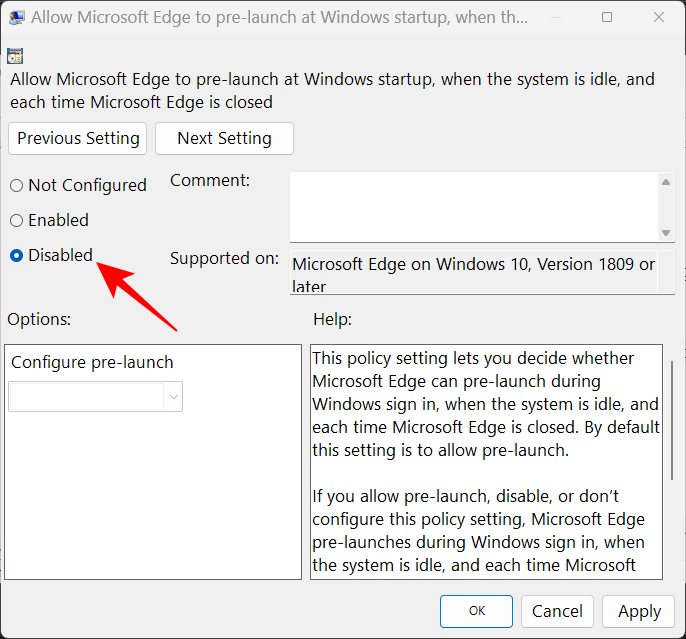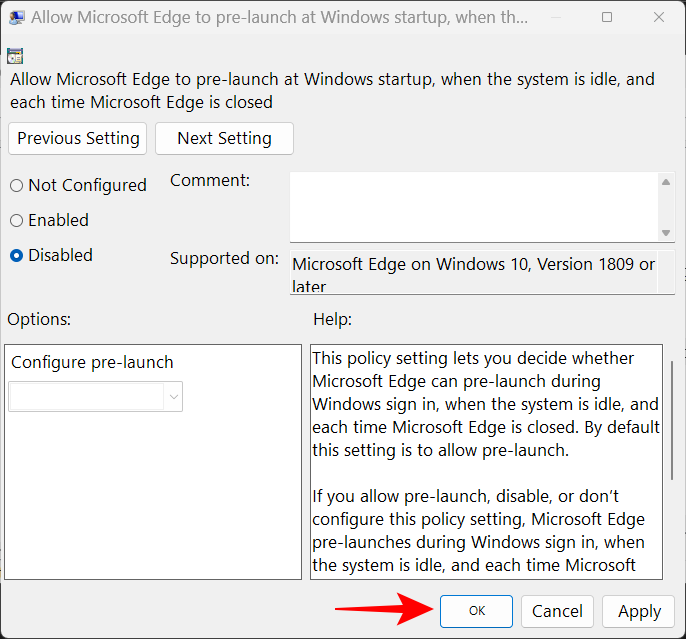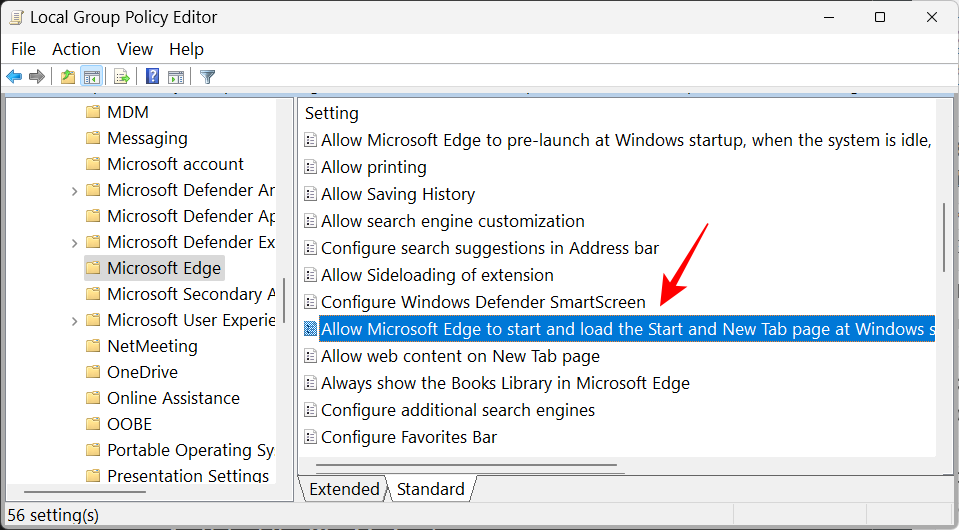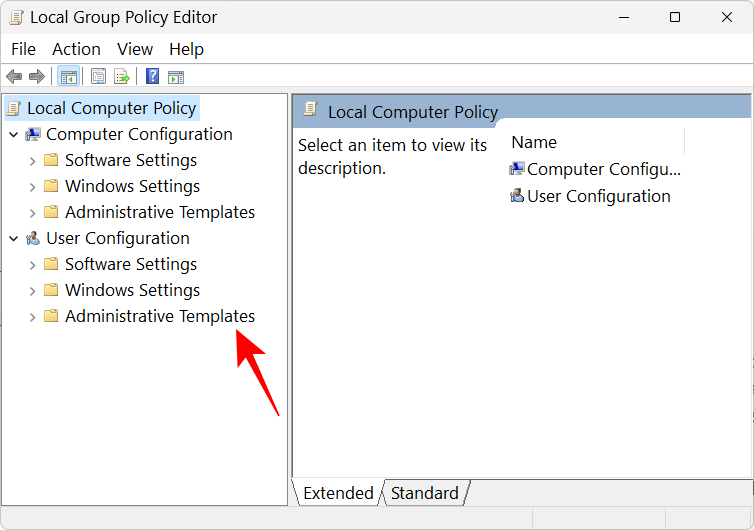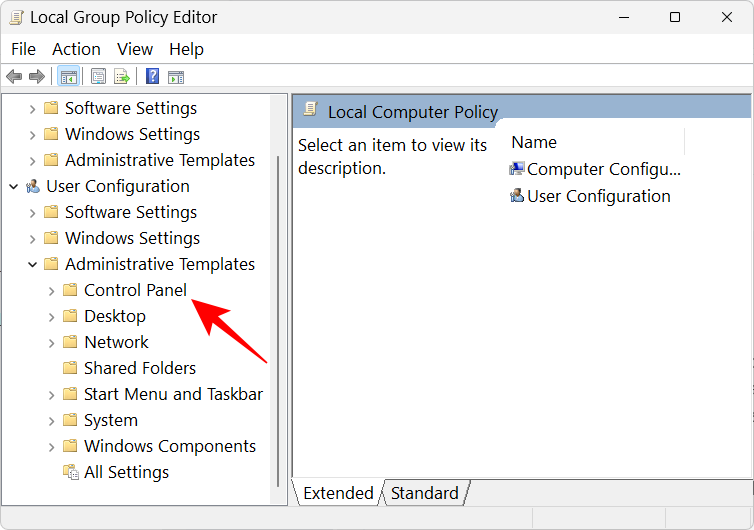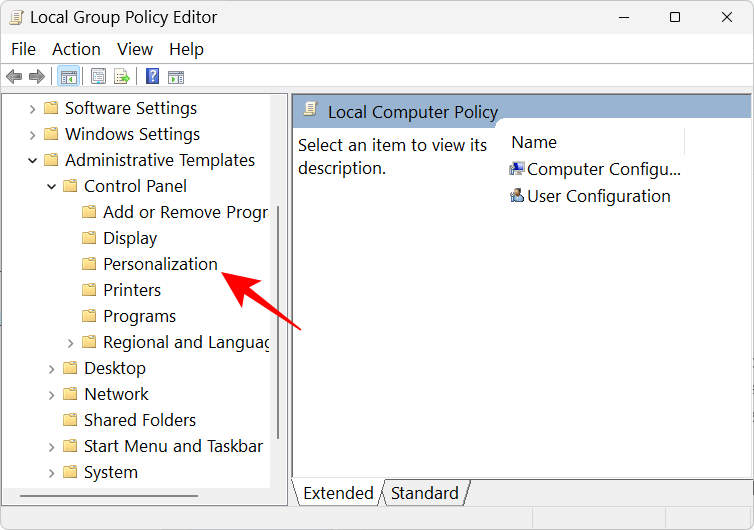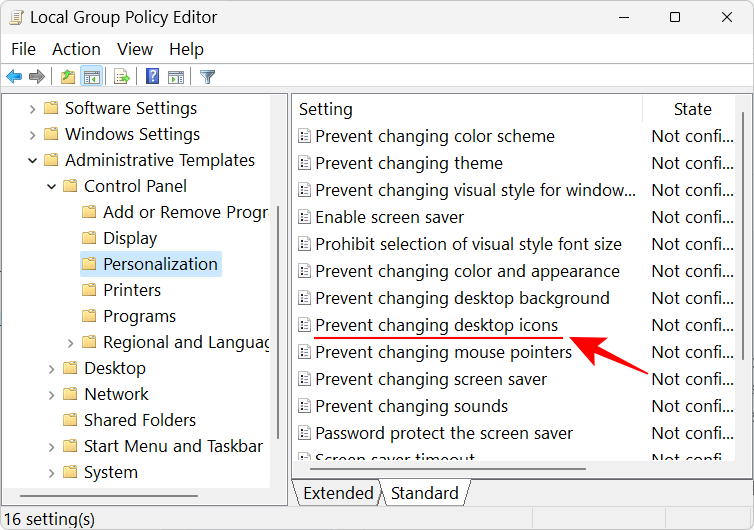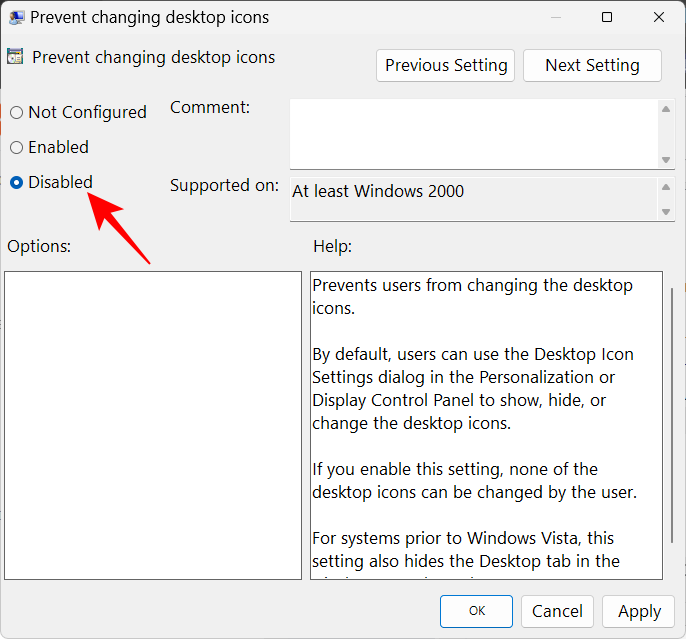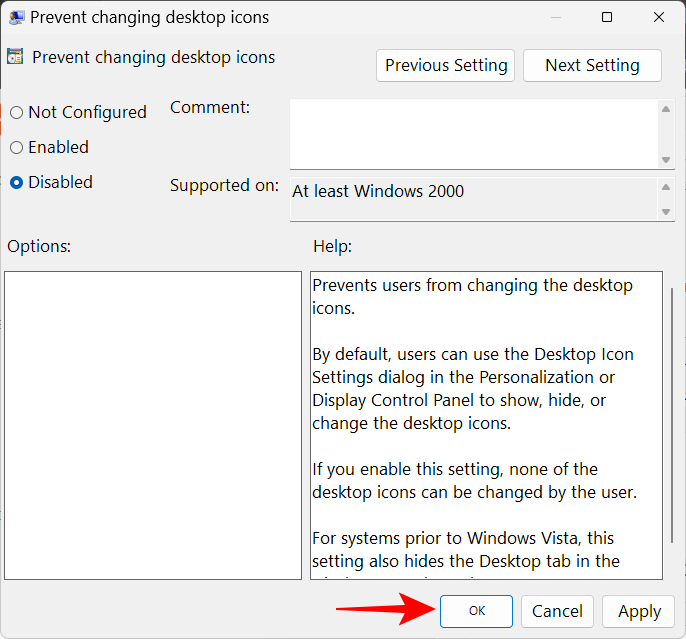Microsoft on tunnettu siitä, että se painaa Edgen alas Windows-käyttäjien kurkusta. Viime aikoihin asti jopa sen tilan muuttaminen oletusselaimeksi maksoi paljon aikaa. Ja juuri kun jotkut meistä ajattelivat antaa sille toisen mahdollisuuden, mitä kaikkea puhetta OpenAI:n integroinnista Office-tuotteisiin ja Bingiin, Microsoft antaa meille aiheen ajatella uudelleen.
Uusin Edge-ongelma on omituinen, ja siihen sisältyy uusien Microsoft Edge -pikakuvakkeiden luominen työpöydälle automaattisesti. Miksi näin tapahtuu ja mitä voit tehdä tämän ongelman korjaamiseksi? Lue lisää saadaksesi selville.
Miksi Microsoft edge näkyy työpöydällä?
Asennuksen yhteydessä useimmat sovellukset luovat työpöydälle pikakuvakkeen. Mutta monet käyttäjät ovat raportoineet Microsoft Edge -pikakuvakkeiden ilmestyneen heidän työpöytäkoneilleen näennäisesti tyhjästä. Useimmat käyttäjät saattavat liittää tämän ongelman Microsoftin innokkuuteen työntää Edge Windows-käyttäjille ja samalla työntää heidät yli reunan. Mutta se, että Microsoftin rakas selain päätyy niidenkin työpöydälle, joilla se on jo oletusselaimeksi, voi vihjata eri ongelmaan.
Ajatus haittaohjelmista ja viruksista on pätevä. Mutta sen sijaan, että Microsoft tunnustaisi ongelman, useimmat käyttäjät jäävät arvailemaan. Erään Reddit-käyttäjän mukaan näyttää kuitenkin siltä, että vika on joko Microsoft Edge -päivityksissä tai Windows Updatessa. Mikä tekee tästä vielä pahempaa, on se, että saatat löytää Edgen työpöydältäsi, vaikka Windows-päivitykset viivästyisivät. Tästä syystä Microsoft Edge -päivitykset ovat ensisijaisesti syyllisiä.
Onneksi, vaikka se on edelleen turhauttava ongelma, se ei ole suuri ongelma, jota ei voida korjata muutamalla ratkaisulla.
Aiheeseen liittyvä: Microsoft Edge: Kuinka vapauttaa suorittimen resurssien käyttöä pelejä pelatessasi
Estä Microsoft Edgeä luomasta työpöydän pikakuvaketta
Voit käyttää muutamia korjauksia varmistaaksesi, että Microsoft Edge ei voi luoda työpöydän pikakuvakkeita työpöydällesi. Katsotaanpa niitä tehokkuuden järjestyksessä.
Korjaus 1: Muuta Edge Updaten rekisterisääntöä
Tehokkain korjaus on Microsoft Edgen rekisteriavainten muokkaaminen siten, että se ei voi enää päivittää. Toimi näin:
Paina Käynnistä, kirjoita regedit ja valitse "Rekisterieditori".
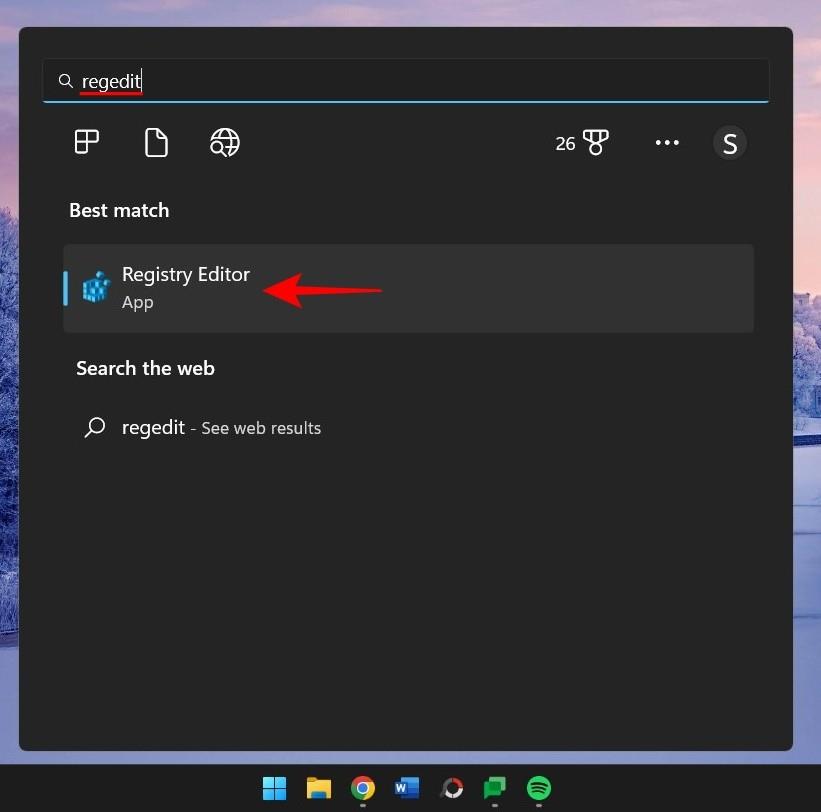
Siirry nyt seuraavaan osoitteeseen rekisterieditorissa:
HKEY_LOCAL_MACHINE\SOFTWARE\Policies\Microsoft
Vaihtoehtoisesti kopioi yllä oleva ja liitä se rekisterieditorin osoiteriville seuraavasti:
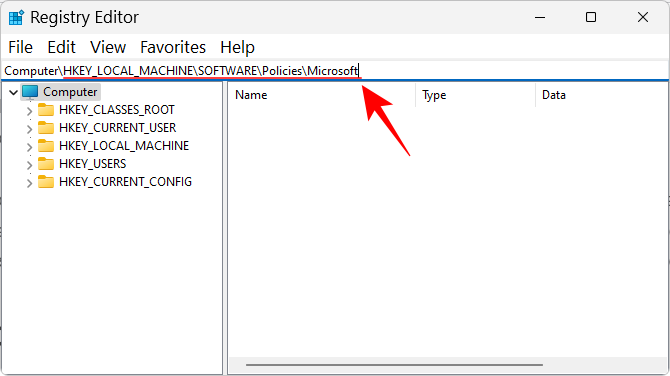
Paina sitten Enter. Napsauta hiiren kakkospainikkeella "Microsoft"-näppäintä vasemmassa ruudussa, valitse Uusi ja valitse sitten Avain .
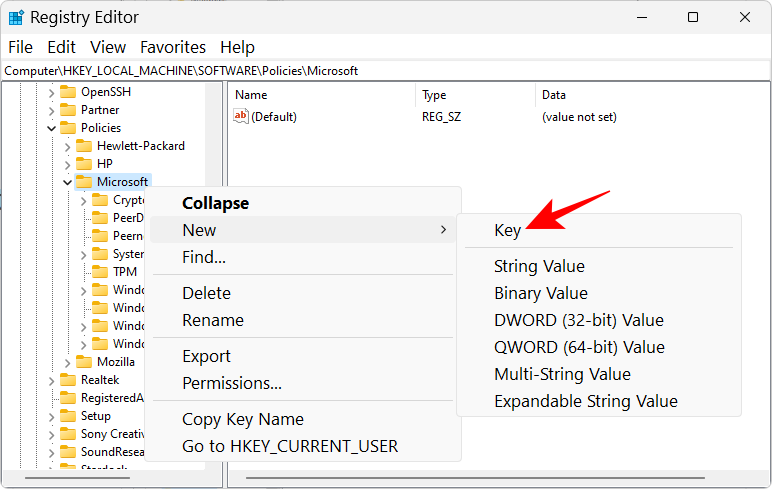
Nimeä se uudelleen nimellä EdgeUpdate .
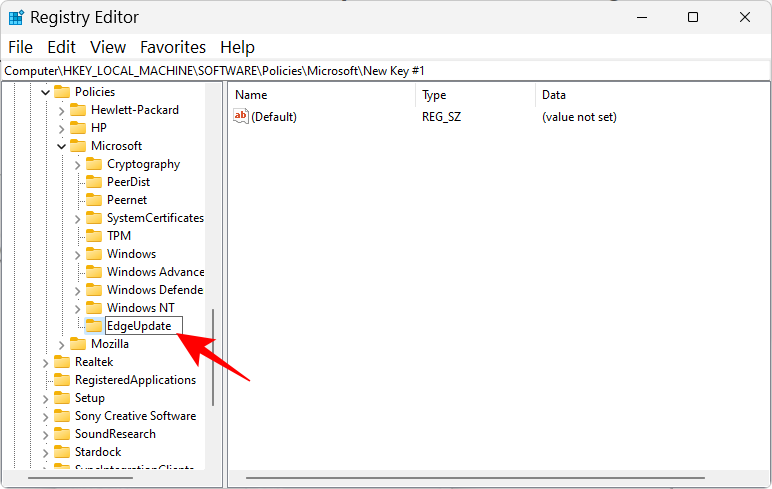
Kun tämä äskettäin luotu avain on valittuna, napsauta oikealla olevaa tyhjää tilaa hiiren kakkospainikkeella, valitse Uusi ja valitse DWORD (32-bittinen) arvo .
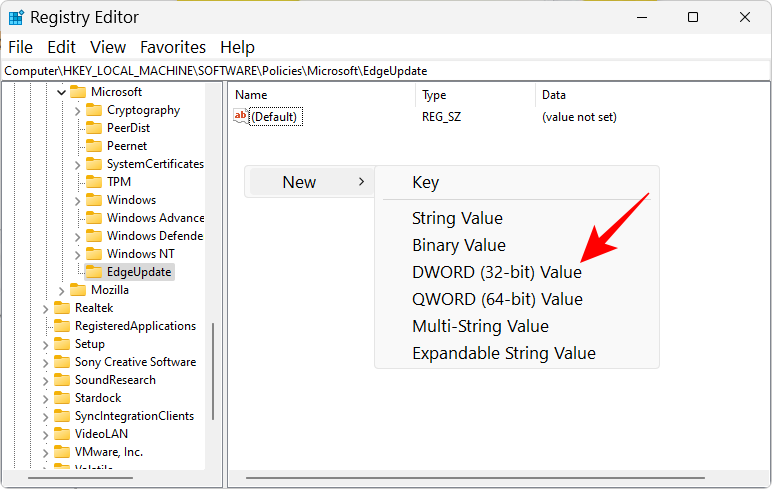
Nimeä se uudelleen muotoon CreateDesktopShortcutDefault .
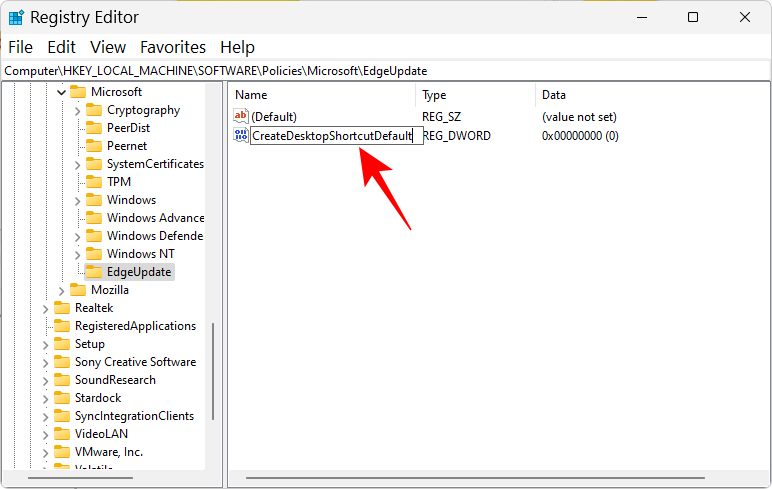
Oletusarvoisesti sen arvotiedot asetetaan arvoon 0, joten tässä ei ole mitään muutettavaa.
Luo sitten toinen "DWORD (32-bittinen) arvo".
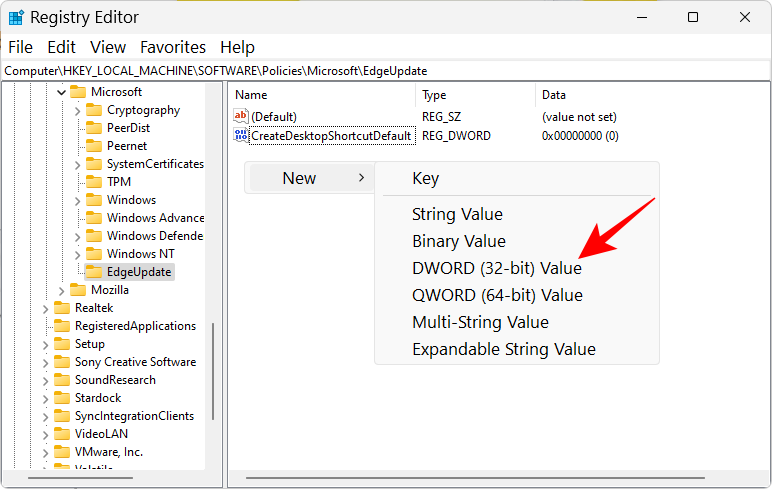
Ja nimeä se uudelleen nimellä RemoveDesktopShortcutDefault .
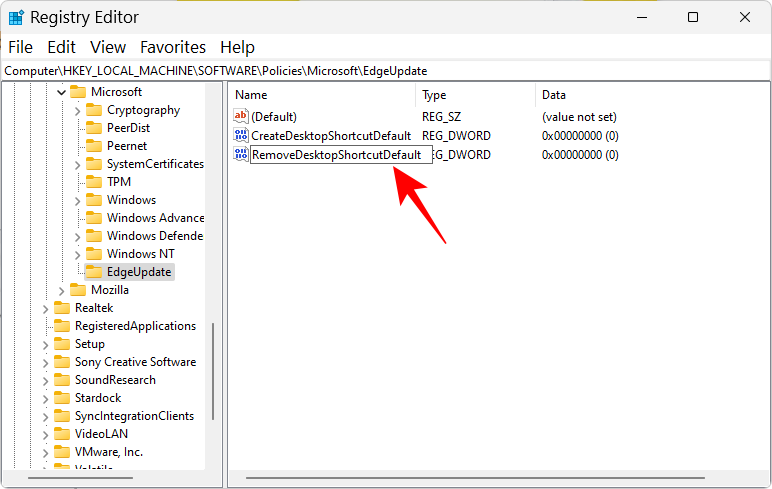
Kaksoisnapsauta sitä sitten muuttaaksesi sen arvotietoja. Muuta arvotiedot arvoon 1 .
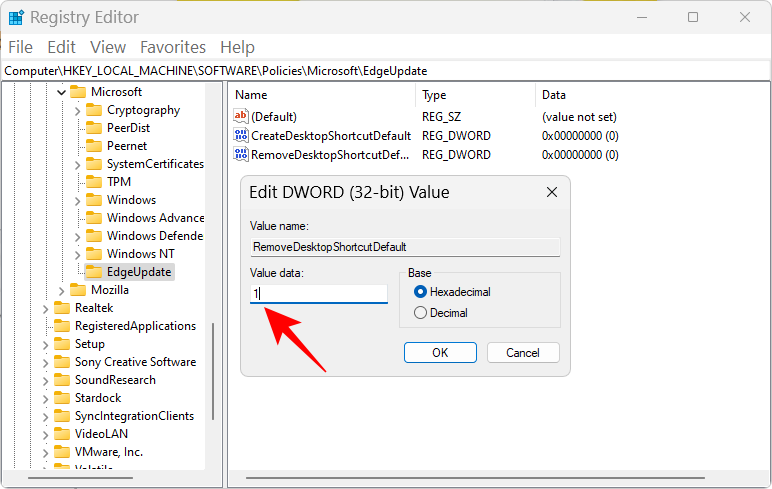
Napsauta OK .
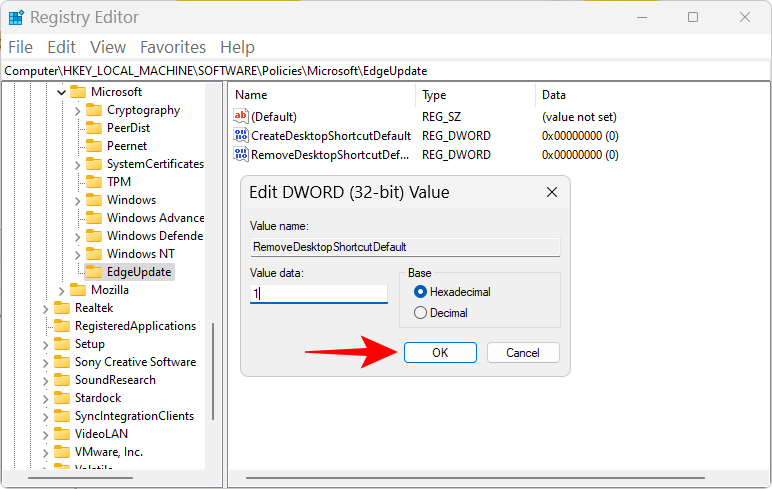
Sulje nyt rekisterieditori ja poista kaikki Microsoft Edge -pikakuvakkeet työpöydältä.
Lopuksi käynnistä laite uudelleen. Tästä eteenpäin Microsoft Edgeä estetään lisäämästä pikakuvakkeita työpöydälle tahattomasti.
Aiheeseen liittyvä: Googlen asettaminen oletusselaimeksi ja reunan poistaminen kokonaan
KORJAUS 2: Poista Edge-päivitys käytöstä käynnistyssovelluksista
Microsoft Edgen päivitysprosessit voidaan asettaa toimimaan käynnistyksen yhteydessä. Tämä voi olla toinen syy ongelmaan, joka sinun pitäisi yrittää korjata. Voit tehdä sen Tehtävienhallinnasta seuraavasti:
Napsauta tehtäväpalkkia hiiren kakkospainikkeella ja valitse Tehtävienhallinta .
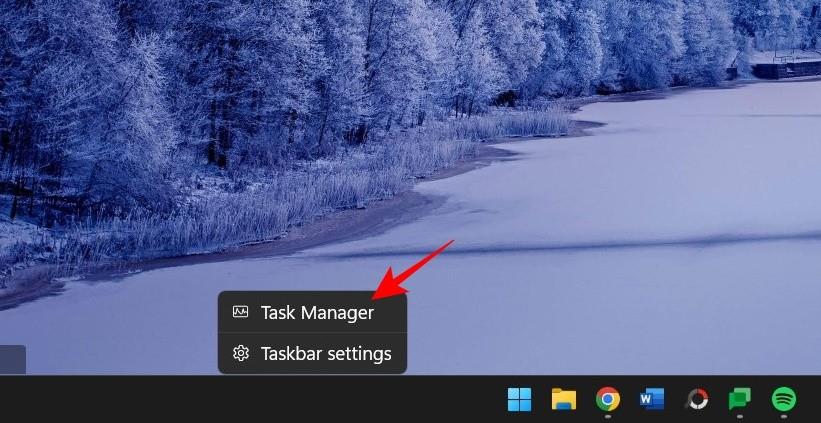
Vaihtoehtoisesti voit painaa Ctrl+Shift+Escsamaa. Napsauta sitten hampurilaiskuvaketta (kolme vaakasuoraa viivaa) vasenta yläkulmaa kohti.
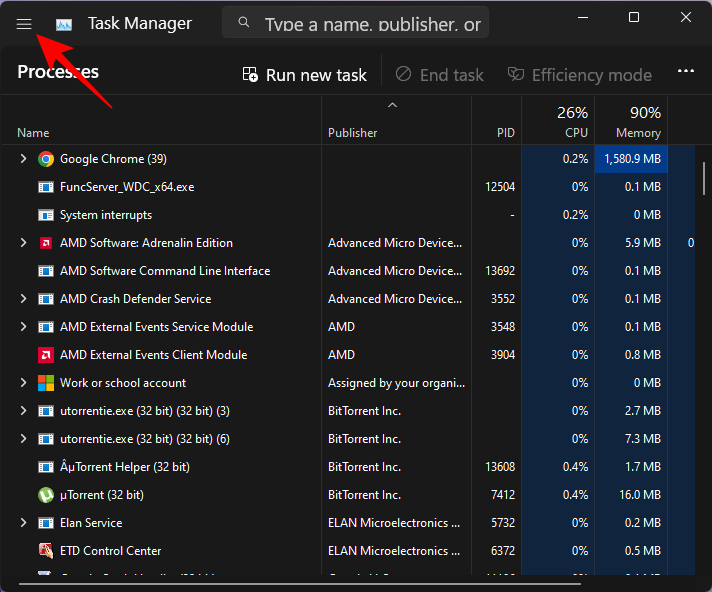
Valitse Käynnistyssovellukset .
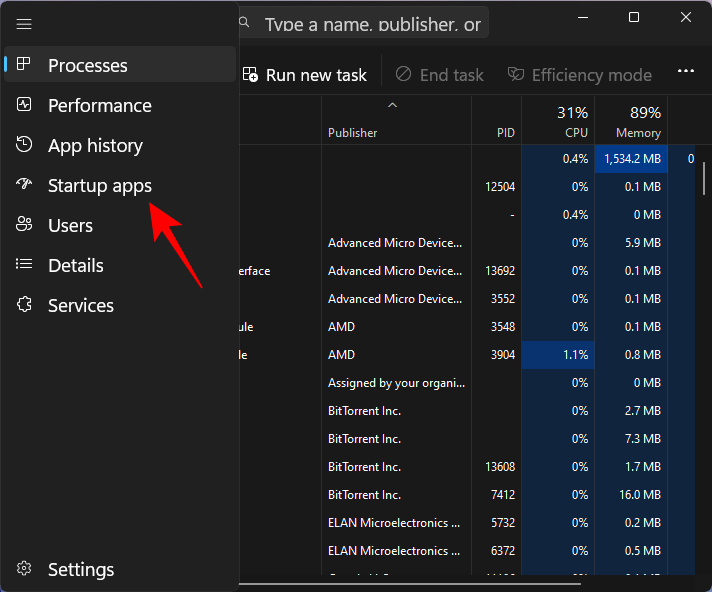
Etsi täältä mitä tahansa Microsoft Edge Update -prosessia, joka on otettu käyttöön käynnistystä varten. Valitse se ja napsauta sitten Poista käytöstä .
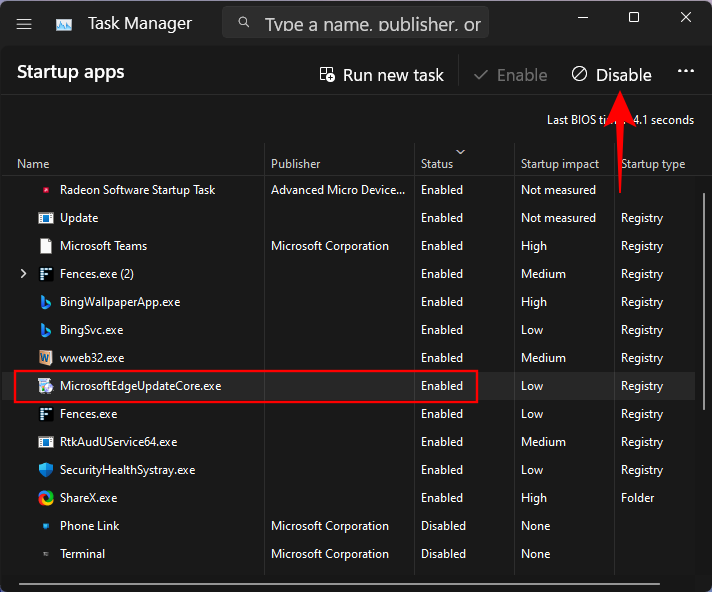
Yritä myös poistaa käytöstä prosessit, jotka vaikuttavat epäselviltä ja sellaiset, joita et muista lisännyt.
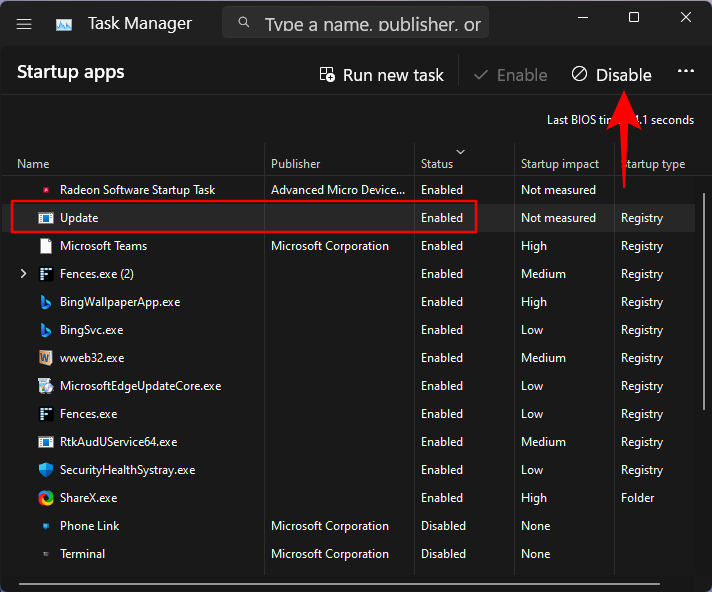
Poista Microsoft Edge -pikakuvakkeet työpöydältä ja käynnistä tietokoneesi uudelleen.
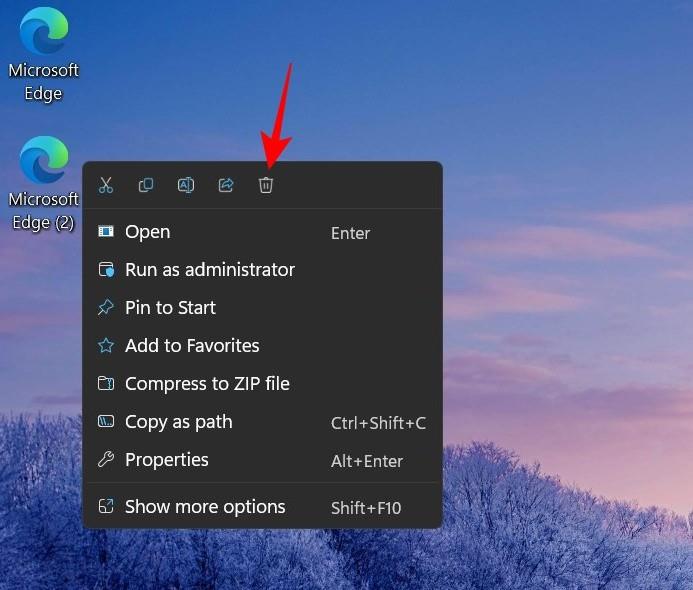
Aiheeseen liittyvä: Microsoft Edgen sijainti: Missä se sijaitsee järjestelmässäsi
KORJAUS 3: Poista Edge oletusselaimeksi
Tällaisten temppujen ansiosta Microsoft Edge ansaitsee syrjäyttää oletusselaimesi. Mutta tähän on toinen tärkeä syy. Kun Edge on oletusselain, se hallitsee paremmin tiedostoja ja prosesseja, joita sillä on valtuudet suorittaa ja tehdä muutoksia haluamallaan tavalla. Varmistaaksesi, että se ei hyödynnä kohtuuttomasti, on parasta korvata se toisella selaimella. Voit tehdä sen seuraavasti:
Paina Win+Iavataksesi Asetukset-sovelluksen. Napsauta sitten vasemmassa ruudussa Sovellukset .
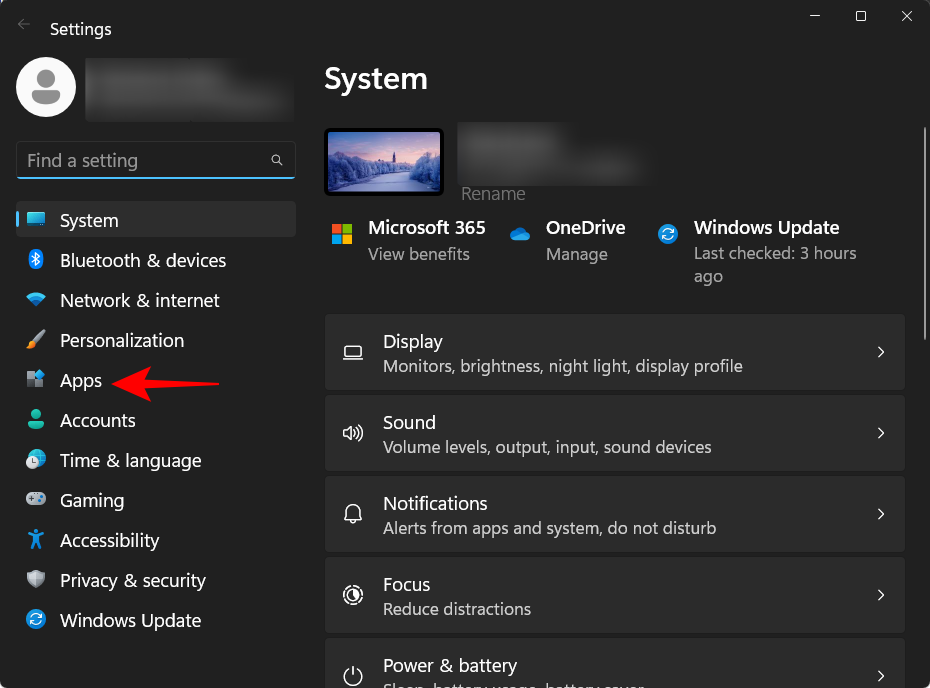
Valitse oikealta Oletussovellukset .
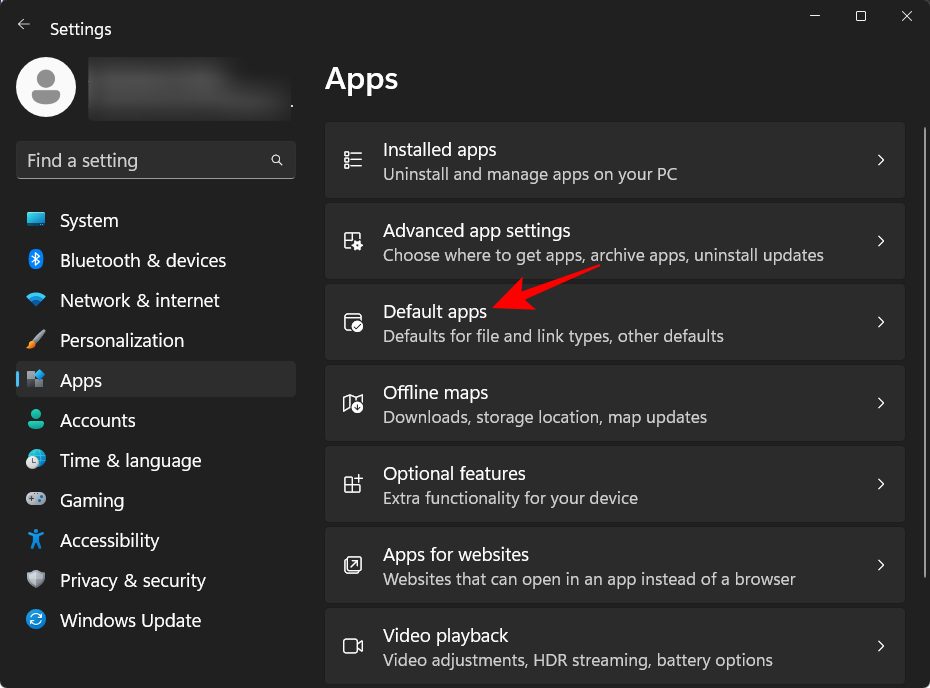
Vieritä nyt alas ja valitse uusi selain.
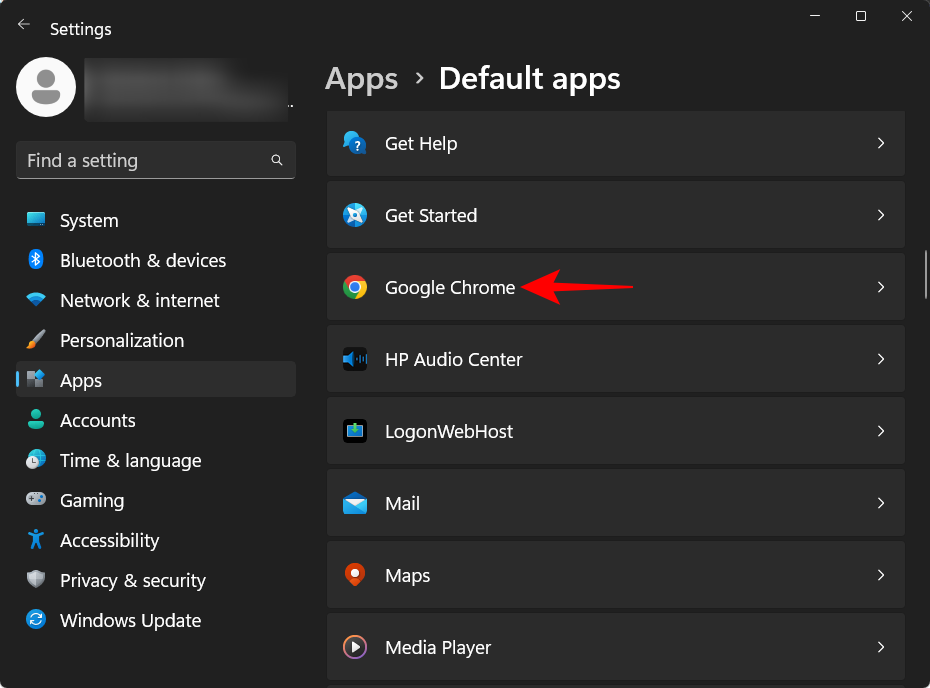
Napsauta yläreunassa Aseta oletus .
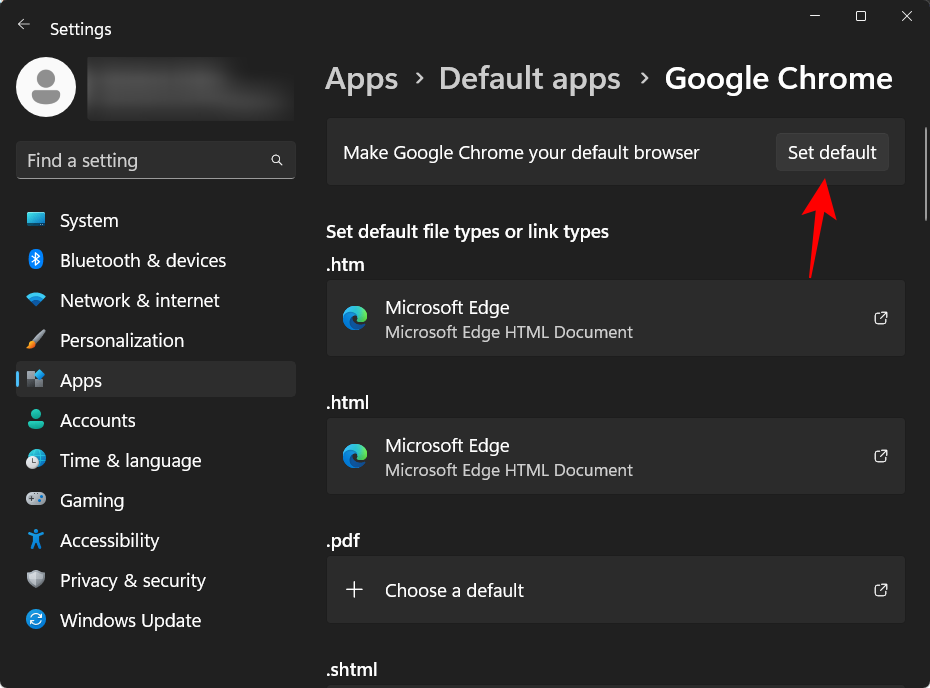
Tämä muuttaa oletusselaimen Edgestä valitsemaasi selaimeen.
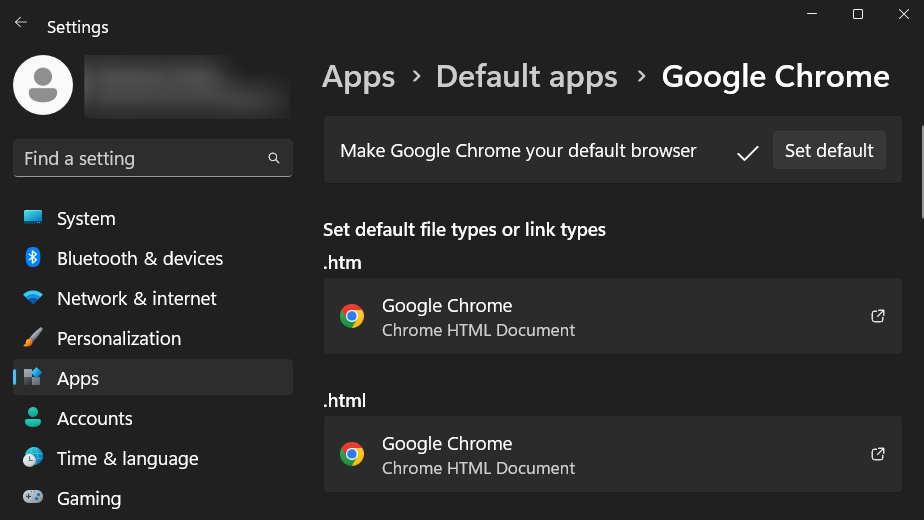
KORJAUS 4: Poista Edgeen liittyvät tehtävät Task Schedulerissa
Tehtävien ajoitus voi sisältää myös muutamia aktiivisia Microsoft Edgeen liittyviä tehtäviä. Nämä voivat laukaista paitsi Edgen automaattisen käynnistyksen myös EdgeUpdaten, sekä lisätä tarpeettomia pikakuvakkeita työpöydälle. Voit etsiä ja poistaa ne käytöstä Tehtävien ajoittimessa seuraavasti:
Paina Käynnistä, kirjoita tehtävien ajoitus ja paina Enter.
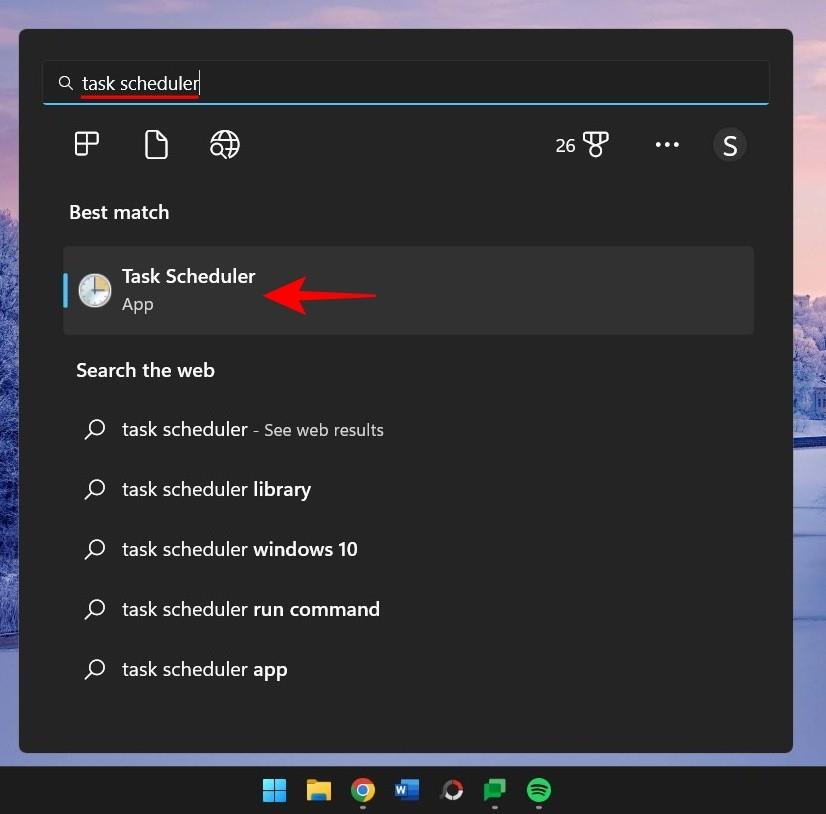
Kun "Task Scheduler Library" on valittuna vasemmasta ruudusta, vieritä keskimmäistä ruutua alas ja etsi Microsoft Edge Updateen liittyviä tehtäviä.
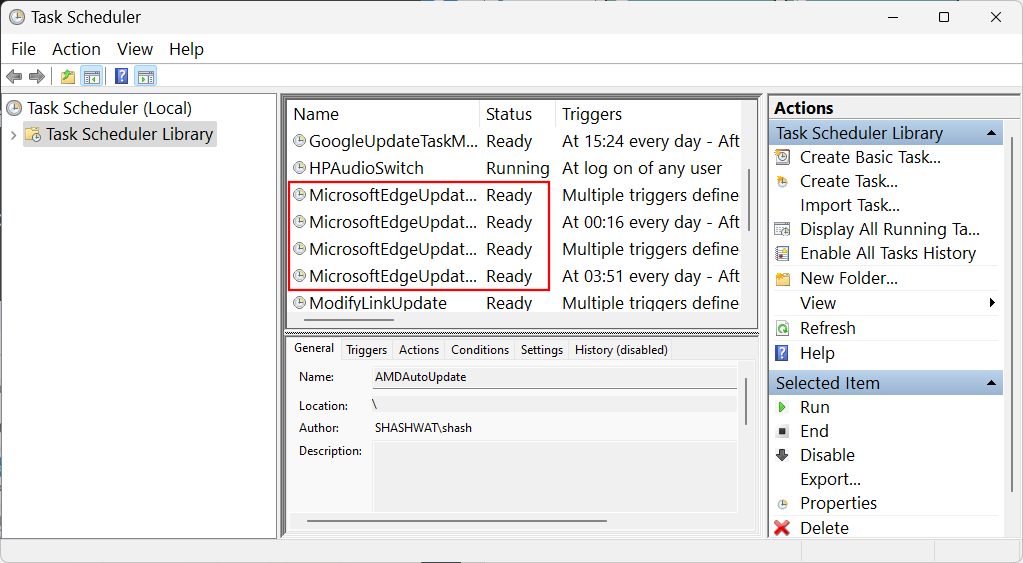
Napsauta kutakin hiiren kakkospainikkeella ja valitse Poista käytöstä .
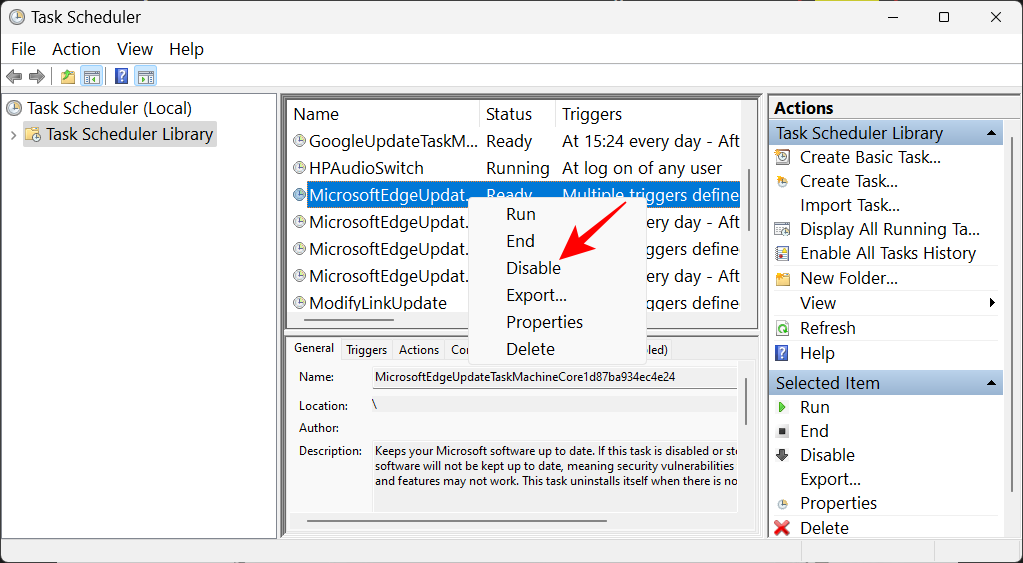
Varmista, että kaikissa Microsoft Edge -tehtävissä Tila-sarakkeessa lukee "Ei käytössä".
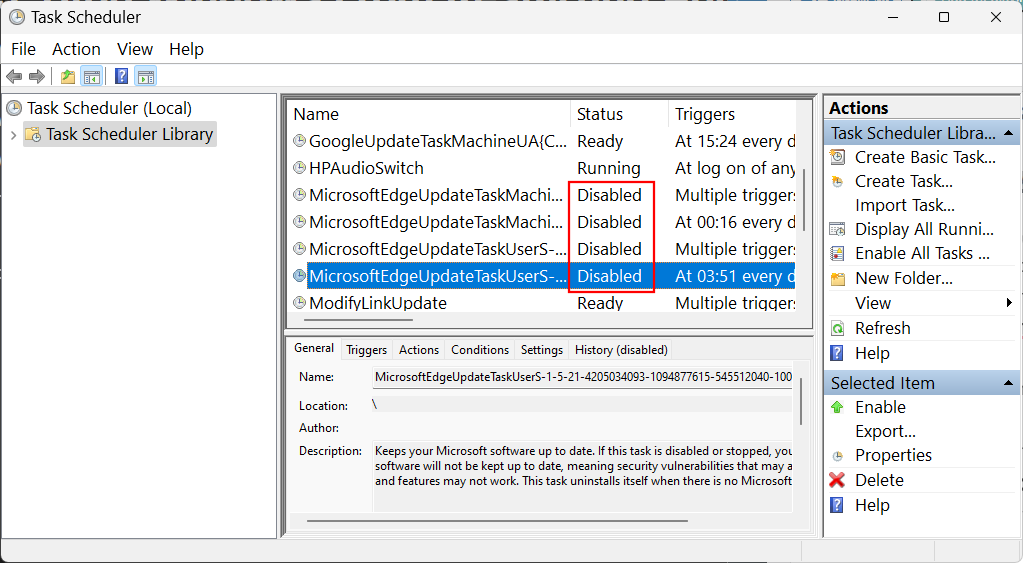
KORJAUS 5: Poista Microsoft Edge käytöstä käynnistettäessä ryhmäkäytäntöeditorin avulla
Käyttäjät voivat myös käyttää ryhmäkäytäntöeditoria estääkseen Microsoft Edgen automaattisen käynnistyksen ja monia sen harhaanjohtavia prosesseja, jotka aiheuttavat väärinkäytöksiä, kuten satunnaisten työpöydän pikakuvakkeiden lisäämisen. Toimi näin:
Paina Käynnistä, kirjoita ryhmäkäytäntö ja valitse "Muokkaa ryhmäkäytäntöä".
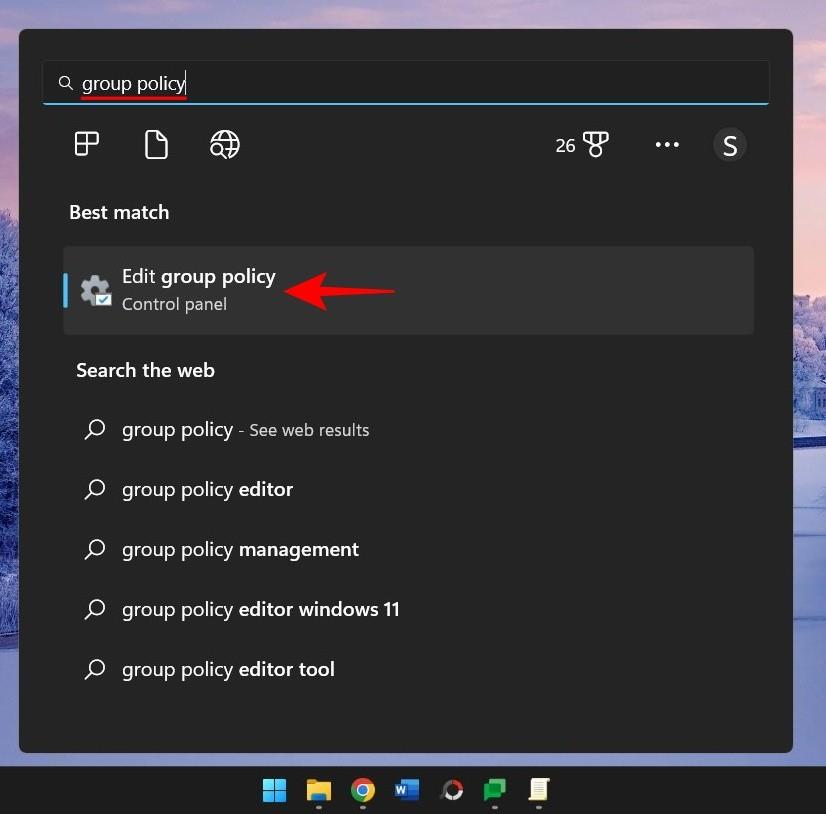
Laajenna nyt vasemmassa ruudussa Hallintamallit kohdassa "Tietokoneen asetukset".
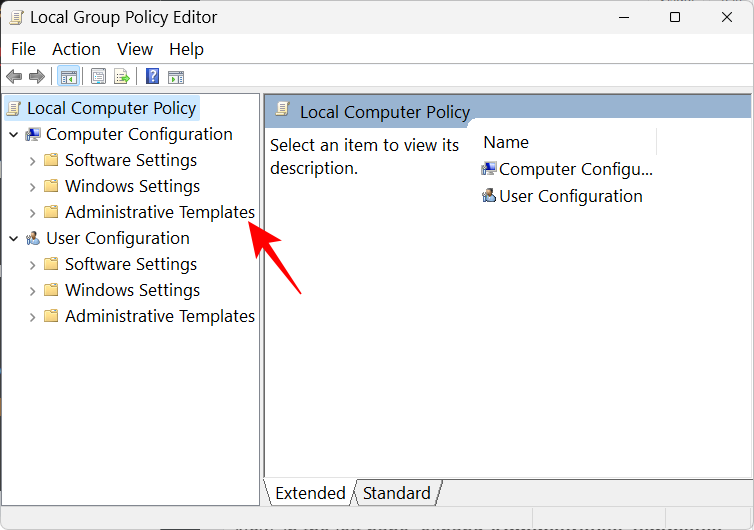
Laajenna sitten Windows Components -haara.
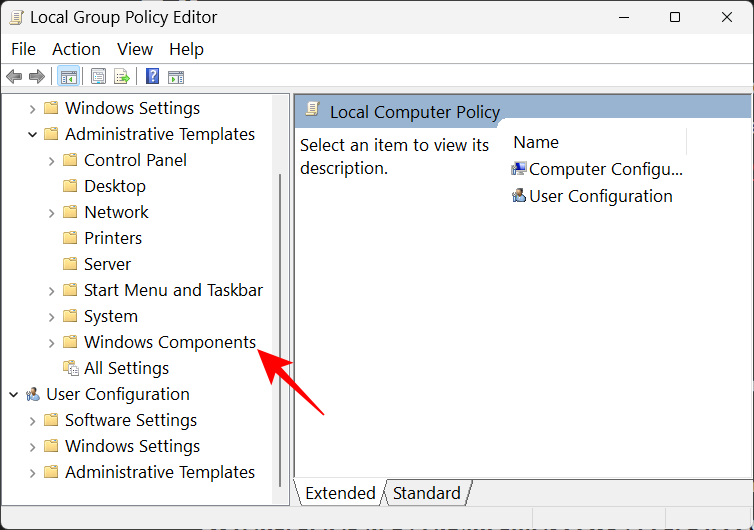
Napsauta Microsoft Edgeä .
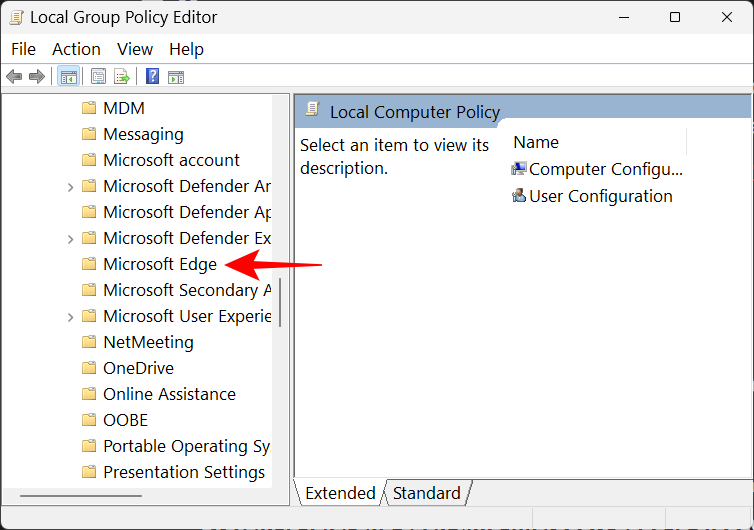
Kaksoisnapsauta oikealla olevaa Salli Microsoft Edgen esikäynnistys Windowsin käynnistyksen yhteydessä, kun järjestelmä on käyttämättömänä ja aina, kun Microsoft Edge suljetaan .
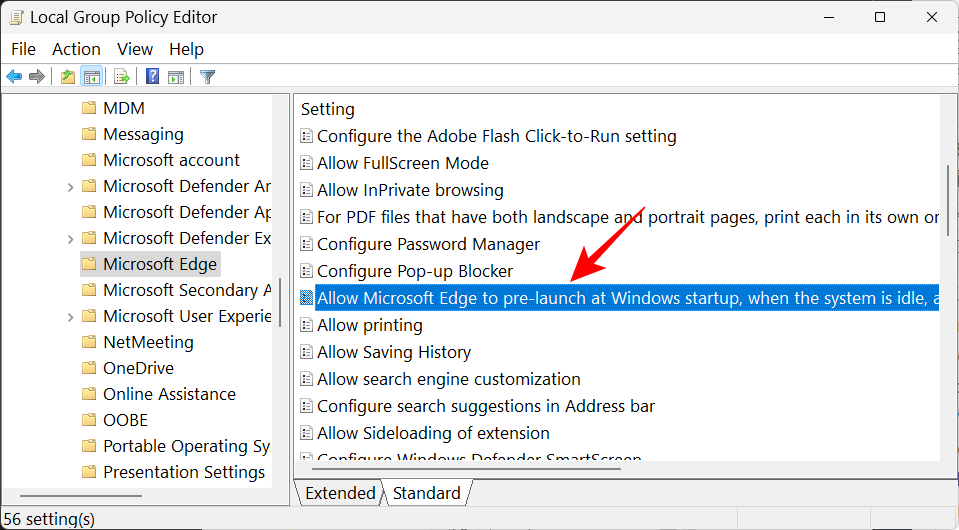
Valitse Ei käytössä .
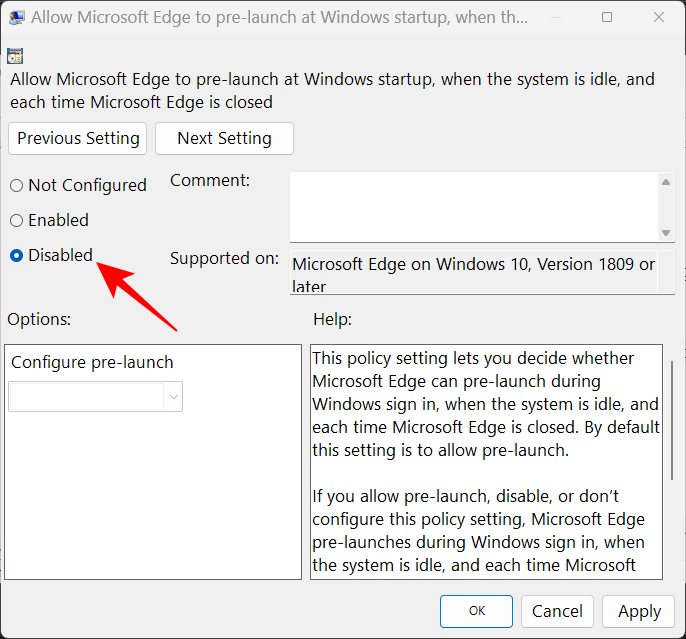
Napsauta OK .
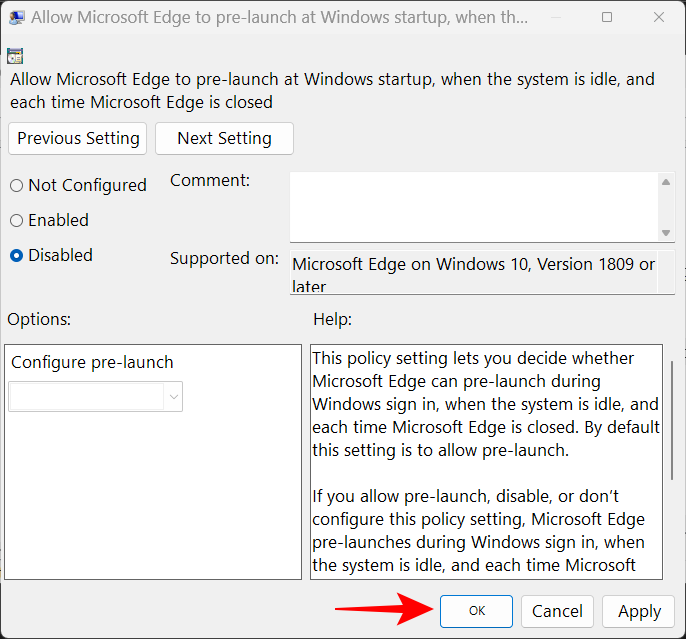
Tee sama kohdassa Salli Microsoft Edgen käynnistää ja ladata Aloitus- ja Uusi välilehti -sivu Windowsin käynnistyksen yhteydessä ja aina, kun Microsoft Edge suljetaan.
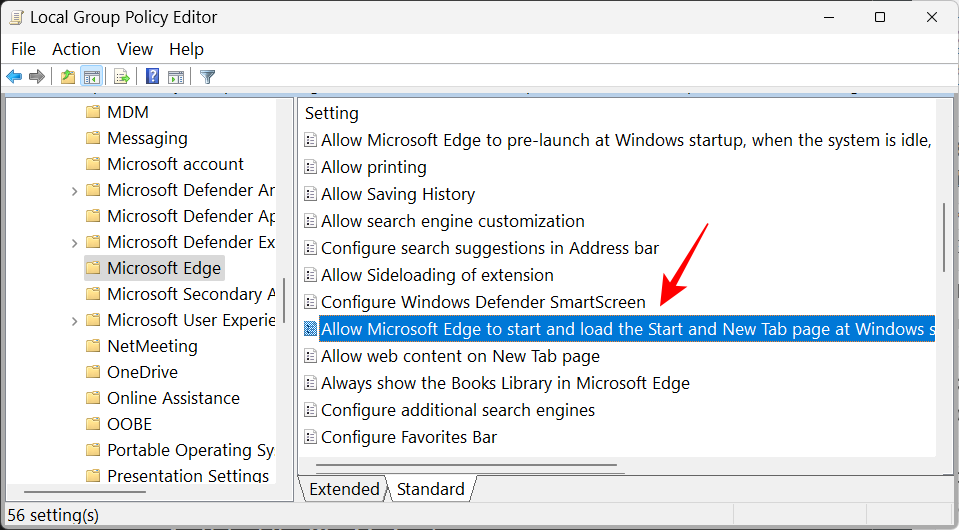
KORJAUS 6: Estä muita käyttäjiä luomasta työpöydän pikakuvakkeita
Jos sinulla on syytä epäillä, että joku muu saattaa lisätä Microsoft Edge -pikakuvakkeita työpöydällesi vain pelotellakseen sinua tai pilkuna, voit estää niitä muuttamasta tai lisäämästä työpöydän kuvakkeita. Näin:
Avaa ryhmäkäytäntöeditori edellisen vaiheen mukaisesti.
Laajenna sitten Hallintamallit kohdassa "Käyttäjän asetukset".
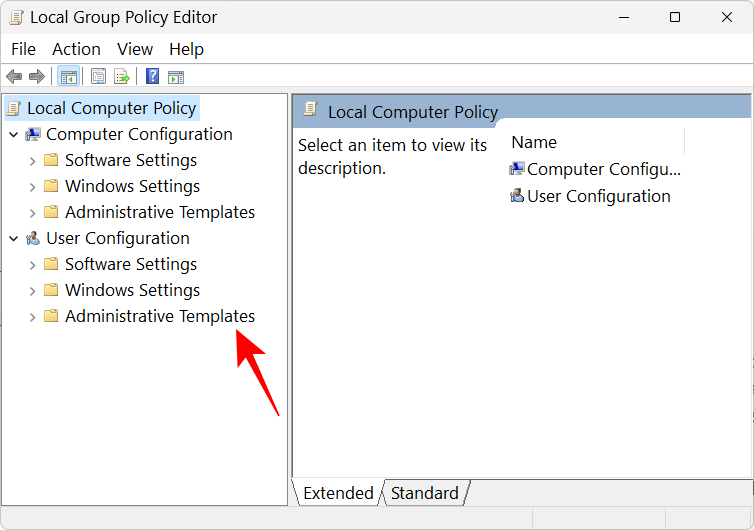
Laajenna Ohjauspaneeli- haara.
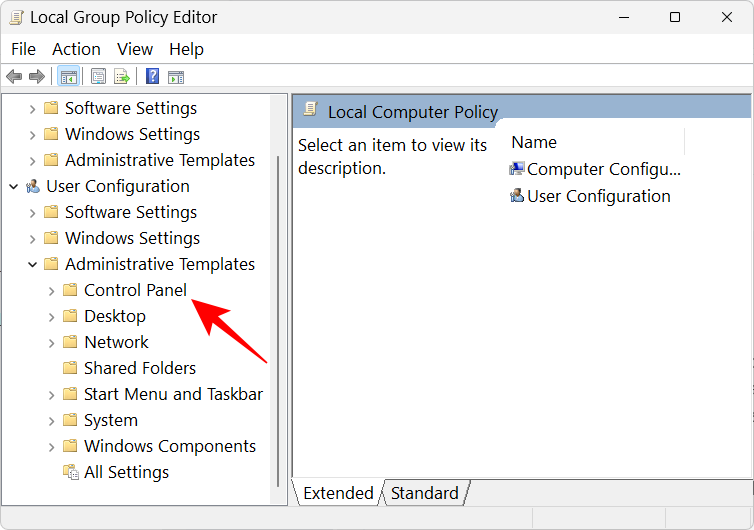
Napsauta sitten Mukauttaminen .
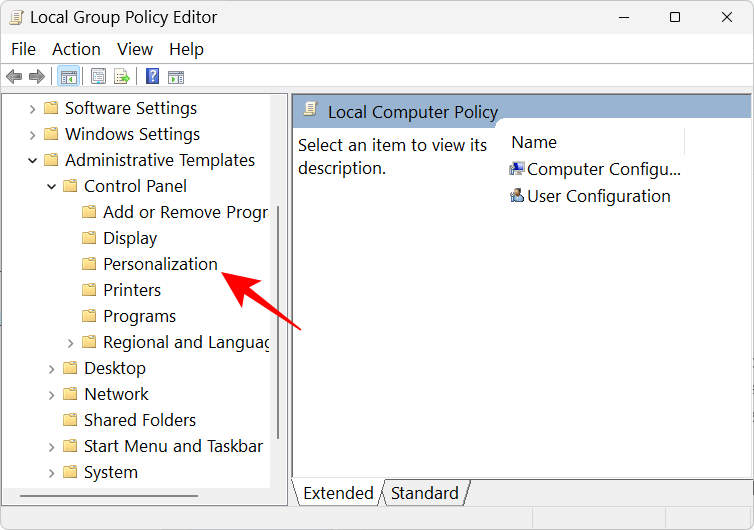
Kaksoisnapsauta oikealla Estä työpöydän kuvakkeiden muuttaminen .
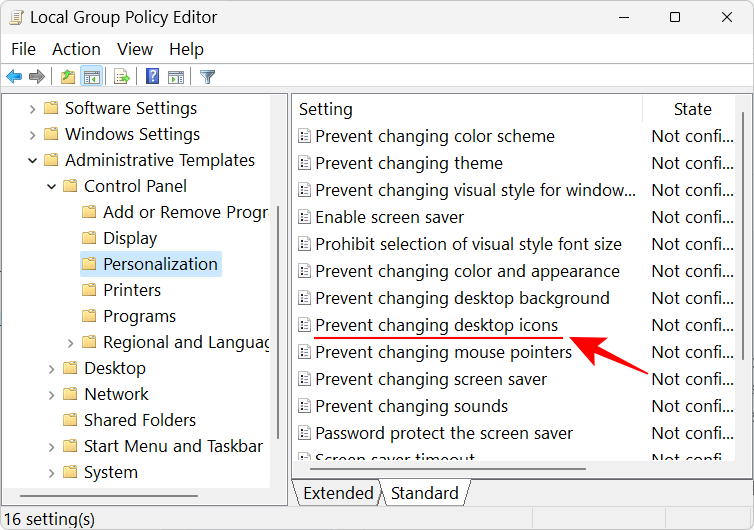
Valitse Käytössä .
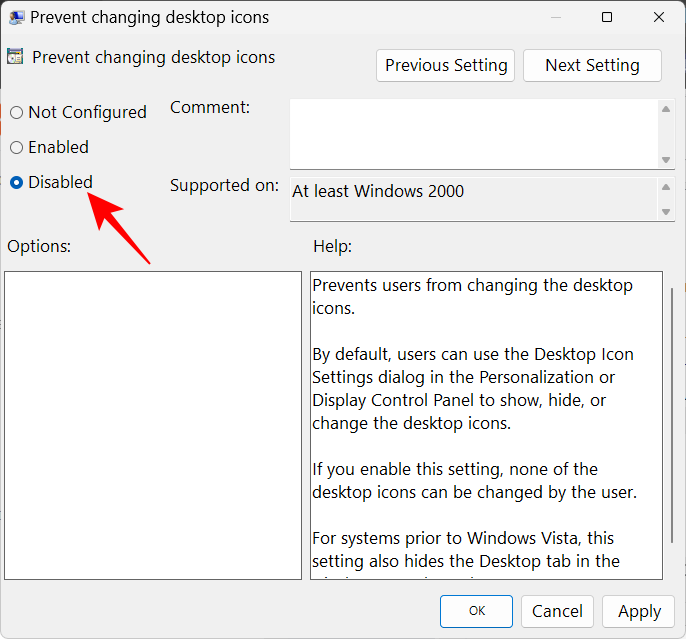
Napsauta sitten OK .
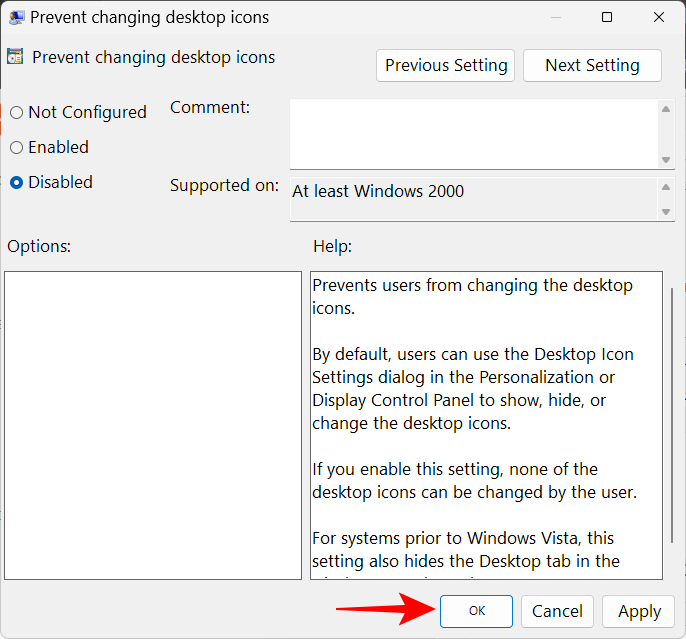
UKK
Tässä osiossa vastaamme muutamaan usein kysyttyyn kysymykseen Microsoft Edge -pikakuvakkeista, jotka näkyvät työpöydällä ilman syytä.
Kuinka estän Microsoft Edgeä ponnahtamasta tietokoneelleni?
Jotta Microsoft Edge ei ponnahtaisi esiin tietokoneellesi, sinun on poistettava Edge käytöstä kaikista sen lepopaikoista järjestelmässäsi. Tämä voidaan helpommin sanoa kuin tehdä, koska Microsoft on integroinut Edgen melko syvälle Windowsiin. Katso oppaitamme 3 tapaa pakottaa poistamaan tai poistamaan Microsoft Edge käytöstä Windows 10:ssä (sopii myös Windows 11:lle) ja Microsoft Edgen poistamisesta pysyvästi Windows 11:stä PowerShellin avulla .
Toisaalta, jos haluat vain Microsoft Edgen luovan työpöydän pikakuvakkeita, katso yllä olevaa oppaamme.
Miksi Microsoft Edge ilmestyy jatkuvasti tietokoneelleni
Syy, miksi Microsoft Edge ilmestyy jatkuvasti tietokoneellesi, johtuu ensisijaisesti Microsoft Edge Updatesta. Aiemman päivitysvirheen vuoksi monet viralliset linkit Edgeen ja muutama Office-tuote poistettiin järjestelmän laajuisesti. Ja Edge Update näyttää ylikompensoivan tätä lisäämällä pikakuvakkeita työpöydälle.
Toivomme, että tiedät nyt kuinka korjata ongelma, joka liittyy Microsoft Edgeen, joka näkyy työpöydälläsi pikakuvakkeena, ja mahdolliset syyt, miksi näin tapahtuu. Vaikka Microsoft ei ole tunnustanut tätä ongelmaa, se, että monet käyttäjät kohtaavat tämän ongelman, vaatii Microsoftilta korjauksen tulevissa päivityksissä. Kunnes tuo kohtalokas päivä ilmestyy, voit käyttää tässä oppaassa annettuja korjauksia estääksesi Edgeä aiheuttamasta enää ongelmia.
LIITTYVÄT