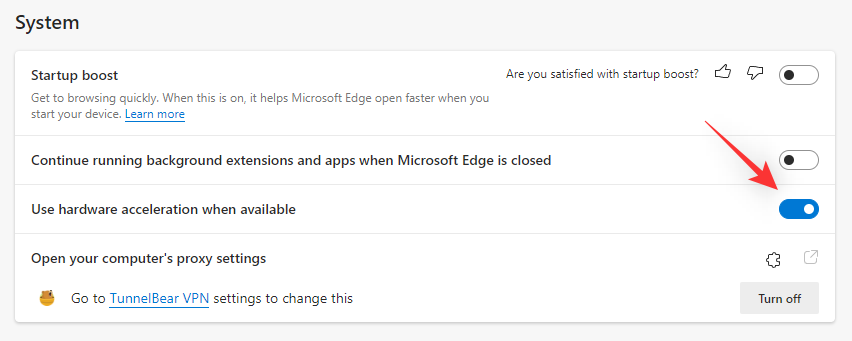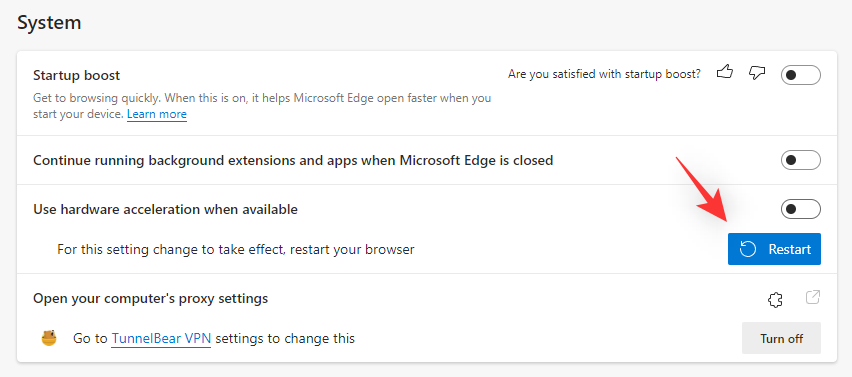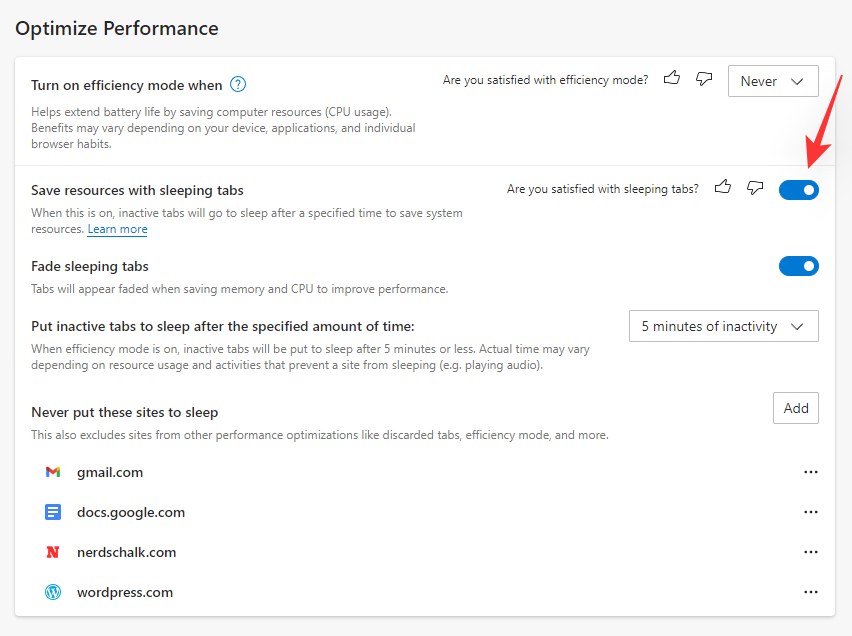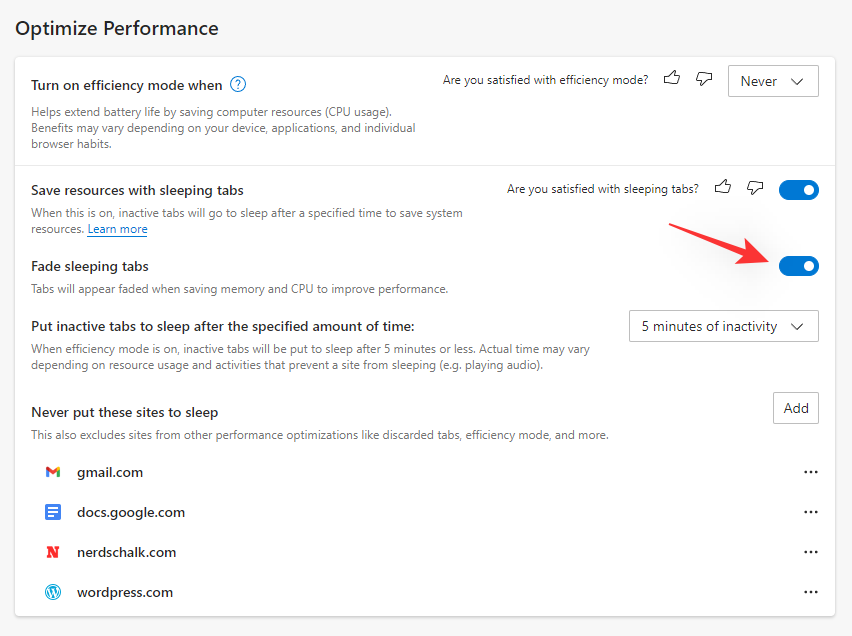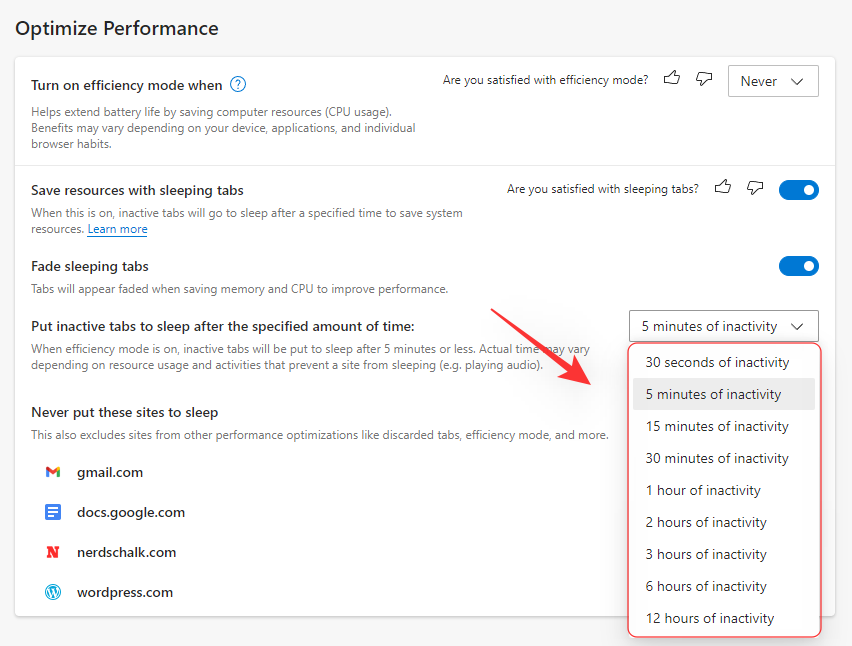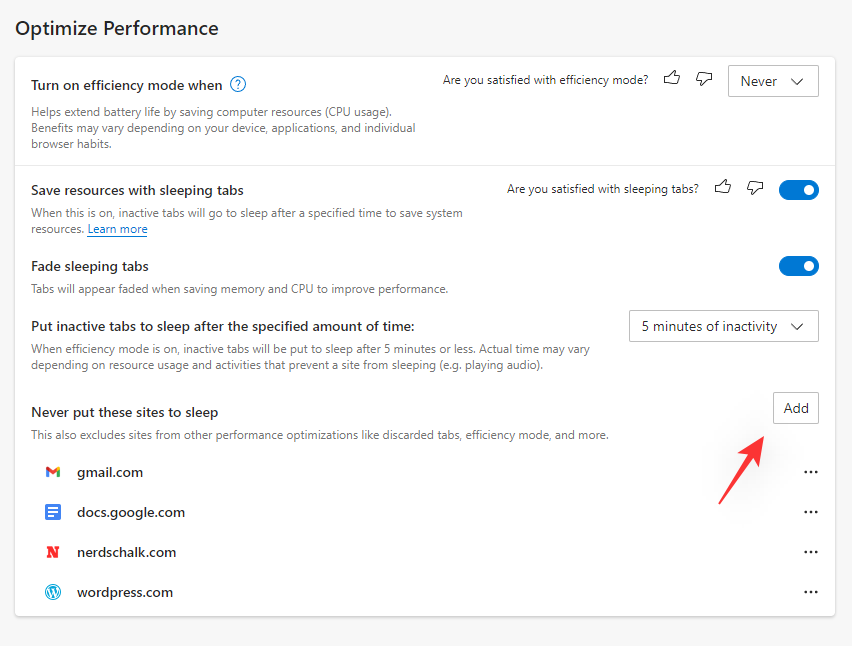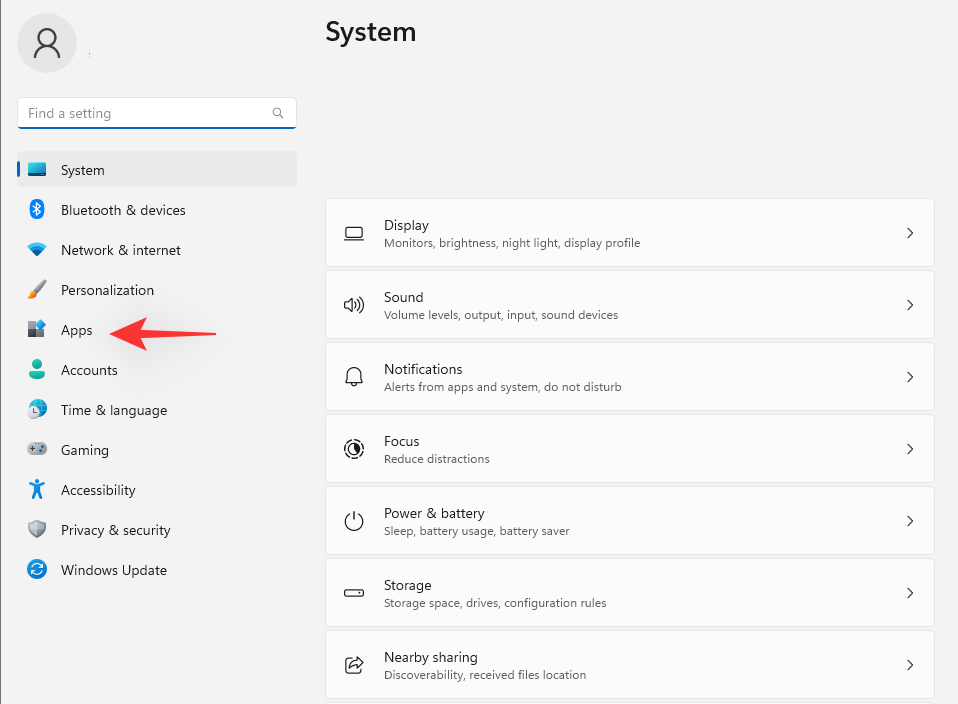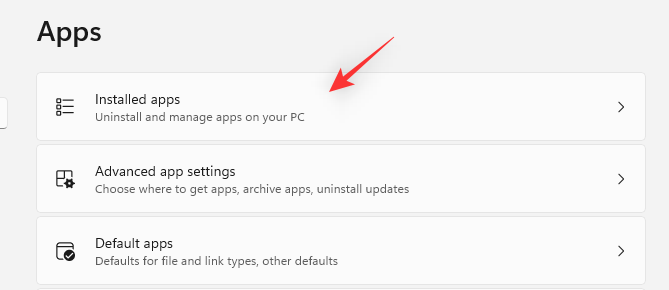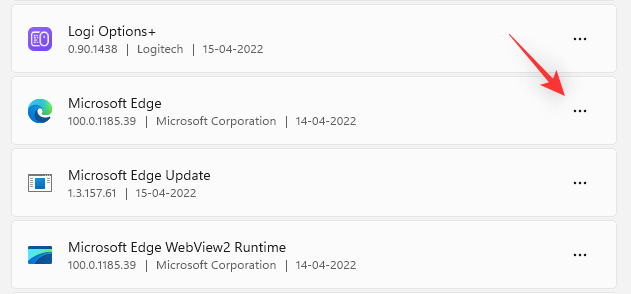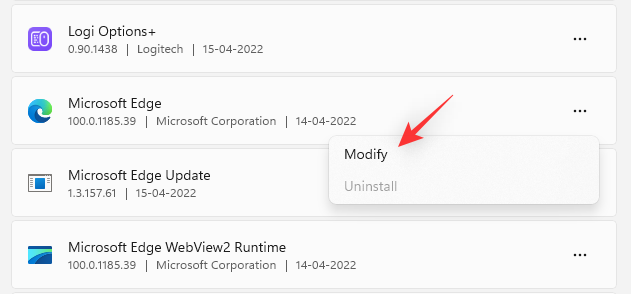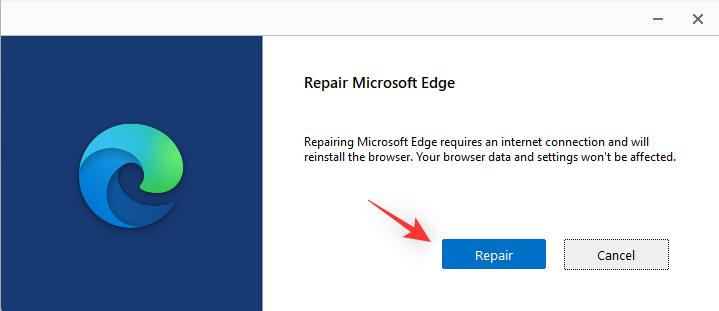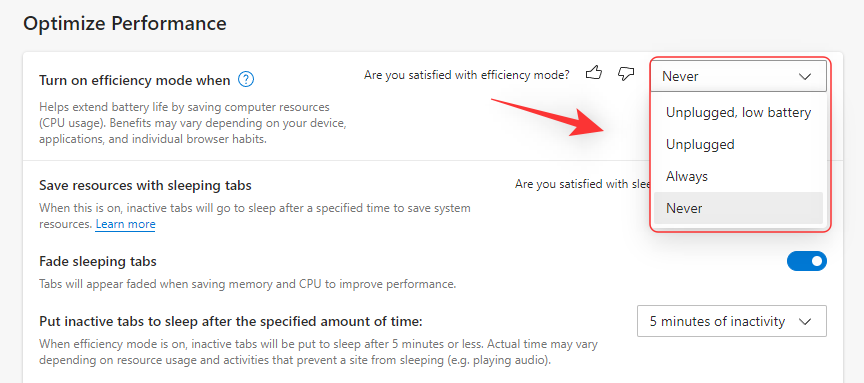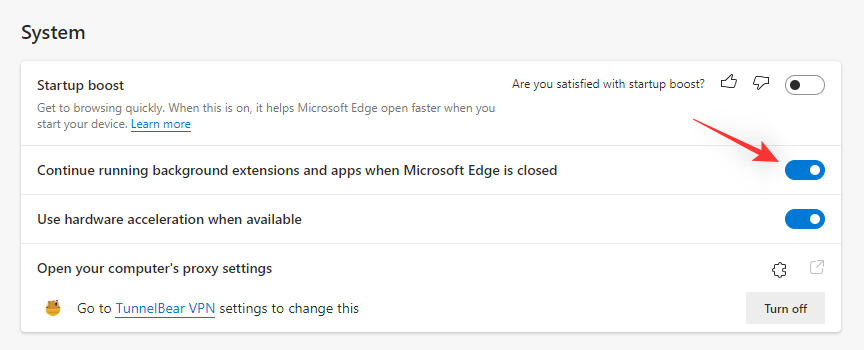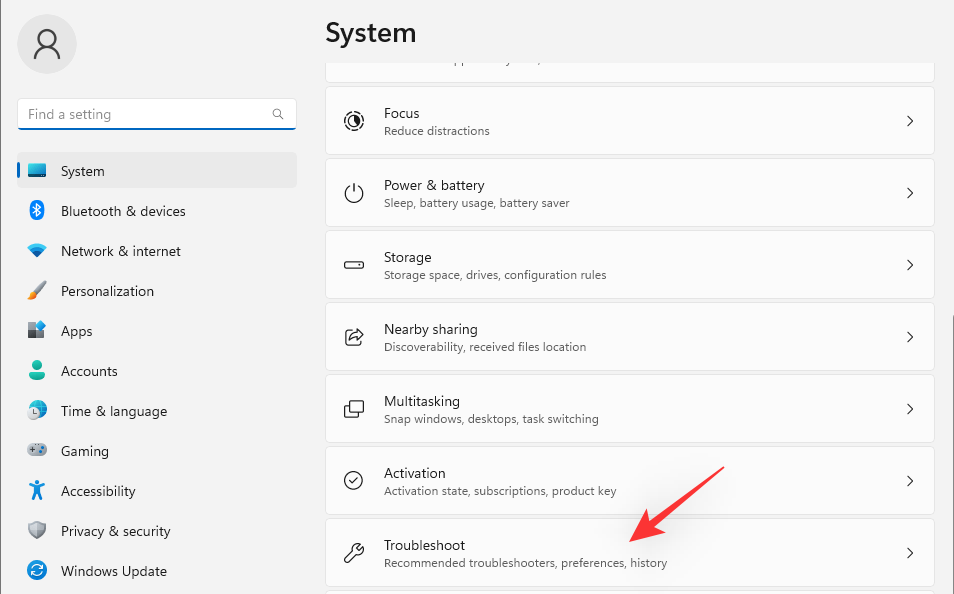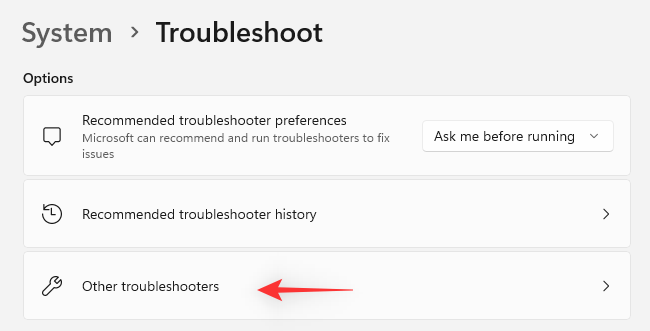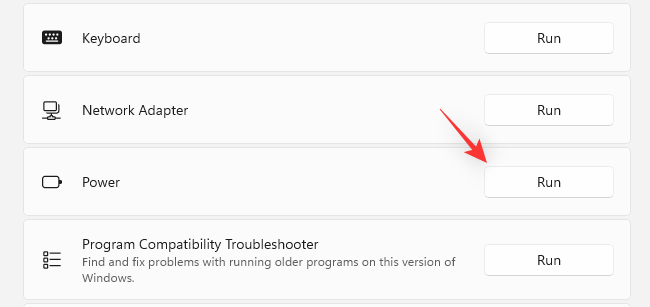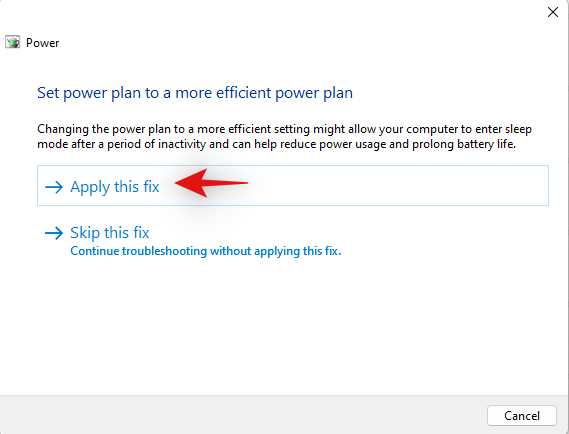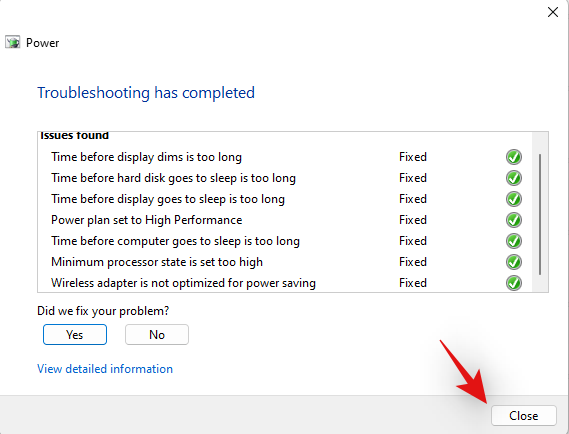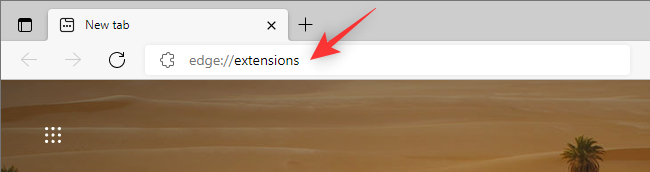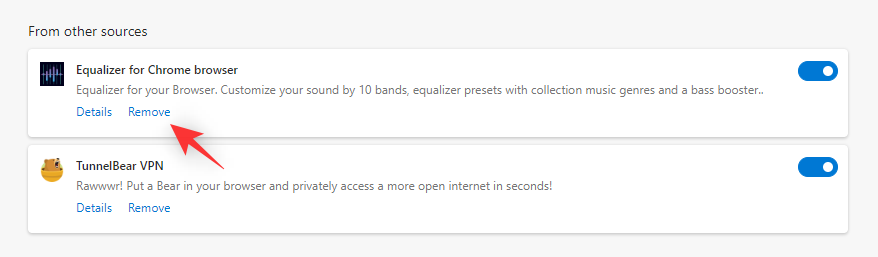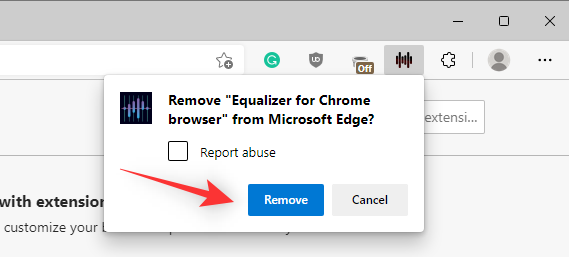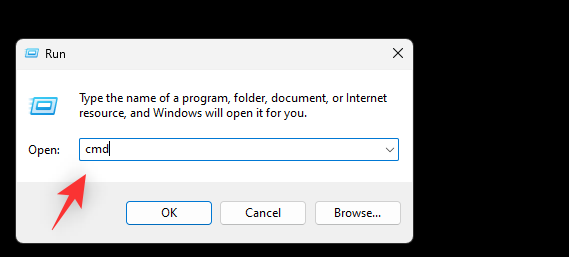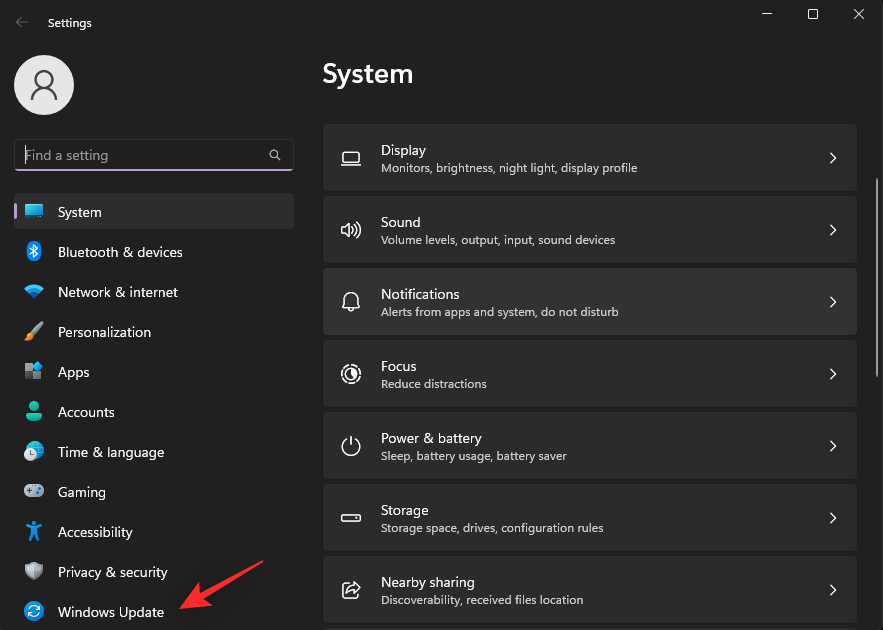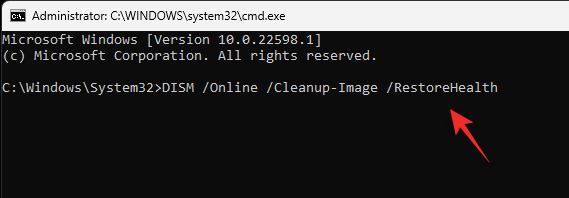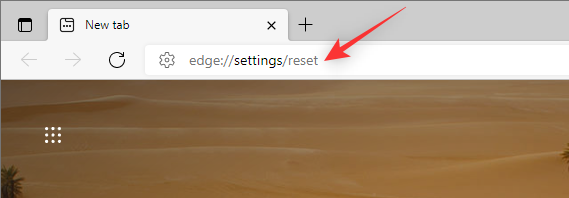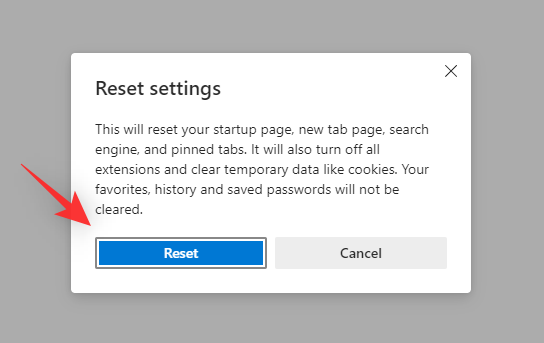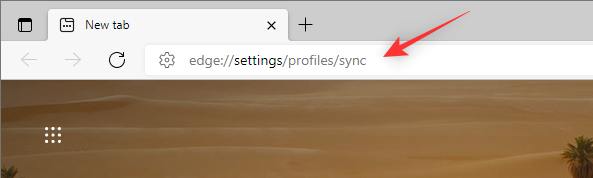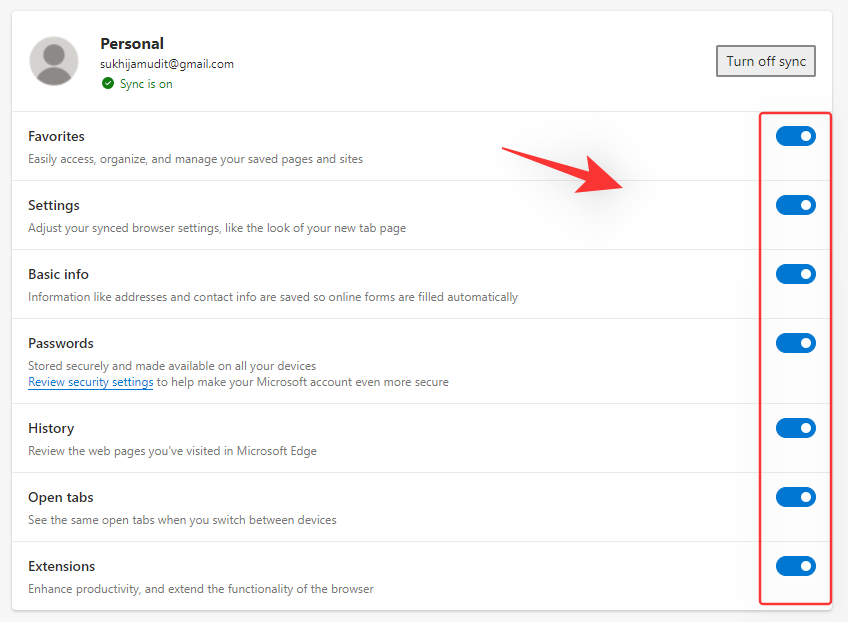Microsoft Edgen suosio on kasvanut hitaasti Windows 11:n julkaisun jälkeen. Viimeaikaisten raporttien mukaan Edge on tällä hetkellä maailman toiseksi eniten käytetty työpöytäselain, ja jos asiat menevät Microsoftin suunnittelemalla tavalla, se saattaa pian olla alkuun.
Windows 11:n julkaisun myötä Microsoft aloitti Edgen päivitysasiakkaan yhdistämisen käyttöjärjestelmään, jotta selain voi päivittää automaattisesti uusimpaan versioon aina tarvittaessa. Valitettavasti tämä tarkoittaa myös sitä, että uusimmat bugiversiot voivat vaikuttaa vakavasti järjestelmääsi.
Uusi Microsoft Edgen versio on aiheuttanut liiallista akun tyhjenemistä monissa kannettavissa tietokoneissa, ja jos olet samassa veneessä, tässä on kaikki mitä sinun tarvitsee tietää siitä.
Miksi Edge kuluttaa liikaa akkua?
Akun tyhjenemistä aiheuttava Microsoft Edge ei ole uusi ongelma. Tämä on ollut ongelma kromipohjaisissa selaimissa Google Chromen alkuajoista lähtien. Microsoft Edgen korkea akun käyttö johtuu pääasiassa liiallisesta RAM-muistin käytöstä.
Tämä voi johtua viallisesta välilehdestä, sovelluksen virheestä tai vanhentuneista ohjaimista. Lisäksi vanhentuneiden Microsoft-palvelujen sekä Microsoft Edgen vanhentuneiden versioiden tiedetään myös aiheuttavan liiallista akun kulumista tietyissä laitteissa.
Tämän lisäksi laitteiston ajoitus ja Edgen uudet akkua säästävät ominaisuudet voivat myös aiheuttaa akun tyhjenemistä joissakin järjestelmissä. Tämä johtuu pääasiassa siitä, että jotkin järjestelmät käyttävät vanhentuneita ajureita lämmön-, teho- ja RAM-hallintaan, joille Edgeä ei ole optimoitu.
Voit korjata kaikki nämä ongelmat ja paljon muuta käyttämällä alla lueteltuja korjauksia. Tämän pitäisi auttaa sinua korjaamaan laitteidesi Microsoft Edgen aiheuttaman akun tyhjenemisen helposti.
12 tapaa korjata Microsoft Edgen liiallinen akun tyhjeneminen
On monia korjauksia, joilla voit yrittää vähentää Microsoft Edgen liiallista akun käyttöä. Suosittelemme, että aloitat ensimmäisestä korjauksesta ja käyt luettelossa, kunnes onnistut korjaamaan ongelmasi. Jos mikään korjauksista ei auta, voit kokeilla toista selainta, kunnes Microsoft Edgen päivitys julkaistaan, mikä saattaa korjata järjestelmän liiallisen akun kulutuksen. Näin pääset alkuun.
Tapa 1: Vaihda laitteistokiihdytystä
Laitteistokiihdytys on Microsoft Edgen ominaisuus, jonka avulla selaimesi voi käyttää järjestelmän GPU:ta CPU:n sijaan graafisten tehtävien suorittamiseen. Tämä sisältää kuvien, tekstin, videon ja paljon muuta. Tämä auttaa ihanteellisesti vapauttamaan resursseja, mutta jos käytät kannettavaa järjestelmää, se voi aiheuttaa liiallista akun tyhjenemistä GPU:n suuremman virrankulutuksen vuoksi. Voit kytkeä saman pois päältä, mikä pakottaa selaimen käyttämään prosessoriasi graafisiin tehtäviin.
Jos olet ottanut laitteistokiihdytyksen käyttöön, suosittelemme, että yrität sammuttaa sen ja päinvastoin. Tämän vaihtoehdon vaihtaminen näyttää auttavan Edgeä toimimaan paremmin monissa järjestelmissä. Tämä ongelma näyttää johtuvan Edgen jatkuvasta taustavirheestä, joka pakottaa selaimen kunnioittamaan nykyistä akkusuunnitelmaasi ja laitteistokiihdytystä. Näin voit vaihtaa laitteistokiihdytystä Microsoft Edgessä.
Avaa Edge ja kirjoita osoitepalkkiin ja paina Enter.
edge://settings/system

Sinut ohjataan nyt automaattisesti Edgen asetusten Järjestelmä ja suorituskyky -sivulle. Napsauta Käytä laitteistokiihdytystä, kun se on käytettävissä.
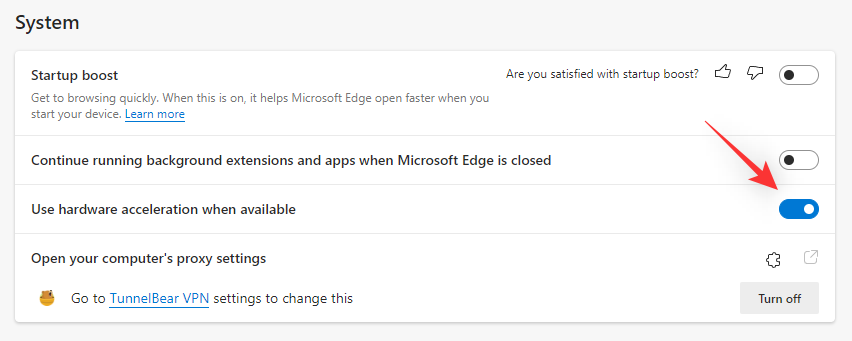
Sinua pyydetään nyt käynnistämään Edge uudelleen. Suosittelemme, että teet sen mahdollisimman aikaisin, vaikka sinua ei kehotettaisikaan.
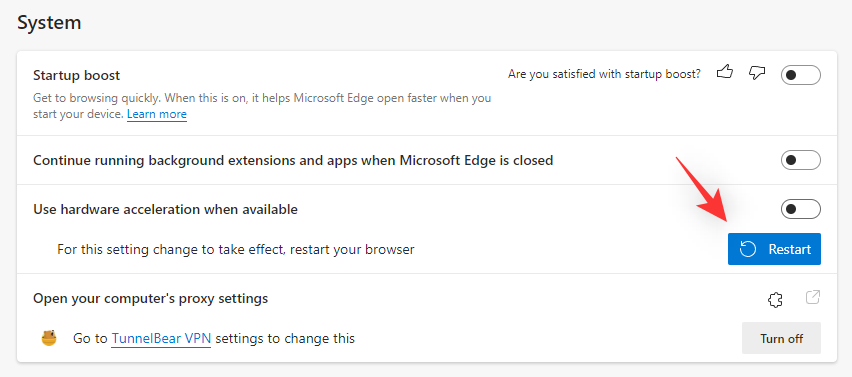
Voit nyt tarkistaa akun tyhjenemisen käyttäessäsi Edgeä kolmannen osapuolen sovelluksella. Jos virrankulutuksesi on palannut normaaliksi, ongelmasi syynä oli todennäköisesti laitteistokiihdytys.
Tapa 2: Ota nukkumisvälilehdet käyttöön
Oletko joku, joka selaa monia välilehtiä samanaikaisesti? Jokainen Microsoft Edgen välilehti kuluttaa suoritin- ja RAM-resursseja. Sivun sisällöstä ja palvelusta riippuen resurssien kulutus voi olla huomattavasti suurempi, mikä voi johtaa tietokoneesi liialliseen virrankulutukseen.
Suosittelemme, että yrität ottaa Nukkuvat välilehdet -ominaisuuden käyttöön Microsoft Edgessä. Tämä ominaisuus vapauttaa automaattisesti resursseja asettamalla käyttämättömät välilehdet nukkumaan ja lataamalla ne vain silloin, kun niitä tarvitaan. Tämä puolestaan auttaa estämään liiallista resurssien käyttöä ja virrankulutusta tietokoneessasi. Seuraavien ohjeiden avulla voit ottaa nukkumisvälilehdet käyttöön Edgessä.
Avaa Edge ja siirry seuraavaan verkko-osoitteeseen uudessa välilehdessä.
edge://settings/system

Vieritä nyt alas Optimoi suorituskyky -osioon ja ota käyttöön Tallenna resurssit nukkumisvälilehdillä -vaihtoehto .
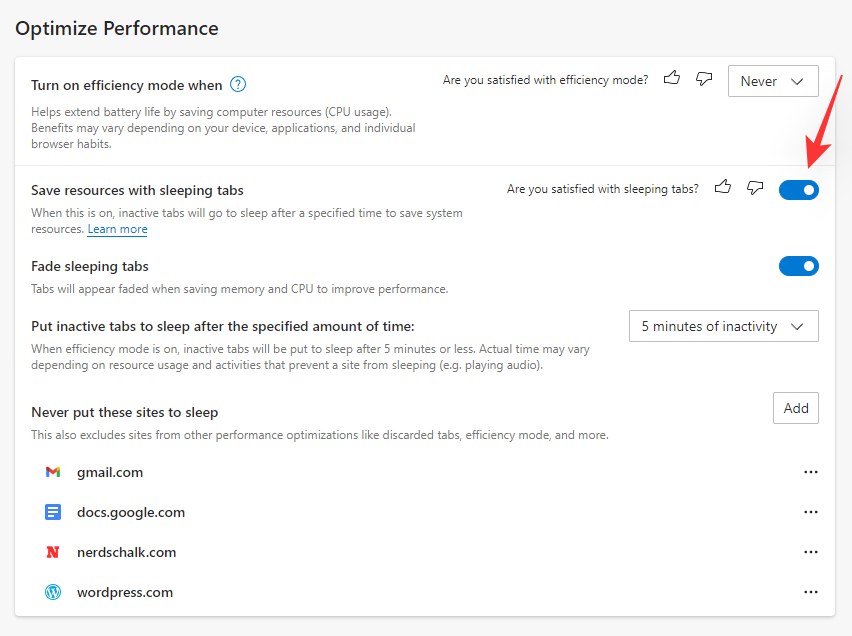
Ota Häivytys-nukkumisvälilehdet käyttöön.
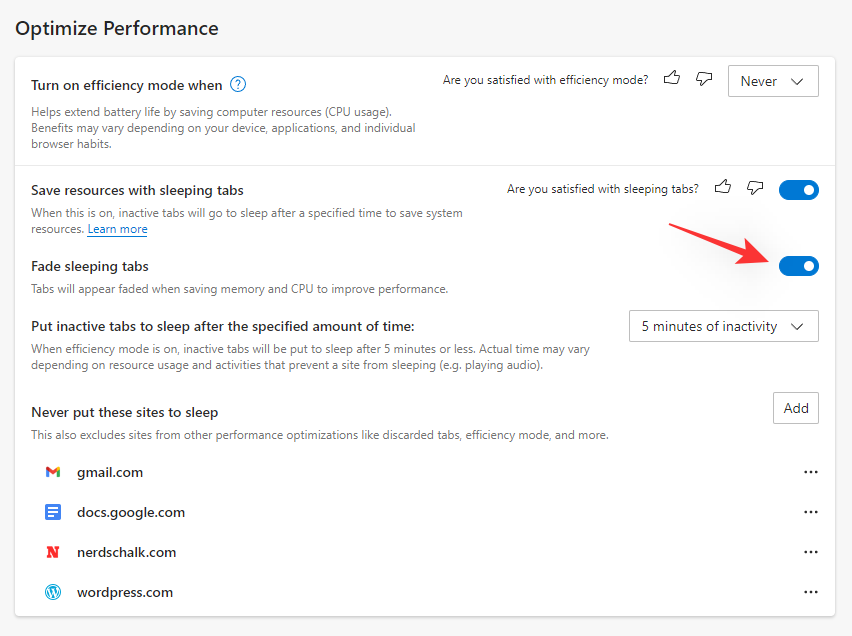
Napsauta nyt Laita passiiviset välilehdet nukkumaan määritetyn ajan jälkeen -kohdan vieressä olevaa avattavaa valikkoa: ja valitse haluamasi aika nukkumisvälilehdille.
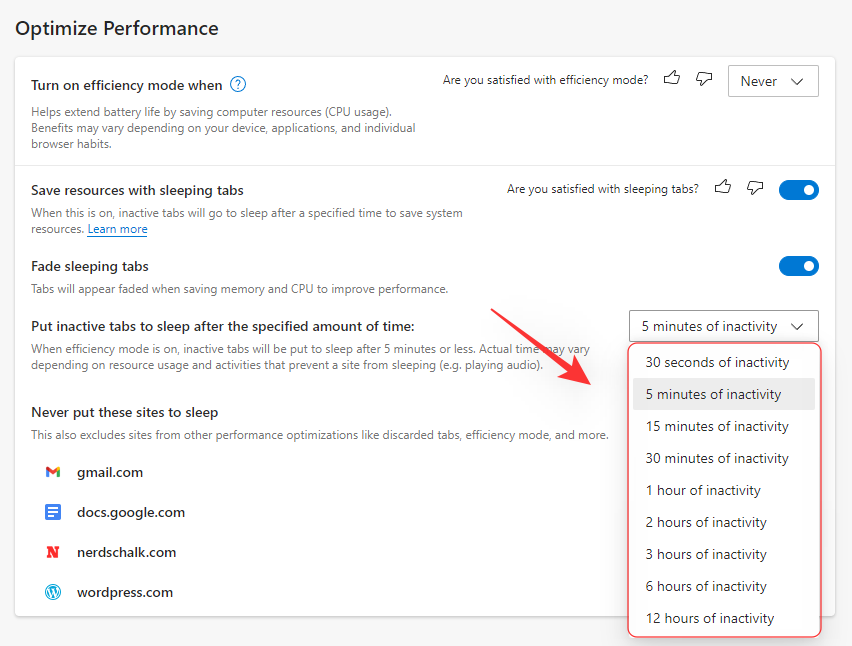
Voit myös lisätä sallittujen luetteloon tietyt verkkosivut, joita et halua laittaa nukkumaan huolimatta Edgessä avoinna olevien välilehtien määrästä. Voit klikata Älä koskaan laita näitä sivustoja nukkumaan -kohdan vieressä olevaa Lisää ja lisätä haluamasi sivustot sallittujen luetteloon.
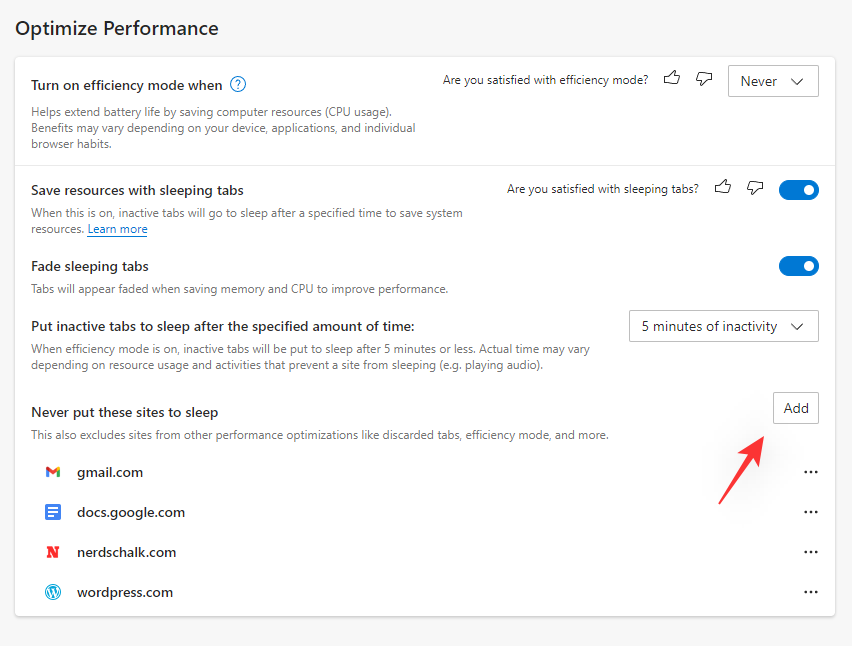
Kun olet valmis, suosittelemme käynnistämään Edgen uudelleen. Edgen aiheuttaman akun kulumisen pitäisi nyt vähentyä järjestelmässäsi, jos nukkumisvälilehdet poistettiin käytöstä.
Tapa 3: Korjaa Microsoft Edge
Voit myös yrittää korjata sovelluksen käyttämällä sisäänrakennettua Microsoft Edgeä. Tämä korjaa sovelluksen käyttöoikeudet ja korvaa kaikki Microsoft Edgen vioittuneet tai puuttuvat tiedostot. Jos taustalla olevat käyttöoikeusristiriidat tai puuttuvat tiedostot aiheuttivat liiallisen tyhjennyksen järjestelmässäsi, Korjaus-vaihtoehdon käyttäminen auttaa korjaamaan asian. Seuraa alla olevia ohjeita auttaaksesi sinua prosessissa.
Paina Windows + inäppäimistöä ja napsauta Sovellukset.
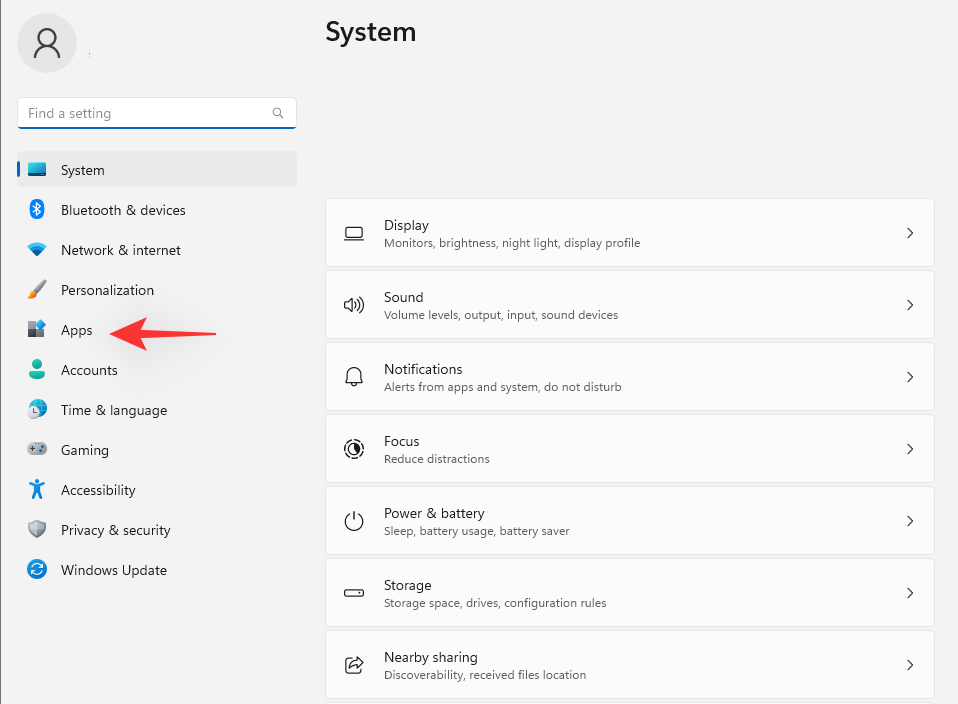
Valitse Asennetut sovellukset .
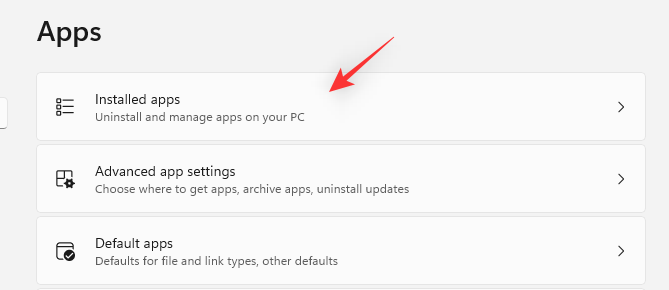
Vieritä luetteloa löytääksesi Microsoft Edge ja napsauta sen vieressä olevaa kolmen pisteen valikkokuvaketta .
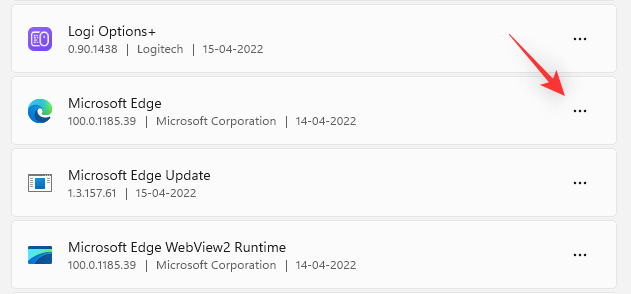
Valitse Muokkaa.
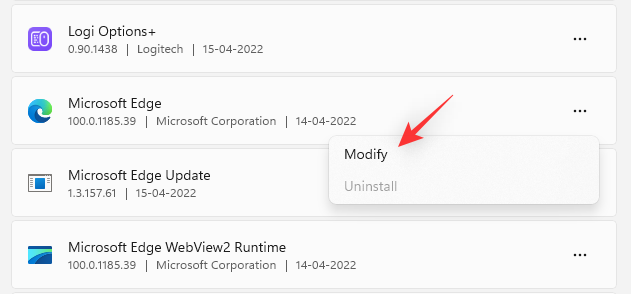
Napsauta Korjaa.
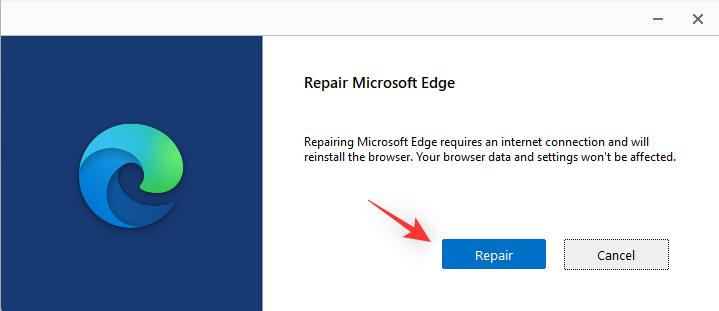
Odota prosessin päättymistä ja käynnistä sitten järjestelmä uudelleen.
Voit nyt käynnistää Edgen ja seurata sen virrankulutusta. Jos kaikki näyttää normaalilta, järjestelmässäsi oli todennäköisesti viallinen Microsoft Edgen asennus, joka olisi nyt pitänyt korjata.
Tapa 4: Ota tehokkuustila käyttöön
Tehokkuustila hallitsee automaattisesti Microsoft Edgen virrankulutusta nykyisen työnkulkusi, virrankäyttösuunnitelmasi ja akun tilan perusteella. Se myös hallitsee nukkumisvälilehtiäsi automaattisesti ja voi auttaa vähentämään Microsoft Edgen virrankulutusta järjestelmässäsi. Ota tehokkuustila käyttöön Microsoft Edgessä noudattamalla alla olevia ohjeita.
Avaa Edge ja käy seuraavassa verkko-osoitteessa.
edge://settings/system

Vieritä oikealla puolellasi Optimoi suorituskyky -osioon ja napsauta avattavaa valikkoa Ota tehokkuustila käyttöön, kun -kohdan vieressä.
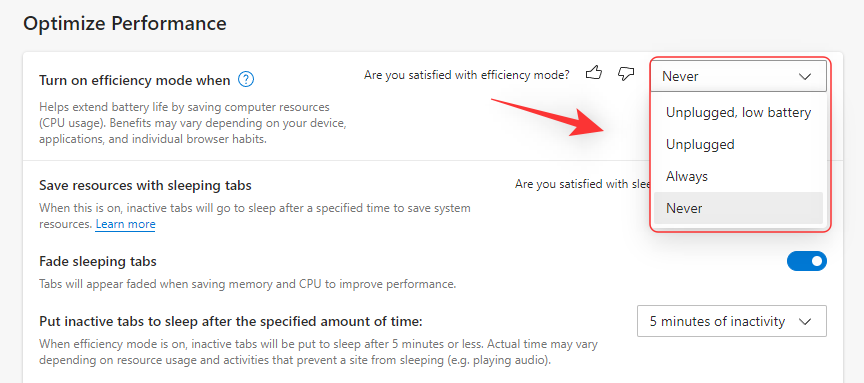
Valitse yksi seuraavista vaihtoehdoista mieltymystesi perusteella.
- Irrotettu, akku vähissä: Microsoft Edge ottaa tehokkuustilan käyttöön, kun laite on irrotettu seinästä ja akun varaus on vähissä.
- Irrotettu: Microsoft Edge toimii tehokkuustilassa aina, kun laitteesi on irrotettu seinästä.
- Aina: Microsoft Edge toimii aina tehokkuustilassa.
Tapa 5: Poista taustatoiminta käytöstä
Saatat ajatella, että kun suljet Microsoft Edgen, se lakkaa toimimasta järjestelmässäsi, mutta valitettavasti näin ei ole. Edge toimii taustalla järjestelmässäsi, tarkistaa päivitykset ja jopa sallii laajennusten toimia taustalla joissakin tapauksissa.
Tämä voi aiheuttaa liiallista resurssien käyttöä, mikä lisää laitteen virrankulutusta. Voit poistaa Edgen taustatoiminnan käytöstä vähentääksesi samaa ja säästääksesi laitteen akkua. Seuraa alla olevia ohjeita auttaaksesi sinua prosessissa.
Avaa Edge tietokoneellasi ja käy seuraavassa osoitteessa.
edge://settings/system

Poista nyt käytöstä Jatka taustalaajennusten ja -sovellusten käyttöä, kun Microsoft Edge on suljettu.
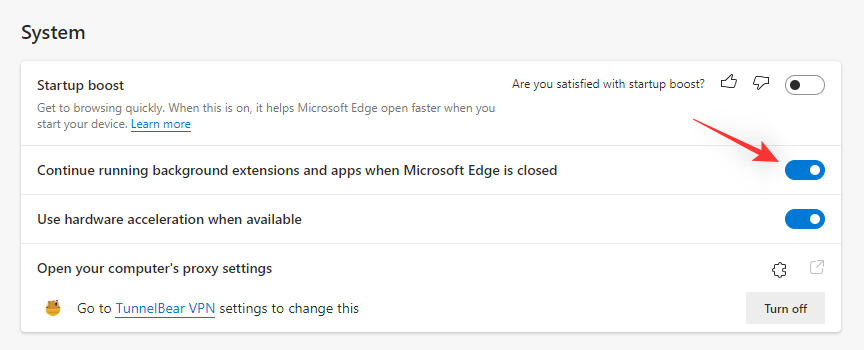
Käynnistä Edge uudelleen ja taustatoimintojen pitäisi nyt olla poissa käytöstä selaimessasi. Jos taustavirrankulutus aiheutti liiallisen kulutuksen tietokoneellesi, se pitäisi nyt korjata järjestelmässäsi.
Tapa 6: Suorita Virran vianmääritys
Windowsin vianmääritykset ovat parantuneet paljon viime vuosina, ja suosittelemme, että suoritat Virran vianmäärityksen yrittääksesi korjata ongelmasi tässä vaiheessa. Noudata alla olevia ohjeita päästäksesi alkuun.
Paina Windows + inäppäimistöä ja napsauta Vianmääritys .
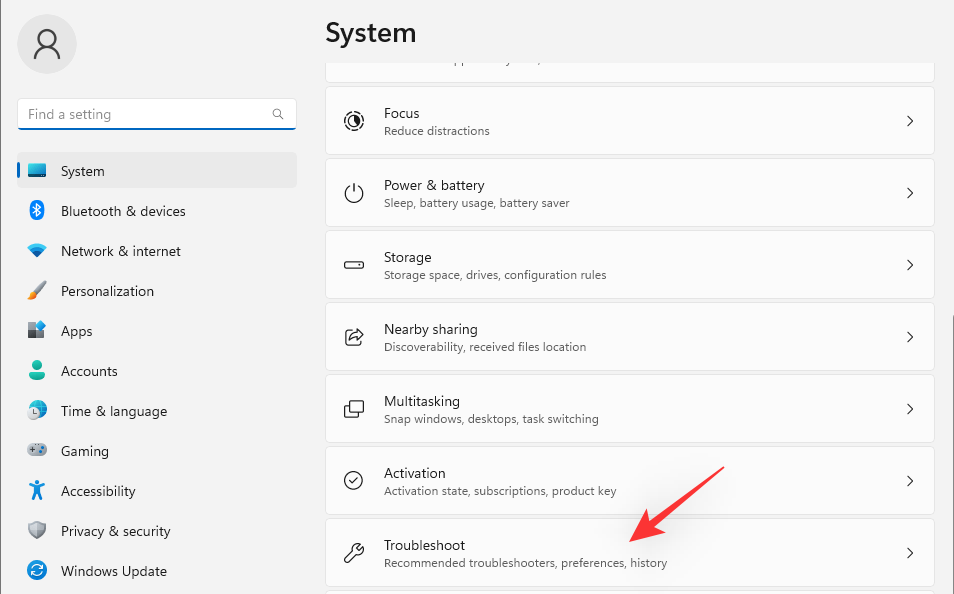
Napsauta Muut vianetsintätyökalut.
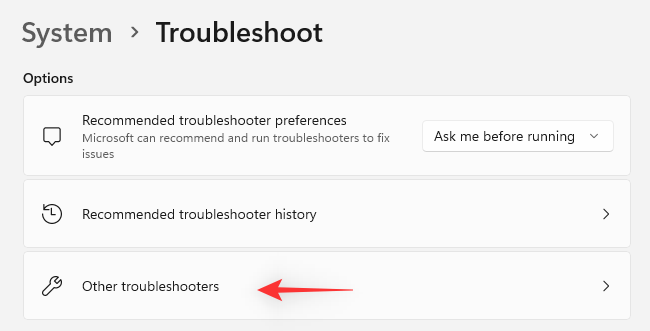
Napsauta nyt Suorita Virta- kohdan vieressä .
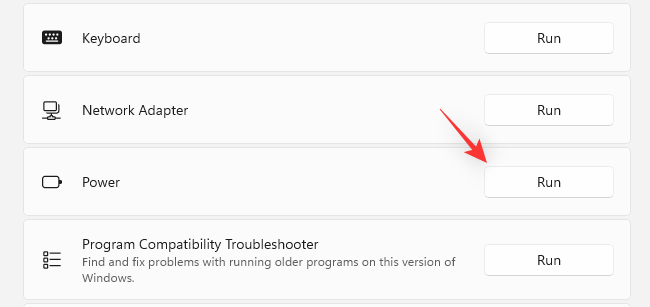
Vianetsintä suosittelee automaattisesti korjausta tietokoneellesi, jos ongelmia havaitaan. Napsauta Käytä tätä korjausta jatkaaksesi tätä ehdotusta.
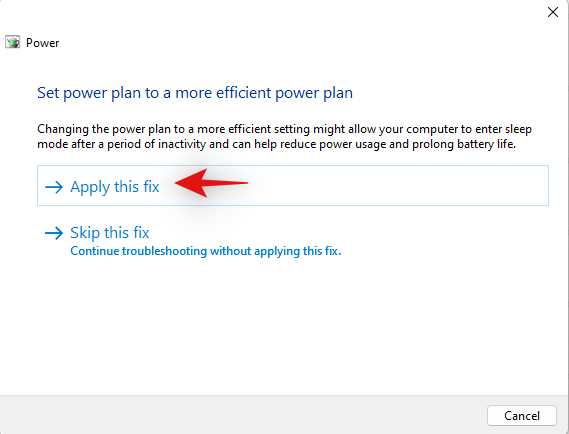
Napsauta Sulje , kun vianmääritys on valmis.
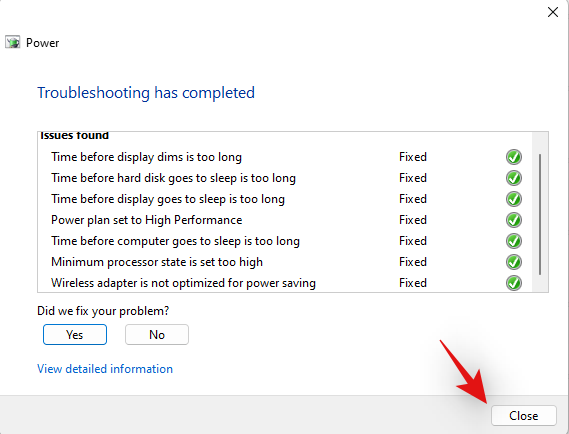
Käynnistä tietokoneesi uudelleen hyvän mittauksen saavuttamiseksi, ja järjestelmän yleisen virrankulutuksen pitäisi nyt olla hieman parantunut. Pidä silmällä Edgeä, jos väärin määritetyt tehoasetukset aiheuttivat liiallista kulumista tietokoneellesi, se pitäisi nyt korjata.
Tapa 7: Tarkista ja poista väärin toimivat laajennukset
Laajennukset ovat ykkössyy ongelmiin Chromium-selaimissa, mukaan lukien Microsoft Edge. Jos asensit äskettäin kolmannen osapuolen laajennuksen ennen kuin akku tyhjeni liikaa, tämä on todennäköisesti ongelmasi.
Voit korjata saman poistamalla laajennukset yksitellen, kunnes löydät syyllisen. Voit sitten palauttaa muut poistetut laajennukset ja tehdä vianmäärityksen tarvittaessa.
Avaa Edge ja käy seuraavassa osoitteessa.
edge://extensions
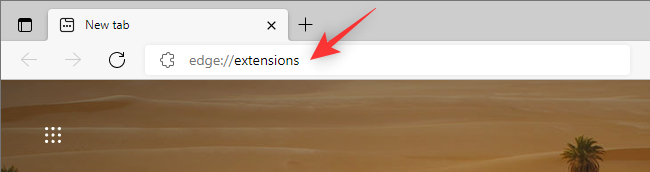
Sinulla on nyt luettelo kaikista Microsoft Edgeen tällä hetkellä asennetuista laajennuksista. Napsauta Poista sen laajennuksen alla, jonka epäilet aiheuttavan ongelman.
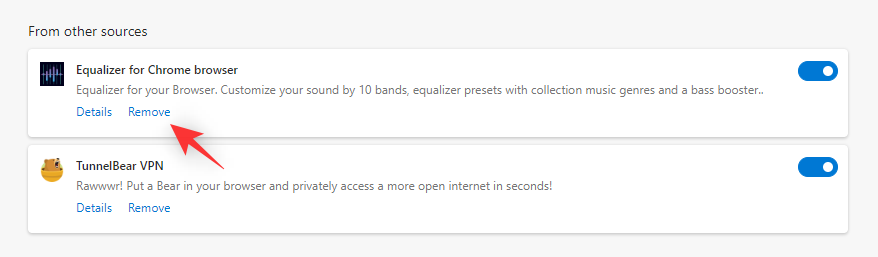
Vahvista valintasi napsauttamalla Poista uudelleen .
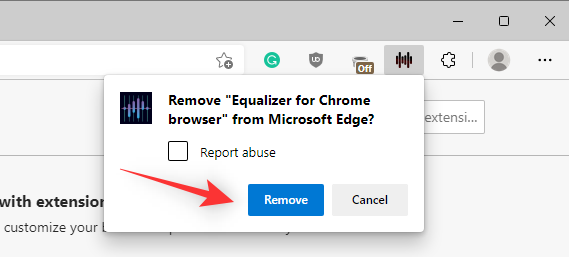
Käynnistä Edge uudelleen ja tarkista virrankulutuksesi kolmannen osapuolen sovelluksella. Jos kaikki näyttää hyvältä, olet löytänyt syyllisen. Jos Edge näyttää edelleen käyttävän liikaa virtaa, jatka laajennusten poistamista, kunnes löydät syyllisen.
Kun löydät huonosti toimivan laajennuksen, suosittelemme, että vaihdat sen vaihtoehdolla tai odotat laajennuksen päivitystä, joka korjaa korkean virrankulutuksen virheen.
Tapa 8: Korjaa Windows-järjestelmätiedostot
Tässä vaiheessa, jos sinulla on edelleen liiallinen akun tyhjeneminen Edgen vuoksi, meidän on ehkä korjattava järjestelmätiedostosi. Edgeä ei käytetä vain verkkoselaimesi, vaan myös verkkomoottorina, jota käytetään hakutulosten, widgetien ja muiden näyttämiseen.
Siten vioittuneet järjestelmätiedostot voivat saada nämä ominaisuudet käyttämään suuria resursseja, mikä puolestaan aiheuttaa liiallista akun kulumista. Käytä alla olevia komentoja korjataksesi vioittuneet järjestelmätiedostot järjestelmässäsi.
Paina Windows + R, kirjoita seuraava ja paina Ctrl + Shift + Enternäppäimistöäsi.
cmd
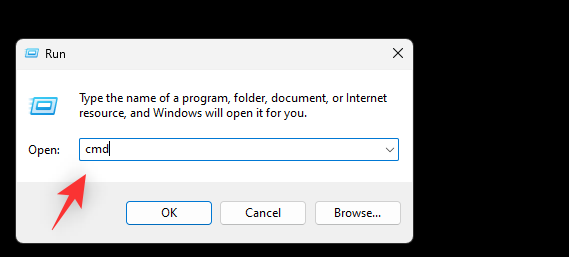
Kirjoita seuraavat komennot ja suorita ne yksitellen.
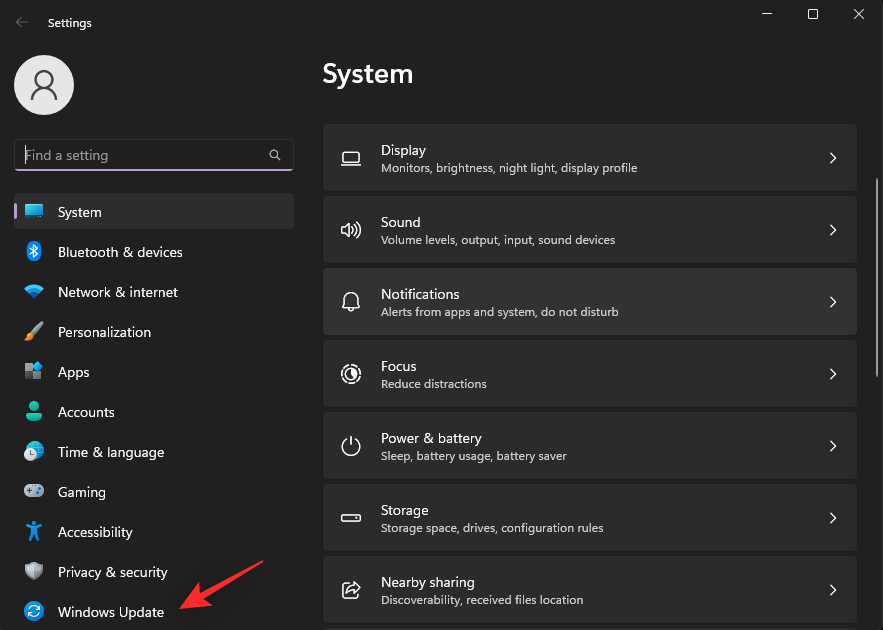
DISM /Online /Cleanup-Image /RestoreHealth
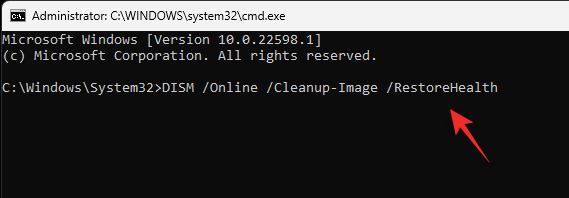
Kun olet valmis, käynnistä järjestelmä uudelleen. Jos vioittuneet järjestelmätiedostot olivat syynä järjestelmän liialliseen akun tyhjentymiseen, se pitäisi nyt korjata.
Tapa 9: Palauta Edgen asetukset
Edgen avulla voit myös nollata sen sovellusasetukset. Tämä voi auttaa korjaamaan väärin määritetyt ominaisuudet ja virheet, jotka saattavat aiheuttaa liiallista akun kulumista järjestelmässäsi. Seuraavien ohjeiden avulla voit palauttaa Microsoft Edgen Windows 11:ssä.
Avaa Edge ja käy seuraavassa osoitteessa.
edge://settings/reset
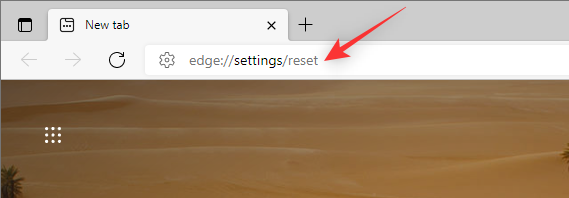
Napsauta Palauta asetukset oletusarvoihinsa.

Napsauta Reset vahvistaaksesi valintasi.
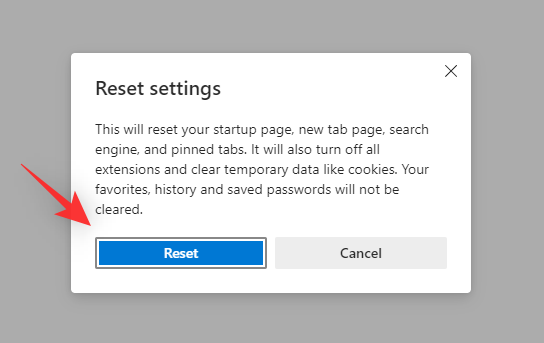
Selaimen asetukset nollataan nyt. Sinua kehotetaan käynnistämään Edge uudelleen, ja suosittelemme, että teet sen aikaisintaan. Jos sinua ei kehoteta käynnistämään selain uudelleen, suosittelemme, että teet sen manuaalisesti.
Määritä selaimesi uudelleenkäynnistyksen jälkeen ja seuraa sitten virrankulutustasi. Jos virheelliset asetukset olivat syynä ongelmaasi, liiallinen akun kuluminen olisi nyt pitänyt korjata tietokoneessasi.
Tapa 10: Mukauta Microsoftin synkronointi
Microsoftin synkronoinnin avulla voit synkronoida tietosi kaikkien laitteidesi välillä. Tämä sisältää esimerkiksi salasanat, tallennetut välilehdet, kirjanmerkit, suosikit ja paljon muuta. Kohteiden jatkuva synkronointi voi kuitenkin johtaa suurempaan kaistanleveyteen ja resurssien käyttöön, mikä puolestaan voi aiheuttaa liiallista akun tyhjenemistä.
Suosittelemme synkronoimaan vain välttämättömät kohteet Microsoft Edgen akun kulutuksen minimoimiseksi. Seuraa alla olevaa ohjetta, joka auttaa sinua mukauttamaan synkronointikohteitasi.
Avaa Edge ja käy seuraavassa osoitteessa.
edge://settings/profiles/sync
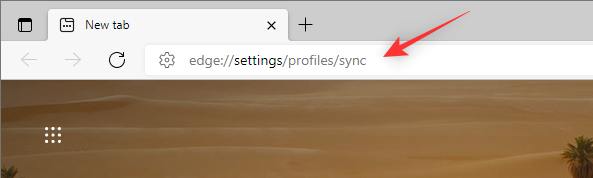
Kytke nyt pois päältä niiden kohteiden valitsimet, joita et halua synkronoida.
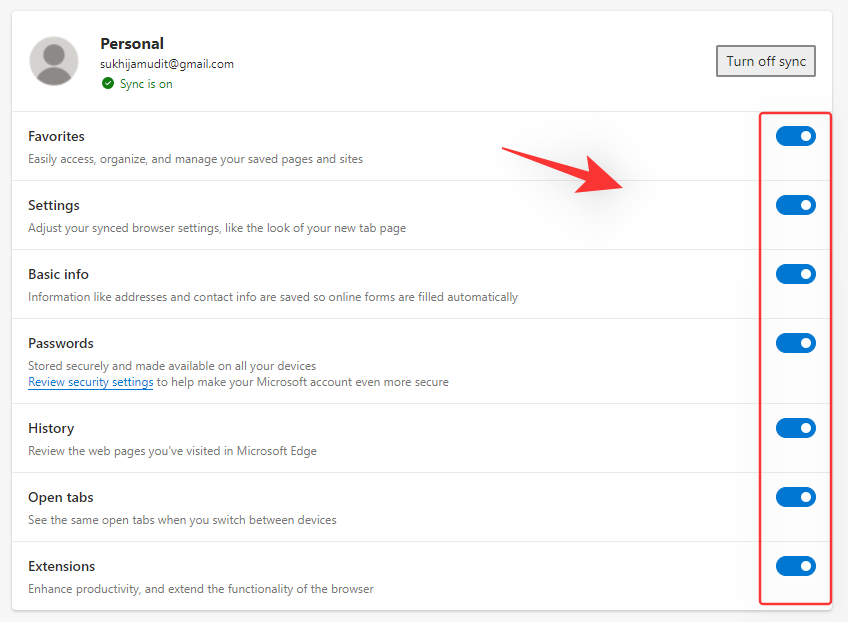
Kun olet valmis, käynnistä selain uudelleen ja valittuja kohteita ei enää synkronoida, mikä vähentää hieman Edgen akun käyttöä.
Tapa 11: Päivitä SSD- ja tallennusohjaimen ohjaimet
Tämä saattaa kuulostaa ristiriitaiselta, mutta päivitettyjen SSD- ja tallennusohjainohjainten tiedetään korjaavan Microsoft Edgen aiheuttaman korkean akun kulutuksen. Tämä koskee erityisesti järjestelmiä, joissa käytetään kolmannen osapuolen valmistajien SSD-levyjä, kuten Samsung, Crucial, Kingston, Intel ja paljon muuta.
Suosittelemme, että tarkistat SSD-levysi valmistajan verkkosivustolta päivitettyjä ohjaimia, jotka saattavat olla saatavilla SSD-levyllesi. Lisäksi suosittelemme, että tarkistat laitteesi OEM-tukisivustolta, jotta saat päivitetyt tallennusohjaimen ohjaimet. Kun olet asentanut tarvittavat ohjaimet, Microsoft Edgen akun kulutuksen pitäisi olla merkittävästi vähentynyt.
Tapa 12: Viimeinen keino: Vaihda toiseen selaimeen
Tässä vaiheessa Microsoft Edge kohtaa todennäköisesti tilapäisen järjestelmän kokoonpanoon liittyvän virheen. Tällaisissa tapauksissa voit odottaa tulevaa päivitystä ja vaihtaa sillä välin kokonaan toiseen selaimeen.
Vaikka se ei olekaan ihanteellinen, saatat löytää jotain uutta, joka sopii paremmin työnkulkuusi ja vähentää samalla tietokoneesi resurssien käyttöä ja virrankulutusta. Suosittelemme tutustumaan seuraaviin selaimiin, joiden tiedetään olevan tehokkaita akun kulutuksen suhteen Windows 11 -laitteissa.
UKK
Tässä on joitain usein kysyttyjä kysymyksiä Microsoft Edgen aiheuttamasta liiallisesta akun kulumisesta Windows 11:ssä.
Voivatko laitteistovirheet aiheuttaa liiallista akun tyhjenemistä?
Kyllä, laitteistohäiriöt voivat todellakin aiheuttaa laitteesi akun suurta käyttöä. Jos epäilet laitteistovikaa, suosittelemme ottamaan yhteyttä OEM-valmistajasi valtuutettuun teknikkoon mahdollisimman pian. Tämä auttaa estämään laitteen lisävaurioita ja vähentämään entisestään viallisten akkujen aiheuttamaa tulipalon vaaraa.
Miten akku vaikuttaa useiden välilehtien avaamiseen?
Jokainen välilehti käyttää tietyn määrän RAM-muistia näytettävän ja hahmonnettavan sisällön mukaan. Useiden aukiolojen käyttö lisää laitteesi RAM-muistin määrää, mikä puolestaan lisää akun kulutusta.
Näin ollen akun kulutettu määrä on verrannollinen selaimessasi avoinna olevien välilehtien määrään. Microsoft Edgen ominaisuudet, kuten nukkumisvälilehdet, auttavat estämään tämän asettamalla välilehdet nukkumaan, kun ne eivät ole käytössä.
Aiheuttaako alhainen RAM-muisti korkea akun kulutus?
Ei, järjestelmän vähäinen RAM-muisti ei vaikuta akun käyttöön.
Toivomme, että tämä viesti auttoi sinua vähentämään Microsoft Edgen virrankulutusta tietokoneellasi. Jos sinulla on lisää kysyttävää, ota rohkeasti yhteyttä alla olevien kommenttien avulla.
AIHEUTTAA: