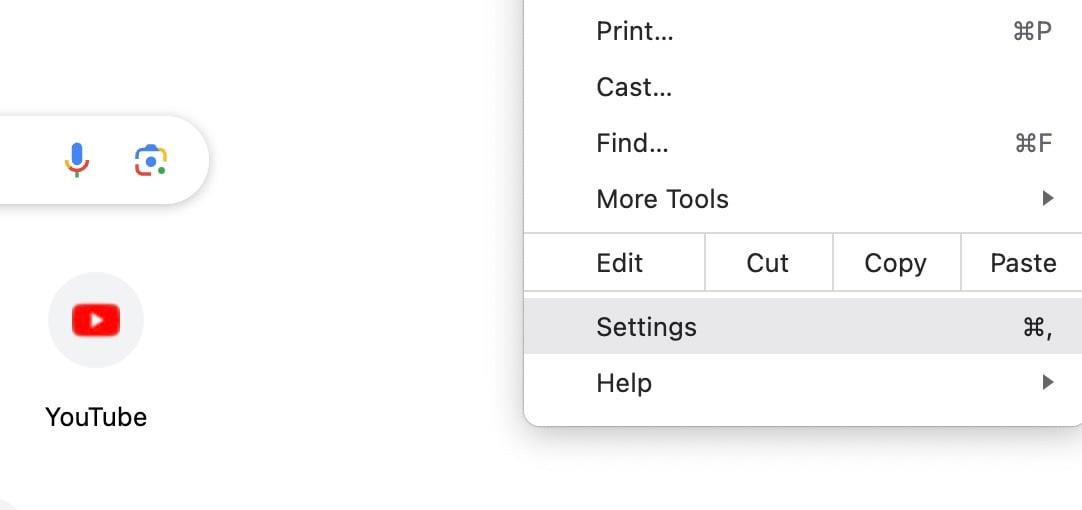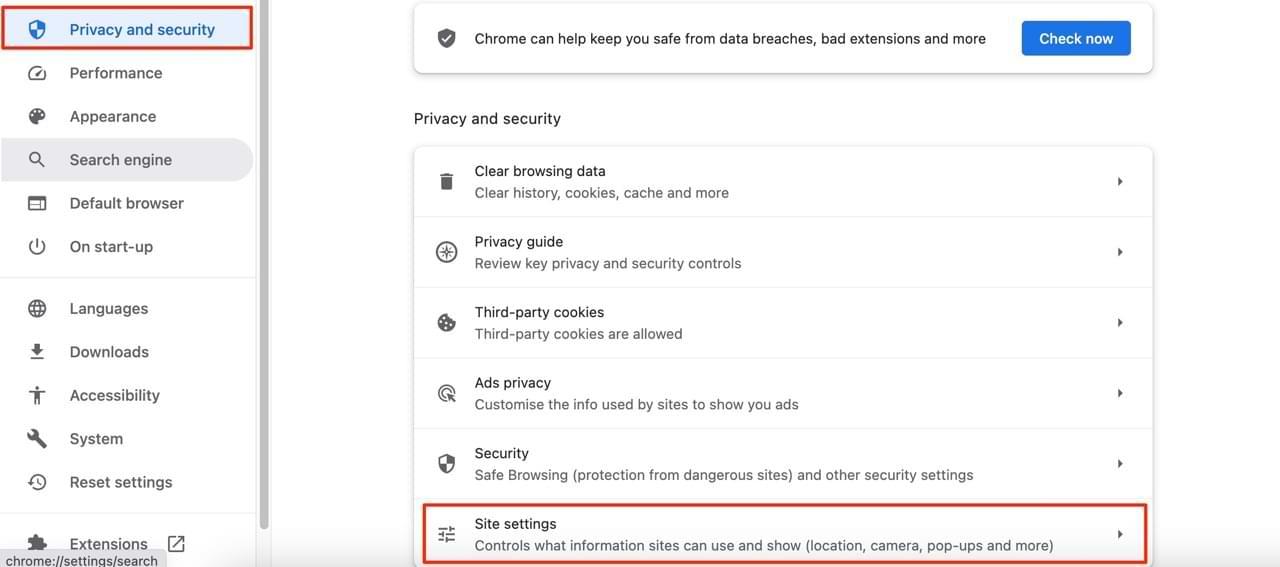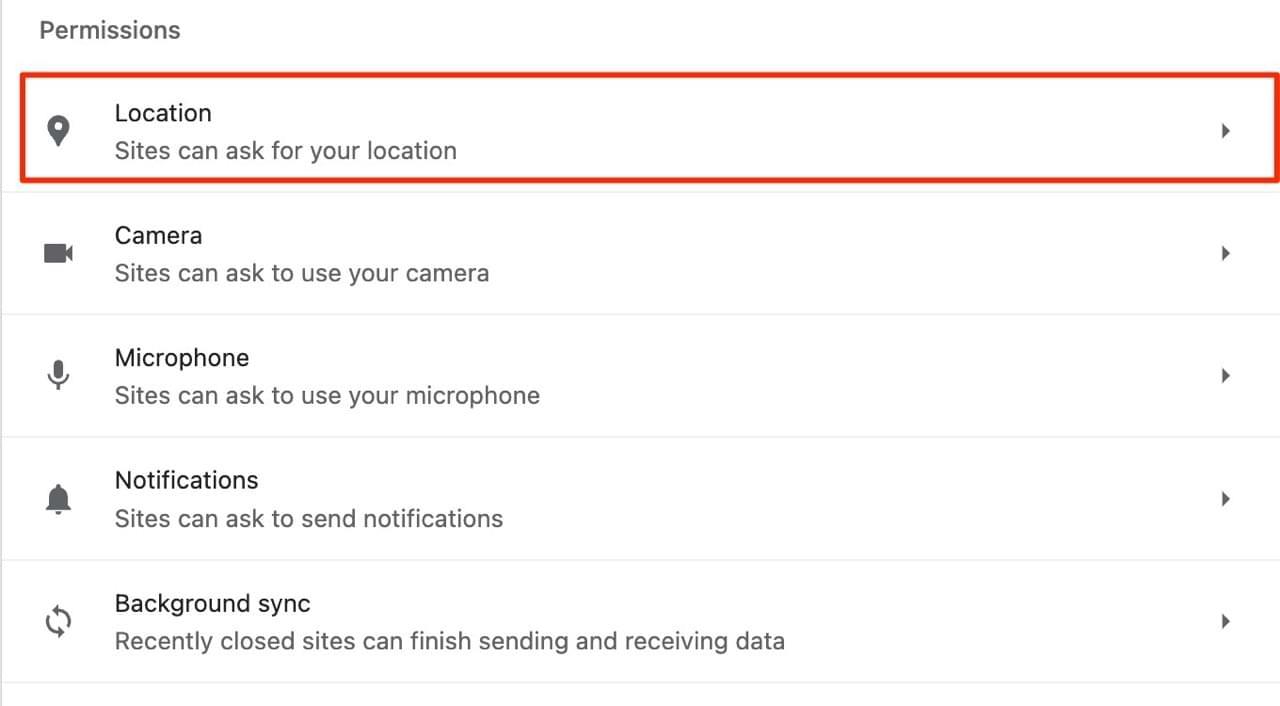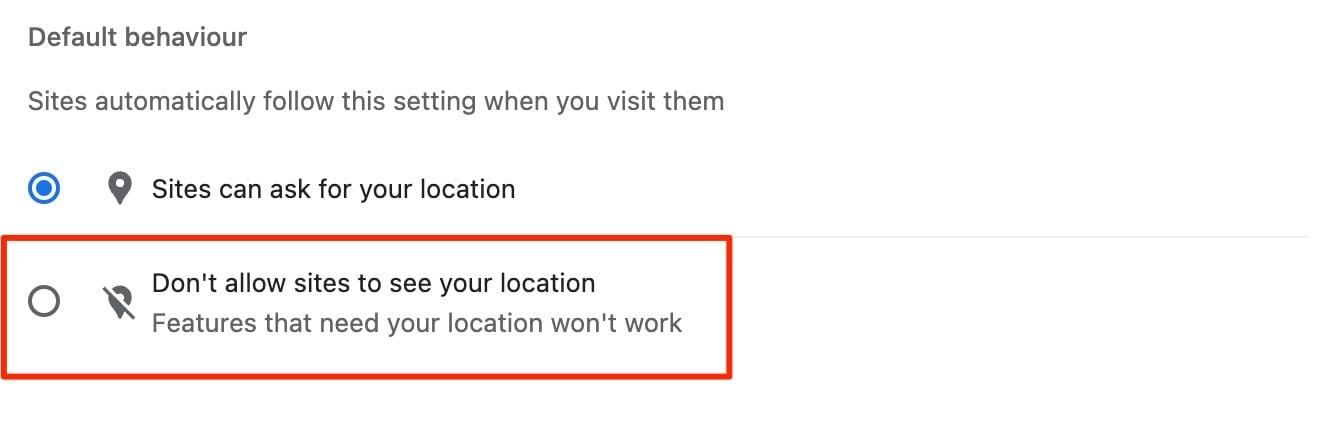Yksi ärsyttävimmistä asioista Google Chromessa on toistuvat kehotteet verkkosivustoille päästä käsiksi sijaintiisi. Onneksi voit korjata ongelman helposti.
Aiheeseen liittyvää luettavaa:
Alla on ohjeita, jotka sinun tulee noudattaa estääksesi Google Chromen sijaintikehotteen näyttämisen laitteessasi.
Kuinka poistaa sijaintikehote käytöstä Google Chromessa
Seuraa näitä ohjeita estääksesi Google Chromea kysymästä sijaintiasi.
- Avaa Chrome ja valitse Valikko
 > " Asetukset ".
> " Asetukset ".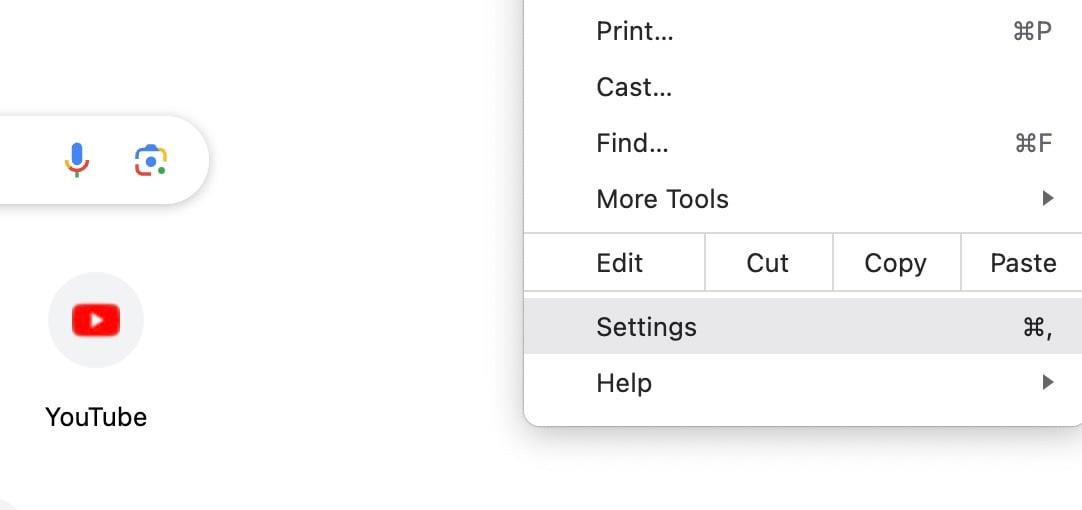
- Kun Asetukset-osio avautuu, napsauta Tietosuoja ja turvallisuus . Valitse sitten Sivuston asetukset seuraavasta vaihtoehtoluettelosta.
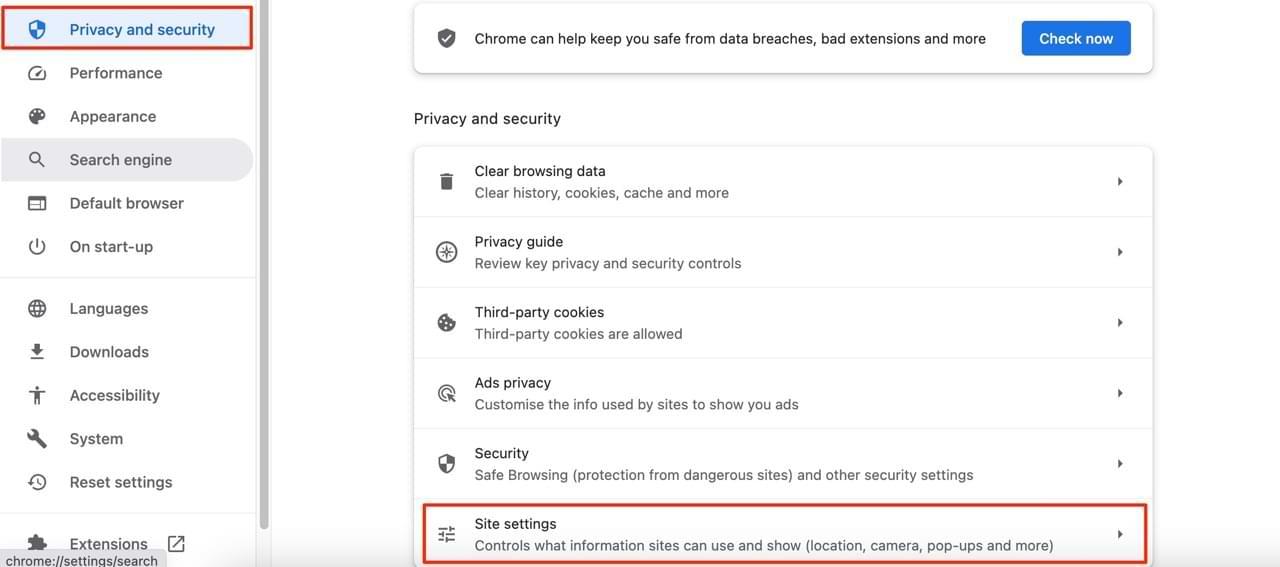
- Napsauta Sijainti , jonka löydät Luvat- osiosta .
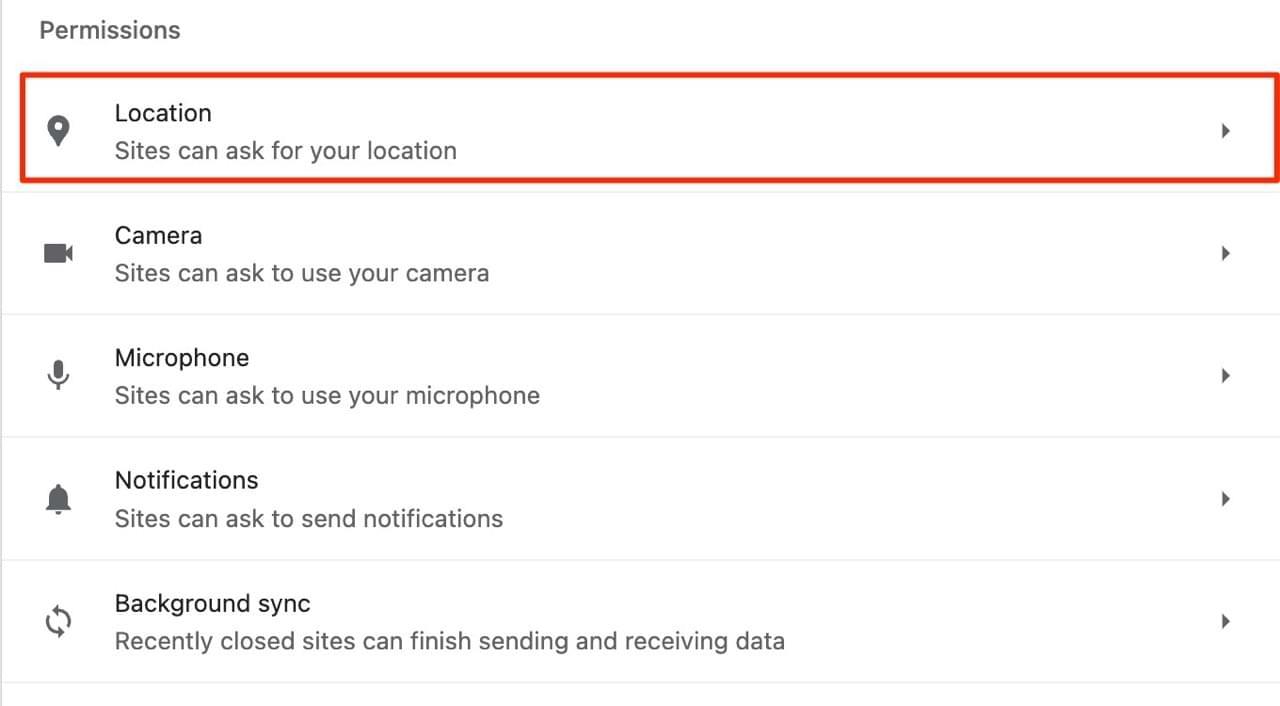
- Valitse Älä anna sivustojen nähdä sijaintisi .
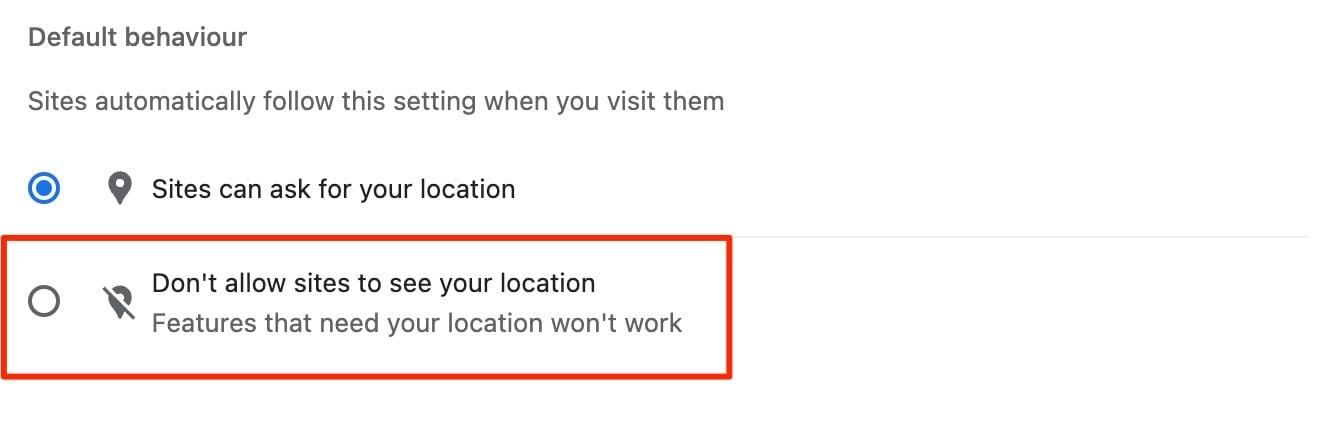
Salli -osiossa luetellut verkkosivustot saavat edelleen oletusarvoisesti käyttää sijaintiasi. Valitse roskakorikuvake niiden sivustojen vieressä, joilta haluat estää pääsyn sijaintitietoihisi.
Voit silti helposti sallia sivustojen pääsyn sijaintiisi, jos haluat. Valitse vain GPS-kuvake osoitepalkin oikealta puolelta ja valitse sitten " Hallitse " lisätäksesi verkkosivusto " Salli " -luetteloon.
Sijaintikehotteen poistamisen käytöstä Google Chromessa ei pitäisi kestää liian kauan
Voi olla ärsyttävää, jos sivustot jatkuvasti pyytävät sinua jakamaan sijaintisi Google Chromessa, mutta hyvä uutinen on, että sinun ei tarvitse tehdä liikaa ongelman korjaamiseksi. Sinun tarvitsee vain selata muutama asetus selaimessasi ja kytkeä ominaisuus pois päältä.
Nyt kun olet lukenut tämän oppaan, sinun pitäisi olla paljon helpompaa estää muita verkkosivustoja kysymästä sijaintiasi. Ja jos tarvitset, voit aina palata tähän oppaaseen milloin haluat.

 > " Asetukset ".
> " Asetukset ".