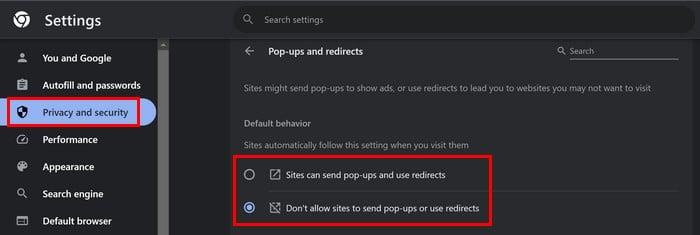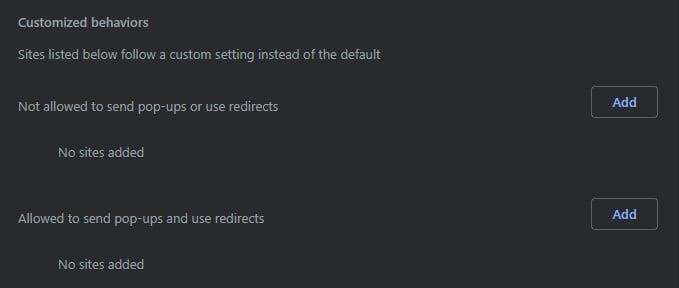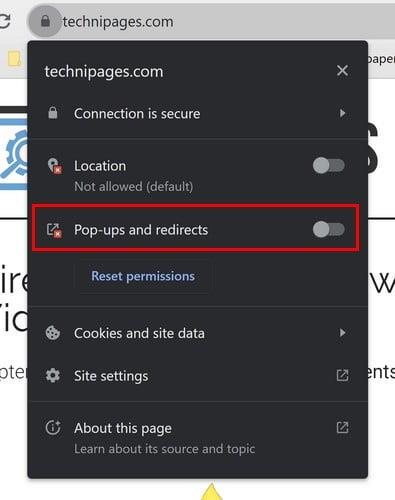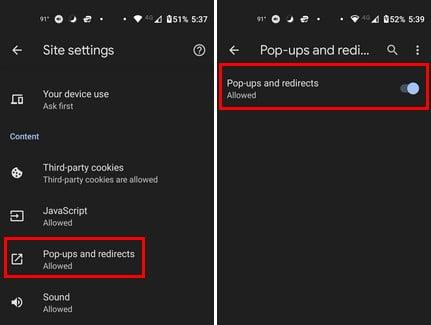Ponnahdusikkunat voivat olla ärsyttäviä ja häiritä selauskokemustasi. Mutta muut käyttäjät eivät välttämättä välitä heidän läsnäolostaan. Mikä on ponnahdusikkuna? Ponnahdusikkuna on pieni ikkuna tai banneri, jonka näet sivustolla. Lukijat voivat käyttää sitä esimerkiksi uutiskirjeiden tilaamiseen tai yhteydenottoon sivustoon. Jatka lukemista nähdäksesi, kuinka voit ottaa käyttöön tai poistaa käytöstä ponnahdusikkunoiden estotoiminnot Google Chromessa kahdella eri tavalla. Voit myös lisätä sivustoja, jotta valintasi ei vaikuta niihin.
Kuinka ottaa käyttöön / poistaa käytöstä ponnahdusikkunoiden esto Chromessa
Voit ottaa Chromen ponnahdusikkunoiden eston käyttöön tai poistaa sen käytöstä kahdella tavalla. Voit siirtyä selaimen asetuksiin ja tehdä muutoksia vieraillessasi sivustolla. Voit säätää ponnahdusikkunoiden estoa selaimen asetuksissa napsauttamalla pisteitä oikeassa yläkulmassa ja siirtymällä kohtaan Asetukset .
Napsauta vasemmalla olevaa Tietosuoja ja turvallisuus ja sen jälkeen Sivustoasetukset . Valitse Ponnahdusikkunat ja uudelleenohjaukset, ja voit valita seuraavista vaihtoehdoista:
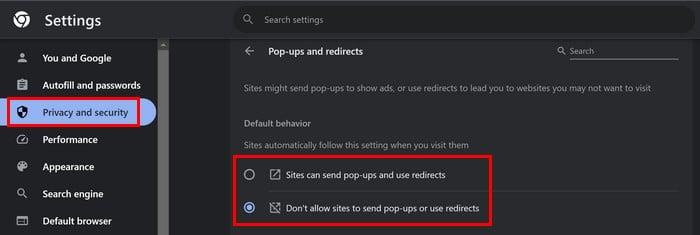
- Sivustot voivat lähettää ponnahdusikkunoita ja käyttää uudelleenohjauksia
- Älä anna sivustojen lähettää ponnahdusikkunoita tai käyttää uudelleenohjauksia
Voit valita hakemasi vaihtoehdon riippuen siitä, mitä haluat tehdä. Voit myös hallita ponnahdusikkunoiden estotoimintoa, kun olet tietyllä sivustolla. Napsauta lukkokuvaketta ja siirry Sivuston asetuksiin . Valitse ponnahdusikkunat ja uudelleenohjaukset ja valitse vaihtoehto avattavasta luettelosta. Voit valita vaihtoehdoista, kuten Estä tai Salli. Sinun ei tarvitse käynnistää selainta uudelleen ottaaksesi muutokset käyttöön. Voit tehdä muutoksia sulkematta ja avaamatta selainta uudelleen.
Voit myös lisätä poikkeuksia valitsemiisi vaihtoehtoihin. Mukautettu käyttäytyminen -osioon lisäämäsi sivustot noudattavat eri asetusta oletusarvon sijaan. Joten jos sallit sivustojen lähettää ponnahdusikkunoita ja käyttää uudelleenohjauksia, mutta jollakin sivustolla on aina liikaa, voit lisätä kyseisen sivuston poikkeuksena, jotta se ei saa lähettää ponnahdusikkunoita ja käyttää uudelleenohjauksia.
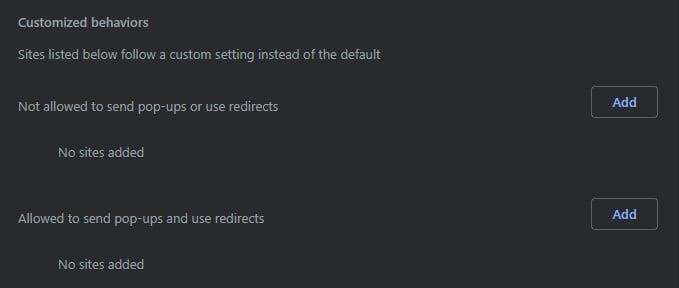
Sinun on tehtävä tämä vain, jos et näe ponnahdusikkunoita ja uudelleenohjauksia, kun napsautat osoitepalkin lukkokuvaketta. Napsauttamalla Nollaa lupa, se palautetaan arvoon Ei sallittu ( oletus ).
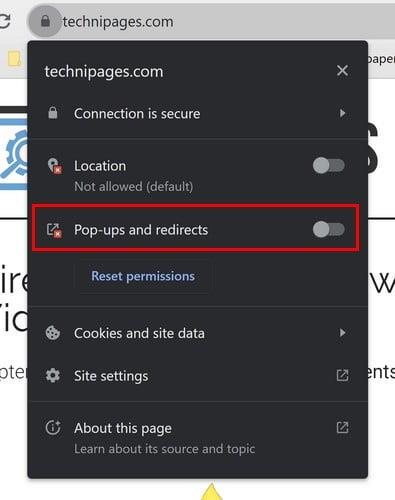
Ponnahdusikkunoiden eston ottaminen käyttöön / poistaminen käytöstä Chrome for Androidissa
Ponnahdusikkunoiden eston ottaminen käyttöön tai poistaminen käytöstä Chromessa Androidissa on nopeaa ja helppoa. Avaa Chrome-sovellus ja napauta pisteitä oikeassa yläkulmassa. Siirry kohtaan Asetukset ja Sivuston asetukset . Napauta Ponnahdusikkunat ja uudelleenohjaukset ja kytke vaihtoehto päälle tai pois päältä yläreunassa. Siinä kaikki.
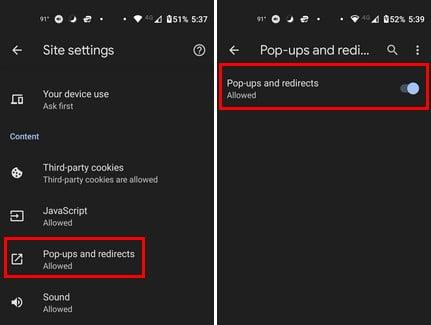
Lue lisää
Voit myös poistaa ponnahdusikkunoiden eston käytöstä muissa selaimissa, kuten Firefoxissa. Oletko Safrin käyttäjä? Jos näin on, voit ottaa ponnahdusikkunan käyttöön tai poistaa sen käytöstä Safarissa seuraavasti . Jos haluat etsiä muita aiheita, muista, että voit käyttää oikeassa yläkulmassa olevaa hakupalkkia.
Johtopäätös
Ponnahdusikkunoiden estäjät voivat olla hyödyllisiä joillekin ja ärsyttäviä toisille. On hyvä, että Chrome antaa sinulle mahdollisuuden kytkeä se päälle tai pois päältä. Voit joko siirtyä selaimen asetuksiin tai tehdä muutokset suoraan sivustolla. Voit tehdä nämä muutokset ponnahdusikkunoiden estotoimintoon, käytitpä sitten Chromea tietokoneellasi tai Android-laitteellasi. Teetkö muutokset useammalla kuin yhdellä laitteella? Jaa ajatuksesi alla olevissa kommenteissa, ja älä unohda jakaa artikkelia muiden kanssa sosiaalisessa mediassa.