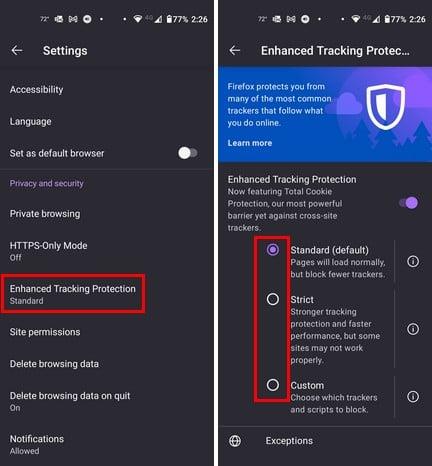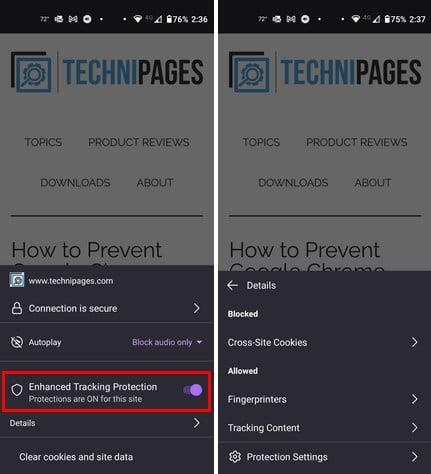Oletko koskaan ostanut jotain Amazonista ja nähnyt sitten mainoksia kyseisestä tuotteesta kaikkialla, missä käyt verkossa? Vie vain yhden käynnin, jotta sivustot tietävät, mistä pidät. He voivat tehdä tämän web-seurannan avulla. Verkkoseuranta on sivustoille tarkoitettu komentosarja, joka kerää tietoja mieltymyksistäsi. Firefoxissa on hyödyllinen seurantasuojaus, joka pitää sinut turvassa. Se istuu selaimessasi ja odottaa, että otat sen käyttöön. Voit vaihtaa eri yksityisyysasetusten välillä. Jatka lukemista nähdäksesi, kuinka se otetaan käyttöön Android-laitteellasi.
Kuinka ottaa seurantasuojaus käyttöön Firefoxissa Androidille
Aloita tämän ominaisuuden käyttö Firefoxissa avaamalla Firefox-sovellus ja napauttamalla kolmea pistettä oikeassa alakulmassa. Napauta Asetukset ja pyyhkäise alas kohtaan Yksityisyys ja suojaus . Etsi ja napauta Enhanced Tracking Protection -vaihtoehtoa, jonka pitäisi olla oletuksena vakiona, mutta sinulla on muita vaihtoehtoja.
Voit valita seuraavista vaihtoehdoista:
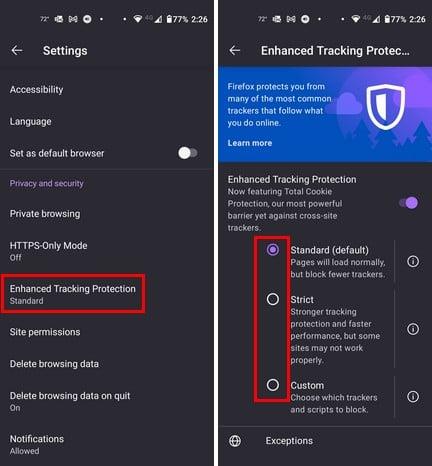
- Vakio – Tämän vaihtoehdon avulla voit pysyä turvassa sosiaalisen median jäljittäjiltä, salauskaivostyöntekijöiltä ja sivustojen välisiltä seurantaohjelmilta. Sivu latautuu normaalisti, mutta käytössäsi on vähemmän seurantalaitteita.
- Tiukka – Ole varovainen valitessasi tämän vaihtoehdon, koska se voi vaikuttaa sivuston toimintaan. Mutta jos valitset tämän vaihtoehdon, se estää kaiken seurantakoodilla.
- Mukautettu : Kuten tiukka vaihtoehto, tämä estää myös mainokset, videot ja kaiken, jolla on seurantakoodi. Tämän vaihtoehdon avulla voit päättää, mitkä seurantalaitteet haluat estää, kuten sisällön seuranta, evästeet, sormenjäljet ja krypto-louhintalaitteet.
Varmista, että Enhanced Tracking Protection on kytketty päälle. Jos haluat virkistää muistiasi kunkin vaihtoehdon toiminnasta, napauta oikealla olevaa i- kuvaketta saadaksesi lisätietoja.
Kuinka ottaa seurantasuojaus käyttöön sivuston kautta
Otit vaihtoehdon käyttöön, mutta tässä on tapa, jolla voit tarkistaa, onko se käytössä. Vieraile sivustolla ja napauta lukkokuvaketta . Sinun pitäisi nähdä Enhanced Tracking Protection -vaihtoehto, kun valikko tulee näkyviin. Jos se ei ole päällä, voit ottaa sen käyttöön myös täällä.
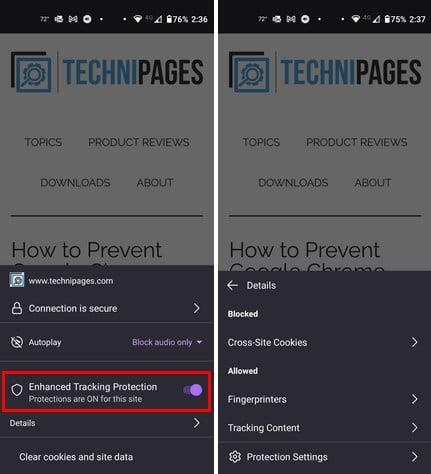
Siellä on myös Tiedot-vaihtoehto, josta näet, mitä sisältöä estetään. Jos haluat vaihtaa toiseen vaihtoehtoon, napauta Suojausasetukset ja valitse uusi vaihtoehto. Näin helppoa on lisätä ylimääräinen suojakerros selailuun.
Lue lisää
Jos haluat käyttää muita suojaustoimenpiteitä Firefoxissa, voit lisätä selaimen yksityisyyttä ja turvallisuutta seuraavasti . Toinen tapa pysyä turvassa Firefoxissa on asettaa ensisijainen salasana . Tässä on vaiheet sellaisen luomiseen. Jos haluat etsiä toista aihetta, muista, että voit aina käyttää oikeassa yläkulmassa olevaa hakupalkkia.
Johtopäätös
Jos selain tarjoaa ominaisuuksia, jotka auttavat sinua pysymään turvassa selaamisen aikana, on aina hyvä idea käyttää niitä. Heillä ei ehkä ole kaikkia haluamiamme vaihtoehtoja, mutta se on parempi kuin olla lisäämättä mitään suojaustasoja. Jos et ole tyytyväinen tekemääsi muutokseen, voit aina palata ja muokata sitä niin monta kertaa kuin haluat. Minkä suojausominaisuuden valitsit? Kerro minulle alla olevissa kommenteissa ja älä unohda jakaa artikkelia muiden kanssa sosiaalisessa mediassa.