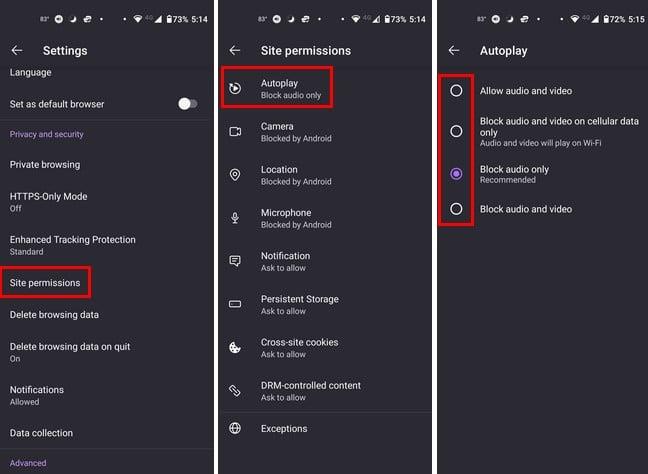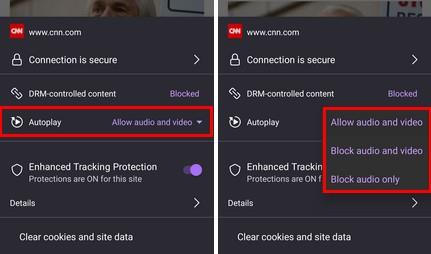Kun aloitat Firefoxin käytön ensimmäistä kertaa, aina kun siirryt sivustolle, jossa on video, näet, että video toistetaan, mutta ilman ääntä. Vaikka jotkut saattavat pitää tästä, käyttäjät saattavat haluta poistaa videon automaattisen toiston käytöstä Firefox for Androidissa. Videot voivat häiritä, ja haluat niiden lopettavan kokonaan. Kaikilla ei myöskään ole rajoittamatonta liittymää, ja heidän on käytettävä mobiilidataa varoen. Jos video on toistettava, voit toistaa sen manuaalisesti. Jatka lukemista nähdäksesi, kuinka voit ottaa tämän vaihtoehdon käyttöön tai poistaa sen käytöstä asetuksista ja vieraillessasi sivustolla, vaikka sinulla olisi kiire.
Videon automaattisen toiston poistaminen käytöstä Firefoxissa Androidille
Kun poistat videon automaattisen toiston käytöstä, voit auttaa pitämään datan käytön hallinnassa. Sinä päätät, mitä videoita toistat. Ilman ääntä toistuvat videot eivät ehkä häiritse sinua niin paljon, mutta ne kuluttavat mobiilidatasi, ja jos olet melkein poissa, tämä voi olla ongelma. Mutta hyvä uutinen on, että voit muuttaa sitä kahdella tavalla.
Jos haluat muuttaa automaattisen toiston toimintaa, avaa Firefox-sovellus ja napauta kolmea pistettä oikeassa alakulmassa. Napauta Asetukset -vaihtoehtoa ja pyyhkäise alas kohtaan Sivuston käyttöoikeudet . Automaattinen toisto on ensimmäinen vaihtoehto luettelossa. Valitse se, niin näet neljä eri vaihtoehtoa, joista voit valita. Saatavilla olevat vaihtoehdot ovat:
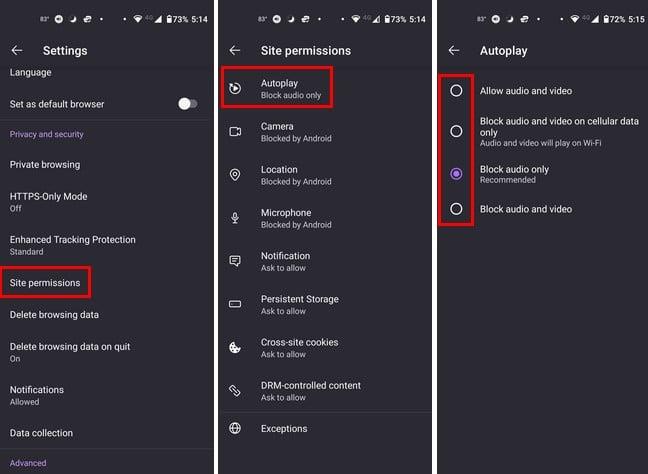
- Salli ääni ja video – Kuten nimi kertoo, kun vierailet sivustolla, jossa on video, video toistetaan automaattisesti, samoin kuin ääni.
- Estä ääni ja video vain mobiilidatalla – Tämä on loistava tiedonsäästö, koska videoita ei voi toistaa ilman Wi-Fi-yhteyttä.
- Estä vain ääni ( suositus )
- Estä ääni ja video
Tällä viimeisellä vaihtoehdolla et näe videoita toistettavana etkä kuule ääntä riippumatta siitä, käytätkö mobiilidataa tai Wi-Fi-yhteyttä.
Automaattisen toiston poistaminen käytöstä Firefoxissa Androidille: Tapa 2
Yksi tapa muuttaa videon automaattista toistoa on siirtyä selaimen asetuksiin. Mutta voit myös muuttaa sitä, kun olet jo sivustolla. Oletetaan, että olet verkkosivustollani. Ota automaattitoistovideo käyttöön tai poista se käytöstä napauttamalla lukkokuvaketta vasemmassa alakulmassa. Kun valikko tulee näkyviin, automaattinen toisto asetetaan estämään vain ääni. Vaihtoehdolla on pudotusvalikko, jota voit napauttaa saadaksesi lisää vaihtoehtoja. Kun napautat sitä, voit valita vaihtoehtoja, kuten Salli ääni ja video, Estä ääni ja video ja Estä vain ääni.
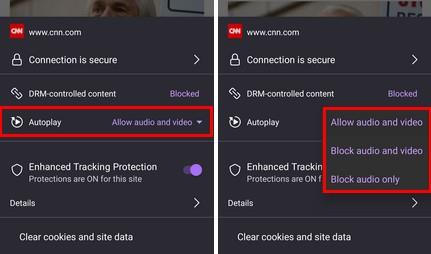
Jos valitset Estä video ja ääni -vaihtoehdon, videoille tapahtuu niin, että ääni katkeaa ja näet videossa ympyrän ikään kuin se latautuisi, mutta sitä ei koskaan toisteta. Voit vaihtaa vaihtoehtojen välillä milloin tahansa, ja kun vaihdat, selain päivittyy automaattisesti ja ottaa muutokset käyttöön. Selainta ei tarvitse käynnistää uudelleen.
Lue lisää
Videon toistosta puhuttaessa, jos haluat tietää, kuinka muuttaa videon toistonopeutta Netflixissä , tässä on seuraavat vaiheet. Brave-selaimessa on myös mahdollisuus ottaa taustavideon toisto käyttöön . Tässä on vaiheet sen käynnistämiseksi. Mutta kun yrität toistaa videoita, voit myös kohdata ongelmia, kuten ne eivät toista. Joten jos sinulla on ongelmia videoidesi toistamisessa Facebookissa , tässä on joitain vinkkejä, joiden avulla voit yrittää korjata ongelman.
Johtopäätös
Kaikkia videoita ei tarvitse toistaa sivustolla. Integroitu ominaisuus on erinomainen, jos haluat hallita, mitä videoita toistetaan Firefox for Androidilla. Jos muutat mieltäsi, voit aina vaihtaa sen toiseen vaihtoehtoon. Sinulla on vain kolme vaihtoehtoa, joista valita, mutta se on parempi kuin ei mitään. Selaimen uudelleenkäynnistys on tarpeetonta, koska muutokset otetaan käyttöön automaattisesti. Minkä valinnan kanssa aiot valita? Jaa ajatuksesi alla olevissa kommenteissa, ja älä unohda jakaa artikkelia muiden kanssa sosiaalisessa mediassa.