Kuinka nollata PS5 DualSense -ohjain

Jos sinulla on ongelmia PS5-ohjaimen käytössä, pehmeä tai kova nollaus voi ratkaista ongelmat. Palautus tehdasasetuksiin voi myös auttaa, jos ohjain ei toimi oikein.
Steam on kiistatta PC:n pelialusta; se sisältää suurimman osan pelikirjastosta ja käyttäjäkannasta. Se sisältää myös jonkin verran laajan VR-pelikirjaston. Jos sinulla on Oculus Quest 2 VR -kuulokkeet, haluat tietysti pelata sen tarjoamia pelejä ilman tietokonettasi. Voit kuitenkin haluta pelata myös joitain Steam-pohjaisia VR-pelejäsi. Varsinkin jos omistat jo kopion pelistä Steamissä etkä halua ostaa sitä uudelleen. Onneksi Quest 2:lla on pari vaihtoehtoa pelata Steam VR -pelejä; et rajoitu vain virallisiin Oculus-peleihin.
On kaksi päätapaa yhdistää Quest 2 -kuulokkeet Steam VR -pelien pelaamista varten kaapelilla ja langattomasti. Virallisen viiden metrin Oculus-linkkikaapelin käyttäminen antaa sinulle parhaan suorituskyvyn ja vakauden. Siitä huolimatta sen hinta on 80 dollaria, mikä on paljon USB-kaapelille. Muut kaapelit toimivat; Varmista, että se on vähintään USB 2.0, mieluiten 3.0, jotta saat USB Type-C -liittimen. Saat tarvittaessa sovittimen tietokoneellesi.
Sinun on ostettava "Virtual Desktop" Oculus Storesta langatonta vaihtoehtoa varten, ei Steamin versiota. Tämä ohjelmisto maksaa 20 dollaria, ja se voi tai ei ehkä toimi sujuvasti. Käyttäjät raportoivat suorituskyvyn vaihtelevan erinomaisesta huonoon, joten kilometrimääräsi voi vaihdella asetuksistasi riippuen.
Riippumatta siitä, minkä yhteystavan valitset, tarvitset tietokoneen, joka on tarpeeksi tehokas VR-pelien pelaamiseen ja johon on asennettu Steam ja Steam VR. Steam VR löytyy ilmaiseksi Steam-kaupasta . Tarvitset myös Oculus-sovelluksen asennettuna tietokoneellesi.
Kun yllä oleva ohjelmisto on asennettu, liitä Quest 2 -kuulokkeet tietokoneeseen linkkikaapelilla. Kun se on yhdistetty, Oculus-sovelluksen pitäisi tunnistaa kuulokemikrofoni Quest 2:ksi ja suorittaa nopea suorituskykytesti kuulokemikrofonin yhteydelle. Tämä testi varmistaa, että laitteita yhdistävä kaapeli pystyy siirtämään dataa riittävän nopeasti VR-kokemuksen saavuttamiseksi. Virallinen Oculus-linkkikaapeli kulkee tämän läpi ilman ongelmia, ellet ole liittänyt sitä liian hitaalla sovittimella. Kolmannen osapuolen kaapelit eivät ehkä ole sopivia.

Liitä tietokoneesi kuulokemikrofoniin linkkikaapelilla ja testaa yhteys.
Kun olet sulkenut suorituskykytestin, mutta Quest 2 -kuulokkeet ovat päällä. Jos näet ponnahdusikkunan, jossa kysytään "Salli pääsy tietoihin" kuulokkeessa, valitse "Estä", koska tämän luvan myöntäminen voi aiheuttaa yhteyden katkeamisongelmia. Valitse "Ota käyttöön" seuraavassa ponnahdusikkunassa muodostaaksesi yhteyden.

Napsauta "Ota käyttöön" Quest 2 -kuulokkeiden ponnahdusikkunassa muodostaaksesi yhteyden tietokoneeseen.
Jos se ei tule näkyviin, avaa asetukset painamalla Oculus-painiketta oikeanpuoleisessa ohjaimessa ja valitsemalla "Oculus Link" "Connections"-valikosta.
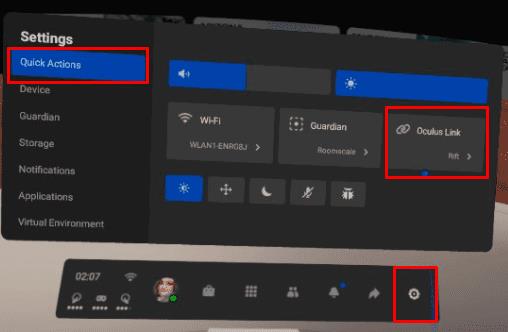
Ota "Oculus Link" käyttöön Quest 2 -kuulokkeissa muodostaaksesi yhteyden tietokoneeseen.
Uusi Oculus link -kotihuone tulee nyt näkyviin. Valitse aloitusnäytössä "Steam VR" vaihtaaksesi Steam VR -kotitilaan.
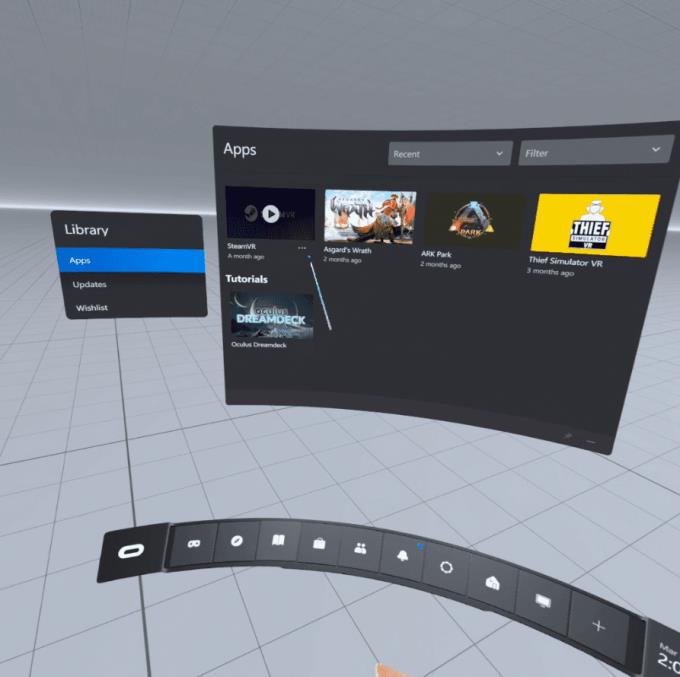
Käynnistä Steam VR Oculus Link -kotihuoneesta.
Voit nyt käynnistää Steam VR -pelisi Steam VR -kotisivulta. Avaa Steam-pelien luettelo painamalla vasemman ohjaimen Valikko-painiketta.
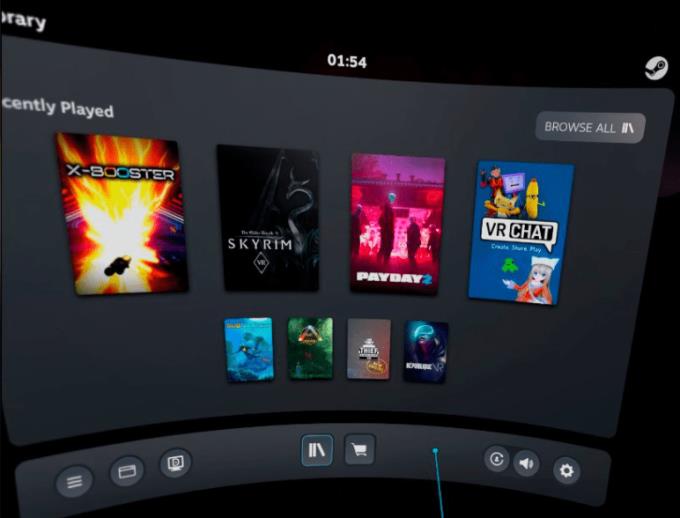
Käynnistä Steam VR -pelisi Steam VR:n kotihuoneesta.
Jos haluat muodostaa yhteyden langattomasti, sinun tulee tehdä kaikkesi tarjotaksesi itsellesi parhaan yhteyden. Ihannetapauksessa kytke tietokoneesi reitittimeen ethernet-kaapelilla ja varmista sitten, että kuulokemikrofoni on yhdistetty 5 GHz:n Wi-Fi-verkkoon. Mitä lähempänä kuulokemikrofoni on reititintä, sitä parempi yhteys on myös, sillä etäisyys ja erityisesti seinät heikentävät signaalin laatua. Tarvitset myös edellä mainitut laitteistot ja ohjelmistot, miinus linkkikaapeli.
Jos haluat muodostaa langattoman yhteyden, pue Quest 2 -kuulokkeet päähän, osta ja asenna "Virtual Desktop" -sovellus Oculus-kaupasta.
Ota kuulokkeet pois asennuksen aikana ja kirjaudu sisään tietokoneesi Oculus-sovellukseen ja asenna sitten Virtual Desktop -suoratoistosovellus . Suorita sovellus, kun asennus on valmis. Sinun on syötettävä Oculus-käyttäjänimesi ja napsauta sitten "Tallenna". Voit myös haluta määrittää oikealla olevat asetukset henkilökohtaisten mieltymystesi mukaan.
Vinkki : Tämä ohjelmisto suoratoistaa pelin kuulokkeisiin ja takaisin; et voi käyttää sitä videon suoratoistamiseen suoratoistosivustoille, kuten Twitch.
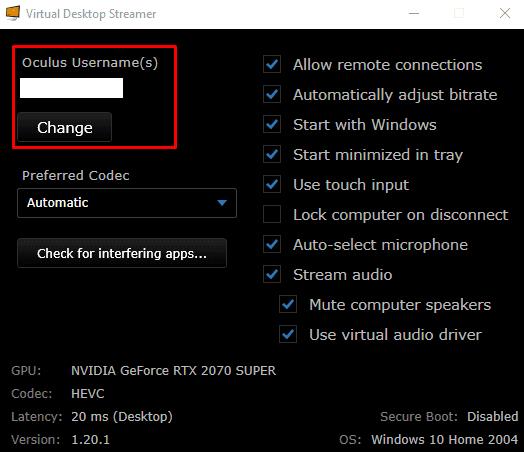
Asenna ja suorita Virtual Desktop Streamer -sovellus tietokoneellesi ja määritä Oculus-käyttäjänimesi.
Kun streamer-sovellus on käynnissä tietokoneellasi, laita kuulokkeet takaisin päälle ja käynnistä Virtual Desktop -sovellus. Valitse tietokoneesi käytettävissä olevien yhteyksien luettelosta.
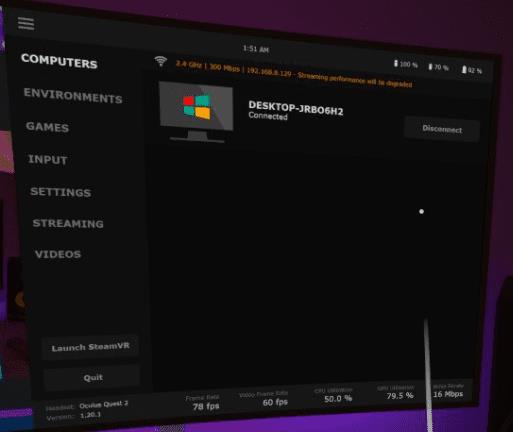
Käynnistä Virtual Desktop -sovellus Quest 2 -kuulokkeissa ja muodosta yhteys tietokoneeseesi.
Kun olet muodostanut yhteyden, avaa Virtual Desktop -valikko painamalla ohjaimen vasenta valikkopainiketta. Valitse seuraavaksi "Käynnistä Steam VR" vasemmasta valikosta avataksesi Steam-kotisivun. Vaihtoehtoisesti voit käynnistää tietyn Steam-pelin "Pelit"-välilehdeltä.
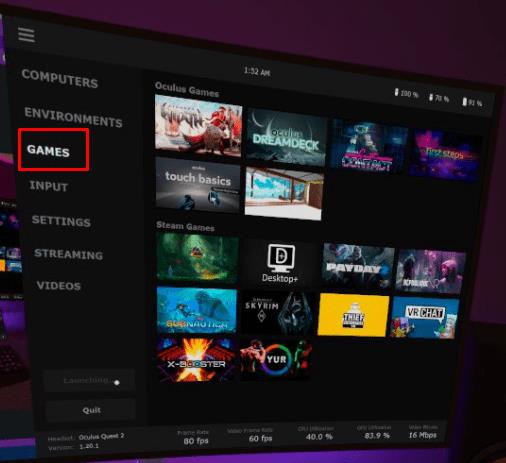
Käynnistä Steam VR -koti Virtual Desktopin kotisivulta tai käynnistä peli "Pelit"-välilehdeltä.
Voit käynnistää Steam-pelejä Steam VR -kotisivulta painamalla vasemman ohjaimen valikkopainiketta uudelleen.
Vihje : Avaa Virtual Desktop -valikko uudelleen pitämällä valikkopainiketta painettuna.
Oculus-kauppa tarjoaa laajan valikoiman pelejä Quest 2 VR -kuulokkeillesi. Jos sinulla on tehokas pelitietokone, sinulla saattaa jo olla joitain VR-pelejä Steam-kirjastossasi. On täysin järkevää, ettet halua joutua maksamaan niistä uudelleen voidakseen pelata. Noudattamalla tämän oppaan ohjeita voit liittää Quest 2 -kuulokkeet tietokoneeseesi. Tämän jälkeen voit pelata Steam-pelejäsi linkkikaapelilla tai langattomasti, jos haluat.
Jos sinulla on ongelmia PS5-ohjaimen käytössä, pehmeä tai kova nollaus voi ratkaista ongelmat. Palautus tehdasasetuksiin voi myös auttaa, jos ohjain ei toimi oikein.
Sinun tulee sammuttaa PlayStation 5, kun et käytä sitä. PS5:n sammuttaminen voi viilentää konsolia ja korjata joitakin suorituskykyongelmia.
PlayStation 4 on yksi kaikkien aikojen nopeimmin myyvistä pelikonsoleista, mutta monilla ensimmäisen sukupolven konsolilla on ongelma Wi-Fi-korttinsa kanssa. Yhteysnopeus on tyypillisesti hitaampi kuin sen pitäisi olla, mikä on ongelma, kun monien pelien latauskoot ovat satoja gigatavuja.
Minecraft Badlion Client on ilmainen Minecraftin kantoraketti ja hallintaohjelma. Se ei vaadi ylimääräistä hankintaa.
Oculus Quest 2 on tehokas, erillinen kuulokemikrofoni, joka hyödyntää sisä-out-seurantaa tarjotakseen uskomattoman pelattavuuden ilman johtoja, mutta se maksaa. Kuulokkeiden suorituskyky ei vastaa huippuluokan pelitietokoneiden suorituskykyä, mikä tarkoittaa, että pelien suorituskyky rajoittuu siihen, mitä kuulokkeet itse pystyvät käsittelemään.
Vaikka ilmaus "höyrypilvi" voi loihtia mieleen kuvia kiehuvasta vedenkeittimestä tai vanhan ajan junasta, se on videopelien osalta suurimman PC-pelialustan tappava ominaisuus. Jos pelaat Steamissä, haluat varmasti tietää kuinka Steam Cloud -pelitallennuksia käytetään.
Pelaajien keskuudessa streamerillä on julkkismaine. Tämän seurauksena muut pelaajat haluavat pelata sekä heidän kanssaan että heitä vastaan.
Et voi rakentaa Twitch-kanavaa yhdessä yössä. Kestää kauan rakentaa uskollinen katsojayhteisö muutamasta vakituisesta katsojasta tuhansiin uskollisiin faneihin, jotka ovat valmiita tukemaan yhteisöäsi sen kasvaessa.
PC-pelien pelaaminen ystävien kanssa on hauskaa, mutta se edellyttää, että kaikki mukana olevat omistavat pelattavan pelin. Pelin samanaikainen pelaaminen voi myös olla vaikeaa.
Minecraftilla on maine matalaresoluutioisena ja lohkopelinä, mutta jotkut modit voivat saada Minecraftin näyttämään aivan kauniilta – järjestelmän vakavan verotuksen kustannuksella. OptiFine on Minecraftin grafiikan optimointimodi, joka voi parantaa suorituskykyä ja kuvanopeutta.
Minecraft tulee omikseen, kun sinulla on ystäviä, joiden kanssa leikkiä, mutta mikään ei estä hauskuutta, kun yrität muodostaa yhteyden ystäväsi maailmaan, ja saat ”Minecraft Unable to Connect to World Error. ”Tälle tapahtuu useita syitä, ja opastamme sinut todennäköisimpien ongelmien läpi, jotta voit palata kaivostoimintaan ja askarteluun kuin todelliset pelaajat.
Onko sinulla vaikeuksia yhdistää PS5-konsoli tiettyyn Wi-Fi- tai Ethernet-verkkoon. Onko PS5 yhdistetty verkkoon, mutta sillä ei ole Internet-yhteyttä.
Pelien demoja on nykyään vähän, joten joskus ostat pelin PlayStation Networkista ja se on täysin haiseva. Toki voit jatkaa pelaamista ja toivoa, että se paranee.
Sammuta PS5 DualSense -ohjain säästääksesi sen akun käyttöikää tai ennen kuin liität sen tietokoneeseen, älypuhelimeen tai toiseen PS5:een. Ja jos PS5-ohjain ei toimi oikein, sen sammuttaminen ja uudelleen käynnistäminen saattaa korjata ongelman.
Dynaaminen valaistus on yksi niistä näkökohdista, jotka tekevät Roll20:sta niin houkuttelevan alustan pöytäpeleihin. Sen avulla pelimestarit voivat luoda rajoja, kuten ovia ja seiniä, joiden läpi pelaajat eivät voi kulkea – täydellinen, kun sinun on pudotettava pelaajat labyrintiin haastetta varten.
Minecraft on kulkenut pitkän tien sen julkaisun jälkeen vuonna 2011. Se kattaa nyt useita pelitiloja, joista jokaisella on eri päämäärä ja vaikeustaso.
Ehkä 10-vuotisjuhlaan sopivasti Minecraftista on tullut jälleen maailman suosituin peli. Mutta niille, jotka tulevat peliin ensimmäistä kertaa, saatat ihmetellä, kuinka pelaat Minecraftia.
Kiinteä internetyhteys voi tehdä ihmeitä mille tahansa pelikonsolille, sillä se nopeuttaa huomattavasti yhteyden nopeutta. Jos kuitenkin haluat tehdä tämän Nintendo Switch -laitteella, huomaat, että sinun on suoritettava joitain lisätoimenpiteitä.
Kun katsot Twitch-suoratoistoa, voit harkita hymiön käyttämistä herättääksesi heidän huomionsa tai näyttääksesi, mitä ajattelet. Twitch-hymiöt ovat kuin emojit, jotka näyttävät pienen kuvan ilmaisemaan mielialaasi tai lähettämään viestin, joka voi välittää enemmän tunteita kuin pelkkä tekstiviesti.
Jos olet pelannut vanilja Minecraftia ja etsit jotain hieman erilaista, voit yrittää luoda mukautetun maailman. Nämä ovat Minecraft-karttoja, jotka luot muuttamalla maailman sukupolven asetuksia, mikä johtaa jännittäviin ja ainutlaatuisiin kokoonpanoihin, jotka voivat johtaa tuntikausiin hauskanpitoon.
Opi kuinka korjata epäonnistunut palvelinliittymishäiriö koodilla 4008, kun yrität pelata Warhammer 40,000: Darktide -peliä, ja miksi tämä virhe ilmenee.
Tutustu listaukseemme 8 parhaasta langattomasta kuulokkeesta, joita voit valita budjettisi, elämäntapasi ja tarpeidesi mukaan.
Jos sisäinen tallennustila Sony PlayStation 5:ssä tai PS5:ssä on loppumassa, saatat haluta tietää PS5 NVMe vaatimukset tallennustilan laajentamista varten
Jos haluat parantaa pelipakettiasi, katso tätä luetteloa pelaajien välttämättömistä varusteista, jotka parantavat peli-elämystäsi.
Useat Steamin kaatumiset PC:llä voivat johtua monista syistä. Tässä on 9 mahdollista ratkaisua, jotka voivat auttaa sinua palaamaan pelaamisen pariin.
Selvitä, miten käsitellä Black Myth: Wukong kaatumisia, jotta voit nauttia tästä jännittävästä toiminta-RPG:stä ilman keskeytyksiä.
Mahdollisuus pelata pelejä haluamallasi kielellä voi parantaa merkittävästi pelikokemustasi EA-sovelluksella tehden siitä mukaansatempaavamman ja
Monet syyt voivat saada sinut piilottamaan Steam-kirjastosi pelit ystäviltäsi. Jos sinulla on syyllinen ilopeli tai et halua muiden näkevän milloin
Olipa sinulla Xbox One, Xbox One S tai Xbox One X, etsit erinomaisia pelejä pelattavaksi. Vaikka Sonyn PS4 ja PS4 Pro voivat hyvin
Thomas McMullan "Cinematic" on yksi eniten väärinkäytettyjä adjektiiveja pelikriitikon työkaluissa. Siihen on toki syynsä. Hallitsevana moodina




























