Kuinka nollata PS5 DualSense -ohjain

Jos sinulla on ongelmia PS5-ohjaimen käytössä, pehmeä tai kova nollaus voi ratkaista ongelmat. Palautus tehdasasetuksiin voi myös auttaa, jos ohjain ei toimi oikein.
Minecraft tulee omikseen, kun sinulla on ystäviä, joiden kanssa leikkiä, mutta mikään ei estä hauskuutta, kun yrität muodostaa yhteyden ystäväsi maailmaan, ja saat "Minecraft Unable to Connect to World Error" -ilmoituksen.
Tähän on useita syitä, ja opastamme sinut todennäköisimpien ongelmien läpi, jotta voit palata kaivostoimintaan ja askarteluun kuin todelliset pelaajat.
Sisällysluettelo
1. Tarkista yhteytesi
Poista verkko-ongelmien mahdollisuus ennen kuin avaat Minecraftin. Siirry kohtaan Ajoittaisen Internet-yhteyden korjaaminen Windows 10 :ssä tai 8:ssa Helppoja tapoja tehdä verkkoyhteyden vianmääritys ja korjata epäselvä Internet-yhteys.
Nopein tapa tarkastaa yhteys on vaihtaa toiseen verkkoon. Jos sinulla ei ole toista verkkoa käytettävissä, kokeile käyttää puhelintasi mobiilitukiasemana. Jos Minecraft alkaa toimia oikein toisella Internet-yhteydellä, se on vihje, että Internet-palveluntarjoajasi tai paikallinen verkko saattaa olla ongelma.
2. Käynnistä Minecraft (ja tietokoneesi) uudelleen
Klassiset vianetsintäohjeet ovat aina tärkeitä. Jotkut asiat ovat saattaneet muuttua, kun Minecraft-istunto on ollut käynnissä, tai häiriö tietokoneesi verkkoohjaimessa. Vaikka pelaat Minecraftia konsolilla, ei voi olla haittaa käynnistää koneen virta, jotta näet, auttaako se.
3. Tarkista päivitykset
Yleensä tarvitset saman Minecraft-version kuin maailma, johon yrität muodostaa yhteyden. Joten sekä maailman isännällä että kenellä tahansa, joka yrittää muodostaa yhteyden tähän maailmaan, pitäisi olla uusin versio.
4. Tarkista Windows-päivitykset
Samalla kun varmistat, että Minecraft on päivitetty asianmukaisesti, sinun tulee myös tarkistaa, onko odottavia Windows-päivityksiä. Jos et ole päivittänyt Windowsia vähään aikaan, saattaa olla, että Minecraft-kopiosi on liian uusi eikä enää toimi Windowsin vanhempien komponenttien kanssa, tai siinä on tunnettu virhe, joka on korjattu myöhemmin.
5. Lataa yksityinen maailmasi uudelleen
Tätä korjausta emme ole käyttäneet itse, mutta foorumeilla pelaajilla näyttää olevan onnea sen kanssa. Jostain syystä lataamalla uudelleen yhden yksityisistä maailmoistasi voit muodostaa yhteyden ystäväsi maailmaan. On epäselvää, miksi tämä saattaa toimia, mutta yksi selitys on, että yhden maailmoistasi lataaminen korvaa jaetun määritystiedoston, joka on saattanut vioittua tai jolla on väärät arvot. Joka tapauksessa, kokeilemisesta ei voi olla haittaa:
Jos tämä oli ongelma, sinun pitäisi muodostaa yhteyttä ilman ongelmia.
6. Muuta palomuurin asetuksia
Palomuuri on laitteisto- tai ohjelmistojärjestelmä, joka ohjaa, mitkä sovellukset voivat lähettää tai vastaanottaa tietoja Internetin kautta. Kun käynnistät ensimmäisen kerran sovelluksen Windowsissa, joka pyytää lähettämään tai vastaanottamaan tietoja, saat ponnahdusikkunan, jossa kysytään, haluatko päästää ohjelman Windows Defenderin palomuurin läpi.
Jos sanoit vahingossa ei tai sinua ei koskaan pyydetty hyväksymään palomuuripoikkeusta, voit joko poistaa Windowsin palomuurin käytöstä (ei suositella) tai luoda poikkeuksen Minecraftille. Katso tarkemmat ohjeet Microsoft Windows 10 -palomuurin sääntöjen ja asetusten säätämisestä .
Jos ei Windowsin palomuuri, toinen palomuuri voi estää Minecraftin. Reitittimessäsi on todennäköisesti palomuuriratkaisu, mutta sinun on luettava ohjekirja, koska tarkat tiedot poikkeuksien lisäämisestä vaihtelevat merkin ja mallin mukaan. Jos joku muu hallinnoi verkkoa, sinun on pyydettävä lupa päästääksesi Minecraftin liikenteen läpi. Minecraftia käytetään laajasti koulutuksessa, joten niin kauan kuin sinulla on oikeutettu syy, sen ei pitäisi olla ongelma.
Voit poistaa Windowsin palomuurin kokonaan käytöstä varmistaaksesi, että se ei aiheuta ongelmaa palomuurisäännöstä. Jos sinulla ei kuitenkaan ole muuta palomuuriratkaisua (kuten reitilläsi), ota se heti uudelleen käyttöön testauksen päätyttyä. Sinulla voi myös olla palomuuri osana virustorjuntaohjelmistoasi, joten varmista, että se on poistettu käytöstä tai lisää siihen Minecraftin poikkeus.
7. Poista ja lisää ystäväsi uudelleen
Joissakin tapauksissa näyttää siltä, että Minecraftin ystävälista voi vioittua jostain syystä. Voit korjata sen poistamalla ystäväsi luettelosta ja lisäämällä heidät sitten takaisin.
Ennen kuin teet tämän, voit testata, onko kaverilistan korruptio ongelma, yrittämällä liittyä vieraan maailmaan. Jos tämä onnistuu, olet todennäköisesti tekemisissä vioittun kaverilistan kanssa. Toisaalta, jos ongelma koskee vain ystäväluettelossasi olevien ihmisten liittymistä, poista kyseinen henkilö ja lähetä hänelle uusi kutsu.
8. Päivitä verkkokorttisi ohjaimet
Verkko-ongelmat voidaan jäljittää vanhentuneisiin ohjaimiin, joten on hyvä idea tarkistaa, onko verkkoliitäntään saatavilla uusia ohjaimia. Yksi tapa tarkistaa sovittimen ongelmat on vaihtaa toiseen. Vaihda esimerkiksi Ethernetiin, kun käytät Wi-Fi-yhteyttä, ja katso, häviääkö ongelma. Jos näin on, siirry ongelmallisen sovittimen valmistajan yrityksen verkkosivustoon tai käy emolevyn ohjainsivulla hakemassa uusin ohjain.
9. Käytä VPN:ää
Jos ongelma johtuu tietystä Minecraft-palvelimesta tai kyseisen palvelimen reitityspolusta, käytä VPN:ää. Muuttamalla käyttämäsi VPN-palvelimen sijaintia voit muuttaa polkua, jolla tietosi ottavat verkon haltuunsa, ja kiertää tiesulun, joka estää sinua muodostamasta yhteyttä palvelimeen.
10. Lopeta VPN:n käyttö
Jos käytit jo VPN:ää tai välityspalvelinta tämän virheen saamisen aikana, sinun tulee tehdä päinvastoin kuin yllä ja lopettaa VPN:n käyttö. Ainakin väliaikaisesti nähdäksesi, onko se osa ongelmaa. Jos yrität pelata Minecraftia verkossa, joka estää sen (kuten työ- tai kouluverkko), yritä vaihtaa toiseen VPN:ään, välityspalvelimeen tai palveluun.
11. Ota moninpeli käyttöön
Jos käytät Microsoft Storesta ostettua Minecraft-versiota (myös PC Game Pass -versiota), Xbox-profiilisi vaikuttaa verkkokokemukseesi. Sinun on varmistettava, että moninpeliasetukset ovat käytössä kyseisellä tilillä tai Minecraft ei muodosta yhteyttä.
1. Avaa verkkoselain ja siirry Xbox Liven viralliselle verkkosivustolle .
2. Kirjaudu sisään Microsoft/Xbox-tunnuksillasi .
3. Valitse välilehti, jossa lukee Xbox One/Windows 10 Online Safety .
4. Varmista kohdassa Voit liittyä moninpeleihin , että Salli on valittuna.
5. Valitse Lähetä ja sulje Web-sivu.
Varmista, että käynnistät Minecraftin uudelleen ennen kuin yrität muodostaa yhteyden uudelleen.
12. Asenna Minecraftin Java-versio
Nykyään pelaajat käyttävät Microsoft Storesta ostettua pelin Bedrock Editionia. Tämä moderni Minecraft-portti perustuu pelin Pocket Edition -mobiiliversioon. Se on Minecraftin täydellinen uudelleenkirjoitus, ja se kattaa kaikki eri alustat iOS:stä Androidiin, Nintendo Switchiin, PlayStationiin, PC:hen ja kaikkeen siltä väliltä.
Alkuperäinen Mojangin luoma peli (ennen kuin Microsoft osti sen) on kirjoitettu Java-kielellä. Uskomatonta, että Minecraftin Java-versiota ylläpidetään ja sitä pelataan edelleen tähän päivään asti. Jos et saa Bedrock Editionia toimimaan, kokeile Java-versiota tietokoneellasi.
Näiden versioiden välillä on olennaisia eroja, jotka vaikuttavat siihen, miltä ne näyttävät, tuntuvat ja pelaavat. Kuitenkin, jos sinä ja ystäväsi ette saa Bedrockia toimimaan, Java-versio on parempi kuin ei Minecraftia ollenkaan. Jos käytät Xbox Game Passia PC:lle, voit käyttää molempia pelin versioita Xbox-sovelluksen kautta Windowsissa.
Vaihda Minecraft-alustasi
Jos et pysty korjaamaan Minecraftia PC:llä, harkitse sen pelaamista toisella alustalla. Minecraft-pelejä on saatavilla jokaiselle keskuskonsolille ja mobiililaitteelle. Voit jopa käyttää ohjainta, jos pelaat Minecraftia iPhonella tai iPadilla. Jos pidät tietokoneesta ja sinulla on yksi uusimmista näytönohjaimista, saatat haluta piristää asioita entisestään ottamalla säteenseurannan käyttöön Minecraftissa .
Palauta Internet Explorerin asetukset
Koska käytät Microsoft Storen Minecraft-versiota, se tarkoittaa automaattisesti, että sovellus käyttää Windowsin asettamia Internet-sääntöjä/asetuksia. Windows asettaa nämä asetukset Internet Explorerin kautta; tosiasia, joka saattaa tuntua useiden käyttäjien mielestä, koska tutkimusmatkailija on lähellä arvostusta. Tässä ratkaisussa siirrymme Internet-asetuksiin ja nollaamme Internet Explorerin asetukset ja tarkistamme, onko ongelma ratkaistu.
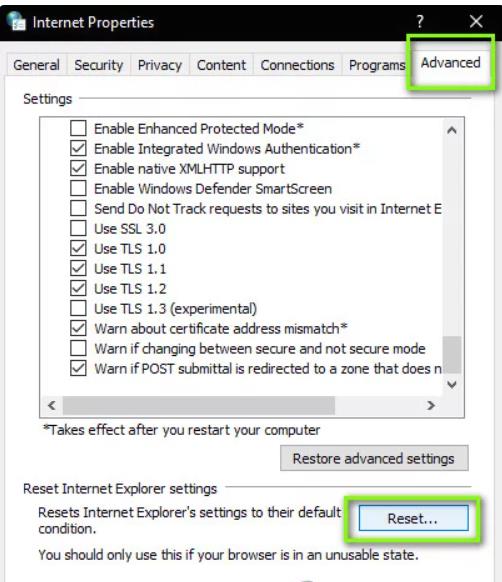
Internet Explorerin asetusten palauttaminen
Huomautus: On myös erittäin suositeltavaa poistaa välityspalvelin käytöstä (jos se on aktiivinen).
Luo uusi käyttäjätili
Käyttäjäprofiilien tiedetään vioittuvan, ja sovellukset joutuvat usein virheisiin eivätkä reagoi keskustelun kaltaisiin tilanteisiin. Tässä voit luoda uuden käyttäjätilin ja katsoa, toimiiko Minecraft siinä oikein. Jos näin käy, se tarkoittaa, että käyttäjätilisi oli vioittunut ja voit jatkaa kaikkien tietojesi siirtämistä uudelle tilille ja poistaa vanhan.
Huomautus: On viisasta varmuuskopioida kaikki datatiedostot saatavilla olevaan paikkaan ennen jatkamista.
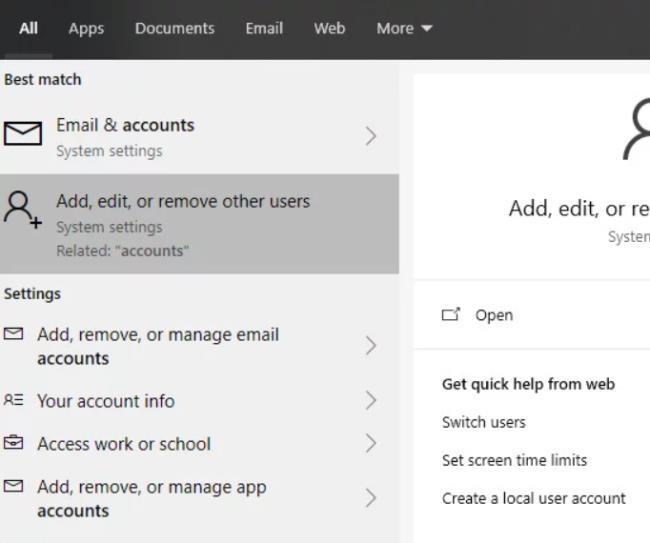
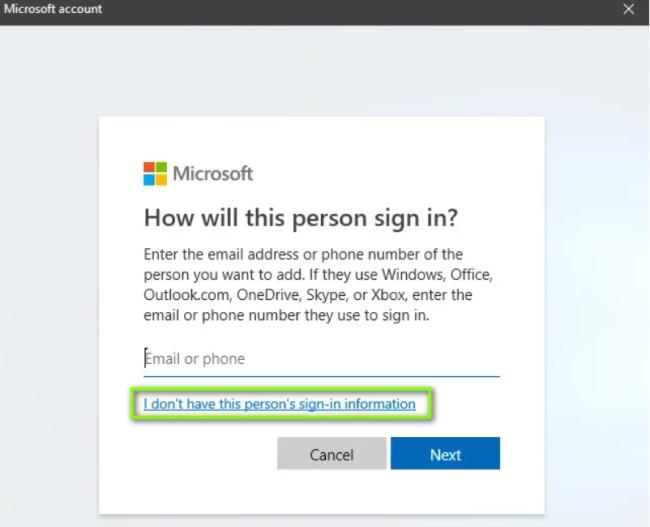
Paikallisen tilin luominen - Windows
Jos asiakas toimii odotetulla tavalla, voit siirtyä eteenpäin ja siirtää kaikki tietosi.
Jos sinulla on ongelmia PS5-ohjaimen käytössä, pehmeä tai kova nollaus voi ratkaista ongelmat. Palautus tehdasasetuksiin voi myös auttaa, jos ohjain ei toimi oikein.
Sinun tulee sammuttaa PlayStation 5, kun et käytä sitä. PS5:n sammuttaminen voi viilentää konsolia ja korjata joitakin suorituskykyongelmia.
PlayStation 4 on yksi kaikkien aikojen nopeimmin myyvistä pelikonsoleista, mutta monilla ensimmäisen sukupolven konsolilla on ongelma Wi-Fi-korttinsa kanssa. Yhteysnopeus on tyypillisesti hitaampi kuin sen pitäisi olla, mikä on ongelma, kun monien pelien latauskoot ovat satoja gigatavuja.
Minecraft Badlion Client on ilmainen Minecraftin kantoraketti ja hallintaohjelma. Se ei vaadi ylimääräistä hankintaa.
Oculus Quest 2 on tehokas, erillinen kuulokemikrofoni, joka hyödyntää sisä-out-seurantaa tarjotakseen uskomattoman pelattavuuden ilman johtoja, mutta se maksaa. Kuulokkeiden suorituskyky ei vastaa huippuluokan pelitietokoneiden suorituskykyä, mikä tarkoittaa, että pelien suorituskyky rajoittuu siihen, mitä kuulokkeet itse pystyvät käsittelemään.
Vaikka ilmaus "höyrypilvi" voi loihtia mieleen kuvia kiehuvasta vedenkeittimestä tai vanhan ajan junasta, se on videopelien osalta suurimman PC-pelialustan tappava ominaisuus. Jos pelaat Steamissä, haluat varmasti tietää kuinka Steam Cloud -pelitallennuksia käytetään.
Pelaajien keskuudessa streamerillä on julkkismaine. Tämän seurauksena muut pelaajat haluavat pelata sekä heidän kanssaan että heitä vastaan.
Et voi rakentaa Twitch-kanavaa yhdessä yössä. Kestää kauan rakentaa uskollinen katsojayhteisö muutamasta vakituisesta katsojasta tuhansiin uskollisiin faneihin, jotka ovat valmiita tukemaan yhteisöäsi sen kasvaessa.
PC-pelien pelaaminen ystävien kanssa on hauskaa, mutta se edellyttää, että kaikki mukana olevat omistavat pelattavan pelin. Pelin samanaikainen pelaaminen voi myös olla vaikeaa.
Minecraftilla on maine matalaresoluutioisena ja lohkopelinä, mutta jotkut modit voivat saada Minecraftin näyttämään aivan kauniilta – järjestelmän vakavan verotuksen kustannuksella. OptiFine on Minecraftin grafiikan optimointimodi, joka voi parantaa suorituskykyä ja kuvanopeutta.
Minecraft tulee omikseen, kun sinulla on ystäviä, joiden kanssa leikkiä, mutta mikään ei estä hauskuutta, kun yrität muodostaa yhteyden ystäväsi maailmaan, ja saat ”Minecraft Unable to Connect to World Error. ”Tälle tapahtuu useita syitä, ja opastamme sinut todennäköisimpien ongelmien läpi, jotta voit palata kaivostoimintaan ja askarteluun kuin todelliset pelaajat.
Onko sinulla vaikeuksia yhdistää PS5-konsoli tiettyyn Wi-Fi- tai Ethernet-verkkoon. Onko PS5 yhdistetty verkkoon, mutta sillä ei ole Internet-yhteyttä.
Pelien demoja on nykyään vähän, joten joskus ostat pelin PlayStation Networkista ja se on täysin haiseva. Toki voit jatkaa pelaamista ja toivoa, että se paranee.
Sammuta PS5 DualSense -ohjain säästääksesi sen akun käyttöikää tai ennen kuin liität sen tietokoneeseen, älypuhelimeen tai toiseen PS5:een. Ja jos PS5-ohjain ei toimi oikein, sen sammuttaminen ja uudelleen käynnistäminen saattaa korjata ongelman.
Dynaaminen valaistus on yksi niistä näkökohdista, jotka tekevät Roll20:sta niin houkuttelevan alustan pöytäpeleihin. Sen avulla pelimestarit voivat luoda rajoja, kuten ovia ja seiniä, joiden läpi pelaajat eivät voi kulkea – täydellinen, kun sinun on pudotettava pelaajat labyrintiin haastetta varten.
Minecraft on kulkenut pitkän tien sen julkaisun jälkeen vuonna 2011. Se kattaa nyt useita pelitiloja, joista jokaisella on eri päämäärä ja vaikeustaso.
Ehkä 10-vuotisjuhlaan sopivasti Minecraftista on tullut jälleen maailman suosituin peli. Mutta niille, jotka tulevat peliin ensimmäistä kertaa, saatat ihmetellä, kuinka pelaat Minecraftia.
Kiinteä internetyhteys voi tehdä ihmeitä mille tahansa pelikonsolille, sillä se nopeuttaa huomattavasti yhteyden nopeutta. Jos kuitenkin haluat tehdä tämän Nintendo Switch -laitteella, huomaat, että sinun on suoritettava joitain lisätoimenpiteitä.
Kun katsot Twitch-suoratoistoa, voit harkita hymiön käyttämistä herättääksesi heidän huomionsa tai näyttääksesi, mitä ajattelet. Twitch-hymiöt ovat kuin emojit, jotka näyttävät pienen kuvan ilmaisemaan mielialaasi tai lähettämään viestin, joka voi välittää enemmän tunteita kuin pelkkä tekstiviesti.
Jos olet pelannut vanilja Minecraftia ja etsit jotain hieman erilaista, voit yrittää luoda mukautetun maailman. Nämä ovat Minecraft-karttoja, jotka luot muuttamalla maailman sukupolven asetuksia, mikä johtaa jännittäviin ja ainutlaatuisiin kokoonpanoihin, jotka voivat johtaa tuntikausiin hauskanpitoon.
Voit löytää useita laajennuksia Gmailille, jotta sähköpostinhallintasi olisi tuottavampaa. Tässä ovat parhaat Gmail Chrome -laajennukset.
Aseta Chrome tyhjentämään evästeet poistuttaessa parantaaksesi tietoturvaa poistamalla evästeet heti, kun suljet kaikki selainikkunat. Tässä on kuinka se tehdään.
Oikean maksukortin etsiminen taskustasi tai lompakostasi voi olla todellinen vaiva. Viime vuosina useat yritykset ovat kehittäneet ja lanseeranneet lähimaksuratkaisuja.
Muuta minkä tahansa videon nopeutta Android-laitteellasi ilmaisella hyödyllisellä sovelluksella. Lisää sekä hidastustoiminto että nopeasti eteenpäin -efekti samaan videoon.
Aseta ajastimia Android-sovelluksiin ja pidä käytön hallinta erityisesti silloin, kun sinulla on tärkeitä töitä tehtävänä.
Facebook-kaverisi voivat nähdä kaikki kommentit, joita kirjoitat julkisille julkaisuilla. Facebookin kommentit eivät sisällä yksittäisiä yksityisyysasetuksia.
Kun kuulet sanan evästeet, saatat ajatella suklaahippuevästeitä. Mutta on myös evästeitä, joita löydät selaimista, jotka auttavat sinua saamaan sujuvan selailukokemuksen. Tässä artikkelissa kerrotaan, kuinka voit konfiguroida evästeasetuksia Opera-selaimessa Androidille.
Tyhjennä sovelluksen lataushistoria Google Playssa saadaksesi uuden alun. Tässä ovat aloittelijaystävälliset vaiheet, joita seurata.
Jos USB-äänet ilmenevät ilman syytä, on olemassa muutamia menetelmiä, joilla voit päästä eroon tästä kummallisesta laitteiden katkaisuääneistä.
Katso, mitä vaiheita sinun tulee seurata poistaaksesi Google Assistant käytöstä nopeasti rauhoittuaksesi. Tunne itsesi vähemmän vakoilluksi ja poista Google Assistant käytöstä.



























