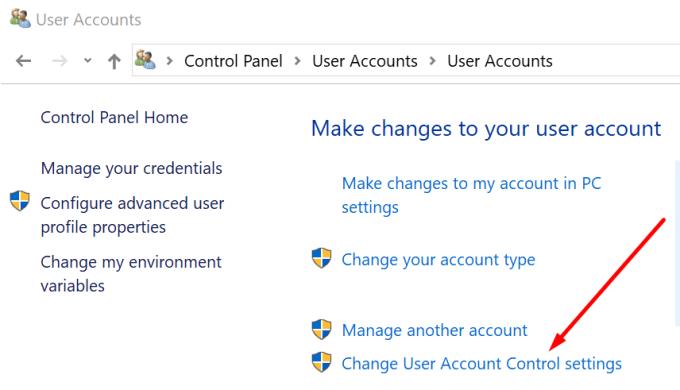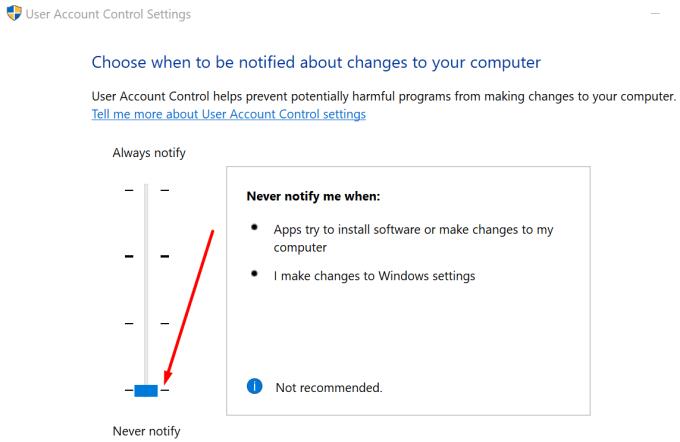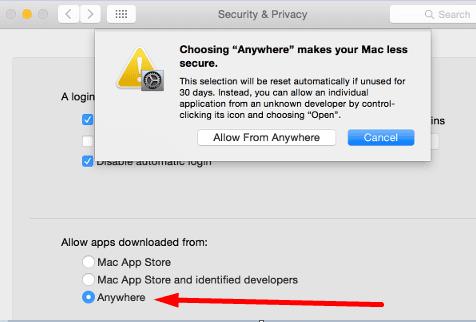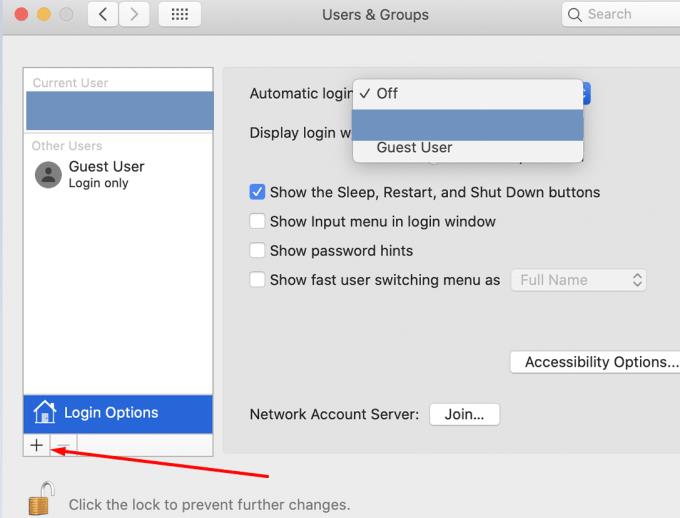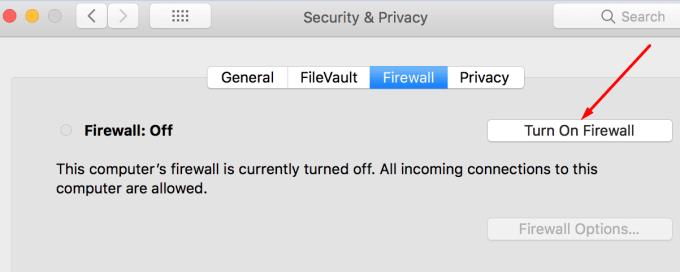Zoom on videoneuvottelu- ja etätyöohjelmisto, joka tarjoaa yrityksille ja työntekijöille tarvittavat työkalut pysyäkseen yhteydessä liiketoiminnan pulssiin missä tahansa. Se on helppokäyttöinen ohjelma erittäin käyttäjäystävällisellä käyttöliittymällä. Sen käyttö ei ole ollenkaan monimutkaista. Joillekin käyttäjille vaikein osa on saada Zoom asennettuna koneisiinsa.
Useista Zoomin asennusongelmista ja -virheistä on raportoitu sekä Windows- että Mac-tietokoneisiin sekä Android- ja iOS-puhelimiin. Joitakin yleisimpiä Zoomin asennusvirheitä ovat virhe 10003, 10006, 1012, 10088 tai virhe 3000.
Valitettavasti oikean ratkaisun löytäminen ongelman nopeaan korjaamiseen ei ole niin ilmeistä. Ja tämä on juuri tämä vianetsintäopas.
Tarkista ensin sukupolven vianetsintäratkaisut. Jos ongelma jatkuu, siirry alla olevasta navigointivalikosta käyttämääsi alustaan liittyviin ratkaisuihin:
Yleisiä ratkaisuja zoomin asennusongelmien korjaamiseen
Ennen kuin sukeltaamme alustakohtaisiin vianmääritysratkaisuihin, tässä on muutamia yleisiä menetelmiä, joita voit käyttää riippumatta alustasta tai käyttöjärjestelmästä, johon yrität asentaa Zoomin.
1. Tarkista Internet-yhteytesi
ja varmista, että sinulla on vakaa langaton, kaapeli- tai mobiilidatayhteys. Suosi kaapeliyhteyksiä langattomien yhteyksien sijaan ja Wi-Fi-yhteyksiä mobiilidatayhteyksien sijaan.
Muista käynnistää modeemi uudelleen ja päivittää reititin. Vaikka Zoom ei vaadi valtavaa kaistanleveyden käyttöä lataamisen ja asennuksen aikana, voit irrottaa muut laitteet yhteyden avulla - varmuuden vuoksi.
2. Käynnistä laite uudelleen
Jos Zoomin asennus epäonnistui useiden yritysten jälkeen, käynnistä laite uudelleen. Tämä päivittää järjestelmän ja poistaa aiempien istuntojen väliaikaiset tiedostot.
3. Hanki uusimmat päivitykset
Varmista, että käytät laitteesi käyttöjärjestelmän uusinta versiota, ennen kuin yrität asentaa Zoomin tai muun työkalun. Uusimmat päivitykset tuovat aina järjestelmään parannuksia ja virheenkorjauksia tunnettuihin ongelmiin.
Joskus uusimman Zoom-version asentaminen ei ole mahdollista, ellei järjestelmä ole ajan tasalla.
4. Poista VPN käytöstä
Jos käytät VPN:ää tai mitä tahansa ohjelmistoa, joka piilottaa IP-osoitteesi, poista se käytöstä Zoomin asennuksen aikana. Nämä ohjelmat voivat estää tiettyjen Zoom-tiedostojen lataamisen ja asennuksen tietokoneellesi tai puhelimeesi.
Kuinka korjata zoomin asennusvirheet Windowsissa
Hyödyllinen vinkki: Napsauta hiiren kakkospainikkeella Zoomin asennustiedostoa ja suorita se järjestelmänvalvojana, kun asennat ohjelmaa. Jos se ei toimi, käytä alla olevia ratkaisuja.
1. Suorita ohjelman asennuksen ja asennuksen poistamisen vianmääritys
Microsoft ajatteli jo auttaakseen käyttäjiä korjaamaan ohjelman asennusongelmia nopeasti ja loi Ohjelman asennus- ja poisto-vianmäärityksen . Tämä työkalu tunnistaa ja korjaa automaattisesti ongelmat, jotka estivät Zoomin asentamisen.
Asenna vianmääritys ja käynnistä automaattinen vianetsintä noudattamalla näytön ohjeita.
2. Poista virustorjunta ja palomuuri käytöstä
Jos aiot käyttää tätä vaihtoehtoa, varmista, että käytät laillista Zoom-sivustoa ladataksesi ohjelman. Virustorjuntasi ja palomuurisi poistaminen käytöstä tekee tietokoneestasi alttiin uhille.
Toisaalta ei ole harvinaista, että virustentorjuntatyökalut estävät ohjelmien asennuksen merkitsemällä vahingossa tietyt tiedostot epäilyttäviksi. Useimmissa tapauksissa tämä on vain väärä positiivinen hälytys. Varmista vain, että lataat Zoomin tai minkä tahansa muun ohjelman virallisesta lähteestä.
Tarkista virustorjunta- tai palomuuritukisivultasi tarkat ohjeet näiden työkalujen väliaikaiseen poistamiseen käytöstä. Älä unohda ottaa suojaustyökalut uudelleen käyttöön, kun olet onnistunut asentamaan Zoomin.
3. Poista käyttäjätilien hallinta käytöstä
Monet käyttäjät vahvistivat, että UAC-ilmoitusten poistaminen käytöstä antoi heille mahdollisuuden asentaa ohjelmia, jotka eivät alun perin onnistuneet asentamaan tietokoneisiinsa.
Voit tehdä sen seuraavasti:
Avaa Ohjauspaneeli ja siirry kohtaan Käyttäjätilit
Klikkaa Käyttäjätilit uudelleen
Napsauta linkkiä, jossa lukee Muuta käyttäjätilien valvontaasetuksia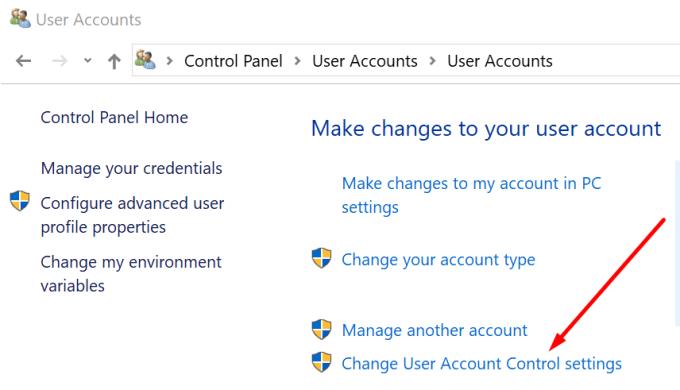
Aseta ilmoitukset arvoon Älä koskaan ilmoita ja yritä asentaa Zoom uudelleen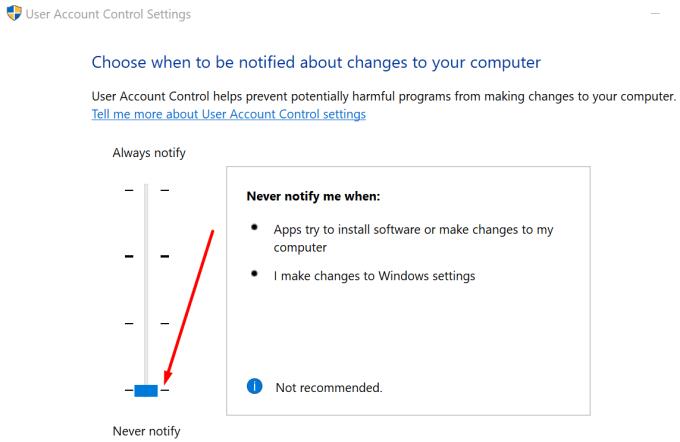
Ota UAC-asetukset takaisin käyttöön, kun olet valmis.
Zoom-asennusvirheiden korjaaminen Macissa
1. Salli kolmannen osapuolen sovellusten asentaminen
Siirry kohtaan Järjestelmäasetukset
Napsauta Suojaus ja yksityisyys
Siirry Yleiset- välilehteen → valitse lukko varmistaaksesi, että voit muuttaa asetuksia
Anna kirjautumistietosi ja valitse pyydettäessä Avaa lukitus
Etsi Salli ladatut sovellukset -osio ja aseta se kohtaan Missä tahansa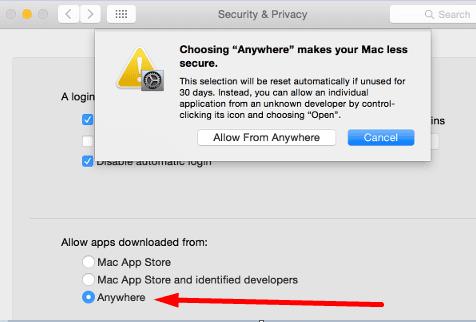
Ota muutokset käyttöön ja yritä asentaa Zoom uudelleen.
2. Luo uusi käyttäjätili
Uuden käyttäjätilin luominen ja järjestelmänvalvojan oikeuksien antaminen voi pelastaa päivän. Tarkista, voitko asentaa Zoomin kyseiseltä tililtä.
Siirry kohtaan Järjestelmäasetukset
Valitse Käyttäjät ja ryhmät ja avaa lukitus
Lisää uusi tili napsauttamalla +-kuvaketta ja seuraa näytön ohjeita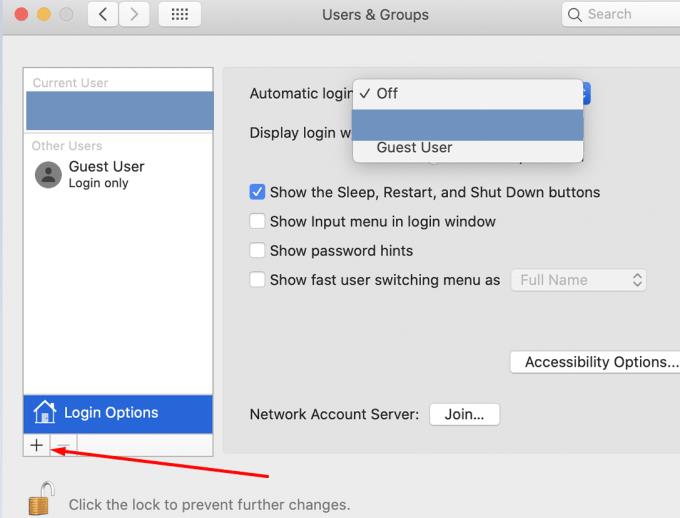
Tallenna uusi tili, kirjaudu ulos ja kirjaudu sitten sisään uudelle tilille ja tarkista, voitko nyt asentaa Zoomin.
3. Sammuta palomuuri ja virustorjunta
Palomuurisi pitää Macisi turvassa, mutta se voi joskus häiritä asennettavien tai päivitettävien ohjelmien asennustiedostoja. Voit poistaa palomuurin käytöstä lataaessasi ja asentaessasi ohjelmia, jos asennus epäonnistui ensimmäisellä yrityksellä.
Mutta tee se vain, kun asennat ohjelmia luotetuilta kehittäjiltä, kuten Zoom, ja lataat vastaavat työkalut virallisista lähteistä.
Siirry kohtaan Järjestelmäasetukset
Siirry kohtaan Turvallisuus ja yksityisyys
Valitse Palomuuri
Napsauta riippulukkoa ja avaa asetukset kirjoittamalla salasanasi
Napsauta Turn Off Firewall -vaihtoehtoa ja yritä asentaa Zoom uudelleen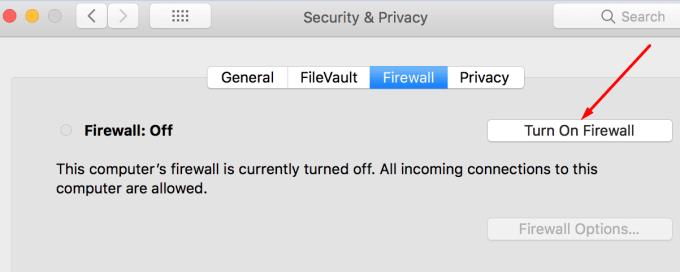
Ota palomuurisuoja käyttöön, kun olet valmis.
Voit toistaa yllä olevat vaiheet myös virustorjuntallesi. Muista ottaa virustorjunta uudelleen käyttöön, kun Zoomin asennus on valmis.
Korjaa Zoom-asennusvirheet Androidissa
1. Tyhjennä Play Kaupan välimuisti
Tämä poistaa väliaikaiset tiedostot, jotka saattavat häiritä tai estää Zoomin asennuksen.
Avaa Asetukset- sovellus
Siirry laitteellesi asennettujen sovellusten luetteloon
Etsi Google Play Kauppa
Napauta Tallennustila, napauta Tyhjennä välimuisti ja napauta sitten Tyhjennä tiedot
Käynnistä puhelin uudelleen ja käynnistä Play Kauppa uudelleen
Yritä ladata ja asentaa Zoom uudelleen.
2. Vapauta tilaa tarvittaessa
Jos puhelimesi tallennustila on vähissä ja vapaata tilaa on alle 1 Gt, sinun on poistettava jotkin sovellukset ja tiedostot, joita et enää käytä.
3. Tarkista SD-korttisi
ja varmista, että se on asetettu oikein. Voit tehdä sen nopeasti poistamalla SD-kortin ja asettamalla sen takaisin.
4. Asenna Play Kauppa -sovellus uudelleen
Jos et edelleenkään voi asentaa Zoomia Android-puhelimeesi, yritä poistaa asennus ja asentaa sitten itse Play Kauppa -sovellus uudelleen. Jos sovellus on rikki, et voi päivittää olemassa olevia sovelluksia tai asentaa uusia.
Korjaa Zoomin asennusvirheet iOS:ssä
1. Käynnistä sovelluksen lataus uudelleen
Siirry aloitusnäyttöön ja paina lujasti Zoomaa. Valitse Keskeytä lataus ja odota 30 sekuntia. Napauta sitten Jatka latausta .
2. Poista rajoitukset käytöstä
- Jos käytät iOS 11:tä ja sitä vanhempia, siirry kohtaan Asetukset , napauta Yleistä ja vieritä alas, kunnes löydät Rajoitukset . Varmista, että vaihtoehto on pois päältä.
- Jos käytät iOS 13:a tai uudempaa, siirry kohtaan Näyttöaika , napauta Sisältö- ja tietosuojarajoitukset ja liu'uta kytkin pois päältä.
3. Tarkista tallennustila ja varmista, että vapautat tilaa
jos tila on vähissä. Siirry kohtaan Asetukset → napauta Yleiset → siirry kohtaan Tallennus ja iCloud-käyttö . Voit siirtää osan näistä kuvista ja videoista ulkoiseen tallennuslaitteeseen tai säilyttää ne pilvessä . Tai voit poistaa ne sovellukset, joita et ole käyttänyt aikoihin.
Toivomme, että tämä opas auttoi sinua korjaamaan tämän ongelman ja voit nyt käyttää Zoomia ilman ongelmia Windows PC-, Macbook-, Android- tai iOS-laitteellasi.