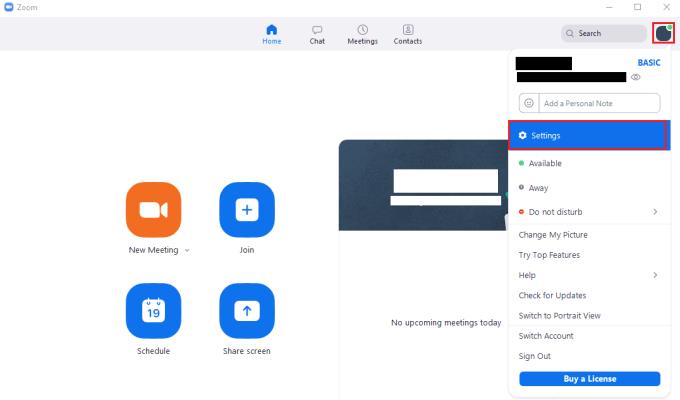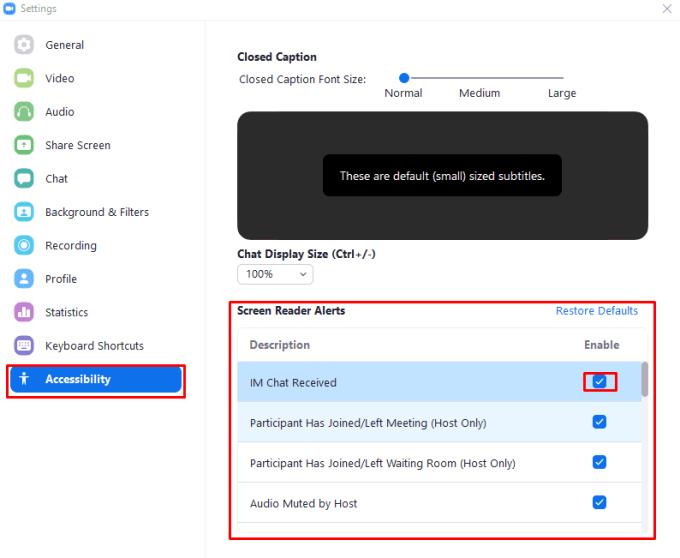Tietokoneen käyttäminen näkövammaisena ei ole erityisen helppoa. Tämä johtuu siitä, että ensisijainen tapa vastaanottaa tietoja tietokoneeltasi on visuaalinen näytön kautta. On olemassa muutamia yleisiä työkaluja ja temppuja, joiden tarkoituksena on auttaa näkövammaisia käyttäjiä.
"Suuri kontrasti" -tila on väriteeman muunnelma, joka on suunniteltu käyttäjille, jotka kamppailevat havaitsemaan värien välisiä eroja. Siinä on selkeämmät reunat, jotta käyttöliittymä on helpompi erottaa luotettavasti näytöltä. Usein se on mustavalkoinen maksimaalisen kontrastin saavuttamiseksi, mutta tämä ei ole ehdottoman välttämätöntä. Toinen työkalu on nimeltään "skaalaus", joka on pohjimmiltaan tapa lisätä zoomaustasoa. Skaalaus lisää käyttöliittymän kokoa sekä sovelluksen sisällön kokoa, mikä helpottaa kaiken näkemistä, lukemista ja napsauttamista. Näytönlukija on työkalu, joka lukee automaattisesti näytöllä olevan tekstin tekstistä puheeksi -ohjelman avulla.
Zoomissa ei ole sisäänrakennettua tukea suuren kontrastin tilaan tai skaalaukseen, vaikka käyttöjärjestelmän laajuiset asetukset, jotka mahdollistavat nämä esteettömyysominaisuudet, vaikuttavat siihen. Zoomissa ei taaskaan ole sisäänrakennettua näytönlukuohjelmaa, mutta se sisältää "Screen Reader Alerts" -toiminnon, joka on suunniteltu integroitavaksi näytönlukuohjelmiin, jotta saadaan ilmoituksia, jotka luetaan. Esimerkiksi "IM Chat Received" -näytönlukijan hälytys lukee sanan "Alert" ja lukee sitten ilmoituksen, jossa ilmoitetaan lähettäjän nimi ja hänen lähettämiensä lukemattomien viestien määrä.
Näytönlukijan hälytystoiminnon tarkoituksena on tarjota toimivampi ja hyödyllisempi ääniilmoitusjärjestelmä niille käyttäjille, joiden näkövammaisuus vaikeuttaa ilmoitusten ponnahdusikkunoiden lukemista.
Kuinka määrittää näytönlukuohjelman hälytykset
Jos haluat määrittää, mitkä näytönlukuohjelman hälytykset ovat käytössä, voit tehdä sen Zoomin asetuksista. Pääset asetuksiin napsauttamalla käyttäjän kuvaketta oikeassa yläkulmassa ja napsauttamalla sitten "Asetukset".
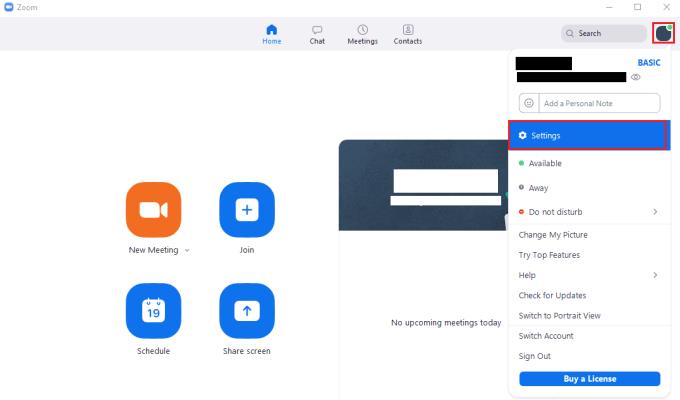
Pääset Zoomin asetuksiin napsauttamalla käyttäjäkuvakettasi ja sitten avattavasta valikosta kohtaa "Asetukset".
Kun olet asetuksissa, vaihda "Esteettömyys"-välilehteen. Sivun alalaidasta löydät "Näytönlukijan varoitukset" -ruudun. Jokainen merkintä kuvaa skenaariota, jossa hälytys aktivoidaan, ja sisältää valintaruudun hälytyksen kytkemiseksi päälle tai pois. Oletuksena kaikki näytönlukuohjelman hälytykset ovat käytössä. Jos huomaat, että saat liian monta yhden tyyppistä ilmoitusta ja se on ärsyttävää, poista ilmoitus käytöstä poistamalla valintaruudun valinta.
Vinkki: Jos näytönlukuohjelmasi ei lue varoituksia oikein, käynnistä Zoom uudelleen ja varmista, että näytönlukuohjelma on käynnissä ennen kuin Zoom käynnistyy.
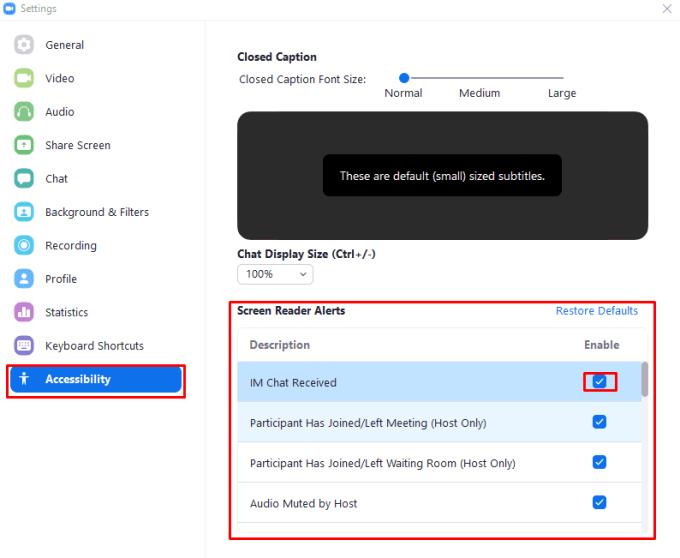
Valitse asianmukainen valintaruutu tai poista sen valinta vaihtaaksesi näytönlukijan hälytys Esteettömyys-asetuksissa.
Toivon, että tämä opas on auttanut sinua oppimaan määrittämään näytönlukuohjelman hälytyksiä Zoomissa. Voit vapaasti jättää kommentin.