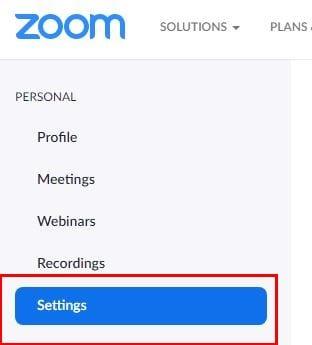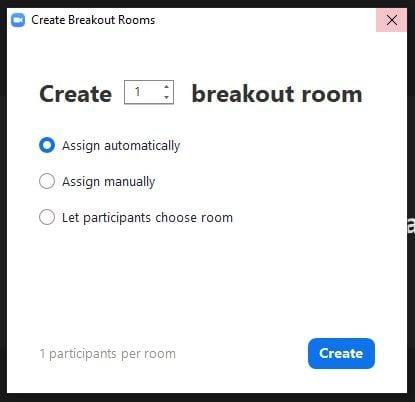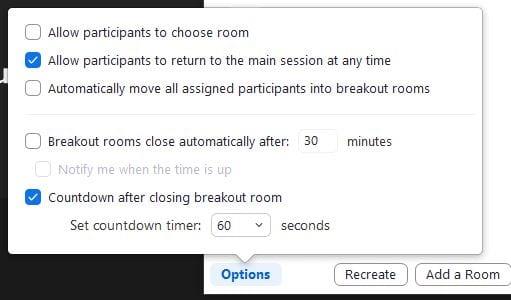Kun Zoom-kokouksessa on liian monta henkilöä, on vaikea saada sanaa perille. Sinun on keskeytettävä joku tai odotettava, kunnes keskustelussa on tauko. Kun joku ei osaa sanoa jotain, hän kyllästyy tai lähtee kokouksestasi tai istuu siellä tylsistyneenä. Sen sijaan, että antaisit sen tapahtua, voit perustaa pienryhmähuoneita, joihin pienempi ryhmä voi kokoontua ja lopulta sanoa jotain.
Saatat joutua ongelmaan Zoomin pienryhmähuoneiden kanssa, koska osallistujat ovat juuttuneet yhteen ihmisten kanssa, joiden kanssa he eivät tule toimeen. Hyvä uutinen on, että on mahdollista vaihtaa osallistujia pienryhmähuoneista, kunnes heidät sijoitetaan haluamaansa huoneeseen. On myös mahdollista määrittää etukäteen osallistujia pienryhmähuoneisiin, mutta sinun on täytettävä joitain vaatimuksia. Katsotaanpa, miten nämä Zoomin pienryhmähuoneet toimivat.
Mitä ovat Zoom Breakout -huoneet?
Zoomin pienryhmähuoneet ovat virtuaalisia huoneita, joissa voit jakaa istunnon 50 erilliseen istuntoon. Voit jakaa osallistujat näihin huoneisiin manuaalisesti tai automaattisesti. Isäntänä voit vaihtaa näiden istuntojen välillä niin paljon kuin haluat. Jos et ole tyytyväinen taukohuoneen osallistujamäärään, voit kasvattaa määrää Zoom-tuen avulla. Mutta kaikilla kokoukseen osallistuvilla on oltava Zoom-asiakasversio 5.2 tai uudempi.
Jos olet liittynyt Zoom-kokoukseen mobiilisovelluksella, voit osallistua taukotiloihin, mutta et voi hallita niitä. Vaikka osallistujat voivat tallentaa paikallisesti, vain pääryhmähuone tallennetaan, jos otat pilvitallennuksen käyttöön riippumatta siitä, etkö ole kyseisessä huoneessa. Myös vain enintään 200 osallistujaa voidaan varata etukäteen pienryhmähuoneeseen.
Kuinka ottaa Zoom Breakout -huoneet käyttöön
Jos et ole koskaan aiemmin käyttänyt pienryhmähuoneita, sinun on otettava se käyttöön asetuksista. Voit tehdä tämän kirjautumalla sisään Zoom-tilillesi, jossa olet järjestelmänvalvoja. Napsauta Navigointivalikosta Asetukset.
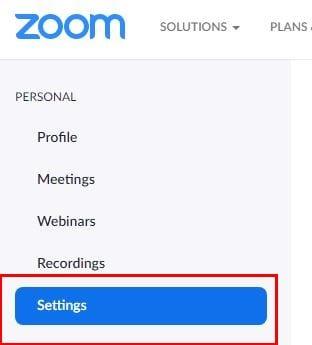
Kun olet asetuksissa, napsauta Kokouksessa (Lisäasetukset) -vaihtoehtoa. Pienryhmähuonevaihtoehto on toinen alaspäin. Jos haluat määrittää osallistujia tiettyihin taukohuoneisiin ajoitessasi Zoom-kokouksia, älä unohda ottaa tätä vaihtoehtoa käyttöön.
Zoom Breakout -huoneiden luominen
Kun olet aloittanut kokouksen, alareunassa pitäisi nähdä Breakout Room -vaihtoehto. Jos ikkuna ei ole koko näytön tilassa, löydät vaihtoehdon napsauttamalla pisteitä. Pienryhmähuonevaihtoehto on ainoa siellä.

Näkyviin tulee uusi ikkuna, jossa on vaihtoehtoja esimerkiksi luoda jopa 50 pienryhmähuonetta. Voit luoda useamman kuin yhden pienryhmähuoneen napsauttamalla ylänuolta, mutta nopeampi tapa on korostaa numeroa ja kirjoittaa numero manuaalisesti. Voit hallita pienryhmähuoneita valitsemalla, haluatko osallistujien valitsevan pienryhmähuoneen vai haluatko, että käyttäjät lisätään manuaalisesti vai automaattisesti. Kun olet valmis, älä unohda napsauttaa sinistä Luo-painiketta.
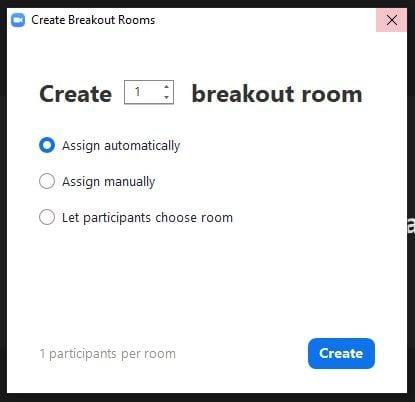
Jos aiot määrittää osallistujia pienryhmähuoneisiin manuaalisesti, napsauta Assign-vaihtoehtoa ja valitse niiden käyttäjien valintaruudut, jotka haluat määrittää kyseiseen pienryhmähuoneeseen. Kun asetat kohdistimen riville, jolla tietty pienryhmähuone sijaitsee, näet vaihtoehdon sen poistamiseen tai uudelleennimeämiseen. Jos nimeät huoneen uudelleen, lisää uusi nimi ja tallenna nimi napsauttamalla alueen ulkopuolella.

Klikkaamalla huoneen nimen vasemmalla puolella olevaa pudotusvalikkoa näet, ketkä osallistujat ovat missäkin huoneessa. Siirrä joku toiseen huoneeseen asettamalla kohdistin samalle riville henkilön nimen kanssa, jolloin näkyviin tulee Siirrä kohteeseen -vaihtoehto. Sivulla näet, kuinka monta ihmistä kussakin pienryhmähuoneessa on, siltä varalta, että haluat siirtää kyseisen henkilön siihen, jossa on vähiten ihmisiä.
Lisävaihtoehtoja
Valitse sen jälkeen uusi huone. Napsauta Asetukset ja voit tehdä muita muutoksia, kuten:
- Anna osallistujien valita huone
- Salli osallistujien palata pääistuntoon milloin tahansa
- Siirrä automaattisesti kaikki nimetyt osallistujat pienryhmähuoneisiin
- Breakout-huone sulkeutuu automaattisesti X minuutin kuluttua
- Ajastin pienryhmähuoneen sulkemisen jälkeen – On myös lisävaihtoehto asettaa ajastin sekunneissa. Tällä vaihtoehdolla käyttäjät voivat nähdä, kuinka paljon aikaa heillä on jäljellä ennen kuin heidät poistetaan kyseisestä huoneesta.
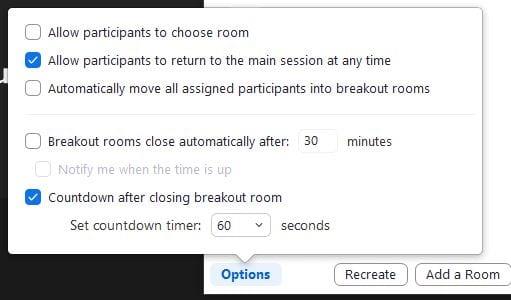
Luo uudelleen -painike vie sinut ensimmäiseen ikkunaan, jonka näit huonetta luodessasi. Se poistaa kaiken, mitä olet määrittänyt nykyisille huoneille, jotta voit luoda uusia. Kun olet määrittänyt huoneet kalkituksiisi, sinun tarvitsee vain aloittaa napsauttamalla Avaa kaikki huoneet -vaihtoehtoa. Käyttäjä näkee laitteellaan viestin, jossa hän haluaa liittyä pienryhmähuoneeseen, ja jos hän ei liity, näet hänen nimensä vieressä viestin, jossa lukee Ei liittynyt.
Exchange-vaihtoehdon avulla voit vaihtaa käyttäjiä pienryhmähuoneiden välillä. Kun haluat kertoa kaikille jotain, napsauta lähetysviestiä lähettääksesi saman viestin kaikille. Viimeinen asia, joka tulee muistaa, on, että voit määrittää etukäteen käyttäjiä pienryhmähuoneisiin vain, jos heillä on Zoom-tili.
Johtopäätös
Zoomin pienryhmähuoneet ovat loistava tapa keskustella muiden kanssa säännöllisesti, eikä sinun tarvitse odottaa tylsistyneenä vuoroasi. Toivotaan vain, ettei siinäkään pienryhmähuoneessa ole liikaa ihmisiä, sillä huoneeseen mahtuu enintään 200 osallistujaa. On myös mahdollista lisätä apuisäntä .
Kuinka usein arvelet käyttäväsi Zoomin pienryhmähuoneita? Jaa ajatuksesi alla olevissa kommenteissa, ja älä unohda jakaa artikkelia muiden kanssa sosiaalisessa mediassa.