Adobe Reader: Vaihda Oletusarvoinen Zoom-asetus
Tässä oppaassa näytämme, kuinka voit vaihtaa oletusarvoisen zoom-asetuksen Adobe Readerissa.
Adobe PDF (joka on lyhenne sanoista Portable Document Format) on itse asiassa yksi yleisimmistä tiedostotyypeistä Webissä nykyään. Miksi? Yksinkertaista, rakkaat ystävät: PDF on helpoin tapa säilyttää kaikentyyppisten asiakirjojen muotoilu. Oletetaan esimerkiksi, että luot uutiskirjeen Microsoft Wordilla ja tallennat sen Wordin oletusmuodossa. Lähetät uutiskirjeen, ja puolet sitä lukevista ihmisistä EI käytä Microsoft Wordia. Suuri osa muotoilusta ja kovasta työstäsi saattaa kadota ja tehdä asiakirjasta lukukelvottoman. Muuttamalla asiakirjasi PDF-tiedostoksi se varmistaa, että kaikki näyttää täsmälleen samalta, kun se oli valmis. Se on yksinkertainen muoto, jolla voit muuntaa tiedostoja, ja käytettävissä on lukuisia ilmaisia ohjelmia niiden avaamiseen.
IRS on hyvä esimerkki siitä, missä voit kohdata PDF-dokumentin. Jos siirryt heidän verkkosivustolleen ja yrität ladata minkä tahansa tyyppisiä lomakkeita tai ohjeita, saat PDF-tiedoston. Jotkut heidän lomakkeistaan, samoin kuin tuhansilta muilta verkkosivustoilta löytyvät lomakkeet, ovat sellaisia, jotka voidaan täyttää suoraan verkossa. Näissä käytetään ominaisuutta nimeltä Lomakekentät, joiden avulla voit napsauttaa ruutua (esimerkiksi kirjoittaa nimesi tai osoitteesi) ja kirjoittaa oikeat tiedot ennen tallentamista.
Joskus sinun on kuitenkin allekirjoitettava, päivättävä ja palautettava PDF-lomake yritykselle, esimerkiksi yritykselle, joka hoitaa vakuutus- tai terveydenhuoltotarpeesi. Jos olet yrittänyt tehdä tätä verkossa, koska et halua tulostaa asiakirjaa, allekirjoittaa sitä ja skannata sitä, olet saattanut tuntua siltä, että hakkaisit päätäsi seinään tai pari. Se voi olla painajainen selvittää aluksi. Aion kuitenkin näyttää sinulle, kuinka voit saavuttaa tämän vain parilla nopealla ja helpolla vaiheella.
Ensin sinun on ladattava Adobe Acrobat Reader DC ilmaiseksi. Kun olet asentanut ohjelman, avaa se ja valitse sitten "Avaa tiedosto" -vaihtoehdolla PDF-tiedosto, jonka sinun olisi pitänyt jo tallentaa tietokoneellesi tai kannettavaan tietokoneellesi sähköpostistasi.
Kun asiakirja on auki, katso oikealle ja valitse "Täytä ja allekirjoita" -vaihtoehto. Napsauta avautuvassa työkalupalkissa "Allekirjoita" -painiketta ja valitse sitten "Lisää allekirjoitus".
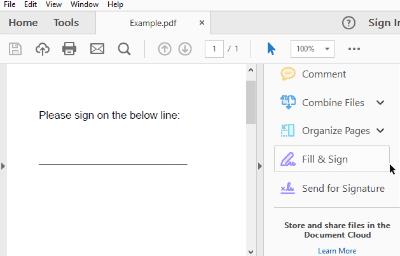
Allekirjoituksen lisäämiseen on kolme vaihtoehtoa. Helpoin on kirjoittaa nimesi ja antaa Adoben muuntaa sen "allekirjoitukseksi". Tämä ei tietenkään näytä SINUN allekirjoitukseltasi – tavalta, jolla allekirjoitat nimesi. Vaikka tämä on laillista ja hyväksyttävää useimpiin tarkoituksiin, se ei ole turvallisin vaihtoehto.
Toinen tapa on piirtää allekirjoituksesi hiirellä tai sormella (jos käytät kosketusnäyttölaitetta) ja lisätä se sitten. Olen kokeillut tätä menetelmää ennen hiiren käyttöä. Sanon vain tämän: en koskaan saanut allekirjoitustani näyttämään millään sellaiselta kuin se todellisuudessa näyttää, kun kirjoitan sen paperille… en edes lähelle!
Viimeinen tapa on allekirjoittaa nimesi fyysisesti tummalla musteella valkoiselle paperille. Skannaa tämä paperi tietokoneellesi kuvana ja lataa se sitten edelleen käyttämällä yllä olevaa "Luo allekirjoitus" -toimintoa.
Kun olet luonut allekirjoituksen, napsauta "Käytä" -painiketta lisätäksesi sen asiakirjaan. Muista pitää Tallenna allekirjoitus -valintaruutu valittuna, jotta voit käyttää samaa allekirjoitusta jatkossa muissa asiakirjoissa. (Löydät sen nopeasti "Allekirjoita" -valikosta, kun seuraavan kerran joudut suorittamaan tämän prosessin.) Aseta allekirjoitus oikeaan paikkaan PDF-tiedostossa napsauttamalla sitä hiirellä, pitämällä hiiren vasenta painiketta painettuna ja vetämällä allekirjoitus oikeaan paikkaan.
Kun olet allekirjoittanut asiakirjan, tallenna se tietokoneellesi napsauttamalla "Tiedosto" vasemmassa yläkulmassa ja valitsemalla sitten "Tallenna". Nimeä tiedosto haluamallasi tavalla ja tallenna se paikkaan, jonka muistat. Palaa sähköpostiisi ja liitä se vastaukseen sille, joka on lähettänyt asiakirjan sinulle – ja olet valmis!
Tiedän, että tämä saattaa tuntua vaikealta ja aikaa vievältä pelkän ohjeiden lukemisen jälkeen, mutta se ei todellakaan ole sitä. Allekirjoituksen määrittäminen ja tallentaminen vie vain muutaman hetken. Kun olet tehnyt sen, puoli taistelusta on voitettu!
Tässä oppaassa näytämme, kuinka voit vaihtaa oletusarvoisen zoom-asetuksen Adobe Readerissa.
Opastamme sinua muuttamaan tekstin ja tekstikenttien korostusväriä Adobe Readerissa tämän vaiheittaisen oppaan avulla.
Ratkaise Asiakirjan avaamisessa tapahtui virhe. Pääsy evätty. virheilmoitus yritettäessä avata PDF-tiedosto sähköpostiohjelmasta.
Näytämme, kuinka voit muuttaa tekstin ja tekstikenttien korostusväriä Adobe Readerissa.
Opi lataamaan, allekirjoittamaan ja lähettämään PDF-dokumentti sähköpostitse tämän opetusohjelman avulla.
Microsoft Internet Explorer saattaa näyttää PDF-tiedostoja selaimessa. Tee muutos tämän opetusohjelman avulla, jos haluat PDF-tiedostojen avautuvan sen sijaan Adobe Readerissa.
Avaa linkit PDF-tiedostoihin Adobe Readerissa Google Chromen sijaan muuttamalla laajennusasetuksia.
Kuinka muuttaa oletuszoomausasetusta Adobe Readerissa.
Lue suosikkikirjojasi jollakin näistä monipuolisista lukusovelluksista Androidille. Kaikkia voi käyttää ilmaiseksi sovelluksen sisäisten ostosten kanssa.
Jos Adobe Acrobat -lisenssisi on vanhentunut tai sitä ei ole aktivoitu, poista AcroTray-prosessi käytöstä Task Managerissa ja päivitä sovellus.
Opi suojaamaan PDF-tiedosto salasanalla näiden vinkkien avulla.
Piilota ärsyttävä vasen ruutu Adobe Reader DC:ssä ikuisesti, jotta se ei näy juuri avatuissa asiakirjoissa.
Näetkö usein virheen "Anteeksi, emme voineet yhdistää sinua" MS Teamsissa? Kokeile näitä vianetsintävinkkejä päästäksesi eroon tästä ongelmasta heti!
Tarvitsetko toistuvien kokousten aikataulutusta MS Teamsissa samoille tiimin jäsenille? Opi, kuinka perustaa toistuva kokous Teamsissa.
Onko sinulla RAR-tiedostoja, jotka haluat muuntaa ZIP-tiedostoiksi? Opi, kuinka RAR-tiedosto muutetaan ZIP-muotoon.
Opi, kuinka korjata OneDrive-virhekoodi 0x8004de88, jotta pilvitallennuksesi toimisi jälleen.
Microsoft Teams ei tällä hetkellä tue kokousten ja puheluiden lähettämistä televisioon suoraan. Mutta voit käyttää näyttöpeilausohjelmaa.
Spotify voi olla ärsyttävä, jos se avautuu automaattisesti aina, kun käynnistät tietokoneesi. Poista automaattinen käynnistys seuraamalla näitä ohjeita.
Mietitkö, miten ChatGPT voidaan integroida Microsoft Wordiin? Tämä opas näyttää sinulle tarkalleen, miten se tehdään ChatGPT for Word -lisäosan avulla kolmessa helpossa vaiheessa.
Tällä hetkellä Microsoft Teams Live Events -tilanteissa anonyymiä kysymistä ei voi poistaa käytöstä. Rekisteröityneet käyttäjät voivat jopa lähettää anonyymejä kysymyksiä.
Tässä oppaassa näytämme, kuinka voit vaihtaa oletusarvoisen zoom-asetuksen Adobe Readerissa.
Ristik viittaukset voivat tehdä asiakirjastasi paljon käyttäjäystävällisemmän, järjestelmällisemmän ja saavutettavamman. Tämä opas opettaa sinulle, kuinka luoda ristik viittauksia Wordissä.


















