Adobe Reader: Vaihda Oletusarvoinen Zoom-asetus
Tässä oppaassa näytämme, kuinka voit vaihtaa oletusarvoisen zoom-asetuksen Adobe Readerissa.
Adobe Acrobat on oikea työkalu PDF-tiedostojen katseluun, muokkaamiseen, jakamiseen ja tulostamiseen. Siinä on pitkä lista ominaisuuksia ja vaihtoehtoja, jotka voivat tyydyttää sekä aloittelevien että edistyneiden käyttäjien tarpeet. Ainoa ongelma on, kun työkalu ei toimi odotetulla tavalla.
Yksi Adobe Acrobatin käyttäjien yleisimmistä virheistä on tämä: "Pyyntöäsi ei voitu suorittaa loppuun. Adobe Acrobat -lisenssi on joko vanhentunut tai sitä ei ole aktivoitu". Mutta tiedät, ettei lisenssissäsi ole mitään vikaa. Ohjelma toimi täydellisesti vielä muutama hetki sitten. Hyppätään heti sisään ja tutkitaan, kuinka voit korjata tämän ongelman.
Monet käyttäjät vahvistivat, että AcroTray-prosessin poistaminen käytöstä auttoi heitä korjaamaan ongelman. Nopeana muistutuksena, acrotray.exe on Adobe Acrobat Distiller Helper -sovellus, jota tuote käyttää tavallisten tiedostojen muuntamiseen PDF-tiedostoiksi .
Joten käynnistä Tehtävienhallinta , napsauta Prosessit- välilehteä ja etsi AcroTray- prosessi. Napsauta sitä hiiren kakkospainikkeella ja valitse Lopeta tehtävä . Tarkista, onko virhe poistunut.
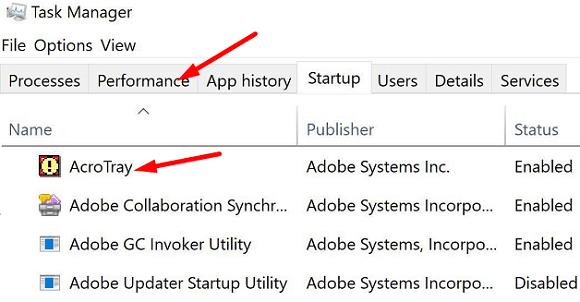
Varmista, että käytät viimeisintä Adobe Acrobat -versiota tietokoneellasi. Käynnistä ohjelma, napsauta Ohje-valikkoa ja valitse Tarkista päivitykset . Kirjaudu sitten ulos tililtäsi, käynnistä ohjelma uudelleen, kirjaudu takaisin sisään ja tarkista, ratkaisiko tämä menetelmä ongelman.
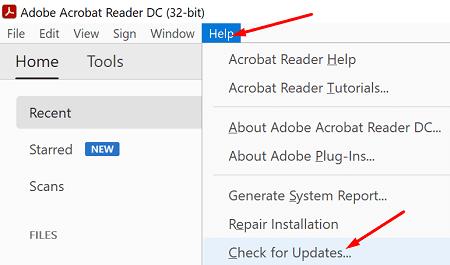
Jos virhe jatkuu, siirry kohtaan C:\ProgramData\Adobe ja etsi SLStore- kansio . Napsauta sitä hiiren kakkospainikkeella ja nimeä se uudelleen nimellä SLStore_old .
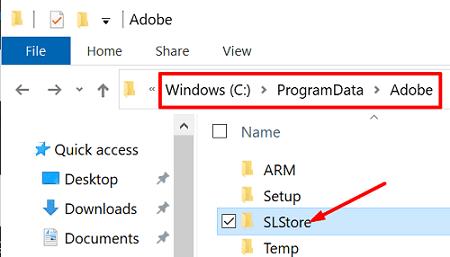
Muuten, jos et löydä ProgramData-kansiota, napsauta Näytä ja näytä piilotetut ohjelmat.
Jos ongelma jatkuu, poista Adobe Acrobatin asennus, käynnistä tietokone uudelleen ja asenna ohjelma uudelleen. Jos tietokoneesi menetti Adobe-lisenssin, ohjelman uudelleenasentaminen korjaa ongelman.
Siirry Ohjauspaneeliin , napsauta Poista ohjelman asennus ja valitse Adobe Acrobat.
Paina Uninstall- painiketta ja käynnistä kone uudelleen.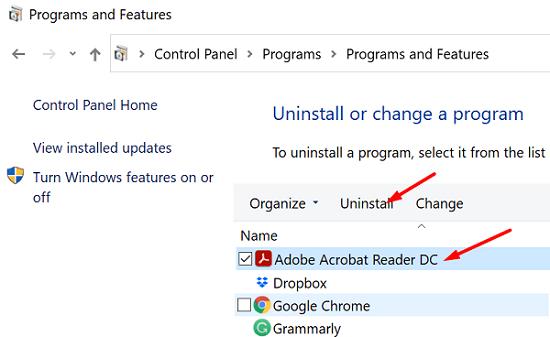
Siirry sitten Adoben viralliselle verkkosivulle ja lataa Acrobat.
Asenna ohjelma ja tarkista, ratkaisiko tämä menetelmä ongelman.
Jos mikään ei auta , ota yhteyttä Adoben tukitiimiin saadaksesi lisäapua. Ehkä maksussasi on ollut ongelma, joka voi aiheuttaa ongelmia tilauksesi aktivoinnissa. Jos tämä ei ole laskutusongelma, sinut ohjataan tekniseen tukitiimiin.
Jos Adobe Acrobat -lisenssisi on vanhentunut tai sitä ei ole aktivoitu, tarkista päivitykset ja kirjaudu ulos tilistäsi. Käynnistä ohjelma uudelleen, kirjaudu takaisin sisään ja poista AcroTray-prosessi käytöstä Task Managerissa. Jos ongelma jatkuu, poista Adobe Acrobat ja asenna se uudelleen.
Toivomme, että nämä ratkaisut auttoivat sinua korjaamaan ongelman. Napsauta alla olevia kommentteja ja kerro meille, onnistuitko korjaamaan virheen.
Tässä oppaassa näytämme, kuinka voit vaihtaa oletusarvoisen zoom-asetuksen Adobe Readerissa.
Opastamme sinua muuttamaan tekstin ja tekstikenttien korostusväriä Adobe Readerissa tämän vaiheittaisen oppaan avulla.
Ratkaise Asiakirjan avaamisessa tapahtui virhe. Pääsy evätty. virheilmoitus yritettäessä avata PDF-tiedosto sähköpostiohjelmasta.
Näytämme, kuinka voit muuttaa tekstin ja tekstikenttien korostusväriä Adobe Readerissa.
Opi lataamaan, allekirjoittamaan ja lähettämään PDF-dokumentti sähköpostitse tämän opetusohjelman avulla.
Microsoft Internet Explorer saattaa näyttää PDF-tiedostoja selaimessa. Tee muutos tämän opetusohjelman avulla, jos haluat PDF-tiedostojen avautuvan sen sijaan Adobe Readerissa.
Avaa linkit PDF-tiedostoihin Adobe Readerissa Google Chromen sijaan muuttamalla laajennusasetuksia.
Kuinka muuttaa oletuszoomausasetusta Adobe Readerissa.
Lue suosikkikirjojasi jollakin näistä monipuolisista lukusovelluksista Androidille. Kaikkia voi käyttää ilmaiseksi sovelluksen sisäisten ostosten kanssa.
Jos Adobe Acrobat -lisenssisi on vanhentunut tai sitä ei ole aktivoitu, poista AcroTray-prosessi käytöstä Task Managerissa ja päivitä sovellus.
Opi suojaamaan PDF-tiedosto salasanalla näiden vinkkien avulla.
Piilota ärsyttävä vasen ruutu Adobe Reader DC:ssä ikuisesti, jotta se ei näy juuri avatuissa asiakirjoissa.
Näetkö usein virheen "Anteeksi, emme voineet yhdistää sinua" MS Teamsissa? Kokeile näitä vianetsintävinkkejä päästäksesi eroon tästä ongelmasta heti!
Tarvitsetko toistuvien kokousten aikataulutusta MS Teamsissa samoille tiimin jäsenille? Opi, kuinka perustaa toistuva kokous Teamsissa.
Onko sinulla RAR-tiedostoja, jotka haluat muuntaa ZIP-tiedostoiksi? Opi, kuinka RAR-tiedosto muutetaan ZIP-muotoon.
Opi, kuinka korjata OneDrive-virhekoodi 0x8004de88, jotta pilvitallennuksesi toimisi jälleen.
Microsoft Teams ei tällä hetkellä tue kokousten ja puheluiden lähettämistä televisioon suoraan. Mutta voit käyttää näyttöpeilausohjelmaa.
Spotify voi olla ärsyttävä, jos se avautuu automaattisesti aina, kun käynnistät tietokoneesi. Poista automaattinen käynnistys seuraamalla näitä ohjeita.
Mietitkö, miten ChatGPT voidaan integroida Microsoft Wordiin? Tämä opas näyttää sinulle tarkalleen, miten se tehdään ChatGPT for Word -lisäosan avulla kolmessa helpossa vaiheessa.
Tällä hetkellä Microsoft Teams Live Events -tilanteissa anonyymiä kysymistä ei voi poistaa käytöstä. Rekisteröityneet käyttäjät voivat jopa lähettää anonyymejä kysymyksiä.
Tässä oppaassa näytämme, kuinka voit vaihtaa oletusarvoisen zoom-asetuksen Adobe Readerissa.
Ristik viittaukset voivat tehdä asiakirjastasi paljon käyttäjäystävällisemmän, järjestelmällisemmän ja saavutettavamman. Tämä opas opettaa sinulle, kuinka luoda ristik viittauksia Wordissä.


















