Adobe Reader: Vaihda Oletusarvoinen Zoom-asetus
Tässä oppaassa näytämme, kuinka voit vaihtaa oletusarvoisen zoom-asetuksen Adobe Readerissa.
Adobe Readerin oikeanpuoleinen valikko on ärsyttävä ja vie suuren osan näytöstä. Etkö haluaisi päästä siitä lopullisesti eroon? Piilota se oletuksena kaikissa asiakirjoissa, jotka avaat näillä vaiheilla.
Avaa asiakirja Adobe Reader DC:ssä.
Valitse " Muokkaa " > " Asetukset ".
Valitse vasemmasta ruudusta " Asiakirjat ".
Valitse " Muista työkaluruudun nykyinen tila " -ruutu ja valitse sitten " OK ".
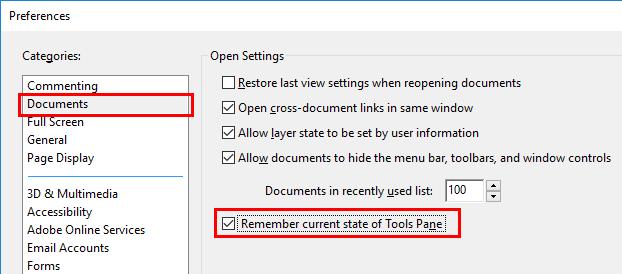
Huomautus: Reader DC:n vanhemmissa versioissa tämän ruudun nimi on "Avaa työkaluruutu jokaiselle asiakirjalle". Voit poistaa valinnan tässä tapauksessa.
Napsauta nyt asiakirjan ja oikeanpuoleisen ruudun välissä olevaa nuolta piilottaaksesi sen.
Asiakirjan sulkemisen jälkeen sen pitäisi nyt olla piilotettu oikea ruutu. Se ei avaudu uudelleen, ellet laajenna sitä itse.
Tässä oppaassa näytämme, kuinka voit vaihtaa oletusarvoisen zoom-asetuksen Adobe Readerissa.
Opastamme sinua muuttamaan tekstin ja tekstikenttien korostusväriä Adobe Readerissa tämän vaiheittaisen oppaan avulla.
Ratkaise Asiakirjan avaamisessa tapahtui virhe. Pääsy evätty. virheilmoitus yritettäessä avata PDF-tiedosto sähköpostiohjelmasta.
Näytämme, kuinka voit muuttaa tekstin ja tekstikenttien korostusväriä Adobe Readerissa.
Opi lataamaan, allekirjoittamaan ja lähettämään PDF-dokumentti sähköpostitse tämän opetusohjelman avulla.
Microsoft Internet Explorer saattaa näyttää PDF-tiedostoja selaimessa. Tee muutos tämän opetusohjelman avulla, jos haluat PDF-tiedostojen avautuvan sen sijaan Adobe Readerissa.
Avaa linkit PDF-tiedostoihin Adobe Readerissa Google Chromen sijaan muuttamalla laajennusasetuksia.
Kuinka muuttaa oletuszoomausasetusta Adobe Readerissa.
Lue suosikkikirjojasi jollakin näistä monipuolisista lukusovelluksista Androidille. Kaikkia voi käyttää ilmaiseksi sovelluksen sisäisten ostosten kanssa.
Jos Adobe Acrobat -lisenssisi on vanhentunut tai sitä ei ole aktivoitu, poista AcroTray-prosessi käytöstä Task Managerissa ja päivitä sovellus.
Opi suojaamaan PDF-tiedosto salasanalla näiden vinkkien avulla.
Piilota ärsyttävä vasen ruutu Adobe Reader DC:ssä ikuisesti, jotta se ei näy juuri avatuissa asiakirjoissa.
Näetkö usein virheen "Anteeksi, emme voineet yhdistää sinua" MS Teamsissa? Kokeile näitä vianetsintävinkkejä päästäksesi eroon tästä ongelmasta heti!
Tarvitsetko toistuvien kokousten aikataulutusta MS Teamsissa samoille tiimin jäsenille? Opi, kuinka perustaa toistuva kokous Teamsissa.
Onko sinulla RAR-tiedostoja, jotka haluat muuntaa ZIP-tiedostoiksi? Opi, kuinka RAR-tiedosto muutetaan ZIP-muotoon.
Opi, kuinka korjata OneDrive-virhekoodi 0x8004de88, jotta pilvitallennuksesi toimisi jälleen.
Microsoft Teams ei tällä hetkellä tue kokousten ja puheluiden lähettämistä televisioon suoraan. Mutta voit käyttää näyttöpeilausohjelmaa.
Spotify voi olla ärsyttävä, jos se avautuu automaattisesti aina, kun käynnistät tietokoneesi. Poista automaattinen käynnistys seuraamalla näitä ohjeita.
Mietitkö, miten ChatGPT voidaan integroida Microsoft Wordiin? Tämä opas näyttää sinulle tarkalleen, miten se tehdään ChatGPT for Word -lisäosan avulla kolmessa helpossa vaiheessa.
Tällä hetkellä Microsoft Teams Live Events -tilanteissa anonyymiä kysymistä ei voi poistaa käytöstä. Rekisteröityneet käyttäjät voivat jopa lähettää anonyymejä kysymyksiä.
Tässä oppaassa näytämme, kuinka voit vaihtaa oletusarvoisen zoom-asetuksen Adobe Readerissa.
Ristik viittaukset voivat tehdä asiakirjastasi paljon käyttäjäystävällisemmän, järjestelmällisemmän ja saavutettavamman. Tämä opas opettaa sinulle, kuinka luoda ristik viittauksia Wordissä.


















