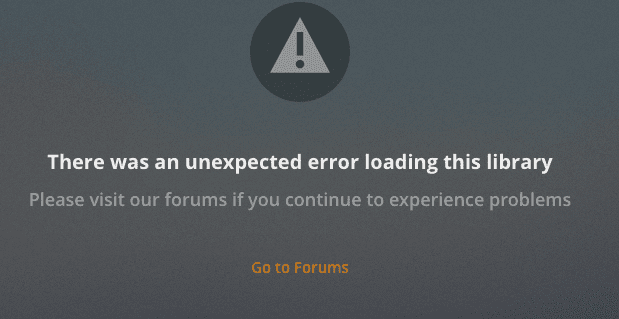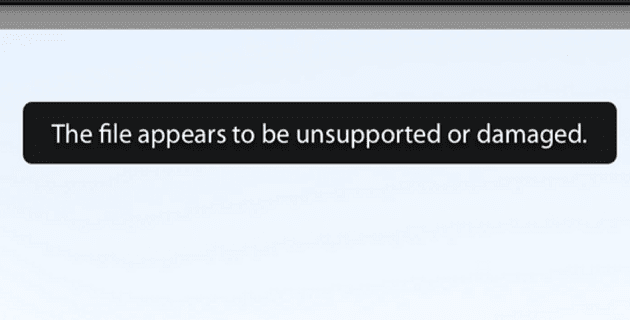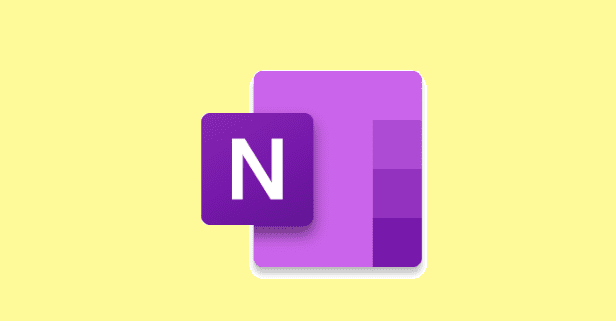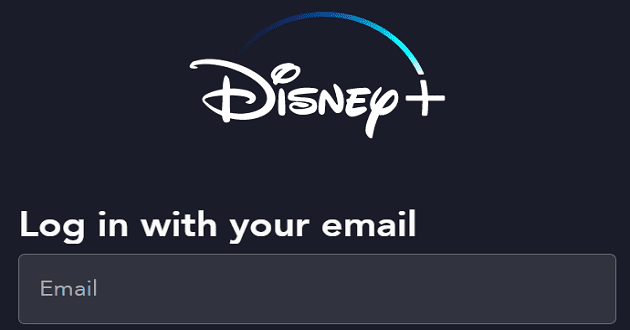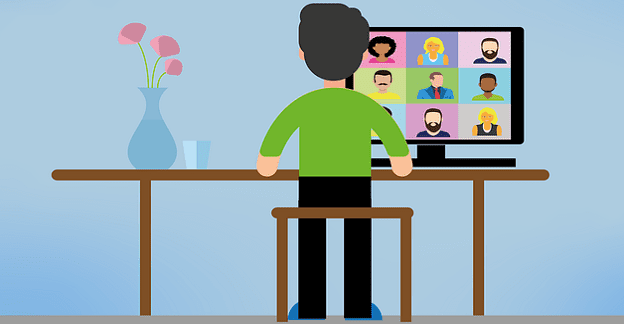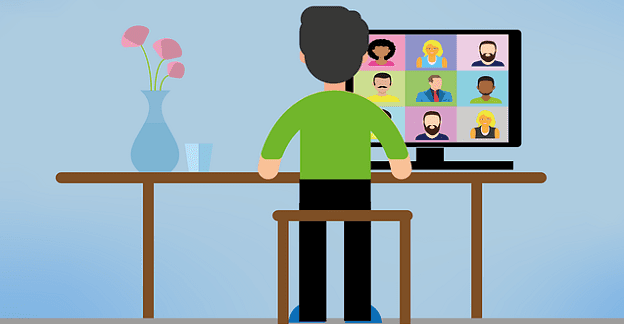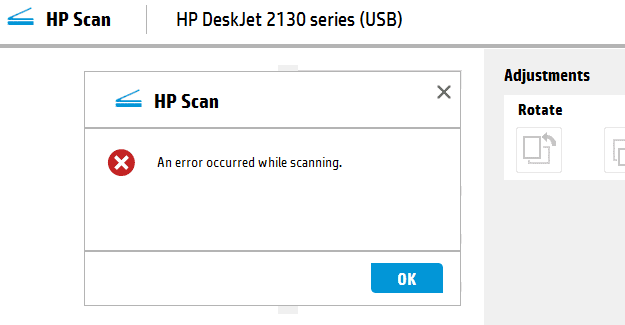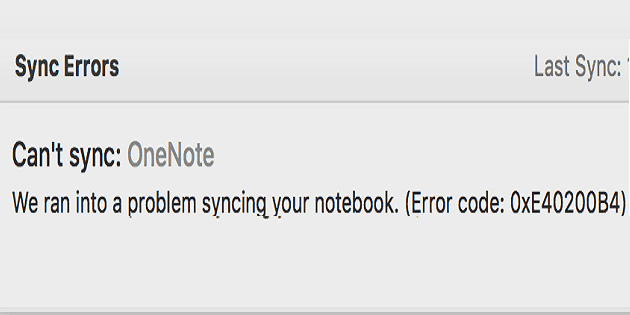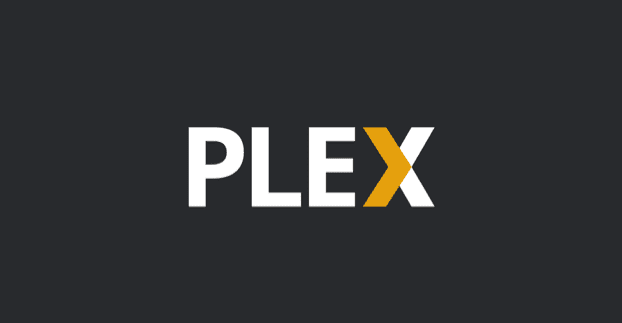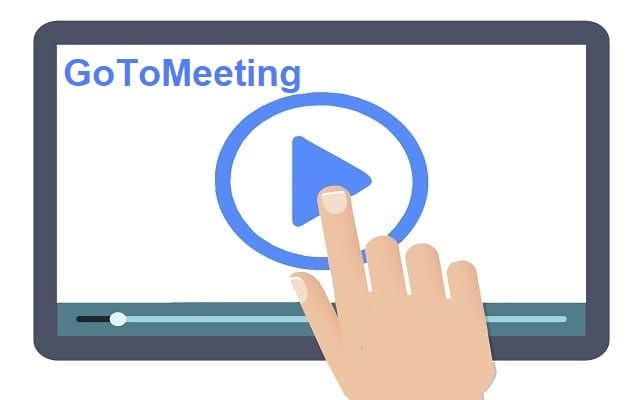Android-kamera ei toimi – vinkkejä sen korjaamiseen

Android-laitteesi kamera voi lakata toimimasta milloin tahansa eri syistä. Kokeile näitä hyödyllisiä vinkkejä korjataksesi se.
Onko sinulla sitä ärsyttävää synkronointiongelmaa, jossa OneDrive sanoo, että se ei voinut yhdistää Office-tiedostojen muutoksia? Tämä virhe osoittaa, että jossain on ollut synkronointiristiriita.
Synkronointiristiriidat ilmenevät yleensä, kun Office-sovellus sulkeutuu odottamatta. Jos useat käyttäjät työskentelevät saman tiedoston parissa, Office ei ehkä pysty käsittelemään kaikkia muutoksia onnistuneesti – tästä syystä tämä virhe. Näin tapahtuu usein, jos käyttäjät avaavat tiedoston ollessaan offline-tilassa.
Jos olet onnekas, sinulla on edelleen pääsy alkuperäiseen tiedostoon. Mutta jos et ole niin onnekas, saatat huomata, että alkuperäinen tiedosto on kadonnut. Lisäksi tietyt toiminnot voidaan estää uudessa tiedostossa. Et esimerkiksi voi kopioida mitään.
Joskus saatat myös huomata, että OneDrive on luonut useita uusia tiedostoja. Ehkä OneDrive ei voinut yhdistää muutoksia, koska se ei tiennyt käytettävää kansiota.
Sovelluksen nollaaminen auttaa sinua päivittämään synkronointiprosessin. Sen pitäisi pakottaa OneDrive yhdistämään kaikki viimeisimmät muokkaukset.
Paina Windows-näppäintä ja R-näppäintä samanaikaisesti avataksesi Suorita- ikkunan.
Nollaa OneDrive kirjoittamalla tämä polku uuteen Suorita-ikkunaan: %localappdata%\Microsoft\OneDrive\onedrive.exe /reset
Odota kaksi tai kolme minuuttia. Tarkista, näkyykö OneDrive-pilvikuvake tehtäväpalkissa tai ilmaisinalueella.
Käynnistä OneDrive manuaalisesti, jos tarjottimessa ei ole kuvaketta.
Jos automaattinen tallennus on käytössä ongelmallisen tiedoston kanssa, yritä poistaa tämä ominaisuus käytöstä. Automaattinen tallennus tallentaa jatkuvasti tiedostoihisi tekemäsi muutokset. Tämän seurauksena ominaisuus tallentaa periaatteessa uuden tiedostoversion muutaman minuutin välein.
Näyttää siltä, että automaattinen tallennus saattaa joskus hämmentää OneDrivea. Toisin sanoen OneDrive ei tiedä, mitkä viimeisimmistä muutoksista yhdistetään. Ehkä siksi se luo niin paljon uusia tiedostoja (yksi uusi tiedosto jokaista havaittua uutta automaattisen tallennuksen versiota kohden).
Monet käyttäjät vahvistivat, että automaattisen tallennuksen sammuttaminen toimi. Tietenkin, jos päätät käyttää tätä menetelmää, älä unohda tallentaa muutoksia aika ajoin manuaalisesti. Jos työskentelet tärkeän Excel-tiedoston parissa, älä ota riskiä, että menetät yhden tai kaksi tuntia työtä, jos jotain odottamatonta tapahtuu.
Vioittuneet tai vialliset Office-tiedostot voivat myös estää OneDrivea yhdistämästä kaikkia muutoksia. Yritä korjata Office.
Avaa Ohjauspaneeli ja siirry kohtaan Ohjelmat .
Valitse Office 365/Microsoft 365 . Tämä ottaa Muuta-painikkeen käyttöön.
Napsauta Muuta ja valitse sitten Pikakorjaus .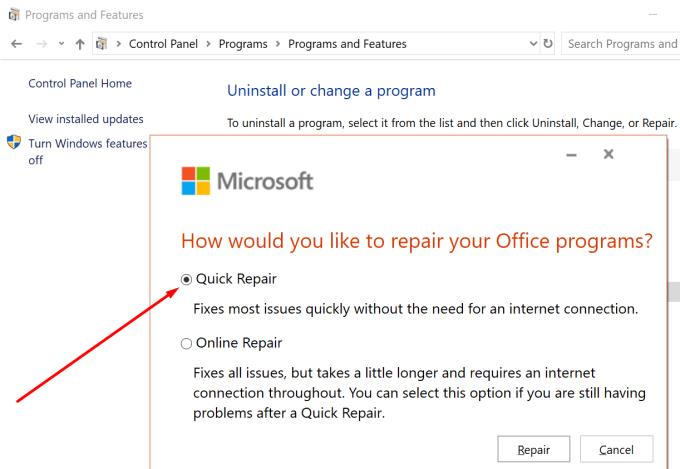
Tarkista, jatkuuko synkronointiongelma. Jos on, suorita myös online-korjaus .
Android-laitteesi kamera voi lakata toimimasta milloin tahansa eri syistä. Kokeile näitä hyödyllisiä vinkkejä korjataksesi se.
Jos et voi kirjautua sisään QuickBooks-tilillesi, käytä vaihtoehtoista kirjautumislinkkiä. Lisää sitten QuickBooks luotetuksi sivustoksi ja huuhtele DNS.
Katso, kuinka voit nopeuttaa tietokonettasi ja tehdä siitä lopulta taas nopea. Hanki vinkkejä, joita tarvitset hitaan tietokoneen korjaamiseen.
Thunderbird saattaa joskus antaa virheilmoituksen, jonka mukaan yhteys sähköpostipalvelimeen on nollattu. Korjaa ongelma poistamalla virustorjunta käytöstä.
Plex-virhe voi tapahtua kaikkialla: Tämän kirjaston lataamisessa tapahtui odottamaton virhe. Korjaa se korjaamalla tietokanta.
Tämä opas käsittelee Adobe Lightroom -virhettä, jossa sanotaan, että tiedostoa ei tueta tai se näyttää olevan vaurioitunut, ja kuinka korjata se.
Kun OneNote-käyttäjät yrittävät avata muistikirjan, ohjelma näyttää toisinaan seuraavan varoituksen: Synkronoi tämä muistikirja kirjautumalla OneNoteen.
Sinisen näytön ongelmat ovat melko harvinaisia Androidissa, mutta niiden korjaaminen edellyttää yleensä akun irrottamista ja tehdasasetusten palauttamista.
Tässä on odottamaton ongelma, joka saattaa joskus estää Display Plus -käyttäjiä kirjautumasta sisään. Näin voit korjata sen.
Jos ClickMeeting ei toimi oikein, päivitä selaimesi, tyhjennä välimuisti, poista laajennukset käytöstä tai vaihda toiseen selaimeen.
Jos Sony Vegas ei voinut luoda mediatiedostoa, sulje kaikki taustasovellukset ja käynnistä ohjelma uudelleen. Käynnistä sitten Sony Vegas järjestelmänvalvojana.
Korjaa virheilmoitus Google Meet ei ole yhteensopiva tämän laitteen kanssa päivittämällä käyttöjärjestelmäsi ja tyhjentämällä Google Playn välimuisti.
Jos HP-tulostimesi lopetti skannauksen, päivitä ohjaimet ja suorita HP Smart -sovellus yhteensopivuustilassa. Suorita sitten Print and Scan Doctor.
Jos et pysty jakamaan näyttöäsi GoToMeetingin avulla, asenna sovelluksen uusin versio tai käynnistä uusi incognito-selaimen välilehti.
Jos Camtasia ei pysty pakkaamaan tiedostoa, poista käyttämättömät mediatiedostot ja raidat ja vapauta lisää tilaa asemaltasi.
Tässä oppaassa aioimme keskittyä tiettyyn tulostinvirheeseen, jonka mukaan asiakirjasi odottavat tulostusta.
Virhe E102 on virhekoodi, joka saattaa joskus vaikuttaa Xbox-konsoliisi, kun käynnistät sen tai asennat uusimmat päivitykset.
Jos OneNote ei pysty synkronoimaan virhekoodin 0xe40200b4 kanssa, noudata tässä oppaassa lueteltuja vianetsintävaiheita.
Jos Plex ei pysty toistamaan videoitasi, poista uusi soitin ja H264-maksimitason asetus käytöstä. Yritä sitten toistaa pienempiä videoita.
Voit korjata GoToMeetingin ääni- ja videoongelmat nopeasti varmistamalla, että käytät oikeita ääniasetuksia tietokoneellasi.
Näetkö usein virheen "Anteeksi, emme voineet yhdistää sinua" MS Teamsissa? Kokeile näitä vianetsintävinkkejä päästäksesi eroon tästä ongelmasta heti!
Tarvitsetko toistuvien kokousten aikataulutusta MS Teamsissa samoille tiimin jäsenille? Opi, kuinka perustaa toistuva kokous Teamsissa.
Onko sinulla RAR-tiedostoja, jotka haluat muuntaa ZIP-tiedostoiksi? Opi, kuinka RAR-tiedosto muutetaan ZIP-muotoon.
Opi, kuinka korjata OneDrive-virhekoodi 0x8004de88, jotta pilvitallennuksesi toimisi jälleen.
Microsoft Teams ei tällä hetkellä tue kokousten ja puheluiden lähettämistä televisioon suoraan. Mutta voit käyttää näyttöpeilausohjelmaa.
Spotify voi olla ärsyttävä, jos se avautuu automaattisesti aina, kun käynnistät tietokoneesi. Poista automaattinen käynnistys seuraamalla näitä ohjeita.
Mietitkö, miten ChatGPT voidaan integroida Microsoft Wordiin? Tämä opas näyttää sinulle tarkalleen, miten se tehdään ChatGPT for Word -lisäosan avulla kolmessa helpossa vaiheessa.
Tällä hetkellä Microsoft Teams Live Events -tilanteissa anonyymiä kysymistä ei voi poistaa käytöstä. Rekisteröityneet käyttäjät voivat jopa lähettää anonyymejä kysymyksiä.
Tässä oppaassa näytämme, kuinka voit vaihtaa oletusarvoisen zoom-asetuksen Adobe Readerissa.
Ristik viittaukset voivat tehdä asiakirjastasi paljon käyttäjäystävällisemmän, järjestelmällisemmän ja saavutettavamman. Tämä opas opettaa sinulle, kuinka luoda ristik viittauksia Wordissä.