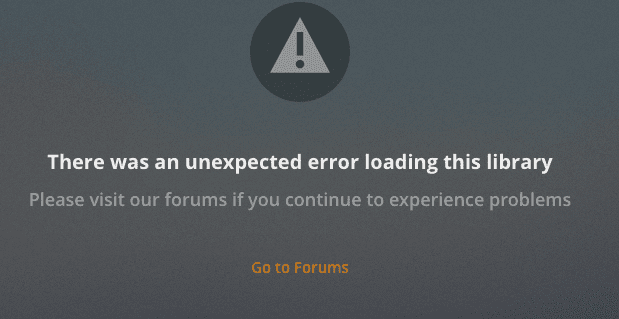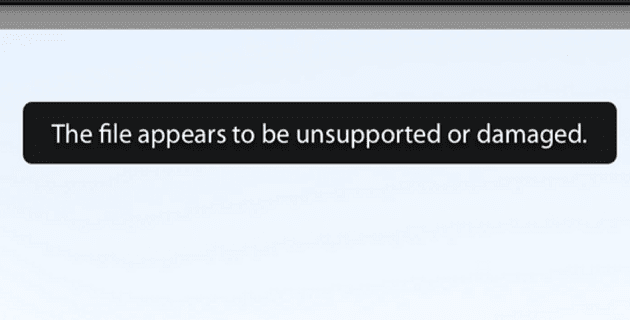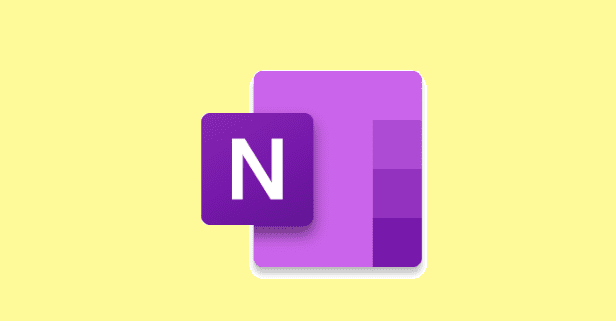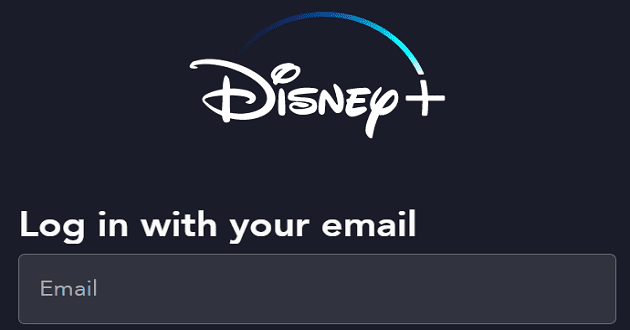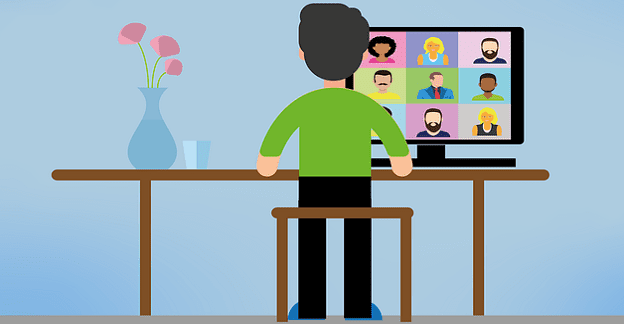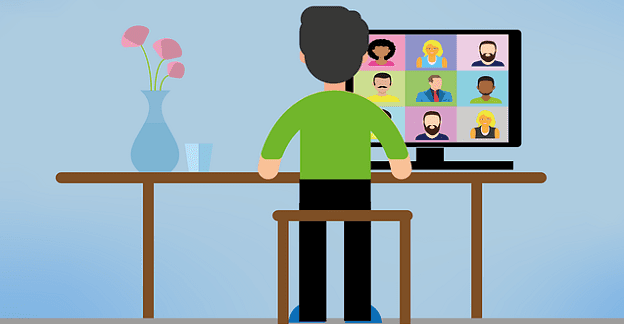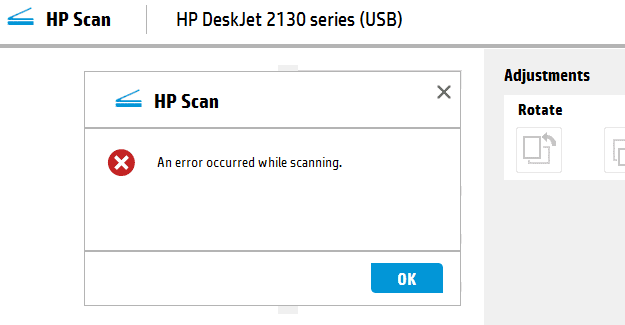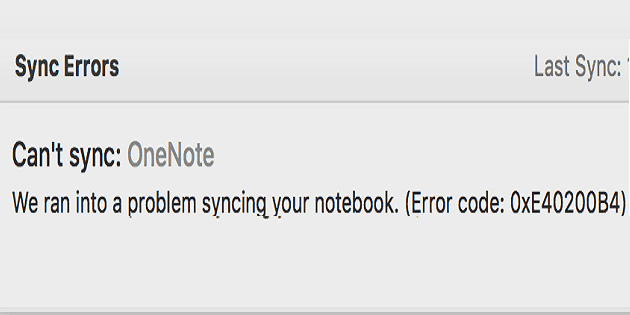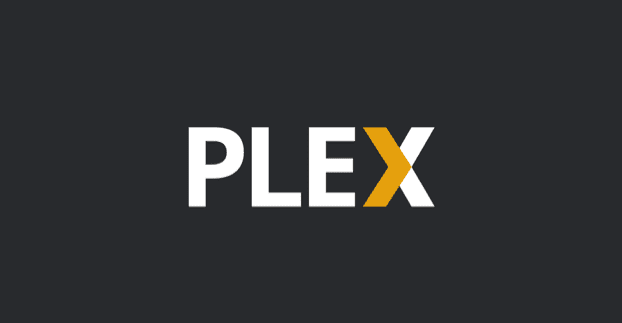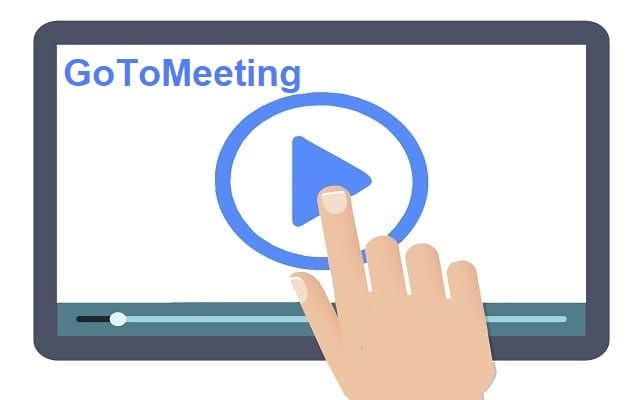Android-kamera ei toimi – vinkkejä sen korjaamiseen

Android-laitteesi kamera voi lakata toimimasta milloin tahansa eri syistä. Kokeile näitä hyödyllisiä vinkkejä korjataksesi se.
Nykyaikaisten teknologioiden, kuten pilvitallennus , ansiosta asiakirjojen tulostustarve on vähentynyt merkittävästi. Käyttäjät voivat nyt tallentaa asiakirjoja pilveen ja käyttää niitä aina, kun he tarvitsevat niitä.
Mutta on tiettyjä tilanteita, joissa käyttäjien on todella tulostettava asiakirjansa. Jos tulostin ei tulosta, se on todella ärsyttävää, varsinkin jos sinulla on kiire.
Tämä opas keskittyy tiettyyn tulostinvirheeseen, jonka mukaan asiakirjasi odottavat tulostusta.
Miksi tulostimeni sanoo, että asiakirjat odottavat?
Asiakirjat odottavat -virheen tärkein syy on tulostusjonossa oleva ongelma. Todennäköisesti tulostusjono jumiutui. Tämän seurauksena tulostin ei voi tulostaa seuraavaa asiakirjaa.
Pikakorjaus : Kokeile käynnistää sekä tietokoneesi että tulostimesi. Laitteidesi välisen yhteyden päivittäminen voi ratkaista tämän ongelman paljon nopeammin kuin odotit.
Varmista, että tulostimesi tila ei ole offline-tilassa. Tämä tekee tulostimesta huomaamattoman tietokoneellesi. Tämän seurauksena tietokoneesi ei pysty kommunikoimaan tulostimen kanssa.
Siirry kohtaan Asetukset .
Valitse sitten Laitteet .
Siirry seuraavaksi kohtaan Tulostimet ja skannerit .
Valitse tulostimesi ja napsauta sitten Avaa jono .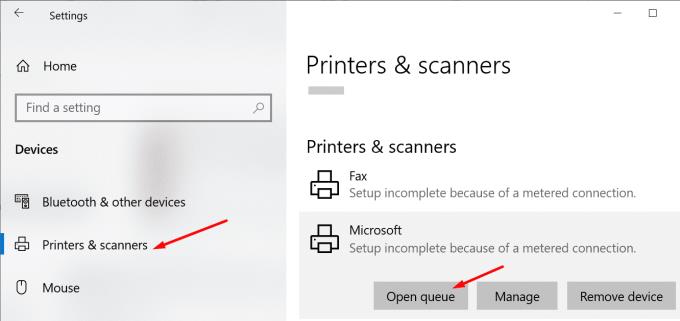
Offline vaihtoehtoa ei tule valita.
Voit yrittää ratkaista tämän ongelman Windows 10:n sisäänrakennetun tulostimen vianmäärityksen avulla. Työkalu voi automaattisesti havaita ja korjata yleiset tulostusongelmat.
Siirry kohtaan Asetukset .
Valitse sitten Päivitys ja suojaus .
Napsauta Vianmääritys (vasen ruutu).
Vieritä alas ja etsi tulostimen vianmääritys .
Valitse työkalu ja paina Suorita vianmääritys -painiketta.

Jos vianmääritys ei ratkaissut ongelmaasi, yritä käynnistää taustatulostuspalvelu uudelleen.
Paina Windows + R avataksesi uuden Suorita- ikkunan.
Kirjoita services.msc ja paina Enter.
Vieritä alas kohtaan Print Spooler .
Napsauta palvelua hiiren kakkospainikkeella ja valitse Lopeta . Palvelun ei pitäisi olla enää käynnissä.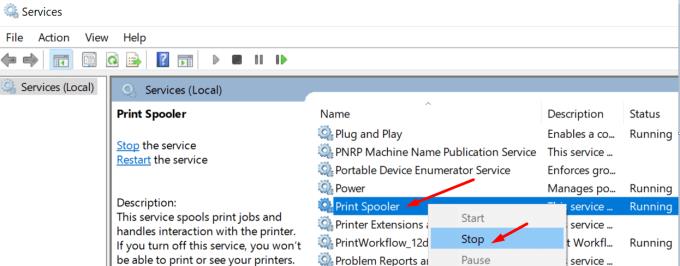
Sitten mene Properties uudelleen ja valitse Disabled alle Startup Type .
Käynnistä File Explorer ja siirry kohtaan C:\Windows\System32\spool\printers .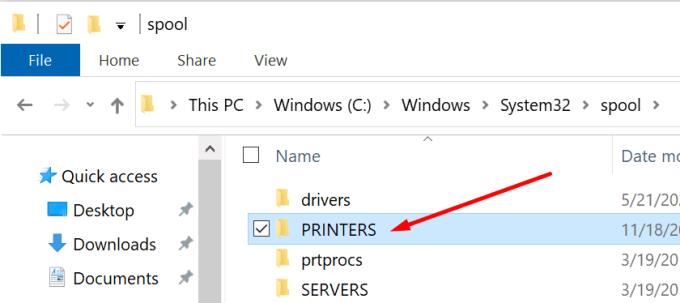
Poista kansion sisältö. Näin poistat tulostusjonon. Älä kuitenkaan poista itse kansiota.
Käynnistä tietokoneesi uudelleen.
Palaa sitten takaisin Print Spooleriin ja käynnistä palvelu uudelleen. Aseta käynnistystyypiksi Automaattinen .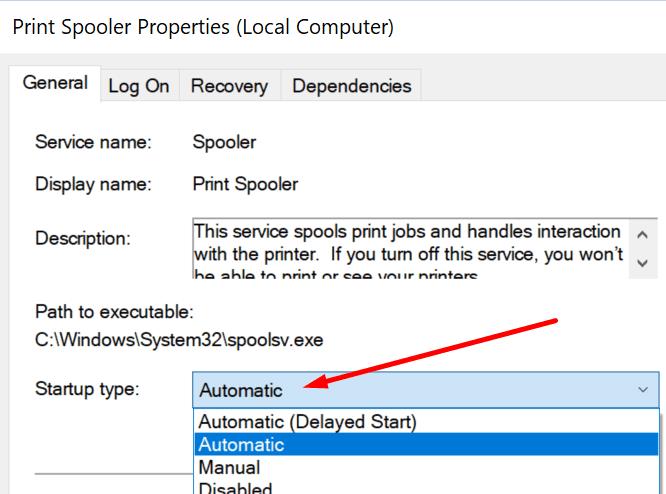
Tarkista, ilmoittaako tulostimesi edelleen, että asiakirjat odottavat tulostusta.
Jos yllä olevat vaiheet ovat mielestäsi liian monimutkaisia, voit tyhjentää tulostusjonon komentokehotteen avulla.
Käynnistä komentokehote järjestelmänvalvojana.
Suorita nämä komennot ja paina Enter jokaisen jälkeen:
Tarkista, onko virhe poistunut.
Jokainen Windows 10:een liitetty laite tarvitsee ohjaimen toimiakseen oikein. Ajattele kuljettajaa keskimiehenä.
Jos tulostinohjaimesi ovat vioittuneet, puuttuvat tai niissä on vanhentuneet ohjaimet, et välttämättä tulosta asiakirjoja. Siksi sinun on päivitettävä ajurit. Tai asenna ne uudelleen, jos ne ovat vioittuneet.
Käynnistä Laitehallinta .
Siirry kohtaan Tulostusjonot ja laajenna luettelo.
Valitse Päivitä ohjain ja tarkista, onko ongelma poistunut.
Jos se jatkuu, poista nykyiset tulostinohjaimet valitsemalla Poista laite .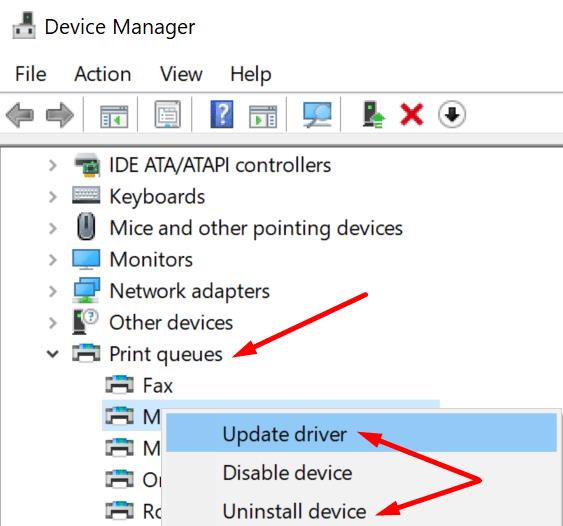
Käynnistä sitten tietokone uudelleen. Laitteesi asentaa automaattisesti uusimmat tulostinajurit.
Tarkista, ilmoittaako tulostimesi edelleen, että asiakirjat odottavat tulostusta.
Jos mikään ei auttanut, tulostimen lisääminen uudelleen tietokoneeseen saattaa tehdä tempun.
Siirry kohtaan Asetukset .
Valitse Laitteet .
Napsauta sitten Tulostimet ja skannerit .
Valitse tulostimesi.
Napsauta Poista laite -vaihtoehtoa. Vahvista valintasi.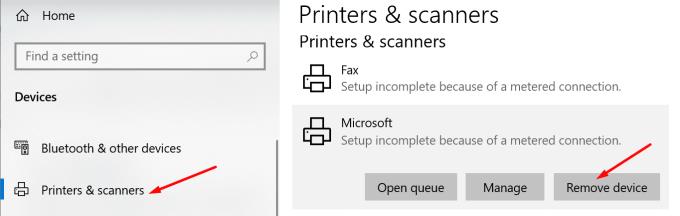
Käynnistä sekä tietokone että tulostin uudelleen.
Palaa kohtaan Tulostimet ja skannerit .
Valitse Lisää tulostin tai skanneri .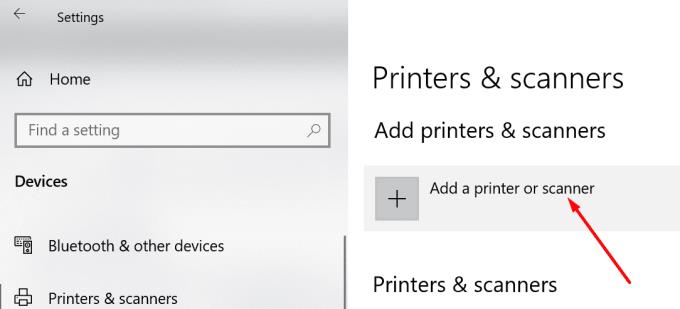
Liitä tulostin uudelleen Windows 10 -tietokoneeseen noudattamalla näytön ohjeita.
Kerro meille, jos tulostimessasi on vielä tulostusta odottavia asiakirjoja.
Android-laitteesi kamera voi lakata toimimasta milloin tahansa eri syistä. Kokeile näitä hyödyllisiä vinkkejä korjataksesi se.
Jos et voi kirjautua sisään QuickBooks-tilillesi, käytä vaihtoehtoista kirjautumislinkkiä. Lisää sitten QuickBooks luotetuksi sivustoksi ja huuhtele DNS.
Katso, kuinka voit nopeuttaa tietokonettasi ja tehdä siitä lopulta taas nopea. Hanki vinkkejä, joita tarvitset hitaan tietokoneen korjaamiseen.
Thunderbird saattaa joskus antaa virheilmoituksen, jonka mukaan yhteys sähköpostipalvelimeen on nollattu. Korjaa ongelma poistamalla virustorjunta käytöstä.
Plex-virhe voi tapahtua kaikkialla: Tämän kirjaston lataamisessa tapahtui odottamaton virhe. Korjaa se korjaamalla tietokanta.
Tämä opas käsittelee Adobe Lightroom -virhettä, jossa sanotaan, että tiedostoa ei tueta tai se näyttää olevan vaurioitunut, ja kuinka korjata se.
Kun OneNote-käyttäjät yrittävät avata muistikirjan, ohjelma näyttää toisinaan seuraavan varoituksen: Synkronoi tämä muistikirja kirjautumalla OneNoteen.
Sinisen näytön ongelmat ovat melko harvinaisia Androidissa, mutta niiden korjaaminen edellyttää yleensä akun irrottamista ja tehdasasetusten palauttamista.
Tässä on odottamaton ongelma, joka saattaa joskus estää Display Plus -käyttäjiä kirjautumasta sisään. Näin voit korjata sen.
Jos ClickMeeting ei toimi oikein, päivitä selaimesi, tyhjennä välimuisti, poista laajennukset käytöstä tai vaihda toiseen selaimeen.
Jos Sony Vegas ei voinut luoda mediatiedostoa, sulje kaikki taustasovellukset ja käynnistä ohjelma uudelleen. Käynnistä sitten Sony Vegas järjestelmänvalvojana.
Korjaa virheilmoitus Google Meet ei ole yhteensopiva tämän laitteen kanssa päivittämällä käyttöjärjestelmäsi ja tyhjentämällä Google Playn välimuisti.
Jos HP-tulostimesi lopetti skannauksen, päivitä ohjaimet ja suorita HP Smart -sovellus yhteensopivuustilassa. Suorita sitten Print and Scan Doctor.
Jos et pysty jakamaan näyttöäsi GoToMeetingin avulla, asenna sovelluksen uusin versio tai käynnistä uusi incognito-selaimen välilehti.
Jos Camtasia ei pysty pakkaamaan tiedostoa, poista käyttämättömät mediatiedostot ja raidat ja vapauta lisää tilaa asemaltasi.
Tässä oppaassa aioimme keskittyä tiettyyn tulostinvirheeseen, jonka mukaan asiakirjasi odottavat tulostusta.
Virhe E102 on virhekoodi, joka saattaa joskus vaikuttaa Xbox-konsoliisi, kun käynnistät sen tai asennat uusimmat päivitykset.
Jos OneNote ei pysty synkronoimaan virhekoodin 0xe40200b4 kanssa, noudata tässä oppaassa lueteltuja vianetsintävaiheita.
Jos Plex ei pysty toistamaan videoitasi, poista uusi soitin ja H264-maksimitason asetus käytöstä. Yritä sitten toistaa pienempiä videoita.
Voit korjata GoToMeetingin ääni- ja videoongelmat nopeasti varmistamalla, että käytät oikeita ääniasetuksia tietokoneellasi.
Apple on esitellyt iOS 26:n – merkittävän päivityksen, joka sisältää upouuden himmeän lasin muotoilun, älykkäämpiä kokemuksia ja parannuksia tuttuihin sovelluksiin.
Opiskelijat tarvitsevat tietyn tyyppisen kannettavan tietokoneen opintojaan varten. Sen tulisi olla paitsi riittävän tehokas suoriutuakseen hyvin valitsemassaan pääaineessa, myös riittävän kompakti ja kevyt kannettavaksi koko päivän.
Tässä artikkelissa opastamme sinua, kuinka saat kiintolevyn takaisin käyttöösi, jos se vikaantuu. Seurataanpa matkaa!
Ensi silmäyksellä AirPodit näyttävät aivan muilta aidosti langattomilta nappikuulokkeilta. Mutta kaikki muuttui, kun löydettiin muutamia vähän tunnettuja ominaisuuksia.
Tulostimen lisääminen Windows 10:een on yksinkertaista, vaikka langallisten laitteiden prosessi on erilainen kuin langattomien laitteiden.
Kuten tiedät, RAM-muisti on erittäin tärkeä laitteisto-osa tietokoneessa. Se toimii muistina tiedon käsittelyssä ja on tekijä, joka määrää kannettavan tietokoneen tai PC:n nopeuden. Alla olevassa artikkelissa WebTech360 esittelee sinulle joitakin tapoja tarkistaa RAM-virheitä Windows-ohjelmistolla.
Pidä laitteesi hyvässä kunnossa. Tässä on joitakin hyödyllisiä vinkkejä 3D-tulostimesi huoltamiseen.
Jos Powerbeats Pro ei lataudu, käytä muuta virtalähdettä ja puhdista kuulokkeesi. Jätä kotelo auki lataamisen ajaksi.
Ostitko juuri SSD:n ja toivot sitä parantamaan tietokoneesi sisäistä tallennustilaa, mutta et tiedä, kuinka asentaa SSD? Lue tämä artikkeli nyt!
Etsitkö NAS:ia kotiisi tai toimistoon? Katso tämä lista parhaista NAS-tallennuslaitteista.