Poista videot automaattitoiminnasta Firefoxissa ja Chromessa

Opi, kuinka voit poistaa häiritsevät automaattisesti toistuvat videot Googlen Chromessa ja Mozillassa Firefoxissa tämän oppaan avulla.
Ilmoitukset ovat loistava tapa pysyä ajan tasalla suosikkisivustostasi. Koska tämä on sinun mielessäsi, kun sinulta kysytään lupaa näyttää sinulle ilmoituksia, vastaat kyllä. Valitettavasti ei ole harvinaista, että monet käyttäjät katuvat sitä myöhemmin.
Jos haluat palata vanhoihin hyviin aikoihin, jolloin et saanut niin paljon ilmoituksia, voit tehdä sen. Hyvä uutinen on, että ilmoitusten poistaminen käytöstä selaimissa, kuten Chromessa, Firefoxissa ja Operassa, on mielettömän helppoa.
Koska Chrome on suosituin selain, on vain reilua, että se on luettelon ensimmäinen selain. Voit poistaa kaikki ilmoitukset käytöstä Chromessa napsauttamalla kolmea pystysuoraa pistettä selaimen oikeassa yläkulmassa.
Etsi ja valitse Asetukset. Vieritä alas, kunnes näet Näytä lisäasetukset -vaihtoehdon. Napsauta sitä ja napsauta Tietosuoja-alueen alla Sisältöasetukset-painiketta. Sinun pitäisi nyt nähdä uusi laatikko ja sisältöasetuksissa sinun pitäisi nähdä Ilmoitukset-vaihtoehto.
Viimeinen vaihtoehto kolmesta on sellainen, jossa lukee Älä salli minkään sivuston näyttää ilmoituksia. Jotkut sivustot toimivat hyvin ilmoitusten suhteen, joten ei olisi reilua estää kaikkia sivustoja.
Jos haluat estää vain tietyn sivuston ilmoitukset, napsauta Hallinnoi poikkeuksia -painiketta. Siellä näet luettelon eri sivustoista ja siitä, saavatko ne näyttää sinulle ilmoituksia vai eivät. On hyvä mahdollisuus, että Kysy ennen lähettämistä (suositus) -vaihtoehto on päällä.
Napsauta kolmea pystysuoraa pistettä kunkin sivuston oikealla puolella ja valitse salli. Tästä eteenpäin saat kaikki sivuston lähettämät ilmoitukset.
Jos et näe mitään näistä, koska se riippuu myös siitä, mikä Chrome-versio sinulla on, valitse ilmoitusvaihtoehto napsautettuasi Sisältöasetukset. Täällä voit joko pyytää sivustoja pyytämään sinulta lupaa, voivatko ne lähettää sinulle ilmoituksia vai eivät.
Jos jokin tietty sivusto näyttää sinulle liian monta ilmoitusta, voit lisätä kyseisen sivuston napsauttamalla Lisää-painiketta.
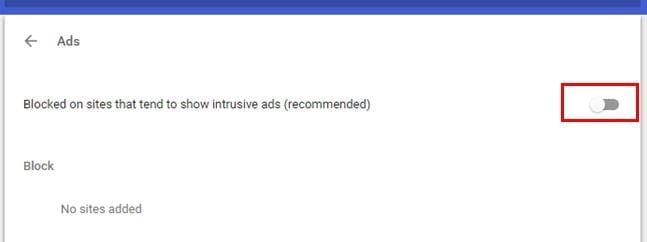
Ilmoitusten poistaminen käytöstä tai käyttöönotto Operassa on yhtä helppoa. Avaa selain ja napsauta punaista O-kuvaketta selaimen vasemmassa yläkulmassa. Siirry kohtaan Asetukset ja napsauta Verkkosivustot-välilehteä. Vieritä alas Ilmoitukset-osioon ja ensimmäinen ja viimeinen vaihtoehto joko sallivat kaikkien sivustojen näyttää ilmoituksia tai olla sallimatta niitä ollenkaan.
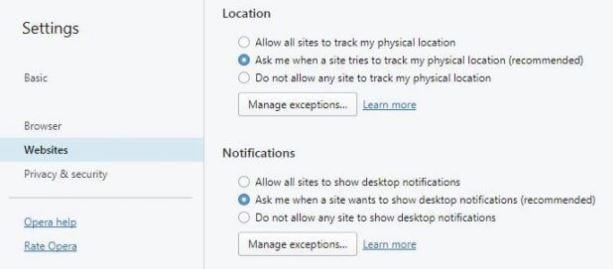
Joka tapauksessa voit luoda poikkeuksia näihin vaihtoehtoihin. Napsauta Hallinnoi poikkeuksia -painiketta ja kirjoita sivusto, jonka haluat sulkea pois aiemmin valitsemastasi vaihtoehdosta. Kun olet lisännyt poikkeukset, älä unohda napsauttaa Lisää-painiketta tallentaaksesi muutokset.
Firefox-käyttäjien on aika poistaa tai ottaa käyttöön myös ilmoituksensa. Voit tehdä tämän käynnistämällä Firefoxin ja napsauttamalla oikeassa yläkulmassa olevaa hampurilaiskuvaketta. Etsi ja napsauta vasemmalla olevaa Yksityisyys ja turvallisuus -vaihtoehtoa. Luvat-osion alla näet vaihtoehdon poistaa Firefox-ilmoitukset käytöstä, kunnes se käynnistetään uudelleen.
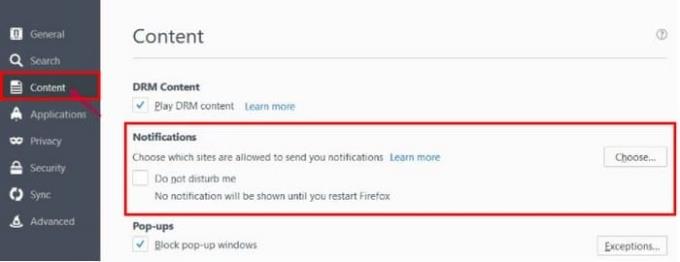
Napsauta Älä häiritse minua -ruutua poistaaksesi ilmoitukset tai voit napsauttaa Valitse-painiketta. Napsauttamalla painiketta voit hallita, mitkä sivustot eivät koskaan voi lähettää sinulle ilmoituksia
Nyt tiedät, kuinka voit päästä eroon ärsyttävistä ilmoituksista lopullisesti, riippumatta käyttämästäsi selaimesta. Sillä ei ole väliä, jos et ole kovin tekninen, koska sinun tarvitsee vain mennä selaimen asetuksiin ja napsauttaa siellä täällä. Kuinka ärsyttäviä pidät ilmoituksia? Jätä kommentti ja kerro minulle.
Opi, kuinka voit poistaa häiritsevät automaattisesti toistuvat videot Googlen Chromessa ja Mozillassa Firefoxissa tämän oppaan avulla.
Katso kuinka voit tunnistaa tietyn värin käyttämällä Firefoxin sisäänrakennettua työkalua ilman kolmannen osapuolen ohjelmistoa.
Katso kuinka helppoa on lisätä sana tai toinen kieli Firefoxin oikolukuun. Näe myös, kuinka voit poistaa oikoluvun käytöstä selaimessa.
Poista tallennetut tiedot Firefoxin automaattitäytöstä seuraamalla näitä nopeita ja yksinkertaisia ohjeita Windows- ja Android-laitteille.
Kun avaat etusivun missä tahansa selaimessa, haluat nähdä, mitä pidät. Kun alat käyttää toista selainta, haluat säätää sen mieltymyksesi mukaan. Aseta Mukautettu Etusivu Firefoxissa Androidilla näiden yksityiskohtaisten vaiheiden avulla ja koe, kuinka nopeasti ja helposti se voidaan tehdä.
Tyhjennä Osoiterivin URL-historia Firefoxissa ja pidä istunnot yksityisinä näiden nopeiden ja helppojen vaiheiden avulla.
JavaScript-ominaisuuden ottaminen käyttöön tai poistaminen käytöstä kaikissa Mozilla Firefox -verkkoselaimen versioissa.
Estä ärsyttäviä ilmoituksia näkymästä Edge-, Chrome-, Opera- ja Firefox-selaimissa.
Säädä Mozilla Firefox -selaintasi näillä kahdeksalla säädöllä.
Opetusohjelma, joka sisältää 3 tapaa ottaa oikeinkirjoituksen tarkistus käyttöön tai poistaa sen käytöstä Mozilla Firefoxissa.
Kuinka tyhjentää kokonaan kaikki selaushistoria Mozilla Firefox -selaimessa.
Hanki tämä ylimääräinen suojaustaso, kun selaat Firefoxia. Ota HTTPS-selaus käyttöön ja pidä tietosi salattuna.
Verkkoselaimesi on yksi eniten käyttämistäsi sovelluksista, joten on tärkeää valita sinulle parhaiten sopiva. Tässä artikkelissa käydään läpi joitakin
Työpöydällä kotisivusi on yleensä ensimmäinen sivu, jonka verkkoselaimesi lataa avautuessaan. Useimmat mobiiliselaimet kuitenkin säilyttävät kaikki välilehti. Määritä oma oletuskotisivusi Firefox for Androidissa näiden yksityiskohtaisten ohjeiden avulla.
Näytämme sinulle 3 tapaa ottaa automaattiset päivitykset käyttöön tai poistaa ne käytöstä Mozilla Firefoxissa.
Flash-tiedostojen tuki on loppumassa. Flashia on usein pidetty mainosten, lyhyiden videoiden tai äänien ja pelien perustavanlaatuisena rakennuspalikkana. Jopa an
Tämä opas auttaa sinua tekemään molempia, poistatpa tai otat evästeet käyttöön Chromessa, Operassa tai Firefoxissa.
Ratkaise ongelmat, joissa selain ei muodosta yhteyttä tiettyihin verkkosivustoihin.
Tässä opetusohjelmassa opit siirtymään Firefox Certificate Vieweriin näiden vaiheiden avulla.
Tämän opetusohjelman avulla opit poistamaan käytöstä ärsyttävät automaattisesti toistuvat videot Google Chromessa ja Mozilla Firefoxissa.
Näetkö usein virheen "Anteeksi, emme voineet yhdistää sinua" MS Teamsissa? Kokeile näitä vianetsintävinkkejä päästäksesi eroon tästä ongelmasta heti!
Tarvitsetko toistuvien kokousten aikataulutusta MS Teamsissa samoille tiimin jäsenille? Opi, kuinka perustaa toistuva kokous Teamsissa.
Onko sinulla RAR-tiedostoja, jotka haluat muuntaa ZIP-tiedostoiksi? Opi, kuinka RAR-tiedosto muutetaan ZIP-muotoon.
Opi, kuinka korjata OneDrive-virhekoodi 0x8004de88, jotta pilvitallennuksesi toimisi jälleen.
Microsoft Teams ei tällä hetkellä tue kokousten ja puheluiden lähettämistä televisioon suoraan. Mutta voit käyttää näyttöpeilausohjelmaa.
Spotify voi olla ärsyttävä, jos se avautuu automaattisesti aina, kun käynnistät tietokoneesi. Poista automaattinen käynnistys seuraamalla näitä ohjeita.
Mietitkö, miten ChatGPT voidaan integroida Microsoft Wordiin? Tämä opas näyttää sinulle tarkalleen, miten se tehdään ChatGPT for Word -lisäosan avulla kolmessa helpossa vaiheessa.
Tällä hetkellä Microsoft Teams Live Events -tilanteissa anonyymiä kysymistä ei voi poistaa käytöstä. Rekisteröityneet käyttäjät voivat jopa lähettää anonyymejä kysymyksiä.
Tässä oppaassa näytämme, kuinka voit vaihtaa oletusarvoisen zoom-asetuksen Adobe Readerissa.
Ristik viittaukset voivat tehdä asiakirjastasi paljon käyttäjäystävällisemmän, järjestelmällisemmän ja saavutettavamman. Tämä opas opettaa sinulle, kuinka luoda ristik viittauksia Wordissä.



























