Kuinka korjata Windowsin "Online-vianmäntyspalvelu on pois päältä"

Jos näet Windowsin Online-vianmäntyspalvelu on pois päältä -virheen käyttäessäsi mitä tahansa Windowsin vianmääritysohjelmaa, lue tämä artikkeli nyt!
Mitä nopeammin voit kopioida tiedostoja Microsoft Windows 10 -tietokoneellasi, sitä parempi. Saatat jo olla tyytyväinen tietokoneesi tiedostojen kopiointiin, mutta etkö haluaisi kokeilla menetelmää, joka voi parantaa nykyistä kopiointinopeutta?
Hyvä uutinen on, että on olemassa muutamia tapoja, joilla voit kokeilla ja nopeuttaa kopiointiprosessia. Jotkut ovat helpompia kuin toiset, mutta niillä kaikilla on sama päämäärä mielessä; jotta voit kopioida tiedostoja nopeammin.
Joitakin kopioitavia ensisijaisia pikanäppäimiä ovat:
Ctrl + X – Nämä näppäimet leikkaavat tiedoston ja siirtävät sen leikepöydälle tulevaa liittämistä varten.
Ctrl + C – Kopioi minkä tahansa tiedoston leikkaamatta sitä.
Kirjoita Ctrl + V – Pikanäppäin liittääksesi kopioimasi tekstin.
Ctrl + Shift + N – Luo uusi kansio. Sinun on liitettävä tekstisi jonnekin.
Alt + Vasen/Oikea – Auttaa liikkumaan edestakaisin kansioiden välillä.
Joskus tekemällä asioita, kuten USB-porttien vaihtaminen, voi parantaa tiedostojen kopiointinopeutta. Tämän pitäisi olla yksi ensimmäisistä asioista, joita kokeilet, kun kopiointinopeus on tavallista hitaampi.

Vanhentuneet ohjaimet voivat myös hidastaa tiedostoja kopioitaessa. Päivitä tietokoneesi ohjaimet vierailemalla tietokoneen valmistajan verkkosivustolla. Sinun pitäisi pystyä löytämään ajurit tukiosiosta, jos ei, voit aina ottaa yhteyttä asiakastukeen saadaksesi lisätietoja.
Robocopy on Windowsin sisäänrakennettu ominaisuus, joten sinun ei tarvitse ladata kolmannen osapuolen ohjelmistoja. Tämä ominaisuus nopeuttaa tiedostojen kopiointiprosessia, mutta sinun on käytettävä komentokehotetta.
Jos et tunne Windowsin komentokehotetta, sinun kannattaa kokeilla muita menetelmiä.
Voit avata komentokehotteen valitsemalla hakuvaihtoehdon ja kirjoittamalla cmd . Kun Komentorivi-vaihtoehto tulee näkyviin, voit napsauttaa vaihtoehtoa, jossa lukee Avaa, tai voit napsauttaa vaihtoehtoa suoraan.
Voit myös käyttää PowerShellia napsauttamalla hiiren kakkospainikkeella Windowsin Käynnistä-valikkoa ja valitsemalla "Windows PowerShell".
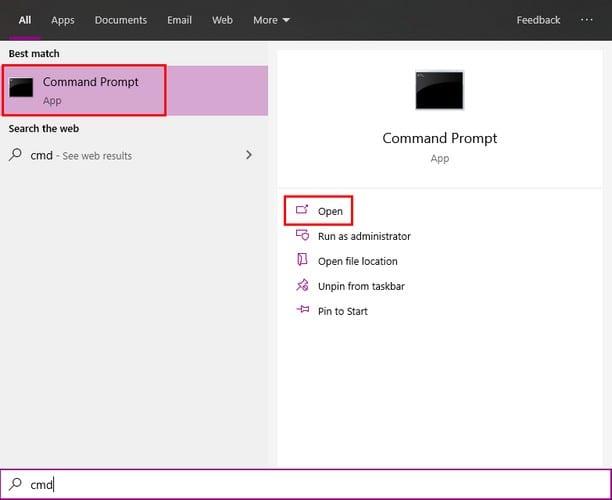
Kun komentokehote on auki, kirjoita robocopy /? Kun olet painanut Enter , sinun pitäisi nähdä kopiointiasetukset. Näillä pikanäppäimillä tiedostojen kopioiminen tietokoneellesi on paljon nopeampaa.
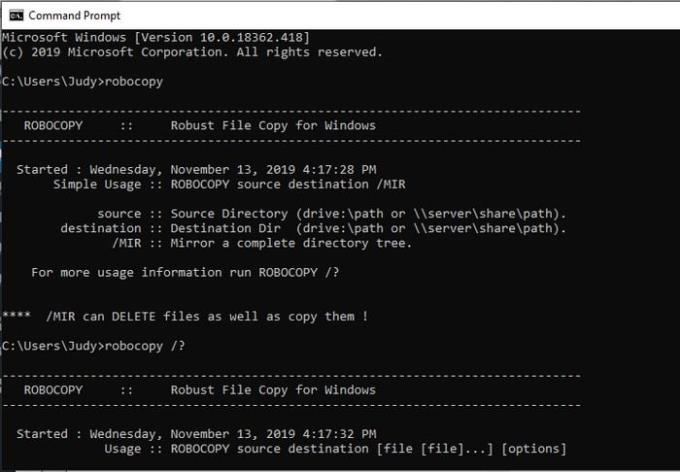
Voit myös käyttää Windows Powershelliä järjestelmänvalvojana.
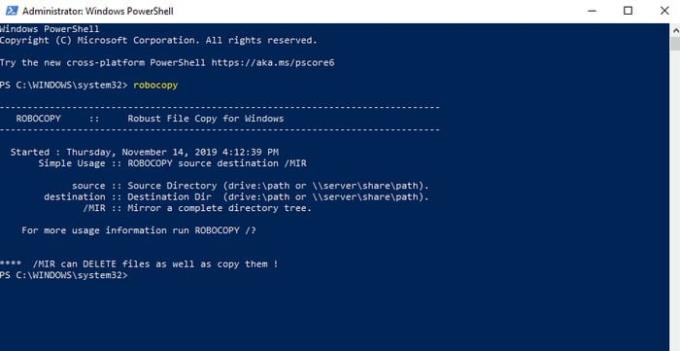
Esimerkki siitä, kuinka voit käyttää Robocopya tiedostojen kopioimiseen paikasta toiseen, on seuraava. Oletetaan, että haluat kopioida tiedostoja käyttäjäprofiilistasi kansioon, jonka nimesi on Varmuuskopiointi.
Robocopyn peruskaava on kirjoittaa Robocopy origin – destination ja sitten komento . Jos haluat kopioida nämä tiedostot oikein, sinun on annettava seuraava komento: Robocopy C:\Users\Judy F:\TheBackup / E .
Jos et ole varma, onko sinulla SSD- vai kiintolevyasema, voit kertoa tietokoneesi iästä. Pöytätietokoneilla on suuri mahdollisuus saada HDD (kiintolevyasema), joka on hitaampi kuin nykyaikainen SSD (solid-state drive).
SSD-levyt tarjoavat paremman suorituskyvyn (nopeammat kopiointinopeudet) ja kestävät pidempään. SSD-levyt auttavat myös säästämään energiaa ja pitämään tietokoneesi viileänä.
On myös erilaisia apuohjelmia, joita voit kokeilla ilmaiseksi. Siellä on esimerkiksi TeraCopy . TeraCopy on ilmainen Windows-ohjelmisto, joka on suunniteltu ohittamaan ongelmalliset tiedostot ja joka yrittää aina työskennellä nopeimmalla kanavalla.
Mitä nopeammin saat asiat tehtyä, sitä enemmän sinulla on aikaa muihin asioihin. Kun osaat kopioida tiedostoja nopeammin Windowsissa, voit myös auttaa muita tekemään samoin. Mitä menetelmää aiot kokeilla ensin? Kerro minulle alla olevissa kommenteissa.
Jos näet Windowsin Online-vianmäntyspalvelu on pois päältä -virheen käyttäessäsi mitä tahansa Windowsin vianmääritysohjelmaa, lue tämä artikkeli nyt!
Kuinka ottaa käyttöön tai poistaa käytöstä Microsoft Windowsin tiedostojen suojauksen ominaisuus rekisterin ja muiden menetelmien avulla Windows 10:ssa ja 11:ssä.
Jos et voi muuttaa hiiren asetuksia Windows 10:ssa, päivitä tai asenna hiiriohjaimet uudelleen. Tai suorita Laitteet ja tulostimet -vianetsintä.
Lue tämä artikkeli oppiaksesi yksinkertaisen vaiheittaisen prosessin yhdistää kannettava tietokone projektoriin tai televisioon Windows 11 ja Windows 10 käyttöjärjestelmillä.
Windows 11 ja 10 tarjoavat käyttöliittymiä ja komentoja, joiden avulla voit hallita järjestelmänvalvojatilin käyttöoikeuksia tehokkaasti.
Tutustu Windows 10:n 10 suosituimpaan pikanäppäimeen ja siihen, miten voit hyödyntää niitä tehokkaasti töissä, koulussa ja muissa asioissa.
Näytön kirkkausasetus Windows 10:ssä on ratkaiseva ominaisuus. Opi säätämään kirkkautta optimaalisesti kontrastin ja käyttömukavuuden parantamiseksi.
Opas BitLockerin käyttöön, Windows 10:n tehokkaaseen salausominaisuuteen. Ota BitLocker käyttöön ja suojaa tiedostosi helposti.
Opas Microsoft Edge -selaushistorian tarkastelemiseen ja poistamiseen Windows 10:ssä. Saat hyödyllisiä vinkkejä ja ohjeita.
Haluatko tietää kopiointi-liittämistoiminnon tehosta Windows 10:ssä? Tässä on kuinka upeasti voit käyttää kopiointi-liitä leikepöydän historiaa kaikissa Windows 10 -laitteissa erittäin helposti.
Öljytesi tietokoneesi suorituskykyä päivittämällä laiteohjaimia Windows 10:ssä. Opi, kuinka voit tehokkaasti hallita laiteajureitasi ja parantaa laitteidesi toimivuutta.
Windows 10 tarjoaa useita mukautusvaihtoehtoja hiirelle, joten voit joustaa, miten kohdistin toimii. Tässä oppaassa opastamme sinut läpi käytettävissä olevat asetukset ja niiden vaikutuksen.
Perheturvasovellus ei toimi Windows 10:ssä? Sovellus ei lataudu laitteellesi? Älä huoli! Tämä viesti kattaa joukon ratkaisuja, joiden avulla voit saada Family Safety -sovelluksen uudelleen käyttöön nopeasti.
Jos Windows Security -uhkapalvelu lakkasi toimimasta, sammuta AntiSpyware ja poista kolmannen osapuolen tietoturvaohjelmisto.
Oppaa kuinka estää Microsoft Edge aukeamasta automaattisesti Windows-käynnistyksessä ja tehosta käynnistysaikaa.
Windows 10:n muistivuoto tapahtuu, kun käyttämäsi sovellus ei palauttanut resursseja järjestelmääsi, kun lopetit sovelluksen käytön. Kun näin tapahtuu, et voi tehdä muita tehtäviä tietokoneellasi, koska tietokoneessa ei ole tarpeeksi RAM-muistia.
Kun viittaamme pilveen, puhumme tallennusjärjestelmästä, joka pitää tiedot tallennettuina ja saatavilla Internetissä. Viime vuosina Google Drive, Dropbox, iCloud ja muut vastaavat kätevät tiedon tallennusvaihtoehdot ovat vakuuttaneet käyttäjät pilvipalvelimen eduista.
Jos asensit tai päivitit äskettäin Windows 10:n, saatat kohdata joitain WiFi-ongelmia. Olemme täällä auttamassa.
Jos käytät Windows 10:tä ja Microsoftin uutta Edge-selainta, saatat miettiä, kuinka voit sammuttaa Adobe Flashin. Oletuksena Microsoft Edgessä on sisäänrakennettu tuki Adobe Flashille, joten se on periaatteessa käytössä koko ajan.
Aiotpa päivittää Windows XP-, Vista-, 7- tai 8-koneesi Windows 10 -käyttöjärjestelmään tai ostaa uuden tietokoneen, jossa on esiasennettu Windows 10, voit kopioida kaikki tiedostosi ja asetuksesi vanhasta koneesta tai vanhasta versiosta Windows Easy Transfer -sovelluksella. Windowsista uuteen tietokoneeseesi, jossa on Windows 10. Tässä artikkelissa opastetaan Windows Easy Transfer -määrityksen vaiheet.
Näetkö usein virheen "Anteeksi, emme voineet yhdistää sinua" MS Teamsissa? Kokeile näitä vianetsintävinkkejä päästäksesi eroon tästä ongelmasta heti!
Tarvitsetko toistuvien kokousten aikataulutusta MS Teamsissa samoille tiimin jäsenille? Opi, kuinka perustaa toistuva kokous Teamsissa.
Onko sinulla RAR-tiedostoja, jotka haluat muuntaa ZIP-tiedostoiksi? Opi, kuinka RAR-tiedosto muutetaan ZIP-muotoon.
Opi, kuinka korjata OneDrive-virhekoodi 0x8004de88, jotta pilvitallennuksesi toimisi jälleen.
Microsoft Teams ei tällä hetkellä tue kokousten ja puheluiden lähettämistä televisioon suoraan. Mutta voit käyttää näyttöpeilausohjelmaa.
Spotify voi olla ärsyttävä, jos se avautuu automaattisesti aina, kun käynnistät tietokoneesi. Poista automaattinen käynnistys seuraamalla näitä ohjeita.
Mietitkö, miten ChatGPT voidaan integroida Microsoft Wordiin? Tämä opas näyttää sinulle tarkalleen, miten se tehdään ChatGPT for Word -lisäosan avulla kolmessa helpossa vaiheessa.
Tällä hetkellä Microsoft Teams Live Events -tilanteissa anonyymiä kysymistä ei voi poistaa käytöstä. Rekisteröityneet käyttäjät voivat jopa lähettää anonyymejä kysymyksiä.
Tässä oppaassa näytämme, kuinka voit vaihtaa oletusarvoisen zoom-asetuksen Adobe Readerissa.
Ristik viittaukset voivat tehdä asiakirjastasi paljon käyttäjäystävällisemmän, järjestelmällisemmän ja saavutettavamman. Tämä opas opettaa sinulle, kuinka luoda ristik viittauksia Wordissä.



























