Kuinka korjata Windowsin "Online-vianmäntyspalvelu on pois päältä"

Jos näet Windowsin Online-vianmäntyspalvelu on pois päältä -virheen käyttäessäsi mitä tahansa Windowsin vianmääritysohjelmaa, lue tämä artikkeli nyt!
Kopioi ja liitä Windows 10:ssä on niin yleinen ilmiö. Käytämme sitä tekstin siirtämiseen asiakirjoista, verkkosivustojen URL-osoitteista, kuvien, tiedostojen, kansioiden kopioimiseen ja liittämiseen, luettelo on loputon. On vaikea kuvitella, ettet olisi tietoinen tästä toiminnosta.
Windows 2018 -päivityksestä lähtien leikepöydälläsi on mahdollisuus tallentaa kaikki kopioimasi sisällöt eri laitteissa, joissa käytät Windows 10:tä. Voit tarkastella aiemmin kopioimaasi sisältöä leikepöydän historiassa ja käyttää sitä helposti painamalla Windows + V -näppäimiä. Tähän sisältyy sekä teksti että kuvat, joiden koko on enintään 4 Mt.
On tärkeää pysyä ajan tasalla Windowsin päivityksistä ja nyt sinulla on outlet päivittää Windows 10:een (jos et ole vielä tehnyt sitä).
| Edellytykset |
|
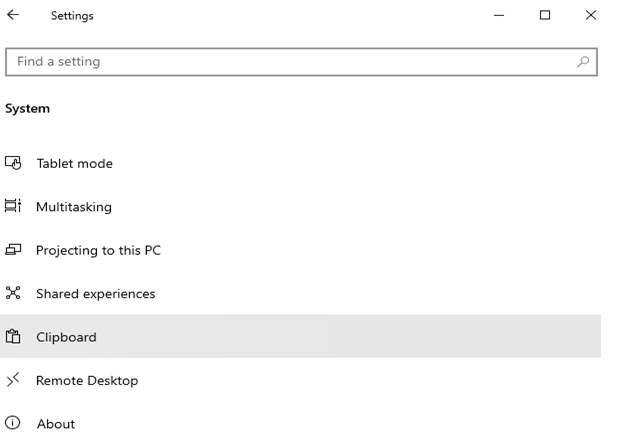
| Synkronoinnin vaihtoehdot: |
|
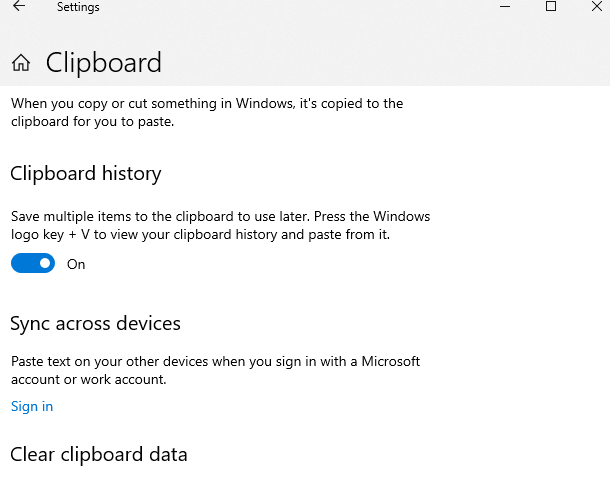
Kopioi-liitä -ominaisuus Windows 10:ssä on yksinkertainen, mutta sen lisämahdollisuudet tekevät siitä entistäkin hyödyllisemmän. Windows 10 on täynnä upeita ominaisuuksia, joten yritämme paljastaa löytyy uusia tapoja parantaa työskentelyäsi.
Kerro meille, onko blogi auttanut sinua. Jos se auttoi, jaa palautetta alla olevassa kommenttiosiossa. Voit seurata meitä myös Facebookissa ja YouTubessa.
Jos näet Windowsin Online-vianmäntyspalvelu on pois päältä -virheen käyttäessäsi mitä tahansa Windowsin vianmääritysohjelmaa, lue tämä artikkeli nyt!
Kuinka ottaa käyttöön tai poistaa käytöstä Microsoft Windowsin tiedostojen suojauksen ominaisuus rekisterin ja muiden menetelmien avulla Windows 10:ssa ja 11:ssä.
Jos et voi muuttaa hiiren asetuksia Windows 10:ssa, päivitä tai asenna hiiriohjaimet uudelleen. Tai suorita Laitteet ja tulostimet -vianetsintä.
Lue tämä artikkeli oppiaksesi yksinkertaisen vaiheittaisen prosessin yhdistää kannettava tietokone projektoriin tai televisioon Windows 11 ja Windows 10 käyttöjärjestelmillä.
Windows 11 ja 10 tarjoavat käyttöliittymiä ja komentoja, joiden avulla voit hallita järjestelmänvalvojatilin käyttöoikeuksia tehokkaasti.
Tutustu Windows 10:n 10 suosituimpaan pikanäppäimeen ja siihen, miten voit hyödyntää niitä tehokkaasti töissä, koulussa ja muissa asioissa.
Näytön kirkkausasetus Windows 10:ssä on ratkaiseva ominaisuus. Opi säätämään kirkkautta optimaalisesti kontrastin ja käyttömukavuuden parantamiseksi.
Opas BitLockerin käyttöön, Windows 10:n tehokkaaseen salausominaisuuteen. Ota BitLocker käyttöön ja suojaa tiedostosi helposti.
Opas Microsoft Edge -selaushistorian tarkastelemiseen ja poistamiseen Windows 10:ssä. Saat hyödyllisiä vinkkejä ja ohjeita.
Haluatko tietää kopiointi-liittämistoiminnon tehosta Windows 10:ssä? Tässä on kuinka upeasti voit käyttää kopiointi-liitä leikepöydän historiaa kaikissa Windows 10 -laitteissa erittäin helposti.
Öljytesi tietokoneesi suorituskykyä päivittämällä laiteohjaimia Windows 10:ssä. Opi, kuinka voit tehokkaasti hallita laiteajureitasi ja parantaa laitteidesi toimivuutta.
Windows 10 tarjoaa useita mukautusvaihtoehtoja hiirelle, joten voit joustaa, miten kohdistin toimii. Tässä oppaassa opastamme sinut läpi käytettävissä olevat asetukset ja niiden vaikutuksen.
Perheturvasovellus ei toimi Windows 10:ssä? Sovellus ei lataudu laitteellesi? Älä huoli! Tämä viesti kattaa joukon ratkaisuja, joiden avulla voit saada Family Safety -sovelluksen uudelleen käyttöön nopeasti.
Jos Windows Security -uhkapalvelu lakkasi toimimasta, sammuta AntiSpyware ja poista kolmannen osapuolen tietoturvaohjelmisto.
Oppaa kuinka estää Microsoft Edge aukeamasta automaattisesti Windows-käynnistyksessä ja tehosta käynnistysaikaa.
Windows 10:n muistivuoto tapahtuu, kun käyttämäsi sovellus ei palauttanut resursseja järjestelmääsi, kun lopetit sovelluksen käytön. Kun näin tapahtuu, et voi tehdä muita tehtäviä tietokoneellasi, koska tietokoneessa ei ole tarpeeksi RAM-muistia.
Kun viittaamme pilveen, puhumme tallennusjärjestelmästä, joka pitää tiedot tallennettuina ja saatavilla Internetissä. Viime vuosina Google Drive, Dropbox, iCloud ja muut vastaavat kätevät tiedon tallennusvaihtoehdot ovat vakuuttaneet käyttäjät pilvipalvelimen eduista.
Jos asensit tai päivitit äskettäin Windows 10:n, saatat kohdata joitain WiFi-ongelmia. Olemme täällä auttamassa.
Jos käytät Windows 10:tä ja Microsoftin uutta Edge-selainta, saatat miettiä, kuinka voit sammuttaa Adobe Flashin. Oletuksena Microsoft Edgessä on sisäänrakennettu tuki Adobe Flashille, joten se on periaatteessa käytössä koko ajan.
Aiotpa päivittää Windows XP-, Vista-, 7- tai 8-koneesi Windows 10 -käyttöjärjestelmään tai ostaa uuden tietokoneen, jossa on esiasennettu Windows 10, voit kopioida kaikki tiedostosi ja asetuksesi vanhasta koneesta tai vanhasta versiosta Windows Easy Transfer -sovelluksella. Windowsista uuteen tietokoneeseesi, jossa on Windows 10. Tässä artikkelissa opastetaan Windows Easy Transfer -määrityksen vaiheet.
On monia syitä, miksi kannettava tietokoneesi ei voi muodostaa yhteyttä WiFi-verkkoon, ja siksi on monia tapoja korjata virhe. Jos kannettava tietokoneesi ei voi muodostaa yhteyttä WiFi-verkkoon, voit kokeilla seuraavia tapoja korjata ongelma.
Kun käyttäjät ovat luoneet USB-käynnistyksen Windowsin asentamista varten, heidän tulisi tarkistaa USB-käynnistyksen suorituskyky nähdäkseen, onnistuiko sen luominen.
Useat ilmaiset työkalut voivat ennustaa levyn vikoja ennen niiden tapahtumista, jolloin sinulla on aikaa varmuuskopioida tietosi ja vaihtaa levy ajoissa.
Oikeilla työkaluilla voit skannata järjestelmäsi ja poistaa vakoiluohjelmat, mainosohjelmat ja muut haittaohjelmat, jotka saattavat väijyä järjestelmässäsi.
Kun tietokone, mobiililaite tai tulostin yrittää muodostaa yhteyden Microsoft Windows -tietokoneeseen verkon kautta, esimerkiksi virheilmoitus verkkopolkua ei löytynyt — Virhe 0x80070035 saattaa tulla näkyviin.
Sininen kuolemanruutu (BSOD) on yleinen eikä uusi Windows-virhe, joka ilmenee, kun tietokoneessa on jokin vakava järjestelmävirhe.
Sen sijaan, että suorittaisimme manuaalisia ja suoria käyttötoimintoja Windowsissa, voimme korvata ne käytettävissä olevilla CMD-komennoilla nopeamman käytön saavuttamiseksi.
Käytettyään lukemattomia tunteja yliopiston kannettavaa tietokonetta ja pöytäkoneen kaiuttimia monet huomaavat, että muutamalla nerokkaalla päivityksellä ahtaat asuntolatilat voivat muuttaa täydelliseksi striimauskeskukseksi ilman, että pankkitili tyhjenee.
Internet Explorer poistetaan Windows 11:stä. Tässä artikkelissa WebTech360 opastaa sinua Internet Explorerin käytössä Windows 11:ssä.
Kannettavan kosketuslevy ei ole tarkoitettu vain osoittamiseen, klikkaamiseen ja zoomaamiseen. Suorakulmainen pinta tukee myös eleitä, joiden avulla voit vaihtaa sovellusten välillä, hallita mediatoistoa, hallita tiedostoja ja jopa tarkastella ilmoituksia.





























Tina V. -
Vitsi, leikepöydän käyttö on parasta! Huomasin, että voit liittää jopa koodinpätkiä! Suosittelen kaikille
Sanna -
Mahtavaa! Tämä on juuri sitä, mitä tarvitsin. Yksinkertaisia ohjeita, jotka auttavat todella paljon!
Eveliina -
Hyvä, että tällaisia ohjeita on olemassa. Ne helpottavat elämäämme merkittävästi. Kiitos taas
Katja -
Voiko leikepöytää käyttää myös muissa ohjelmissa kuin Wordissa? Olen miettinyt tätä jo pitkään!
Pekka -
Kiitos tästä! En olisi ikinä tiennyt leikepöydästä näin paljon ilman tätä kirjoitusta. Tosi informaatiivista
Mikko -
Minulla oli vaikeuksia liittämisessä, mutta nyt löysin oikeat näppäinyhdistelmät. Kiitos tästä
Matti -
Loistava artikkeli! Leikepöytä on niin kätevä työkalu Windows 10:ssä. Olen käyttänyt sitä päivittäin ja se on todella helpottanut työskentelyäni
Hanna -
Olen kokeillut useita menetelmiä, mutta leikepöydän käyttö on kaikkein kätevintä. Tämä artikkeli määritteli sen niin hyvin
Miia -
Meidän tiimissämme käytetään leikepöytää koko ajan, ja se helpottaa meidän viestintää. Kiitos vinkkeistä
Sami -
Häiritsevä asia on, että leikepöytä joskus unohtaa asiat. Onko siihen olemassa ratkaisua
Jari IT -
Kysymys: Toimiiko leikepöytä myös Touchscreen-laitteilla? Olisi hyvä tietää!
Olli M -
Kiitos, mainio artikkeli. Leikepöytä säästää todella aikaa kuin lyhentää monia prosesseja!
Tuomas -
Vau, en tiennyt, että leikepöydän avulla voi myös siirtää tiedostoja eri ohjelmien välillä. Miten se toimii?
Pekka Pro -
Olen aina halunnut tietää, miten leikepöytää voi optimoida. Olisi hienoa, jos voisit jakaa joitakin vinkkejä siitä
Nina -
Eikö olis pitänyt mainita, että leikepöydän sisältö säilyy vain lyhyen aikaa? Olisi hyvä tieto aloittelijalle
Anna-muori -
Hyvä kirjoitus! Tiedän nyt, miten leikepöytä toimii Windows 10:ssä. Kiitos, olet suureksi avuksi!
Laura -
Kiitos, että kirjoitit tämän. Olin epävarma leikepöydän käytöstä, mutta nyt ymmärrän sen toiminnan paremmin. Ehdottomasti säästää aikaa
Riikka -
Liittäminen on nyt niin helppoa leikepöydän avulla! Kiitos sav, tykkään todella
Kalle -
Mietin, voiko leikepöytää jotenkin hallita paremmalla tavalla. Jos jollain on vinkkejä, olisin kiitollinen
Aaro L -
Itse käytän leikepöytää päivittäin, mutta en ollut tietoinen kaikista sen ominaisuuksista. Loistava muistutus
Anssi -
Erinomainen kirjoitus! Leikepöydän käytänännön vinkit ovat todella arvokkaita. Tietoa oli ihana lukea!
Päivi123 -
Leikepöytä on parantanut työnkulkuani. Kiitos, että selvensit sen ominaisuuksia. Tämä on niin hyödyllistä
Jenna -
Käyttämäni leikepöydän käyttö on tuntunut hankalalta, mutta nyt se tuntuu paljon helpommalta. Miettisin myös, miten se toimii eri laitteilla
Kati -
Tämä artikkeli pelasti päivän! En tiennyt, että leikepöydällä voi jakaa myös kuvia. Nyt käyttöön
Kati N -
Minä myös! Nyt tiedän, mitä tehdä, kun kopioin ja liitan asioita. Säästi paljon aikaa! Kiitos!
Kasper -
Ehdottomasti paras työkalu Windowsissa! Kiitos yhteisestä tiedosta, siitä oli apua todella!
Emilia -
Hyvin selitetty! Olemme hyödyntäneet leikepöytää tiimimme keskusteluissa, ja se on auttanut kuten tämä artikkeli myös
Elsa K -
Voisiko joku kertoa, mikä on leikepöydän suurin etu? Ymmärtäisin sen helpommin, jos saisin esimerkin
Jussi123 -
En voi uskoa, kuinka pitkä tie leikepöydän käyttöön oli. Tämän artikkelin ansiosta, se on nyt niin helppoa. Suuret kiitokset
Olli -
Onko sinulla vinkkejä leikepöydän tallentamiseen? Toivoisin enemmän tietoa tuosta.
Sirpa -
Loistavaa, että otit esille leikepöydän käytön erityyppisissä sovelluksissa. Olisi mahtavaa saada tämä selkeästi esiteltynä enemmän
Tiina K -
Leikepöydän käyttäminen on todella hyödyllistä mun työssä. Se nopeuttaa monia vaiheita! Kiitos jakamisesta