Google Sheets: Tee avattava luettelo

Google Sheetsissä on pitkä lista hyödyllisiä ominaisuuksia – voit saavuttaa niillä kymmeniä asioita, joista vähäisin on kätevä avattava valikko.
Google Sheets on erinomainen työkalu, jota monet käyttäjät käyttävät vaihtoehtona suositulle Microsoft Excel -ohjelmalle. Parasta Google Sheetsissä on, että muokkaukset tallennetaan reaaliajassa. Tämä tarkoittaa, että sinun ei tarvitse huolehtia tiedostojesi katoamisesta sähkökatkon tai tietokoneen kaatumisen yhteydessä . Mutta mitä teet, jos Google Sheets ei anna sinun kirjoittaa ja muokata tiedostoja? Luonnollisesti päivität sivun, käynnistät selaimen uudelleen ja käynnistät tietokoneen uudelleen. Jos tämä ei toimi, ja olet varma, että sinulla on tarvittavat oikeudet muokata tiedostoa (se ei ole vain katselu), voit tehdä seuraavaksi.
Jos et voi muokata nykyistä taulukkoa tai tiedostoa, tarkista, voitko kopioida sen. Jos se toimii, avaa tyhjä arkki ja liitä sisältö siihen.
Kirjoita jotain uuteen taulukkoon tarkistaaksesi, voitko muokata sitä.
Yritä kirjautua ulos Google-tililtäsi ja kirjaudu sitten takaisin sisään toisella tilillä. Luo uusi tiedosto, tallenna se ja kirjaudu ulos.
Käytä ensimmäistä tiliäsi ja kirjaudu takaisin sisään. Tarkista, onko ongelma poistunut.
Olisit yllättynyt kuullessani, kuinka paljon bugeja ja häiriöitä selainlaajennukset voivat aiheuttaa.
Itse asiassa laajennuksesi voivat myös estää sinua kirjoittamasta Google Sheetsiin. Tämä johtuu siitä, että jotkin laajennukset voivat aiheuttaa ristiriitoja muiden käyttämiesi ohjelmien ja laajennusten kanssa.
Jos käytät Chromea, napsauta valikkoa , valitse Lisää työkaluja ja valitse sitten Laajennukset .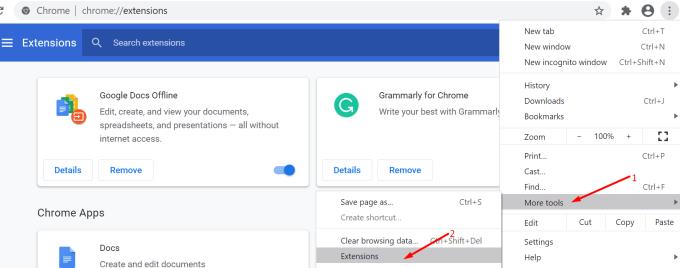
Poista kaikki laajennukset käytöstä, käynnistä selain ja tietokone uudelleen ja tarkista, voitko kirjoittaa ja muokata taulukkoa nyt.
Tämän jälkeen voit ottaa laajennuksesi uudelleen käyttöön yksi kerrallaan tunnistaaksesi ongelmallisen laajennuksesi.
Laajennuksista puheen ollen, voit käyttää toista kiertotapaa. Lataa ja ota käyttöön Google Docs Offline -laajennus .
Kuten sen nimestä voi päätellä, tämän laajennuksen avulla voit käyttää Google Docsia, Sheetsia, Slidesia ja Drivea ilman Internet-yhteyttä.
Joten poista verkkoyhteytesi käytöstä, käynnistä Google Docs Offline ja testaa, voitko kirjoittaa ja muokata ongelmallista tiedostoa.
Kun palaat online-tilaan, kaikki muutokset siirretään ja tallennetaan automaattisesti Google Sheetsiin.
Jos et voi kirjoittaa selaimellasi, mutta voit kirjoittaa puhelimellasi, se tarkoittaa, että selaimessasi on jotain vikaa.
Yritä tyhjentää selaimen välimuisti ja evästeet. Jotkut näistä väliaikaisista tiedostoista voivat häiritä Google Sheetsin toimintaa ja estää sinua kirjoittamasta.
Napsauta kolmen pisteen valikkoa Chromessa
Valitse Historia → napsauta Historia uudelleen
Napsauta Tyhjennä selaustiedot → valitse aikaväli ja valitse kaikki kolme ruutua.
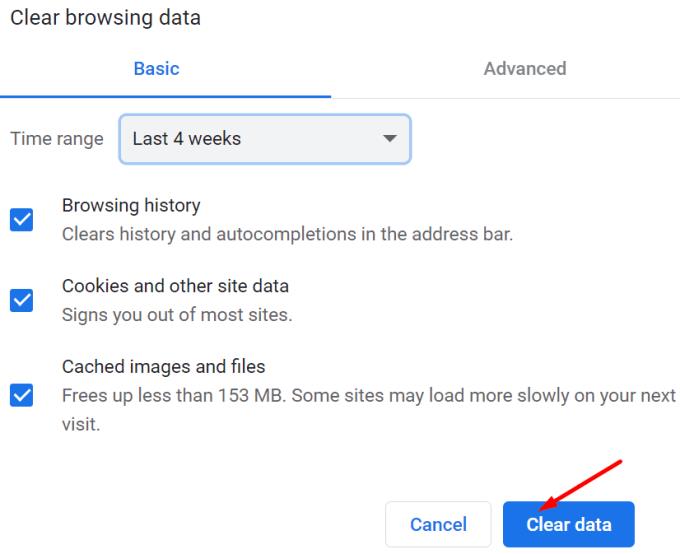
Vanhentuneet selainversiot voivat myös estää sinua kirjoittamasta Google Sheetsiin.
Varmista, että käytät uusinta Chrome-versiota. Napsauta valikkoa, valitse Ohje ja sitten Tietoja Google Chromesta .
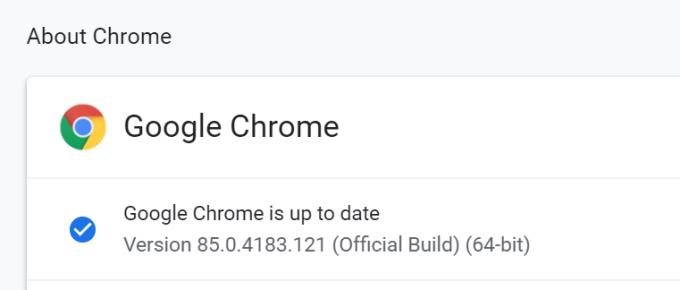
Jos selain ilmoittaa, että saatavilla on uudempi versio, asenna se.
Jos selaimen päivittäminen ei toimi, yritä avata tiedosto, jota et voi muokata toisella selaimella tai ohjelmalla.
Chrome-selaimen nollaus tarkoittaa selaimen palauttamista oletusasetuksiin.
Muista, että tämä poistaa käytöstä laajennuksesi, teemasi ja niin edelleen. Kirjanmerkkejäsi ja salasanojasi ei poisteta.
Selaimen nollaus voi olla juuri oikea ratkaisu sinulle. Jos jotkin tietokoneellesi asennetuista laajennuksista ja ohjelmista muuttivat selaimesi asetuksia ilman lupaasi, sen nollaaminen saattaa korjata kirjoitusongelmasi.
Käynnistä Chrome, napsauta valikkoa ja valitse Asetukset
Vieritä alas asti Lisäasetukset-kohtaan
Vieritä uudelleen sivun loppuun ja valitse Palauta asetukset alkuperäisiin oletusarvoihinsa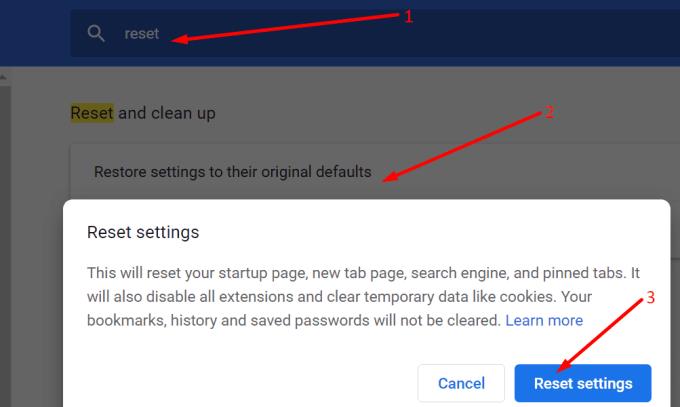
Paina Reset- painiketta ja tarkista, oliko se oikea ratkaisu sinulle.
Jos et edelleenkään voi kirjoittaa Google Sheetsiin, asenna selain uudelleen.
Google Sheetsissä on pitkä lista hyödyllisiä ominaisuuksia – voit saavuttaa niillä kymmeniä asioita, joista vähäisin on kätevä avattava valikko.
Opi ottamaan oikeinkirjoituksen tarkistus käyttöön Google Sheetsissa tai lisäämään sanoja sanakirjaan.
Jos joudut säännöllisesti käsittelemään numerolistoja, näiden tylsien luetteloiden katsominen voi saada sinut käsiksi. Ehkä töissä sinulla ei ole muuta vaihtoehtoa kuin käsitellä Google Sheetsia, jolloin voit lisätä näyttäviä kaavioita laskentataulukoihisi. Käytä vain tätä opasta ja opi kuinka se toimii.
Google Sheets on loistava vaihtoehto kalliille tuottavuusohjelmille, kuten Excel – Sheets tarjoaa paljon samoja toimintoja, vaikka se on järjestetty
Mitä tulee tuottavuusohjelmistoihin, harvat asiat ovat yhtä monipuolisia ja hyödyllisiä kuin Microsoft Office Suite… tai Google Productivity Suite. Siitä huolimatta
Google Sheets tarjoaa suurimman osan, elleivät kaikki, Office Excelin vaihtoehdoista – tämä sisältää toimintoja, kuten numeroiden pyöristyksen. Jos haluat pyöristää
Jos Google Sheets ei lataudu tai ei avaa asiakirjoja, voit ratkaista ongelman tämän vianetsintäoppaan avulla.
Flashcardit ovat upeita opiskeluvälineitä, kuten myös niiden virtuaaliset vastineet. Koska Google Docs on täydellinen ilmainen vaihtoehto maksullisille Office-työkaluille
Yleensä laskentataulukossa on yksi tekstirivi, yksi tieto solua kohden. Olivatpa tiedot mitä tahansa – määrä, päivämäärä, mitä tahansa.
Hallitse Google Sheets -sovellus oppimalla piilottamaan ja näyttämään sarakkeita.
Suosittu taulukkolaskentaohjelma Google Sheets voi tehdä paljon hienoja asioita, mutta kaikkia toimintoja ja kaikkia vaihtoehtoja ei ole helppo löytää. Tämä valitettavasti sisältää
Asettamalla muokkausoikeudet Google Sheetsissä voit estää muita käyttäjiä tekemästä luvattomia muutoksia tiedostoosi. Muutos voidaan tehdä Hallitse, kuka voi tai ei voi muokata taulukkoa Google Sheetsissa näiden vaiheiden avulla.
Jos haluat lähettää Google Sheets -asiakirjan jollekin, voit mielellään jakaa taulukon hänen kanssaan, mutta tämä ei toimi kaikissa tapauksissa. Saat Opi muuttamaan Google Sheets -laskentataulukko nopeasti PDF-tiedostoksi näiden vaiheiden avulla.
Google Sheets on loistava työkalu tietojen seuraamiseen ja myös niiden visualisointiin. Kaaviot, kaaviot ja paljon muuta – Googlen ilmaisen online-palvelun ansiosta
Google Drive on pilvipohjainen tallennusjärjestelmä, jonka avulla voit tallentaa jopa 15 Gt dataa verkossa. Joitakin Google Driven ominaisuuksia ovat: 1. Lataa
Google Sheetsin ainutlaatuinen toiminto voi olla erittäin hyödyllinen – kun sitä käytetään luetteloon, jossa on useita toistuvia merkintöjä, se tarjoaa toisen luettelon, joka vain
Mikä voi olla ärsyttävämpää kuin Google Sheets näyttää tyhjän arkin juuri silloin, kun sinun täytyy nopeasti tarkastella ja tarkistaa tärkeä asiakirja, jota olit
Jos et voi tulostaa Google Sheets -asiakirjoja, sinun on ehkä suoritettava vianmääritys sekä selaimen että tulostimen kanssa.
Google Sheets ei tue vesileimatoimintoa – jos haluat lisätä vesileiman Google Sheetsiin, sinun on käytettävä vähän kiertotapaa
Google Sheets -laskentataulukoita ei ole aina helppo katsoa – loputtomat tietue- ja datarivit voivat olla hämmentävää katsoa, mutta on olemassa tapoja tehdä se
Näetkö usein virheen "Anteeksi, emme voineet yhdistää sinua" MS Teamsissa? Kokeile näitä vianetsintävinkkejä päästäksesi eroon tästä ongelmasta heti!
Tarvitsetko toistuvien kokousten aikataulutusta MS Teamsissa samoille tiimin jäsenille? Opi, kuinka perustaa toistuva kokous Teamsissa.
Onko sinulla RAR-tiedostoja, jotka haluat muuntaa ZIP-tiedostoiksi? Opi, kuinka RAR-tiedosto muutetaan ZIP-muotoon.
Opi, kuinka korjata OneDrive-virhekoodi 0x8004de88, jotta pilvitallennuksesi toimisi jälleen.
Microsoft Teams ei tällä hetkellä tue kokousten ja puheluiden lähettämistä televisioon suoraan. Mutta voit käyttää näyttöpeilausohjelmaa.
Spotify voi olla ärsyttävä, jos se avautuu automaattisesti aina, kun käynnistät tietokoneesi. Poista automaattinen käynnistys seuraamalla näitä ohjeita.
Mietitkö, miten ChatGPT voidaan integroida Microsoft Wordiin? Tämä opas näyttää sinulle tarkalleen, miten se tehdään ChatGPT for Word -lisäosan avulla kolmessa helpossa vaiheessa.
Tällä hetkellä Microsoft Teams Live Events -tilanteissa anonyymiä kysymistä ei voi poistaa käytöstä. Rekisteröityneet käyttäjät voivat jopa lähettää anonyymejä kysymyksiä.
Tässä oppaassa näytämme, kuinka voit vaihtaa oletusarvoisen zoom-asetuksen Adobe Readerissa.
Ristik viittaukset voivat tehdä asiakirjastasi paljon käyttäjäystävällisemmän, järjestelmällisemmän ja saavutettavamman. Tämä opas opettaa sinulle, kuinka luoda ristik viittauksia Wordissä.



























