Kuinka korjata zoomausvideo, joka ei toimi [Windows 10 ja Mac]
![Kuinka korjata zoomausvideo, joka ei toimi [Windows 10 ja Mac] Kuinka korjata zoomausvideo, joka ei toimi [Windows 10 ja Mac]](https://blog.webtech360.com/resources3/images10/image-731-1008175500636.jpg)
Jos Zoom-videosi ei toimi tai tietokoneesi kamera ei näy zoomausasetuksissa, korjaa ongelma tämän oppaan avulla.

Monet Zoom Roomia käyttävät ihmiset ovat ilmoittaneet, että ohjelmisto näyttää yhtäkkiä virheilmoituksen, jonka mukaan Zoom Roomia ei ole määritetty tälle tilille .
Tämä virheilmoitus voi olla erittäin ärsyttävä, ja se voi myös estää sinua käyttämästä täydellistä luetteloa tämän palvelun tarjoamista ominaisuuksista. Et voi soittaa puheluita tai osallistua minkäänlaisiin kokouksiin.
Näistä syistä tässä artikkelissa tutkimme joitain parhaista vianetsintämenetelmistä tämän ongelman ratkaisemiseksi.
Mitä tehdä, jos Zoom Roomia ei ole määritetty tälle tilille?
1. Tarkista Windows Defenderin palomuuri/virustorjuntapalomuuri
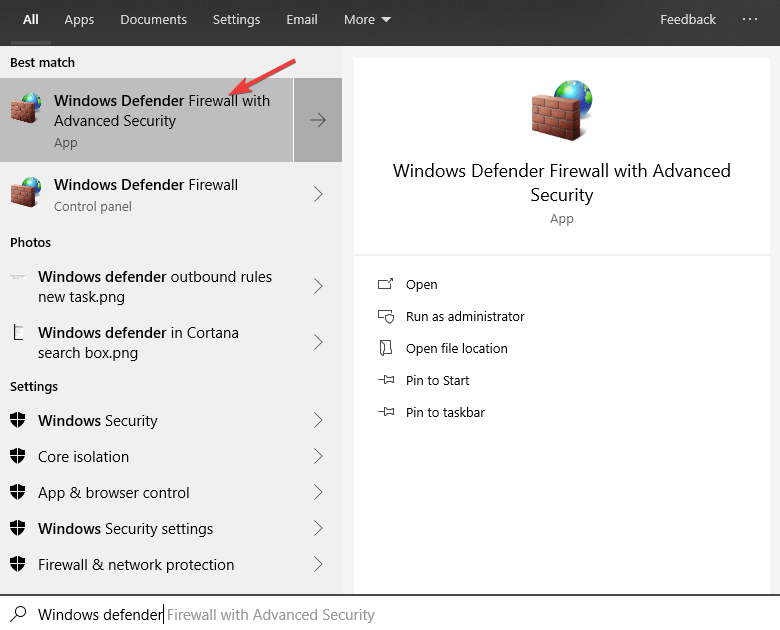
Etsitkö usean alustan virustorjuntaa? Tästä syystä Bitdefender on paras tähän työhön!
Jotta voit tarkistaa palomuurin kolmannen osapuolen virustorjuntaohjelmistossa, sinun on sallittava kaikki yhteydet. Nämä asetukset vaihtelevat käyttämäsi ohjelmiston mukaan, mutta tässä ovat BitDefenderin vaiheet:
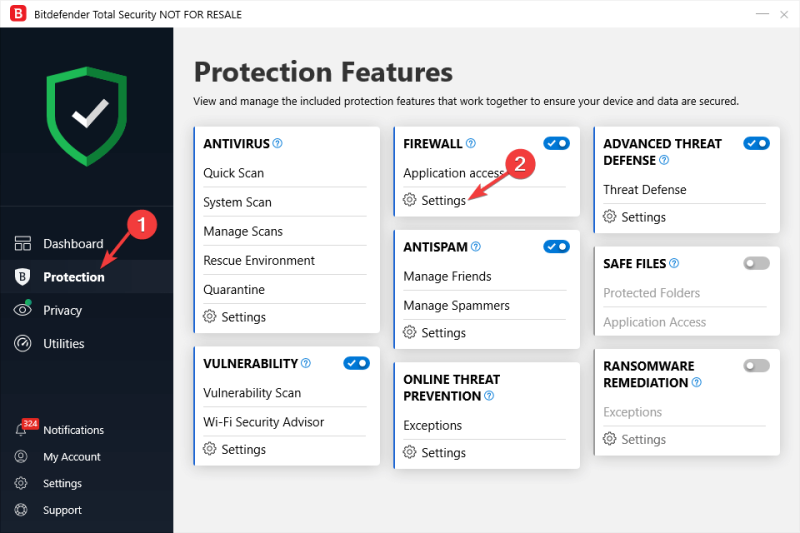
2. Muokkaa tiettyjen tilien käyttöoikeuksia Zoom Room -hallintapaneelista
Tässä artikkelissa tutkimme joitain parhaita vianetsintämenetelmiä, joilla voit ratkaista ongelman, jonka aiheutti Zoom Room -tilisi käyttöoikeuden estäminen.
Toivomme, että tämä opas auttoi sinua ratkaisemaan ongelmasi. Kerro meille, auttoiko tämä opas sinua jollain tavalla käyttämällä alla olevaa kommenttiosiota.
LUE MYÖS:
Jos Zoom-videosi ei toimi tai tietokoneesi kamera ei näy zoomausasetuksissa, korjaa ongelma tämän oppaan avulla.
Eivätkö zoomaussuodattimet näy? Seuraa helppoa vaiheittaista opastamme ja tee jokaisesta tapaamisesta ikimuistoinen!
Voit korjata Zoom-kokouksen yhteysongelmat ja virhekoodit poistamalla Windows Defenderin palomuurin käytöstä. Poista seuraavaksi virustorjunta käytöstä ja tarkista Internet-palveluntarjoajasi.
Korjataksesi virheen Zoom Roomia ei ole määritetty tälle tilille, sinun on varmistettava, ettei mikään palomuuri tai virustorjunta estä sen pääsyä Internetiin.
Tutustu Windows 10:n 10 suosituimpaan pikanäppäimeen ja siihen, miten voit hyödyntää niitä tehokkaasti töissä, koulussa ja muissa asioissa.
Opas BitLockerin käyttöön, Windows 10:n tehokkaaseen salausominaisuuteen. Ota BitLocker käyttöön ja suojaa tiedostosi helposti.
Opas Microsoft Edge -selaushistorian tarkastelemiseen ja poistamiseen Windows 10:ssä. Saat hyödyllisiä vinkkejä ja ohjeita.
Katso, kuinka voit pitää salasanasi Microsoft Edgessä hallinnassa ja estää selainta tallentamasta tulevia salasanoja.
Kuinka eristää tekstin muotoilua Discordissa? Tässä on opas, joka kertoo, kuinka Discord-teksti värjätään, lihavoidaan, kursivoitu ja yliviivataan.
Tässä viestissä käsittelemme yksityiskohtaisen oppaan, joka auttaa sinua selvittämään "Mikä tietokone minulla on?" ja niiden tärkeimmät tekniset tiedot sekä mallin nimen.
Palauta viimeinen istunto helposti Microsoft Edgessä, Google Chromessa, Mozilla Firefoxissa ja Internet Explorerissa. Tämä temppu on kätevä, kun suljet vahingossa minkä tahansa välilehden selaimessa.
Jos haluat saada Boogie Down Emoten Fortnitessa ilmaiseksi, sinun on otettava käyttöön ylimääräinen suojakerros, eli 2F-todennus. Lue tämä saadaksesi tietää, miten se tehdään!
Windows 10 tarjoaa useita mukautusvaihtoehtoja hiirelle, joten voit joustaa, miten kohdistin toimii. Tässä oppaassa opastamme sinut läpi käytettävissä olevat asetukset ja niiden vaikutuksen.
Saatko "Toiminto estetty Instagramissa" -virheen? Katso tämä vaihe vaiheelta opas poistaaksesi tämän toiminnon, joka on estetty Instagramissa muutamalla yksinkertaisella temppulla!











