Kuinka korjata zoomausvideo, joka ei toimi [Windows 10 ja Mac]
![Kuinka korjata zoomausvideo, joka ei toimi [Windows 10 ja Mac] Kuinka korjata zoomausvideo, joka ei toimi [Windows 10 ja Mac]](https://blog.webtech360.com/resources3/images10/image-731-1008175500636.jpg)
Jos Zoom-videosi ei toimi tai tietokoneesi kamera ei näy zoomausasetuksissa, korjaa ongelma tämän oppaan avulla.
Maailmanlaajuisen pandemian vuoksi yhä useammat ihmiset alkoivat työskennellä kotoa käsin, joten monet kokoukset ovat muuttuneet kokonaan digitaalisiksi.
Zoomista on tullut suosittu valinta käyttäjien keskuudessa ominaisuuksiensa ansiosta, kuten korkealaatuisesta HD-videosta ja -äänestä, monialustaiseen viestintään ja hauskoihin suodattimiin, jotka voivat kirkastaa kaikkia tylsiä kokouksia.
Joten mitä teet, kun et voi käyttää näitä hauskoja suodattimia? Korjaat tämän ongelman noudattamalla helppoa vaiheittaista opastamme ja muutat olohuoneesi rannaksi haluamillasi suodattimilla ja piilotat sotkun sen taakse.
Kuinka korjata Zoom-suodattimet, jotka eivät näytä virhettä?
1. Asenna uusin versio uudelleen
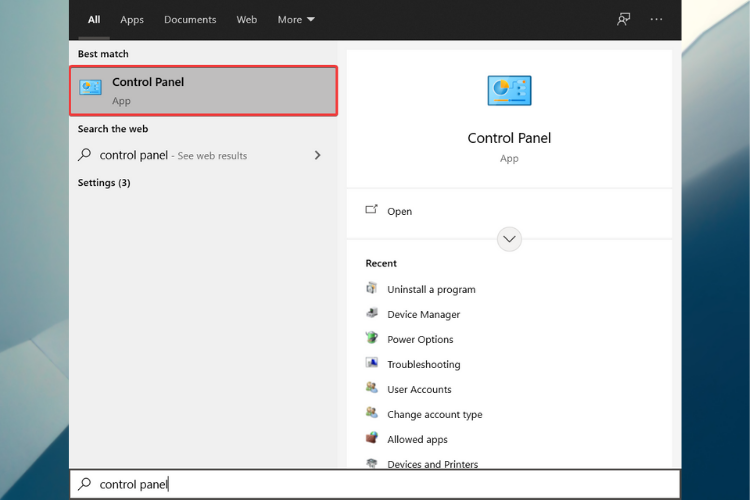
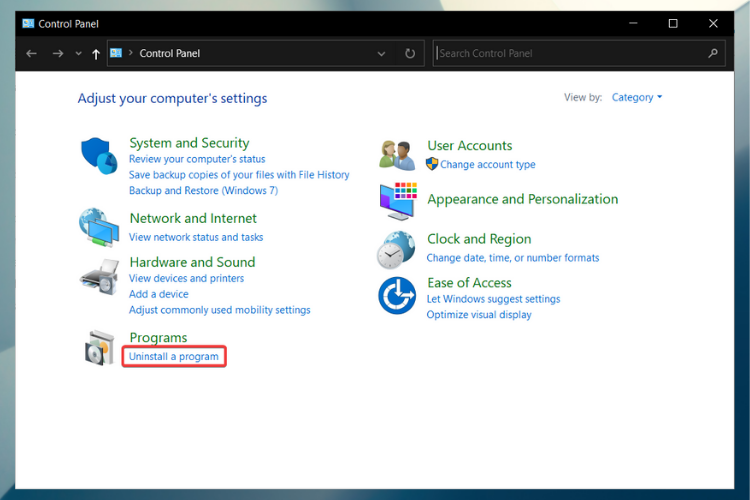
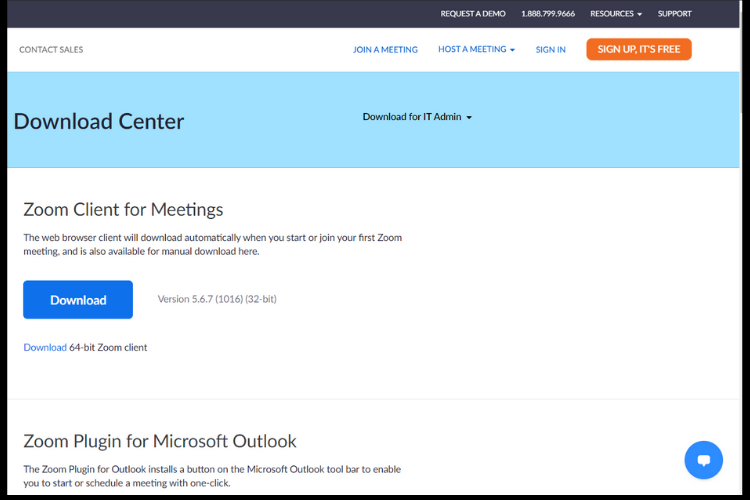
Jos haluat varmistaa, että poistat kokonaan Zoom-sovelluksen jäljet tietokoneeltasi, suosittelemme käyttämään erityistä työkalua.
Alla mainittu skannaa ja poistaa automaattisesti kaikki arkistotiedostot tietokoneeltasi ja varmistaa kaikkien sovellusten puhtaan uudelleenasennuksen.

Revo Removal & Uninstaller
Hanki paras sovellus kaikkien ohjelmien tai ohjelmistojen poistamiseen ja asennuksen poistamiseen!
Tarkista hinta Vieraile verkkosivulla
2. Luo tili
3. Käytä luotettavampaa sovellusta
Tiedät, että jos et ole täysin tyytyväinen Zoomiin, voit käyttää toista sovellusta. Ja vaikka tarjolla on niin monia loistavia vaihtoehtoja, suosittelemme Pexipiä.
Tämä verkkopalvelu on erittäin käyttäjäystävällinen, tarjoaa korkealaatuista videokuvaa ilman ohjelmisto- tai laajennusasennuksia ja tukee työkaluja, kuten Microsoft Teams , Google Hangouts Meet tai jopa Skype for Business.
Jotkut sen parhaista ominaisuuksista ovat näytön jakaminen, esitysten suoratoisto, reaaliaikainen chat ja myös mobiilikäyttö. Valitse Pexip ja tuo iloa kotityöskentelyn maailmaan.
Toivomme, että oppaamme auttoi sinua ja voit nyt käyttää Zoom-suodattimia tarkoituksenmukaisesti tehdäksesi tapaamisesta hauskempaa ja mieleenpainuvampaa.
Tutustu myös parhaisiin videoneuvotteluohjelmistoihin , jotta voit nauttia kasvokkain tapahtuvasta keskustelusta, vaikka kaikki osallistujat olisivat kilometrien päässä.
Jos sinulla on kysyttävää tai ehdotuksia, voimme vain rohkaista sinua käyttämään alla olevaa kommenttiosiota.
 Onko sinulla edelleen ongelmia? Korjaa ne tällä työkalulla:
Onko sinulla edelleen ongelmia? Korjaa ne tällä työkalulla:
540 432 lukijaa on ladannut Restoron tässä kuussa.
Jos Zoom-videosi ei toimi tai tietokoneesi kamera ei näy zoomausasetuksissa, korjaa ongelma tämän oppaan avulla.
Eivätkö zoomaussuodattimet näy? Seuraa helppoa vaiheittaista opastamme ja tee jokaisesta tapaamisesta ikimuistoinen!
Voit korjata Zoom-kokouksen yhteysongelmat ja virhekoodit poistamalla Windows Defenderin palomuurin käytöstä. Poista seuraavaksi virustorjunta käytöstä ja tarkista Internet-palveluntarjoajasi.
Korjataksesi virheen Zoom Roomia ei ole määritetty tälle tilille, sinun on varmistettava, ettei mikään palomuuri tai virustorjunta estä sen pääsyä Internetiin.
Tutustu Windows 10:n 10 suosituimpaan pikanäppäimeen ja siihen, miten voit hyödyntää niitä tehokkaasti töissä, koulussa ja muissa asioissa.
Opas BitLockerin käyttöön, Windows 10:n tehokkaaseen salausominaisuuteen. Ota BitLocker käyttöön ja suojaa tiedostosi helposti.
Opas Microsoft Edge -selaushistorian tarkastelemiseen ja poistamiseen Windows 10:ssä. Saat hyödyllisiä vinkkejä ja ohjeita.
Katso, kuinka voit pitää salasanasi Microsoft Edgessä hallinnassa ja estää selainta tallentamasta tulevia salasanoja.
Kuinka eristää tekstin muotoilua Discordissa? Tässä on opas, joka kertoo, kuinka Discord-teksti värjätään, lihavoidaan, kursivoitu ja yliviivataan.
Tässä viestissä käsittelemme yksityiskohtaisen oppaan, joka auttaa sinua selvittämään "Mikä tietokone minulla on?" ja niiden tärkeimmät tekniset tiedot sekä mallin nimen.
Palauta viimeinen istunto helposti Microsoft Edgessä, Google Chromessa, Mozilla Firefoxissa ja Internet Explorerissa. Tämä temppu on kätevä, kun suljet vahingossa minkä tahansa välilehden selaimessa.
Jos haluat saada Boogie Down Emoten Fortnitessa ilmaiseksi, sinun on otettava käyttöön ylimääräinen suojakerros, eli 2F-todennus. Lue tämä saadaksesi tietää, miten se tehdään!
Windows 10 tarjoaa useita mukautusvaihtoehtoja hiirelle, joten voit joustaa, miten kohdistin toimii. Tässä oppaassa opastamme sinut läpi käytettävissä olevat asetukset ja niiden vaikutuksen.
Saatko "Toiminto estetty Instagramissa" -virheen? Katso tämä vaihe vaiheelta opas poistaaksesi tämän toiminnon, joka on estetty Instagramissa muutamalla yksinkertaisella temppulla!











