Kuinka korjata Windowsin "Online-vianmäntyspalvelu on pois päältä"

Jos näet Windowsin Online-vianmäntyspalvelu on pois päältä -virheen käyttäessäsi mitä tahansa Windowsin vianmääritysohjelmaa, lue tämä artikkeli nyt!
Vaikka olemme jo käyttäneet paljon aikaa puhuessamme yksittäisistä puhelimesi ominaisuuksista, kun Microsoft lisää niitä, kokoamme tänään yhteen joitakin suosikkivinkkejämme ja temppujamme Puhelimesi -sovellukselle Windowsissa.
Käytä Link to Windowsia, puhelimesi sisäänrakennettua versiota Samsungin uudemmissa Android-puhelimissa tai Surface Duoa.
Vaihda laitteiden välillä Puhelimessa valitsemalla oletuslaite
Ota laitteiden välinen kopiointi ja liittäminen käyttöön
Kiinnitä Puhelin-sovellus ja mukauta se mieleiseksesi
Kokeile puheluita, sovelluksiasi tai puhelimen näyttötoimintoa
Jos sinulla on Android-puhelin, tiesitkö, että puhelimesi voi muodostaa pariliitoksen Windows 10 -tietokoneesi kanssa samalla tavalla kuin iPhonet Apple-tuotteiden kanssa? Vuonna 2018 käyttöönotetun Your Phone -sovelluksen ansiosta voit saada Android-puhelimesi tekstit, valokuvat, ilmoitukset ja paljon muuta suoraan Windows 10 -tietokoneellesi. Vaikka olemme jo käyttäneet paljon aikaa puhuessamme yksittäisistä puhelimesi ominaisuuksista, kun Microsoft lisää niitä, kokoamme tänään yhteen joitakin suosikkivinkkejämme ja temppujamme Puhelimesi -sovellukselle Windowsissa.
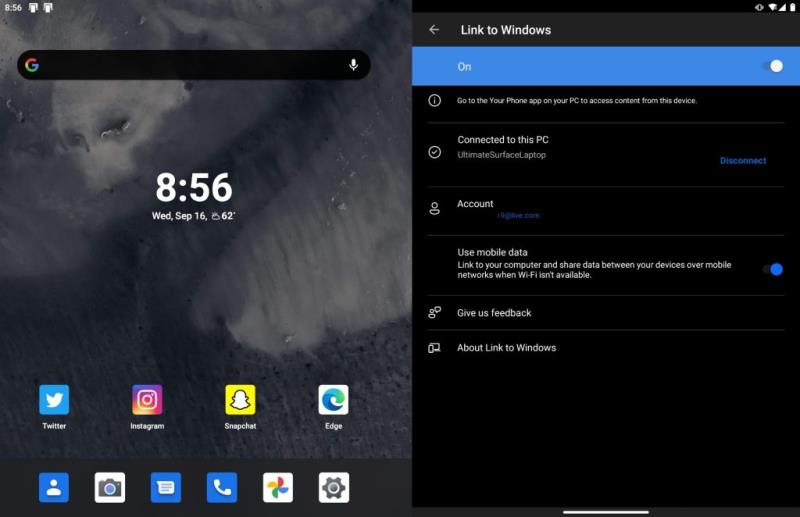
Jotta voit käyttää puhelintasi minkä tahansa Android-laitteen kanssa, jossa on Android 7 tai uudempi, sinun on ladattava puhelimesi -sovellus Google Play Kaupasta. Seuraa sitten näytöllä näkyviä asennusohjeita yhdistääksesi Android-laitteesi Windows 10 -tietokoneesi kanssa. Jos sinulla on kuitenkin uudempi Android-puhelin Samsungilta ( joka on mikä tahansa tässä luettelossa oleva laite ) tai Surface Duo, tätä vaihetta ei itse asiassa vaadita. Sen sijaan sinun on käytettävä Linkitä Windowsiin.
Jos Android-laitteesi tukee Link to Windows -toimintoa, puhelimesi integrointi on itse asiassa sisäänrakennettu siihen. Sinun tarvitsee vain vetää alas ilmoitusalueesta, napsauttaa Linkitä Windowsiin ja kirjautua sisään Microsoft-tilillä. Avaa puhelimesi Windows 10:ssä viimeistelläksesi asennuksen. Tämä integrointi on saumaton, joten voit ohittaa ylimääräisen sovelluksen lataamisen. Ja joka kerta, kun haluat muodostaa yhteyden tietokoneeseesi, sinulla on manuaalinen ohjaus ilmoitusalueelta. Voit myös sallia puhelimesi synkronoinnin mobiilidatan kautta, kun olet poissa WiFi-yhteydestä.
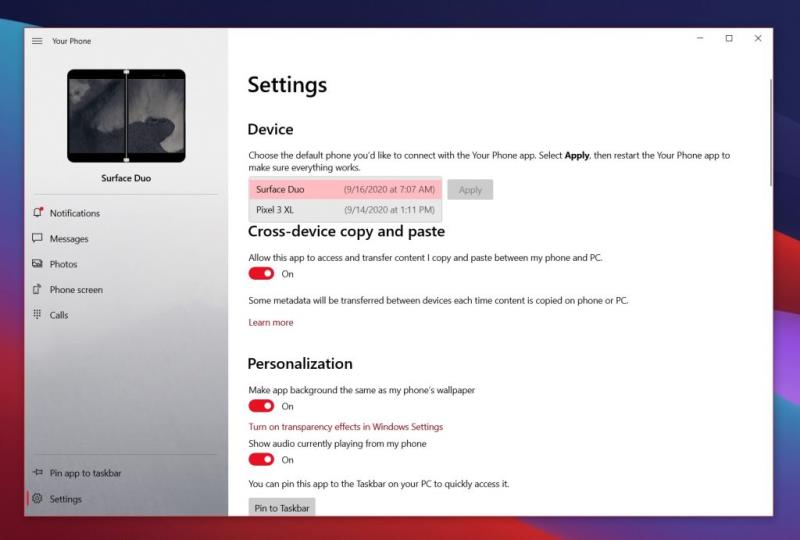
Jos omistat useita Android-puhelimia, voit teknisesti yhdistää ne kaikki puhelimeesi Windows 10:ssä, kunhan käytät samaa Microsoft-tiliä. Tällä hetkellä voit käyttää puhelimesi kanssa vain yhtä laitetta kerrallaan, mutta voit itse asiassa nähdä kaikki Android-puhelimesi sovelluksessa, jos vaihdat puhelimesi asetuksista toiseen oletuspuhelimeen. Napsauta Asetukset-kuvaketta ja valitse sitten Laite-kohdasta yksi luettelosta ja napsauta sitten Käytä. Kun olet valmis, voit käynnistää sovelluksen uudelleen.
Puhelimesi alkaa käyttää oletuspuhelimeksi valitsemaasi puhelinta. Tämä on erittäin hyödyllistä, jos sinulla on useita puhelinnumeroita tai useita laitteita. Voit käyttää puhelimesi kanssa vain yhtä kerrallaan, mutta oletuspuhelimen valinta tarkoittaa, että voit vaihtaa niiden välillä, jos haluat.
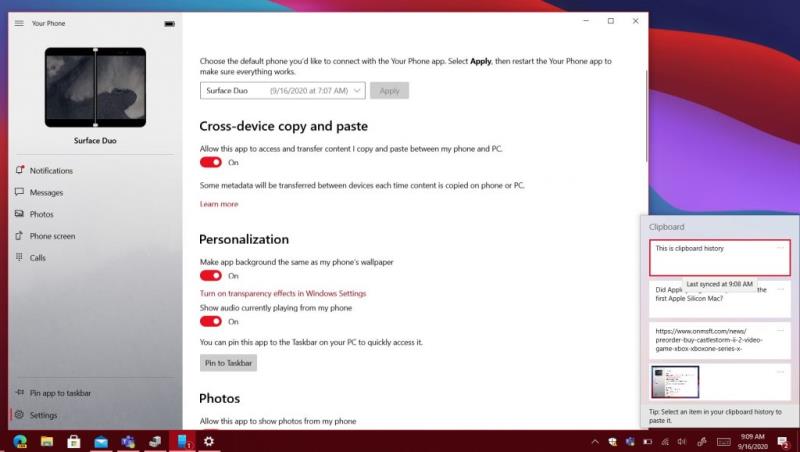
Kolmanneksi luettelossamme on hieno ominaisuus, joka tunnetaan nimellä monista laitteiden välillä kopioiminen ja liittäminen. Jälleen, kaikki Android-puhelimet eivät tue tätä ( vain Samsungin uudemmat ja Surface Duo ), mutta se on silti melko siisti ominaisuus. Sen avulla voit jakaa leikepöydän Android-puhelimesta Windows 10 -tietokoneesi kanssa. Tämän avulla voit jakaa URL-kuvia ja paljon muuta laitteiden välillä.
Jotta voit määrittää tämän, sinun on tehtävä pari asiaa. Käy ensin puhelimesi sovelluksessa. Napsauta Asetukset ja sitten Kopioi ja liitä laitteiden välillä ja vaihda sitten kytkin Päällä-asentoon. Sinun on myös varmistettava, että voit jakaa leikepöydän myös tietokoneellasi. Voit tehdä tämän siirtymällä Windows 10:n asetuksiin ja etsimällä leikepöytää. Aseta Leikepöydän historia- ja Synkronointi eri laitteiden välillä -kytkimet päälle, niin näet leikepöydän historian puhelimestasi. Paina vain Windows-näppäintä ja V.
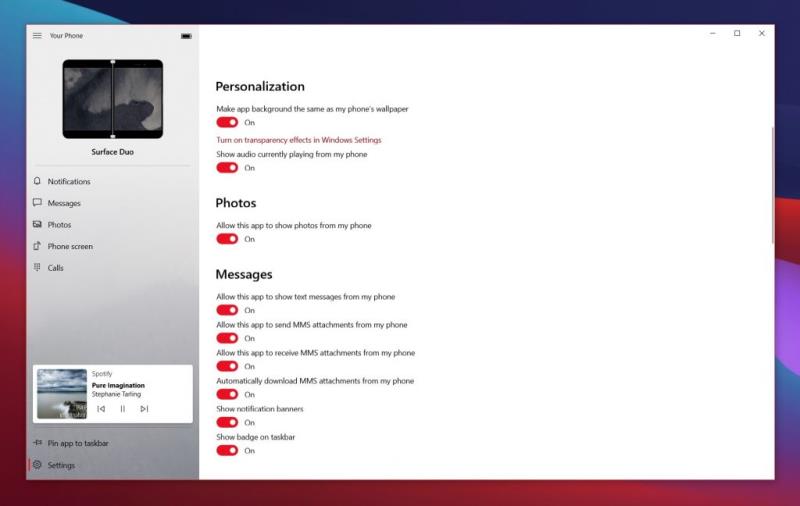
Seuraavaksi on joitain mukautusasetuksia. Saatavilla on enemmän kuin pari asetusta, jotka voivat muuttaa puhelimesi käyttökokemuksen. Suosittelemme ottamaan käyttöön vaihtoehdon, jolla sovelluksen tausta on sama kuin puhelimessasi. Suosittelemme myös kytkemään päälle vaihtokytkimen äänen näyttämistä varten myös puhelimessasi. Tämän avulla voit ohjata puhelimesi ääntä suoraan tietokoneeltasi (esimerkiksi, jos kuuntelet kappaletta Spotifysta).
Jotkut muut vaihtokytkimet Windows 10:n Puhelimesi -sovelluksen personointiosiossa ovat tärkeitä sen toimintojen kannalta. Voit ohjata tekstiviestien, MMS-viestien, ilmoitusbannerien ja muiden kytkinten asetuksia. Toisena ehdotuksena on parasta kiinnittää puhelimesi tehtäväpalkkiin. Tämä antaa sinulle nopean pääsyn siihen ja antaa sinun nähdä myös kuinka monta ilmoitusta sinulla on.

Viimeisenä listallamme on joitain ehdotuksia, jotka liittyvät puhelimesi muihin ydintoimintoihin. Vaikka on totta, että voit lähettää ja vastaanottaa tekstejä sekä nähdä valokuvasi ja ilmoituksesi tietokoneellasi, sovellus menee paljon pidemmälle. Voit myös käyttää sitä suoratoistamaan puhelimesi näyttöä tietokoneellesi ( jos se on tuettu ) sekä soittamaan puheluita (jos se on liitetty tietokoneeseen Bluetoothin kautta.) Voit määrittää tämän helposti napsauttamalla Puhelin-sovelluksen kyseistä osaa. . Se opastaa sinut prosessin läpi.
Puhelimen näyttö ja soitto-ominaisuudet ovat yksi parhaista asioista puhelimessasi. Voit pitää puhelintasi taskussa ja ohjata sitä tietokoneeltasi. Erittäin kätevä, jos puhelimesi latautuu etkä voi koskea siihen. Mutta jos omistat uudemman Samsung-puhelimen, puhelimen näyttöominaisuus menee askeleen pidemmälle. Voit suoratoistaa sovelluksesi tietokoneellesi ja käyttää niitä Windows 10:ssä ikään kuin ne olisivat alkuperäisiä.
Olemme äskettäin antaneet sinulle nopean katsauksen joihinkin Windows 10:n puhelimesi vinkkeihin ja temppuihin. Vähän aikaa sitten vertailimme puhelintasi Dell Mobile Connectiin, ja nämä kaksi ovat hyvin samankaltaisia. Pidätkö puhelimestasi? Tai onko sinulla omia vinkkejä? Kerro meille alla olevissa kommenteissa.
Jos näet Windowsin Online-vianmäntyspalvelu on pois päältä -virheen käyttäessäsi mitä tahansa Windowsin vianmääritysohjelmaa, lue tämä artikkeli nyt!
Kuinka ottaa käyttöön tai poistaa käytöstä Microsoft Windowsin tiedostojen suojauksen ominaisuus rekisterin ja muiden menetelmien avulla Windows 10:ssa ja 11:ssä.
Jos et voi muuttaa hiiren asetuksia Windows 10:ssa, päivitä tai asenna hiiriohjaimet uudelleen. Tai suorita Laitteet ja tulostimet -vianetsintä.
Lue tämä artikkeli oppiaksesi yksinkertaisen vaiheittaisen prosessin yhdistää kannettava tietokone projektoriin tai televisioon Windows 11 ja Windows 10 käyttöjärjestelmillä.
Windows 11 ja 10 tarjoavat käyttöliittymiä ja komentoja, joiden avulla voit hallita järjestelmänvalvojatilin käyttöoikeuksia tehokkaasti.
Tutustu Windows 10:n 10 suosituimpaan pikanäppäimeen ja siihen, miten voit hyödyntää niitä tehokkaasti töissä, koulussa ja muissa asioissa.
Näytön kirkkausasetus Windows 10:ssä on ratkaiseva ominaisuus. Opi säätämään kirkkautta optimaalisesti kontrastin ja käyttömukavuuden parantamiseksi.
Opas BitLockerin käyttöön, Windows 10:n tehokkaaseen salausominaisuuteen. Ota BitLocker käyttöön ja suojaa tiedostosi helposti.
Opas Microsoft Edge -selaushistorian tarkastelemiseen ja poistamiseen Windows 10:ssä. Saat hyödyllisiä vinkkejä ja ohjeita.
Haluatko tietää kopiointi-liittämistoiminnon tehosta Windows 10:ssä? Tässä on kuinka upeasti voit käyttää kopiointi-liitä leikepöydän historiaa kaikissa Windows 10 -laitteissa erittäin helposti.
Öljytesi tietokoneesi suorituskykyä päivittämällä laiteohjaimia Windows 10:ssä. Opi, kuinka voit tehokkaasti hallita laiteajureitasi ja parantaa laitteidesi toimivuutta.
Windows 10 tarjoaa useita mukautusvaihtoehtoja hiirelle, joten voit joustaa, miten kohdistin toimii. Tässä oppaassa opastamme sinut läpi käytettävissä olevat asetukset ja niiden vaikutuksen.
Perheturvasovellus ei toimi Windows 10:ssä? Sovellus ei lataudu laitteellesi? Älä huoli! Tämä viesti kattaa joukon ratkaisuja, joiden avulla voit saada Family Safety -sovelluksen uudelleen käyttöön nopeasti.
Jos Windows Security -uhkapalvelu lakkasi toimimasta, sammuta AntiSpyware ja poista kolmannen osapuolen tietoturvaohjelmisto.
Oppaa kuinka estää Microsoft Edge aukeamasta automaattisesti Windows-käynnistyksessä ja tehosta käynnistysaikaa.
Windows 10:n muistivuoto tapahtuu, kun käyttämäsi sovellus ei palauttanut resursseja järjestelmääsi, kun lopetit sovelluksen käytön. Kun näin tapahtuu, et voi tehdä muita tehtäviä tietokoneellasi, koska tietokoneessa ei ole tarpeeksi RAM-muistia.
Kun viittaamme pilveen, puhumme tallennusjärjestelmästä, joka pitää tiedot tallennettuina ja saatavilla Internetissä. Viime vuosina Google Drive, Dropbox, iCloud ja muut vastaavat kätevät tiedon tallennusvaihtoehdot ovat vakuuttaneet käyttäjät pilvipalvelimen eduista.
Jos asensit tai päivitit äskettäin Windows 10:n, saatat kohdata joitain WiFi-ongelmia. Olemme täällä auttamassa.
Jos käytät Windows 10:tä ja Microsoftin uutta Edge-selainta, saatat miettiä, kuinka voit sammuttaa Adobe Flashin. Oletuksena Microsoft Edgessä on sisäänrakennettu tuki Adobe Flashille, joten se on periaatteessa käytössä koko ajan.
Aiotpa päivittää Windows XP-, Vista-, 7- tai 8-koneesi Windows 10 -käyttöjärjestelmään tai ostaa uuden tietokoneen, jossa on esiasennettu Windows 10, voit kopioida kaikki tiedostosi ja asetuksesi vanhasta koneesta tai vanhasta versiosta Windows Easy Transfer -sovelluksella. Windowsista uuteen tietokoneeseesi, jossa on Windows 10. Tässä artikkelissa opastetaan Windows Easy Transfer -määrityksen vaiheet.
Tutustu Windows 10:n 10 suosituimpaan pikanäppäimeen ja siihen, miten voit hyödyntää niitä tehokkaasti töissä, koulussa ja muissa asioissa.
Opas BitLockerin käyttöön, Windows 10:n tehokkaaseen salausominaisuuteen. Ota BitLocker käyttöön ja suojaa tiedostosi helposti.
Opas Microsoft Edge -selaushistorian tarkastelemiseen ja poistamiseen Windows 10:ssä. Saat hyödyllisiä vinkkejä ja ohjeita.
Katso, kuinka voit pitää salasanasi Microsoft Edgessä hallinnassa ja estää selainta tallentamasta tulevia salasanoja.
Kuinka eristää tekstin muotoilua Discordissa? Tässä on opas, joka kertoo, kuinka Discord-teksti värjätään, lihavoidaan, kursivoitu ja yliviivataan.
Tässä viestissä käsittelemme yksityiskohtaisen oppaan, joka auttaa sinua selvittämään "Mikä tietokone minulla on?" ja niiden tärkeimmät tekniset tiedot sekä mallin nimen.
Palauta viimeinen istunto helposti Microsoft Edgessä, Google Chromessa, Mozilla Firefoxissa ja Internet Explorerissa. Tämä temppu on kätevä, kun suljet vahingossa minkä tahansa välilehden selaimessa.
Jos haluat saada Boogie Down Emoten Fortnitessa ilmaiseksi, sinun on otettava käyttöön ylimääräinen suojakerros, eli 2F-todennus. Lue tämä saadaksesi tietää, miten se tehdään!
Windows 10 tarjoaa useita mukautusvaihtoehtoja hiirelle, joten voit joustaa, miten kohdistin toimii. Tässä oppaassa opastamme sinut läpi käytettävissä olevat asetukset ja niiden vaikutuksen.
Saatko "Toiminto estetty Instagramissa" -virheen? Katso tämä vaihe vaiheelta opas poistaaksesi tämän toiminnon, joka on estetty Instagramissa muutamalla yksinkertaisella temppulla!























